Образ windows 10 для восстановления системы х64
Обновлено: 05.07.2024
Слишком много резервных копий никогда не бывает. Если вы можете создать резервную копию резервной копии, то обязательно сделайте это. К счастью, Microsoft значительно упрощает создание полной копии всего вашего компьютера с помощью встроенного инструмента “Создание образа системы”.
Никогда не пользовались данной утилитой? Мы подробно объясним, как ее применить с пользой.
Что такое образ системы?
Образ системы в Windows 8.1 и Windows 10 включает полную копию всей системы. Данная резервная копия включает полную сборку операционной системы, настройки, установленные программы, приложения Windows и все персональные файлы.
Главное преимущество данной функции – это то, что она позволяет полностью восстановить систему в случае критической ошибки с ПО или аппаратного сбоя.
Недостаток данного метода заключается в том, что вы не сможете восстановить отдельные файлы, т.е. все файлы на жестком диске. Хотя вы будете иметь доступ к скопированным файлам в библиотеках Документы, Изображения, Музыка и др.
Кроме того, если вы не часто выполняете резервное копирование, то в случае системного сбоя, вы можете потерять ценные документы, настройки или программы, потому что вы сможете восстановить только данные на момент последней резервной копии.
Образ системы можно использовать для создания основной резервной копии компьютера, включающей саму установку Windows, все последние обновления, персонализированные конфигурации и программы. Для создания резервной копии файлов можно использовать Историю файлов или функцию «Защита важных файлов» сервиса OneDrive. Данный рецепт резервного копирование позволит избежать дублирование файлов, и у вас всегда будет актуальная копия всех личных документов.
Если компьютер работает корректно, то системная функция резервного копирования поможет во всех ситуациях, когда в систему были внесены изменения, которые могут нарушить работоспособность. При этом восстановление исходного состояния займет приемлемое время.
Представленные инструкции позволяют создать резервный образ системы в Windows 10, но они отлично работают и в Windows 8.1.
Как создать резервную копию образа системы в Windows 10 или 8.1
- Наберите в поиске меню Пуск Панель управления и перейдите по найденной ссылке.

- Включите режим просмотра Крупные значки или Мелкие значки и выберите раздел История файлов.

- Выберите ссылку Резервная копия образа системы в нижнем-левом углу окна.

- Подключите портативный жесткий диск (USB-накопитель), USB-флешку или SD-карту с достаточным объемом свободного пространства.
- В левом меню выберите Создание образа системы.

- Мастер создания образа системы попросит выбрать один из трех вариантов размещения резервной копии: на жестком диске, на DVD-дисках или в сетевой папке. Быстрее всего процедура пройдет при выборе жесткого диска. Нажмите Далее.
- Выберите диски, которые вы хотите включить в архивацию и нажмите Далее.

- Подтвердите запуск резервного копирования, нажав кнопку Архивировать.

- Процесс резервного копирования может занять от 10 минут до 2 часов – все зависит от количества архивируемых данных. Во время выполнения архивирования вы можете продолжать заниматься другими задачами, как при обычном использовании компьютера.

- После того, как утилита “Создание образа системы” завершит задание, вы можете создать Диск восстановления системы. Диск восстановления системы можно использовать для загрузки компьютера. На нем также содержатся средства восстановления системы Windows, с помощью которых можно восстановить систему Windows в случае серьезной ошибки или восстановить компьютер из образа, используя образ системы.

Положите портативный накопитель с образом системы и диск восстановления системы в безопасное место.
Восстановление компьютера из резервной копии
Если ваша система перестала запускаться или вы решили сменить основной жесткий диск на устройстве, то вы можете использовать следующие шаги, чтобы восстановить систему из резервной копии:
- Подключите к компьютеру диск восстановления системы или установочный носитель Windows 10.
- Подключите носитель, содержащий файлы восстановления системы (образ системы) к вашему устройству.
- Перезагрузите компьютер.
- На странице Установка Windows нажмите кнопку «Далее».

- Выберите ссылку Восстановление системы в нижнем-левом углу.

- На следующем экране выберите опцию Поиск и устранение неисправностей.

- На странице «Дополнительные параметры» выберите опцию Восстановление образа системы.

- Выберите Windows 10 в качестве целевой операционной системы.

- В окне «Восстановление компьютера из образа» выберите опцию «Использовать последний доступный образ системы».
После завершения данных шагов, начнется процесс восстановления системы. Время выполнения операции зависит от объема восстанавливаемых данных и характеристик вашего оборудования. Любые прерывания процесса могут нарушить работу компьютера и препятствовать его дальнейшей загрузке, поэтому убедитесь, что ваш компьютер подключен к ИБП. В случае с ноутбуком, перед запуском восстановления, убедитесь, что устройство подключено к сетевому источнику питания.
Так как с момента создания резервной копии могло пройти много времени, сразу после завершения восстановления рекомендуется перейти в Параметры > Обновление и безопасность > Центр обновления Windows и выбрать опцию «Проверить наличие обновлений» для скачивания и установки новейших патчей безопасности.
«Создание образа системы» – полезный инструмент во многих сценариях
Резервный образ системы может быть очень полезным во многих случаях. Например, если вы собираетесь обновиться до новой версии Windows 10, обязательно создайте копию системы, чтобы упростить процесс отката до предыдущей версии в случае серьезных ошибок и сбоев после обновления. Кроме того, рекомендуется регулярно создавать резервные копии в случае, если вам нужно быстро восстановить систему после аппаратного или системного отказа, вредоносного заражения или других проблем.
Тем не менее, нужно помнить об ограничениях и особенностях данного способа восстановления. Например, пользователь должен самостоятельно проявлять инициативу при создании резервных копий, поскольку восстановить состояние системы и файлы можно только на момент создания полной резервной копии. Любые данные, настройки и приложения, созданные, измененные или установленные после резервного копирования, не будут восстановлены в ходе этого процесса.
Данная функция, предназначенная для восстановления всей системы полностью, а не для восстановления отдельных файлов, настроек и приложений. Если вы хотите сохранить актуальную копию своих файлов, вам следует подумать о дополнительном использовании функций История файлов или «Защита важных файлов» сервиса OneDrive.
Создание образа системы является устаревшей функцией в Windows 10. Это означает, что, хотя вы все еще можете создавать резервные копии, функция может внезапно перестать работать или может быть удалена в будущих версиях.
Как часто вы делаете полную резервную копию своего компьютера? Какое программное обеспечение вы используете? Расскажите о своем опыте резервного копирования в обсуждении ниже.
Перед обновлением ознакомьтесь с описанием известных проблем на странице информации о выпуске Windows и убедитесь, что это не повлияет на ваше устройство.
Вы были перенаправлены на эту страницу, поскольку операционная система, которую вы используете, не поддерживает средство для создания носителя Windows 10 и нам необходимо проверить, можете ли вы скачать Windows 10. Чтобы воспользоваться средством для создания носителя, перейдите на страницу программного обеспечения Майкрософт для Windows 10 с устройства под управлением Windows 7, Windows 8.1 или Windows 10.
На этой странице вы сможете скачать образ диска (ISO-файл), который можно использовать для установки или переустановки Windows 10, а также для создания установочного носителя с помощью USB-устройства флэш-памяти или DVD-диска.
Убедитесь, что у вас есть:
Проверьте следующие характеристики компьютера, на котором требуется установить Windows 10:
- 64-разрядный или 32-разрядный процессор (ЦП). Вы создадите 64- или 32-разрядную версию Windows 10 в зависимости от вашего процессора. Чтобы проверить эту характеристику компьютера, откройте раздел Сведения о компьютере в параметрах компьютера или Система в панели управления и найдите Тип системы.
- Системные требования. Изучите требования к системе перед установкой Windows 10. Кроме того, рекомендуем прочитать информацию об обновленных драйверах и совместимости оборудования на веб-сайте производителя компьютера.
- Язык Windows. При установке Windows 10 потребуется выбрать тот же язык. Чтобы узнать, какой язык используется в настоящее время, откройте раздел Время и язык в параметрах компьютера или Регион в панели управления.
- Выпуск Windows. Вам также потребуется выбрать тот же выпуск Windows. Чтобы узнать, какой выпуск используется, откройте раздел Сведения о компьютере в параметрах компьютера или Система в панели управления и найдите выпуск Windows. Windows 10 Корпоративная недоступна здесь. Дополнительные сведения читайте на сайте Volume Licensing Service Center.
- Продукты Microsoft Office. Если вы только что приобрели новое устройство, на котором установлен Office 365, рекомендуем активировать (установить) Office перед обновлением до Windows 10. Сведения об активации копии Office читайте в статье Скачивание и установка Office 365 для дома, Office 365 персональный или Office 365 для студентов. Дополнительные сведения читайте в статье Обновление до Windows 10 на новых устройствах, включающих Office 365.
Если у вас установлен Office 2010 или более ранней версии и вы хотите выполнить чистую установку Windows 10, необходимо найти ключ продукта Office. Советы по поиску ключа продукта читайте в статье Поиск ключа продукта для Office 2010 или Ввод ключа продукта для программы Office 2007.
Оригинальный образ Windows 10 - это iso образ сделанный на точной копии DVD диска от Microsoft с самой актуальной в плане обновлений безопасности Windows 10 x64 или x86. Чаще всего в эти образы ничего не добавлено в отличии от авторских сборок и ничего не урезано в отличии от live или pe версий, скачать бесплатно оригинальную версию Windows 10 64 бит торрент в том виде в каком покупают диск лицензию можно с нашего сайта. Для полноценного функционала вам обязательно нужен будет ключ активации Windows 10 чистого образа. Если вы используете виндовс 10 в коммерческих целях, то вам скорей всего придётся купить лицензию у Била Гейтса. Если вы используете винду десятку в развлекательных или ознакомительных целях, то у нас можно скачать бесплатный активатор для Windows 10 32 bit, он также активирует и windows 64 bit оригинальную версию. Естественно после установки Windows 10 любой разрядности, вам понадобятся и драйвера на Windows10. С этой задачей лучше всех справится онлайн установщик драйверов Windows 10 скачать торрент. Всё в одном месте и протестировано на совместимость.
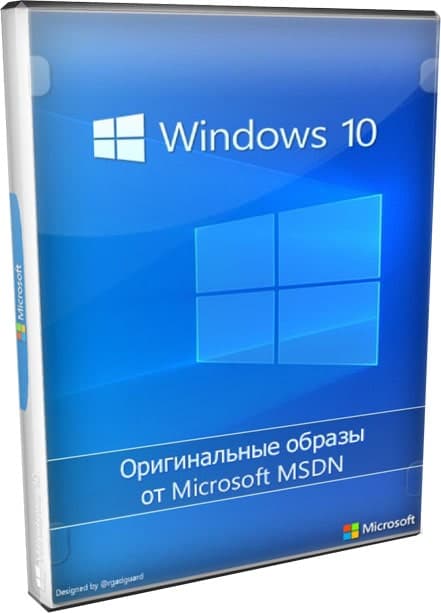
Windows 10 x64 x32 оригинал 21H1 (19043.1288) MSDN на русском
![Windows 10 21H2 [19044.1165] - Оригинальные ISO образы на русском](https://windows64.net/uploads/posts/2021-09/1631001994_windows10msdn.jpg)
Windows 10 21H2 [19044.1165] - Оригинальные ISO образы на русском
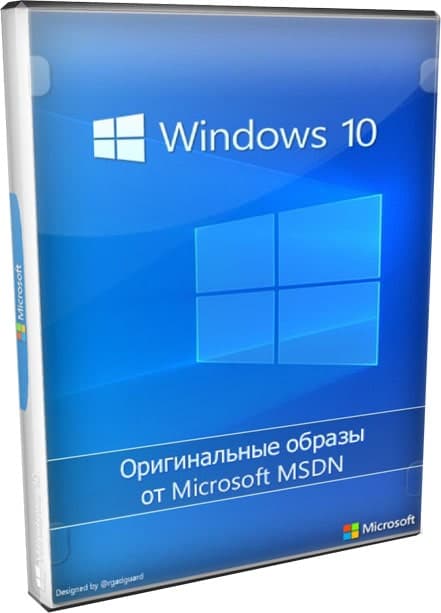
Microsoft Windows 10 21H1 оригинальный образ 19043.1165 - MSDN на русском

Windows 10 21H1 официальная версия от Microsoft на русском
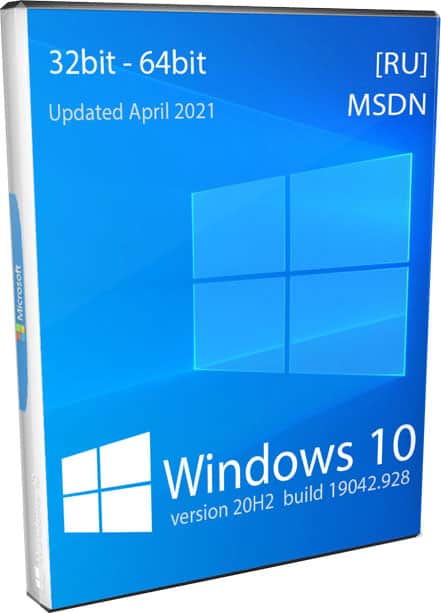
Windows 10 20H2 финальная 2021 от Microsoft на русском
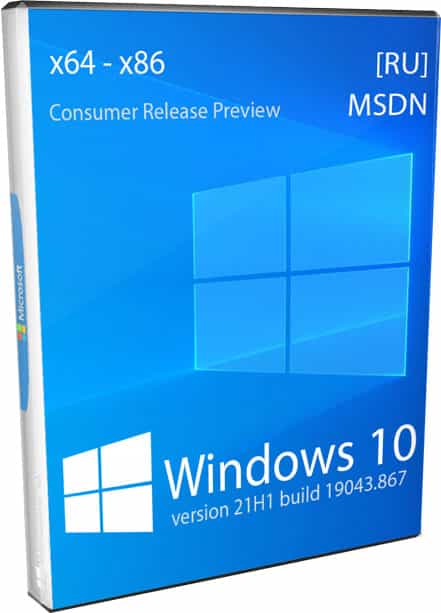
Windows 10 21H1 без ограничений x64 x32 на русском
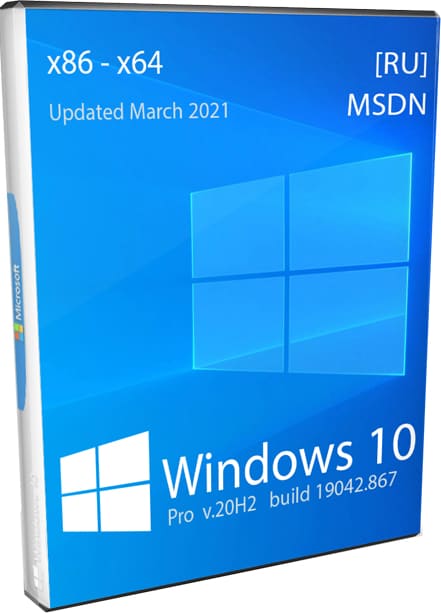
Последняя Windows 10.0.19042.867 64bit 32bit 20H2 March 2021
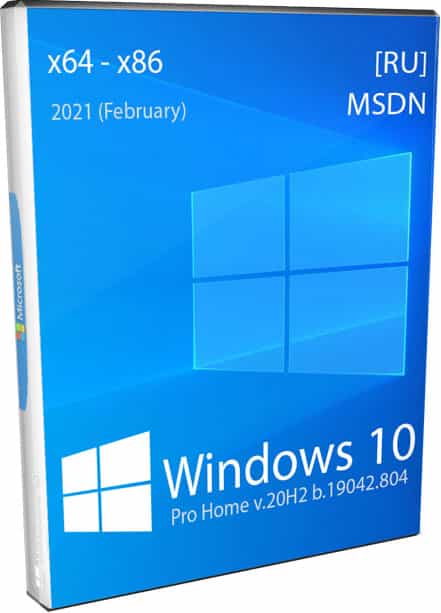

Windows 10 20H2 Официальный образ 2021 MSDN с активатором
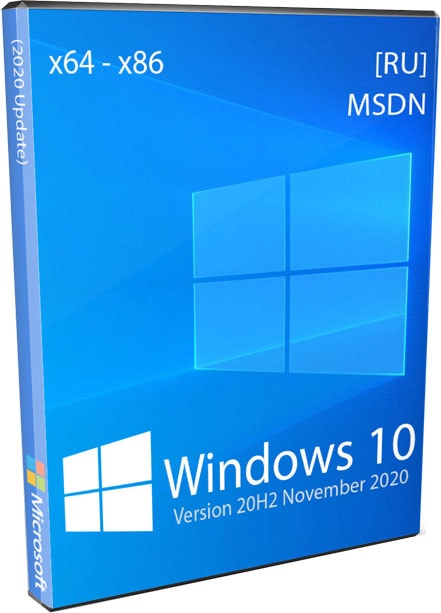
Windows 10 20H2 64bit 32bit оригинальный образ от MSDN на русском
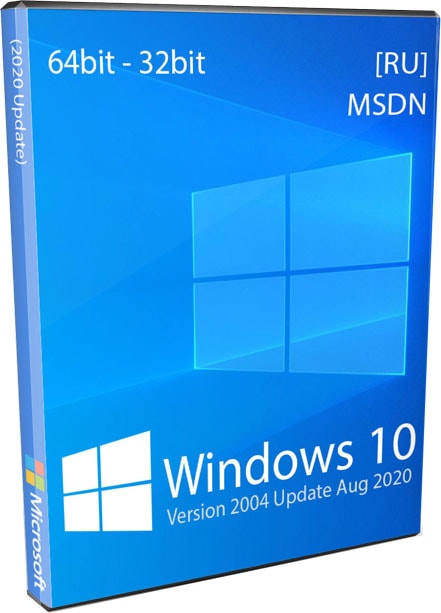
Windows 10 оригинальный ISO образ от Microsoft MSDN на русском 2004 x64 x86
Случайные сбои, ошибки и синие экраны смерти, к сожалению, являются неотъемлемой частью Windows. Так что вы просто обязаны иметь в арсенале хотя бы парочку образов для восстановления системы.

1. Hiren’s BootCD PE x64
Кроме того, чтобы идти в ногу со временем, Hiren’s BootCD теперь базируется в Windows 10 Preinstallation Environment (PE). PE — это облегченная версия операционной системы, которая в основном используется для поиска и устранения неисправностей и обычно сопровождается дополнительными инструментами восстановления и спасения.

2. Kyhi’s Recovery Drive

3. The Ultimate Boot CD
Как и Hiren’s BootCD, UBCD устраняет неполадки в системах Windows и Linux с помощью множества полезных утилит. Целью UBCD является «объединение как можно большего количества диагностических инструментов в один загрузочный CD».
UBCD является абсолютно бесплатным для скачивания, поэтому будьте осторожны с любым сайтом, пытающимся взять с вас за это плату.

4. Knoppix
Невозможно иметь список дисков для восстановления без включения в него дедушки всех дисков: Knoppix. Этот Linux Live CD предоставляет полностью функциональную операционную систему.
Операционная система Knoppix включает в себя около 1000 пакетов программного обеспечения для сканирования, включая инструменты поиска неисправностей, аппаратного анализа, восстановления данных, браузеры, инструменты манипуляции изображениями и медиаплееры.
DVD версия Knoppix известна как «Maxi» и объединяет в себе более 2 600 различных программных продуктов в 4,7 ГБ. Большинство программ, входящих в оба пакета Knoppix, являются либо свободными, либо открытыми.

Заранее спасибо! Все собранные средства будут пущены на развитие сайта. Поддержка проекта является подарком владельцу сайта.

Загрузка Windows 10 x64 PE: Для правильной загрузки виндовс 10, нужно для начало создать загрузочный диск программой UltraISO или создать флешку загрузочную программой Rufus. Затем вставляем флешку в USB 2.0 и включаем ноутбук или ПК, сразу же вызываем BOOT menu и выбираем флешку для загрузки. Далее начнётся загрузка Windows 10 x64 PE.
Программы вошедшие в загрузочную DOS: Программа - Active Password Changer v5 Программа - Hard Disk Manager 15 Pro Программа - HDD Regenerator 2011 Программа - MHDD v4.6 Программа - Victoria v3.5 Программа - MeMTest86+ 5.01 Программа - MeMTest86 4.3.7 Программа - EuroSoft Pc-Check 2006
Программы вошедшие в загрузочную win10: Программа - Hard Disk Sentinel Программа - Active@ Password Changer v6.0 Программа - AOMEI Partition Assistant Unlimited Edition Программа - Acronis Disk Director 12 Программа - Acronis Truelmage 2017 Программа - Aimp Portable 3.60 Программа - AntiSMS 8.1.7 Программа - AntiWinLocker 4.0.8 Программа - Avz 4.43 Программа - Bootlce 1.3.3 Программа - CPU-Z Программа - Crystal Disk Info 6.5.2 Программа - Defraggler 2.14.706 Программа - Disk Recovery 8 Программа - EasyBCD 2.2.0.182 Программа - Everything 1.3.3.658 Программа - Explorer++ 1.3.5.531 Программа - Far Программа - FileZilla FTP Client 3.14.1 Программа - HDD Low Level Format Tool 4.40 Программа - ImageUploader 1.2.7 Программа - KMS Auto Net Console 1.0.7 Программа - Net Scan 5.5.12 Программа - Ontrack EasyRecovery 10 Enterprise 10.1.0.1 Программа - Mozilla Firefox Программа - Paragon Hard Disk Manager 15 10.1.25.1125(07.04.17) Professional. Программа - PStart 2.11 Программа - Registry Workshop 5.0 Программа - Restoration 2.5.14 Программа - Process Monitor 3.20 Программа - R-Studio 8.3.167546 Программа - Sargui 1.5.20 Программа - Scanner 2.13 Программа - Symantec Ghost Программа - Teamviewer 6.0.10511 Программа - Total CommanderTotal Commander 8.51a Программа - Video Memory stress test 1.7.116 Программа - Q-Dir 6.15 Программа - Recuva 1.52.1086
Читайте также:

