Очистить кэш firefox ubuntu
Обновлено: 08.07.2024
Mozilla Firefox - это веб-браузер, который присутствует во всех дистрибутивах Gnu / Linux. Вот почему многие называют его веб-браузером с бесплатными программами по преимуществу, но это правда, что это не мешает ему быть тяжелым веб-браузером.
Объем этой программы сделал Google Chrome очень популярным, как и другие веб-браузеры. Но эта тяжесть может быть решена быстро и не дожидаясь появления новой версии для исправления этой проблемы, а внося несколько небольших изменений в версию, которая есть в нашем дистрибутиве Gnu / Linux, чтобы ускорить Firefox.
Изменить настройки плагина
Один из первых шагов, которые мы можем предпринять, чтобы сделать Firefox более быстрым, - это изменить настройки используемых нами плагинов. В случае плагинов мы должны изменить конфигурацию на «Попросить активировать» и забудьте про «Всегда активировать». Это будет означать, что плагины перестанут загружаться, когда мы откроем веб-браузер, и мы также избежим возможных дыр в безопасности, например, вызванных плагином Adobe Flash.
Ограничьте количество плагинов
У современных веб-браузеров есть большая проблема, которую они медленно решают, и которую мы также можем решить сами: ограничить количество плагинов. Плагины и надстройки загружаются в память веб-браузера, поэтому программа для открытия простой регистрационной формы занимает больше памяти, чем офисный пакет или текстовый редактор.
Единственное решение, которое существует для этого, - ограничить количество надстроек и плагинов и используйте только строго необходимые. Например, нет смысла иметь подключаемый модуль Pocket, если в коде Firefox уже есть подключаемый модуль с этой службой. Темы для Firefox также замедляют работу веб-браузера, и их удаление - хороший вариант. Для выполнения этих задач мы должны вернитесь в меню Инструменты → Надстройки и отключите и удалите надстройки, которые мы не используем или нам больше не нужно.
Очистить кеш Mozilla Firefox

Кеши веб-браузеров - это всегда огромная черная дыра ресурсов. Мы можем легко ограничить или устранить это. Сначала нам нужно перейти к Настройки или параметры Mozilla Firefox. Появится следующее окно:
Сбоку выбираем опцию «Конфиденциальность и безопасность» и в разделе «Файлы cookie и данные» на сайте нажмите кнопку «Очистить данные».. Он спросит нас, какие типы данных мы хотим. Мы можем удалить все, но если мы не хотим терять файлы cookie, мы выбираем «кэшированный веб-контент». А Firefox сотрет все остальное.
Уловки с About: config

В Mozilla Firefox есть опция конфигурации для опытных пользователей, с помощью которой с помощью строк кода мы можем заставить Mozilla Firefox делать то или другое. Только для доступа мы должны написать в адресной строке следующее "about: config" и появится следующее окно:
Теперь нам нужно внести следующие изменения в следующие строки:
Мы можем использовать поле поиска, которое появляется в веб-браузере, и если эта строка не найдена, мы щелкаем правой кнопкой и переходим к новой опции, где мы создадим указанную запись. Как только все будет сделано, мы перезапускаем веб-браузер, и по умолчанию он будет использовать меньше памяти, а также свободную оперативную память, когда мы сворачиваем окно веб-браузера.
Деактивируйте Pocket и перейдите в закладки
Плагин Pocket - отличный инструмент для Firefox, но это правда, что мы можем заменить его маркером на панели маркеров, который это заставляет Firefox не загружать эту службу на каждой вкладке. Чтобы удалить его, мы должны дважды щелкнуть мышью по значку Pocket и выберите опцию «Удалить из адресной строки». Теперь нам нужно добавить сеанс Pocket на нашу панель закладок.
Обозначьте открытые вкладки

Вкладки, которые мы открываем или открываем в Mozilla Firefox, потребляют ресурсы и замедляют работу остальных вкладок, поскольку ресурсы, которые операционная система назначает веб-браузеру, распределяются. Это из-за этого рекомендуется ограничить количество открытых вкладок и даже некоторые пользователи рекомендуют использовать только одну вкладку.
Чтобы решить эту проблему и запретить веб-страницам открывать вкладки, которые нам там не нужны очень легкое и мощное расширение под названием OneTab. OneTab - это надстройка Firefox, которая блокирует открытие нежелательных вкладок в веб-браузере, а также открытие определенного количества вкладок. Да, лучше всего использовать только одну вкладку, но этот плагин позволяет открывать две или три вкладки, даже временно отключите его, чтобы мы могли открыть несколько вкладок, если нам это понадобится в какой-то момент. В разделе Инструменты → Плагины мы найдем OneTab.
Скомпилируйте код Mozilla Firefox
Также есть возможность скомпилируйте код Mozilla Firefox и установите его с нашей машины. Эта форма несколько сложна и подходит только для опытных пользователей, но это правда, что любая программа, скомпилированная на машине, которая ее запускает, работает быстрее, чем если бы мы устанавливали пакет из репозитория.
Это философия Gentoo, и по этой причине немногие пользователи используют этот дистрибутив Gnu / Linux. Тем не менее, возможность существует, и результаты будут замечательными, даже если мы используем другой дистрибутив Gnu / Linux, такой как Debian, Slackware или сам Ubuntu.
Перейти на SeaMonkey
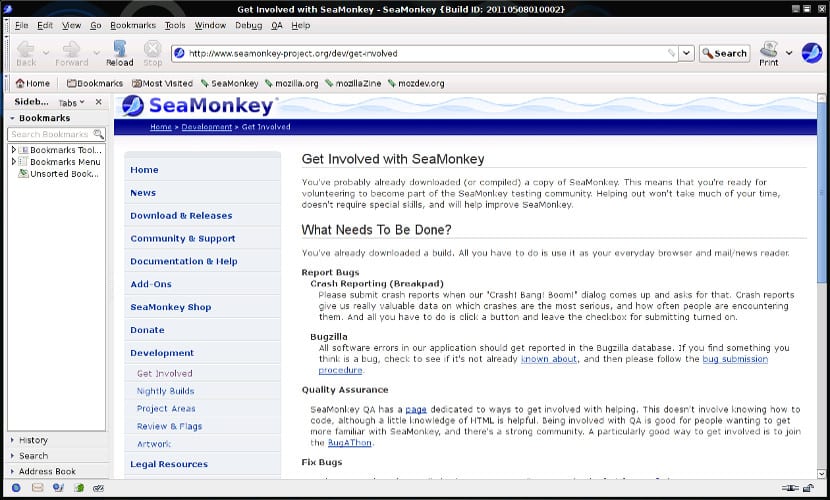
Браузер Mozilla Firefox стал очень тяжелым, что было признано создателями Mozilla, которые решили изменить курс последних и будущих версий Mozilla Firefox. Возможность изменить веб-браузер есть, но также мы можем заменить Mozilla Firefox на его младшего брата: SeaMonkey.
SeaMonkey - это веб-браузер, основанный на коде Mozilla Firefox, который предлагает нам возможность иметь программу чтения каналов и программу чтения электронной почты в одном приложении, которое корректно работает на компьютерах с ограниченными ресурсами. Но в обмен на это количество надстроек и расширений ограничено, а также дополнительные возможности, которые есть в Firefox а SeaMonkey - нет.
Такие дистрибутивы, как Lxle, давно решили заменить Mozilla Firefox на Seamonkey. и его результаты были совсем неплохими. В любом случае, если он все еще не убедит, мы всегда можем изменить его обратно на другие веб-браузеры. Мы давно разработали список возможных веб-браузеров доступно для Gnu / Linux.
Это все?
Правда заключается в том, что существует множество конфигураций, позволяющих запускать Mozilla Firefox, но также верно и то, что срок действия многих из них истек вместе с различными появившимися версиями. Другие очень опасны, а другие трудны, и результаты едва заметны на компьютере, которому уже несколько лет.
Лично я бы выделил лПараметры в About: Config и элементы управления в плагинах и надстройках, которые мы используем в качестве лучших решений для ускорения Firefox. а вы? Какой вариант вам больше всего понравился?
Содержание статьи соответствует нашим принципам редакционная этика. Чтобы сообщить об ошибке, нажмите здесь.
Полный путь к статье: Убунлог » Ubuntu » Как ускорить Firefox в Ubuntu 18.04
Функция очистки в браузере Firefox
Все личные данные пользователя, а также настройки, сохраняются в папке профиля. Когда запускается очистка, программа удаляет старый профиль, при этом сохраняются все его самые важные данные. Взамен создается новый профиль пользователя, в который эти данные копируются.
При этом все дополнения и расширения, которые были привязаны к профилю полностью удаляются. Однако, если дополнение хранилось не в папке профиля, оно удалено не будет
Сохраняются следующая информация:
Отключить автоматическое обновление Mozilla Firefox- Словарь пользователя;
- Все закладки;
- Настройки автозаполнения;
- История загрузок;
- Файлы куки;
- Сохраненные пароли.
- Будет удалено:
- Интегрированные поисковики;
- Темы и расширения;
- Сертификаты безопасности;
- Настройки панели инструментов;
- Конфигурация, используемая при загрузке браузера.

Очистка Фаерфокс
Чтобы избавить браузер от лишнего мусора и вновь вернуть в прежнее рабочее состояние, выполните следующие действия:
- Запустите Фаерфокс и обратите внимание на верхнюю часть интерфейса. Там вы обнаружите кнопку очистки. Нажмите на нее.
- После этого браузер автоматически закроется, для того чтобы выполнить очистку.
- Когда процесс чистки будет завершен, появится окно, на котором будет содержаться информация о том, какая информация была импортирована. Нажмите на кнопку «Готово».
- Дождитесь, когда Mozilla Firefox перезапустится. На этом этапе очистка заканчивается.
В некоторых случаях браузер становится невозможно запустить в обычном режиме. Если у вас такая ситуация, вам следует воспользоваться безопасным режимом работы.
Старый профиль пользователя будет помещен на рабочий стол. Его можно найти в директории «Старые данные Firefox». Поэтому, в случае необходимости, часть несохраненной информации можно будет легко восстановить.
Очистка кэша
Firefox сохраняет некоторые данные, которые пользователь получает во время своих путешествий по просторам интернета. Это могут быть изображения, скрипты и прочие файлы, временное сохранение которых будет ускорять загрузку страниц.
Чтобы очистить кэш, выполните следующие действия:
Также браузер можно настроить так, чтобы он сам в автоматическом режиме удалял кэш. Это будет происходить каждый раз, когда пользователь будет выходить из браузера
Чтобы автоматизировать процесс сделайте следующее:
Кстати, для этой цели также можно использовать дополнения. В магазине дополнений для Фаерфокс есть множество вариантов. Поэтому, если хочется удалять кэш «в один клик», не поленитесь ознакомиться с ними.
Заключение
В этой инструкции мы рассказали о том, как очистить браузер Мозила Фирефох и улучшить тем самым его работу. Иногда причина ошибок и медленной работы может быть не в браузере, а вирусах или неправильных настройках операционной системы. Поэтому, перед тем как почистить профиль убедитесь, что это действительно нужно делать.
| Рекомендуем! InstallPack | Стандартный установщик |
|---|---|
| Официальный дистрибутив Firefox | |
| Тихая установка без диалоговых окон | |
| Рекомендации по установке необходимых программ | |
| Пакетная установка нескольких программ |
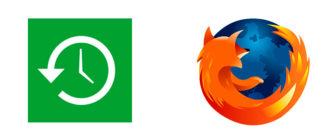
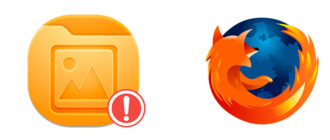
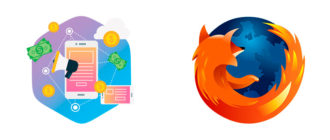


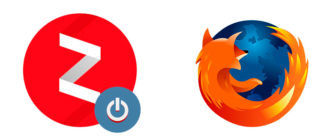
И кому от этого легче жить стало?
Прошу:
Увольте вы этих своих новых «радетелей за сохранность интеллектуальной собственности» и верните своим страницам былой вид и удобство для читателя-пользователя.
Имеется ли в вашем браузере Firefox большой кеш временных файлов? У вас неприятная история просмотра веб-страниц? Давно ли вы в последний раз очищали кеш Firefox? Если вы ответили утвердительно на любой из приведенных выше вопросов, значит, вы попали в нужное руководство.
В этом руководстве мы покажем пошаговые инструкции по очистке кеша в Firefox на Linux. система. Вы можете сделать это через графический интерфейс или командную строку. Ниже мы покажем инструкции для обоих методов.
В этом руководстве вы узнаете:
- Как очистить кеш Firefox через графический интерфейс
- Как очистить кеш Firefox с помощью командной строки

Очистить кеш Firefox через графический интерфейс




Вот и все. Обратите внимание также на то, что вы можете настроить Firefox для автоматической очистки кеша, файлов cookie и/или истории просмотра веб-страниц при каждом закрытии браузера. Теперь вы можете выйти из Firefox или возобновите просмотр веб-страниц после того, как закончите очистку кеша и других данных, если захотите.
Очистить кеш Firefox с помощью командной строки
В зависимости от вашей установки Firefox, эти каталоги будут в предсказуемом месте в большинстве систем Linux. Если Firefox был установлен в вашей системе по умолчанию или установлен через системный менеджер пакетов, вы можете использовать следующие команды для очистки кеша Firefox.
В Ubuntu, Debian, Arch Linux, Manjaro и любых производных версиях из этих дистрибутивов эти команды будут работать:
Очистить файлы кеша:
В CentOS, Fedora и Red Hat эти команды будут работать:
Очистить файлы кеша:
Как видите, имена каталогов немного отличаются между некоторыми популярными дистрибутивами, поэтому мы должны соответствующим образом изменить команду. Есть вероятность, что ваша система использует совсем другую структуру, и в этом случае вам придется импровизировать и при необходимости изменить каталоги. То же самое можно сказать, если вы установили Firefox вручную в другое место.
При очистке кеша для пользователя, отличного от того, к которому вы в настоящее время вошли в систему, не забудьте указать дом каталог в качестве абсолютного пути, например /home/linuxconfig/.cache/. вместо
Перезапустите Firefox, чтобы все изменения вступили в силу.. Чтобы настроить вашу систему на автоматическую очистку этих файлов, вы можете запланировать задание cron.
Заключение
Рекомендуется периодически очищать кеш Firefox, просто для очистки жесткого диска и избавления от старых файлов cookie сеанса и т. д. В этом руководстве мы рассмотрели два разных метода очистки кеша в Mozilla Firefox в Linux. Метод с графическим интерфейсом является традиционным, но мы также узнали, как удаление соответствующих файлов через командную строку может выполнить ту же задачу. В зависимости от вашей ситуации один метод может работать для вас лучше, чем другой. Оба метода можно использовать для автоматической очистки кеша через определенные промежутки времени.

Кэш – это сохраненная браузером информация о всех прогруженных изображениях на сайтах, которые в когда-либо открывали в браузере. Если вы повторно зайдете на какую-либо страницу, то она будет загружаться быстрее, т.к. для нее кэш уже был сохранен на компьютере.
Пользователи могут выполнить очистку кэша разными способами. В одном случае им потребуется использовать настройки браузера, в другом его даже не потребуется открывать. Последний вариант актуален, если веб-обозреватель работает некорректно или тормозит.
Способ 1: Настройки браузера
Для того чтобы очистить кэш в Мозиле, вам потребуется выполнить следующие несложные действия:


После этого настройки можно закрыть и продолжить пользоваться браузером без перезапуска.
Способ 2: Сторонние утилиты
Закрытый браузер можно очистить множеством утилит, предназначенных для очистки ПК. Мы рассмотрим этот процесс на примере популярнейшей CCleaner. Перед началом действий закройте браузер.


Теперь можно открыть браузер и начать им пользоваться.
Готово, вы смогли очистить кэш Firefox. Не забывайте выполнять данную процедуру хотя бы раз в полгода, чтобы всегда поддерживать наилучшую производительность браузера.

Отблагодарите автора, поделитесь статьей в социальных сетях.

Помогла ли вам эта статья?
Еще статьи по данной теме:
а кэш много занимает месста на компьбютере? у меня впринципе браузер особо то и не зависает, работает быстро и стабильно. если его не чистить вообще, то много скопится файлов на локальном диске?
Если накопленный кэш не мешает работе браузера, то и чистить его не надо. Браузер частично сохраняет информацию о каждой прогруженной веб-странице. Со временем, естественно, он может занимать существенное место на жестком диске. Но, опять же, если это не мешает вам, то и чистить его не надо.
Мозилла даже настройки не открывает.И это все после обновления.
почему в мозилле из письма невозможно открыть вкладку
почему в мозилле из письма невозможно открыть вкладку
Павел, здравствуйте. Вы имеете в виду то, что на сайте какого-то почтового сервиса нельзя открыть письмо в новой вкладке? Если да, то это не проблема браузера, а особенности интерфейса и функционирования конкретной почты.
Задайте вопрос или оставьте свое мнение Отменить комментарий
Читайте также:

