Ос windows не удается найти драйвер для принтера в сети
Обновлено: 07.07.2024
14 сентября 2021 года Microsoft выпустили ряд обновлений для Windows 10. После установки этих обновлений, пользователи могут столкнуться с проблемой печати документов на принтеры, находящиеся в общем доступе и подключенные через сеть: принтер находится в режиме автономной работы; документы, отправленные на печать, остаются в очереди и не печатаются. При попытке переподключения принтера, появляется ошибка: "Windows не удаётся подключиться к принтеру" с кодом ошибки 0x0000011b или 0x00000709.
Решение через реестр
Данное решение предложил комментатор Valdiz в комментариях к этой статье.
Как показывает практика, это решение помогает примерно в половине случаев. Мы рекомендуем всё-таки сразу удалять обновления ОС.
Запустите редактор реестра (regedit). Перейдите в ветку HKEY_LOCAL_MACHINE\System\CurrentControlSet\Control\Print . Создайте параметр типа DWORD32 с именем RpcAuthnLevelPrivacyEnabled и установите ему значение 0 .
Или скачайте файл fix-0x0000011b.zip (1 КБ), разархивируйте, запустите файл fix-0x0000011b.reg и разрешите ему внести изменения в реестр.

Данная ошибка появляется после установки нескольких обновлений Windows:
- KB5005565
- KB5005568
- KB5006670
- KB5006714 (по информации пользователя OLeg из комментариев)
Обновления необходимо удалить на обоих компьютерах: и на том, с которого происходит попытка подключения к принтеру, и на том, к которому принтер подключен физически.
Для удаления этих обновлений перейдите в Панель управления – Программы и компоненты – Просмотр установленных обновлений.

В открывшемся окне найдите обновление с индексами из перечисленных выше, выделите их и нажмите "Удалить" в панели сверху. Согласитесь на удаление обновления и дождитесь завершения удаления.



Удалить обновления можно и через командную строку или PowerShell (от имени администратора): wusa /uninstall /kb:5005565 , wusa /uninstall /kb:5005568 , wusa /uninstall /kb:5006670 , wusa /uninstall /kb:5006714

Так же обратите внимание: могут установиться не все обновления, а, например, только одно. В таком случае, при попытке удаления неустановленного обновления, появится ошибка:

Просто проигнорируйте её.
После удаления обновлений, перезагрузите компьютер и попробуйте подключиться к принтеру вновь.
В случае неудачи, переименуйте принтер. После этого проблема должна исчезнуть.
Отключение (скрытие) обновления
Для того, чтобы данные обновления больше не устанавливались на компьютер, скачайте утилиту скрытия обновлений Windows:
wushowhide.diagcab (48КБ) / ZIP-архив: wushowhide.zip (44КБ)
В случае скачивания архива, распакуйте из него файл wushowhide.diagcab в любую папку и запустите его.
В первом окне нажмите кнопку «Далее», после чего дождитесь сбора сведений:

Выберите пункт «Hide updates» (Скрыть обновления):

Найдите обновление «Накопительное обновления для Windows 10 Version 21H1 для систем на базе процессоров x64, 2021 09 (KB5005565)» и иные обновления, указанные в начале страницы. Установите на них галочку и нажмите «Далее»:

Дождитесь завершения скрытия обновления. Убедитесь, что установлен статус «Исправлено». Нажмите «Закрыть» и перезагрузите ПК.
Если обновление в списке не отображается – значит либо обновление уже установлено в системе (и его необходимо предварительно удалить), либо не выполнена перезагрузка после удаления обновления.
Временное отключение обновлений Windows
Также вы можете временно приостановить обновления ОС, пока Microsoft не решат проблему данного обновления. Сделать это можно через приложение "Параметры":
Параметры – Обновление и безопасность – Центр обновления Windows – Дополнительные параметры – Раздел "Приостановка обновлений".


В данном разделе Вы можете приостановить скачивание обновлений до определённой даты (максимум на 35 дней).
Также можно ограничить скачивание некоторых обновлений путём перевода подключения в тип "Лимитное подключение". Сделать это можно также через приложение "Параметры":
Параметры – Сеть и Интернет – Ethernet – нажмите по текущему подключению левой кнопкой мыши (обычно оно называется "Сеть"). В разделе "Лимитное подключение" переведите ползунок "Задать как лимитное подключение".
При включении данной функции, часть необязательных обновлений скачиваться не будет.
Когда вы подключаетесь к принтеру к компьютеру или добавляете новый принтер в домашнюю сеть, вы обычно можете начать печать прямо сейчас. Windows поддерживает большинство принтеров, поэтому вам вряд ли придется тратить время на установку специального программного обеспечения. Если вы используете Windows 8.1 или Windows RT 8,1, в Windows Update доступно дополнительное средство поддержки принтеров и драйверы.
Установка принтера
В большинстве случаев для установки принтера достаточно подключить его к компьютеру. Для этого просто вставьте USB-кабель принтера в USB-порт компьютера и включите принтер.
Для беспроводных принтеров с Windows 8.1:
Примечание: Если вы приобрели беспроводной принтер, то сведения о том, как добавить его в домашнюю сеть, см. в руководстве, поставляемом в комплекте с принтером. Дополнительные сведения и новые версии программного обеспечения для принтера см. на веб-сайте его изготовителя.
Проведите пальцем от правого края экрана и нажмите кнопку Параметры, а затем выберите пункт Изменение параметров компьютера. (Если вы пользуетесь мышью, переместите указатель в правый нижний угол экрана, затем вверх и нажмите кнопку "Параметры", а затем выберите пункт "Изменение параметров компьютера".)
Выберите Компьютер и устройства, а затем — Устройства. Если принтер установлен, он должен отображаться в области Принтеры.
Если же принтера нет в списке, коснитесь или щелкните Добавление устройства, а затем выберите принтер, который нужно установить.
Установка (добавление) локального принтера
В мастере установки принтера щелкните Добавить локальный принтер.
На странице Выберите порт принтера выберите Использовать существующий порт и рекомендуемый порт принтера, а затем нажмите кнопку Далее.
На странице Установка драйвера принтера выберите изготовителя и модель принтера, а затем нажмите кнопку Далее.
Если принтера нет в списке, щелкните Центр обновления Windows, а затем подождите, пока Windows проверит наличие дополнительных драйверов.
Если нет доступных драйверов, но у вас имеется установочный компакт-диск, нажмите кнопку Установить с диска, а затем перейдите к папке, в которой находится драйвер принтера. (Дополнительные сведения см. в руководстве для принтера.)
Выполните дополнительные действия в мастере, а затем нажмите кнопку Готово.
Совет: Чтобы проверить, правильно ли работает принтер, напечатайте пробную страницу. Если вы установили принтер, но он не работает, поищите сведения об устранении неполадок или обновления драйвера на веб-сайте изготовителя принтера.
Установка сетевого, беспроводного или Bluetooth-принтера
Если вы добавляете сетевой принтер в офисе, то вам, скорее всего, потребуется имя принтера. Если вам не удается найти его, обратитесь к администратору сети.
В мастере установки принтера щелкните Добавить сетевой, беспроводный или Bluetooth-принтер.
В списке доступных принтеров выберите принтер, который вы хотите использовать, и нажмите кнопку Далее. (Если компьютер подключен к сети, то в списке будут отображаться только принтеры, перечисленные в Active Directory для вашего домена.)

При появлении соответствующего запроса установите драйвер принтера на компьютере, нажав кнопку установить драйвер. если вам будет предложено ввести пароль администратора или подтверждение, введите его или подтвердите пароль.
Выполните дополнительные действия в мастере, а затем нажмите кнопку Готово.
Совет: Список доступных принтеров может включать все принтеры в сети, например беспроводные и Bluetooth-принтеры или принтеры, подключенные к другим компьютерам и доступные в сети. Для установки некоторых принтеров вам может потребоваться разрешение. Чтобы проверить, работает ли принтер, напечатайте пробную страницу.
Примечание: После установки принтера его можно будет обновлять с помощью автоматическихWindows 7 обновлений драйверов.
Устранение проблем, связанных с принтерами
Прежде всего проверьте оборудование
Убедитесь, что электрический шнур принтера подключен к розетке, а выключатель питания включен. Если вы печатаете на общем или сетевом принтере, убедитесь, что включены все необходимые компьютеры и маршрутизаторы. Если принтер или другое устройство подключены к сетевому фильтру или источнику резервного электропитания, убедитесь, что эти устройства также подключены к электрической сети и включены.
Если вы используете проводной принтер, убедитесь, что кабель принтера правильно подключен к принтеру и компьютеру.
Если вы используете беспроводной принтер, проверьте беспроводное подключение. Убедитесь, что функция беспроводного подключения на принтере включена и доступна. На многих принтерах есть кнопка, на которой значок беспроводного подключения подсвечивается синим цветом, если беспроводное подключение доступно.
Далее запустите проверку беспроводного подключения принтера. Ознакомьтесь с инструкцией к принтеру или найдите указания по этому поводу на веб-сайте изготовителя принтера.
Использование средства устранения неполадок
Средство устранения неполадок — это автоматизированный инструмент, способный находить и автоматически устранять ряд проблем на компьютере. Средство устранения неполадок печати может решать проблемы, возникающие при установке принтера и подключении к нему.
Обновление драйверов
Для нормальной работы большинства принтеров необходимы драйверы. Если вы недавно перешли с одной версии Windows на другую, возможно, имеющийся у вас драйвер принтера предназначен для предыдущей версии Windows. Если были перерывы в подаче энергии, поражение вирусом или другие проблемы с компьютером, то, возможно, драйверы были повреждены. Проблемы этого рода можно решить, скачав и установив последнюю версию драйвера принтера.
Найти и установить драйвер можно тремя указанными ниже способами.
Используйте Центр обновления Windows. Возможно, в Центре обновления Windows есть обновленная версия драйвера для вашего принтера.
Установите программное обеспечение, поставляемое изготовителем принтера. Если к принтеру прилагается диск, на нем может содержаться программное обеспечение, устанавливающее драйвер для принтера.
Самостоятельно скачайте и установите драйвер. Вы можете найти необходимый драйвер на веб-сайте изготовителя принтера. Воспользуйтесь этим способом, если Центру обновления Windows не удается найти драйвер для принтера, а в комплекте с принтером не было программного обеспечения, устанавливающего драйвер.
Для Windows 8.1
Чтобы распечатать веб-страницу из Internet Explorer, нажмите кнопку Средства, выберите Печать, а затем еще раз выберите Печать. Кроме того, вы можете посмотреть, как будет выглядеть напечатанная страница, выбрав пункт "Предварительный просмотр". Можно также распечатать страницу, нажав клавиши CTRL+P.
Чтобы напечатать только изображение со страницы (а не страницу целиком), щелкните это изображение правой кнопкой мыши и выберите пункт Печать. В диалоговом окне "Печать" нажмите кнопку Печать.
Для Windows 7
Чтобы распечатать страницу из Internet Explorer, нажмите клавиши CTRL+P и выберите, на каком из установленных принтеров необходимо выполнить печать.
Проблемы с давлением всегда возникают не вовремя. Например, «Windows не может найти подходящий принтер. водитель в Windows 10 ″ - это неприятная проблема, с которой вы можете столкнуться, когда пытаетесь совместно использовать принтер в локальной сети или впервые устанавливаете принтер. Итак, если описанная выше скука мешает вам получить хорошую распечатанную копию вашего электронного документа, пора вам узнать, как решить проблему неспособности Windows найти подходящий драйвер принтера. Чтобы помочь вам с этой задачей, мы составили исчерпывающий список проверенных советов, которые помогут вам начать работу.
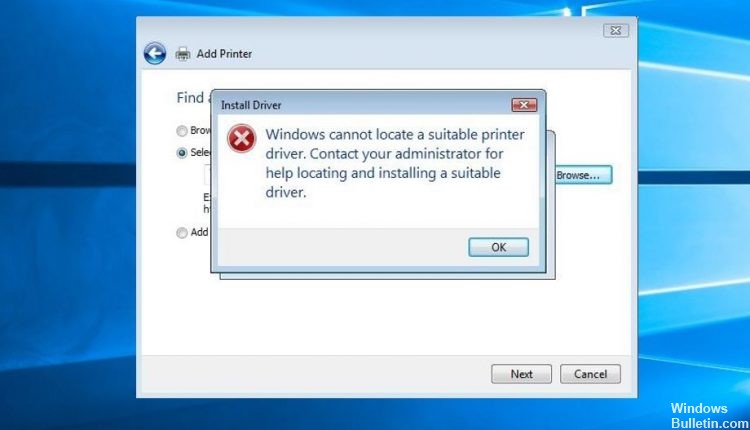
Настройка разрешений для общего доступа к принтеру
Ноябрьское обновление 2021:
Теперь вы можете предотвратить проблемы с ПК с помощью этого инструмента, например, защитить вас от потери файлов и вредоносных программ. Кроме того, это отличный способ оптимизировать ваш компьютер для достижения максимальной производительности. Программа с легкостью исправляет типичные ошибки, которые могут возникнуть в системах Windows - нет необходимости часами искать и устранять неполадки, если у вас под рукой есть идеальное решение:

Если вы по-прежнему видите эту ошибку после обновления драйвера, пришло время проверить ваши разрешения на общий доступ к принтеру. Поскольку установка этой ошибки также может вызвать ошибку.
Установите последнюю версию драйвера принтера

Центр обновления Windows (WU) не так эффективен, если ему необходимо загрузить последнюю доступную версию драйвера. Ошибка «Windows не может найти подходящий драйвер принтера» может иногда появляться из-за того, что установленный в данный момент драйвер принтера несовместим с вашей версией Windows или просто устарел. Это вызовет проблемы совместимости, если вы попытаетесь предоставить общий доступ к принтеру по сети.
Следуйте инструкциям ниже, чтобы удалить текущий драйвер принтера (если он у вас есть) из устройства и принтеров и загрузить последнюю версию с веб-сайта производителя:
Примечание. Подавляющее большинство принтеров не отображаются в диспетчере устройств, поэтому не пытайтесь удалить драйвер оттуда. Если у вас не установлен драйвер для вашего принтера, пропустите часть удаления и запустите этот метод непосредственно с шага 3.
Установка сетевого общего принтера

Теперь перейдите к ПК, на котором вы хотите установить общий сетевой принтер, Нажмите Windows + R, введите имя ПК или IP-адрес ПК, на котором установлен локальный принтер.
Например, для меня на ПК с IP-адресом 192.168.1.199, где установлен мой принтер. Мне нужно использовать \ 192.168.1.199.
- Используйте имя пользователя и пароль ПК (где установлен принтер) при запросе данных пользователя.
- При этом отобразятся общие элементы, включая принтер, щелкните правой кнопкой мыши и выберите «Подключиться».
- Мастер установки принтера Windows автоматически выбирает драйвер и устанавливает сетевой принтер общего доступа на ваш ПК.
CCNA, веб-разработчик, ПК для устранения неполадок
Я компьютерный энтузиаст и практикующий ИТ-специалист. У меня за плечами многолетний опыт работы в области компьютерного программирования, устранения неисправностей и ремонта оборудования. Я специализируюсь на веб-разработке и дизайне баз данных. У меня также есть сертификат CCNA для проектирования сетей и устранения неполадок.

Не могу печатать документы
Драйвер принтера недоступен в Windows 10
Вот некоторые из моих предложений, которые были получены от пользователей, которые работали над ними. Вы должны знать, что если у людей может быть одна и та же проблема, решения могут быть разными.
- Сброс брандмауэра для сетевых принтеров
- Переустановите драйвер принтера
- Использовать драйвер Microsoft
- Установите драйвер в режиме совместимости
- Предложения для старого принтера
Некоторые из советов будут работать только тогда, когда у вас есть права администратора. Обязательно проверяйте, была ли проблема решена после каждого перечисленного решения.
1] Сброс брандмауэра для сетевых принтеров
Если на компьютере установлен сетевой принтер, он может быть заблокирован брандмауэром. Это может быть IP-адрес принтера или номер порта. Первое, что вам нужно, это найти IP-адрес принтера с помощью вашего маршрутизатора или другого компьютера. Далее, если вы можете управлять брандмауэром Windows , то вы можете проверить, заблокирован ли порт или IP. Вы можете удалить его вручную или сбросить настройки брандмауэра.
2] Переустановите драйвер принтера
Следующий очевидный шаг - переустановить драйвер принтера. Вы можете установить драйвер с сайта OEM или использовать диспетчер устройств.
Во время установки он сверится со службой обновления Windows и найдет официальный драйвер для установки.
3] Используйте Microsoft Driver
Некоторые пользователи сообщили, что установка универсального драйвера помогла. Эти драйверы предлагаются Microsoft в случае отсутствия официальных драйверов.
4] Установите драйвер в режиме совместимости
Если существует проблема совместимости с драйвером и текущей версией Windows, вам следует установить драйвер принтера в режиме совместимости. Чтобы выполнить этот метод, вам нужно установить драйвер с сайта OEM-производителей.
5] Если это старый принтер
Если вы пытаетесь заставить работать старый принтер, то вот хитрый прием, доступный в Windows.
На этом мы завершаем наши предложения, которые могут помочь вам решить проблему: не удается распечатать документы, драйвер принтера недоступен в Windows 10.
Читайте также:

