Oem что это за папка в windows 10
Обновлено: 07.07.2024
При создании дистрибутивного общего ресурса с помощью диспетчера системных образов Windows (Windows SIM) автоматически создаются три папки. Папки называются «Папки $OEM$», «Драйверы поставщика» и «Пакеты». При создании дистрибутивного общего ресурса он должен содержать хотя бы одну из следующих папок, чтобы Windows SIM распознал его как допустимый дистрибутивный общий ресурс.
Ниже описаны папки дистрибутивного общего ресурса.
Папки $OEM$
Папку $OEM$ и ее подпапки можно использовать только при создании наборов конфигурации. Папки $OEM$ можно использовать, чтобы включать фирменные эмблемы и добавлять приложения и другие файлы для настройки автоматической установки. Папки $OEM$ использовались в предыдущих версиях Windows и в некоторых случаях не поддерживаются в ОС Windows® 7.
Рекомендуемым способом добавления в Windows новых файлов и ресурсов является создание образа данных. Дополнительные сведения см. в разделе Создание образа данных.
Дополнительные сведения об использовании папок $OEM$ см. в разделе Добавление файлов и папок с помощью папок $OEM$.
Не перезаписывайте существующие файлы, обслуживаемые операционной системой. Использование папок $OEM$, чтобы обновить или переписать эти файлы, может привести к непредсказуемому поведению системы и в результате - к серьезным проблемам.
Поддержка данных $OEM$, использовавшихся в прежних версиях
В следующей таблице описывается поддержка папок $OEM$, которые использовались в прежних версиях Windows.
Содержит все дополнительные папки и файлы для автоматической или настраиваемой установки.
Содержит обновленные драйверы запоминающих устройств и файлы аппаратно-зависимого уровня, необходимые на текстовом этапе установки.
Содержит файлы, которые программа установки Windows копирует в папку %WINDIR% (например, C:\windows) во время установки.
Содержит специальные файлы справки, которые программа установки Windows копирует в папку %WINDIR%\Help во время установки.
Содержит файлы, которые программа установки Windows копирует в папку %WINDIR%\System32 во время установки.
Представляет собой корневой каталог диска, на котором устанавливается Windows (также называемый загрузочным разделом), и содержит файлы, которые программа установки Windows копирует в загрузочный раздел во время установки.
\$OEM$ Folders\$1\Pnpdrivers
Содержит новые или обновленные драйверы самонастраивающихся устройств. Пользователь указывает имя папки в файле Unattend.xml для автоматической установки. Например, эта папка может называться \$OEM$ Folders\$1\Pnpdrvs.
Содержит файлы для установки с помощью программы sysprep.
Содержит файлы, которые программа установки Windows копирует в папку %DOCUMENTS_AND_SETTINGS% во время установки.
Содержит программы, которые программа установки Windows копирует в папку %PROGRAM_FILES% во время установки.
\$OEM$ Folders\$Progs\Internet Explorer
Содержит файл параметров для настройки обозревателя Internet Explorer.
\$OEM$ Folders\буква_диска\вложенная_папка
Подпапка диска, содержащая файлы, которые программа установки Windows копирует в подпапку во время установки. В папке «\$OEM$ Folders\буква_диска», например в папке «\$OEM$\D\MyFolder», может находиться несколько экземпляров папок такого типа.
Папка сторонних драйверов
Драйверы - это тип программного обеспечения, необходимый для работы аппаратных средств или устройств.
Папка Драйверы поставщика включает дополнительные драйверы устройств, которые пользователь устанавливает во время работы программы установки Windows. Можно добавить дополнительные драйверы устройств во время работы программы установки Windows с помощью Windows SIM. Существует три типа драйверов, используемых при установке.
Встроенные драйверы обрабатываются так же, как пакеты.
Можно добавить дополнительные драйверы устройств поставщика на основе файлов .INF во время работы программы установки Windows с помощью Windows SIM. Обычно эти драйверы поставщика обрабатываются во время прохода конфигурации auditSystem. Драйверы поставщика на основе файлов .INF должны находиться в подпапке дистрибутивного общего ресурса под названием «Драйверы поставщика». Дополнительные сведения см. в разделе Добавление драйверов от производителя оборудования в дистрибутивный общий ресурс.
Внутренние драйверы, для которых необходим файл .msi, добавляются с помощью тех же средств, что и приложения.
Драйверы устройств, в обязательном порядке необходимые для загрузки, должны быть добавлены на этапе конфигурации Windows PE. Эти драйверы устройств добавляются с помощью компонента Microsoft-Windows-PnpCustomizationsWinPE. Дополнительные сведения см. в разделе Добавление драйверов устройств с помощью программы установки Windows. Драйверы устройств в автономный образ можно также добавлять с помощью системы обслуживания образов развертывания и управления ими (DISM.exe). Дополнительные сведения см. в разделе Добавление и удаление драйверов в автономном режиме.
Папка «Пакеты»
Что содержит набор конфигурации
Преимущества наборов конфигурации
Использование наборов конфигурации для автоматической установки предоставляет следующие преимущества.
-
Набор конфигурации является уменьшенной и более мобильной версией дистрибутивного общего ресурса, размер которого может достигать нескольких гигабайт. Наборы конфигурации можно использовать для установки операционных систем Windows на месте.
В Windows есть встроенная утилита, которая может решать некоторые задачи по управлению дисками. Консоль управления содержит всю необходимую информацию о таких дисках и томах, видимыми на данный момент системой:

Нередко сама система прячет OEM раздел от пользователя, скрывая букву диска, делая его таким образом недоступным для функций проводника. Однако проблема может подстерегать пользователя именно на этапе удаления OEM раздела. Для обхода запретов прибегнем к встроенной утилите diskpart работы с разделами.
Перед тем, как начать
Пробуем удалить OEM раздел с жёсткого диска
- Зафиксируйте размер OEM диска перед удалением, чтобы не перепутать
- Запускаем Diskpart в консоли cmd (можно запустить из текущего сеанса или из-под установщика Windows):
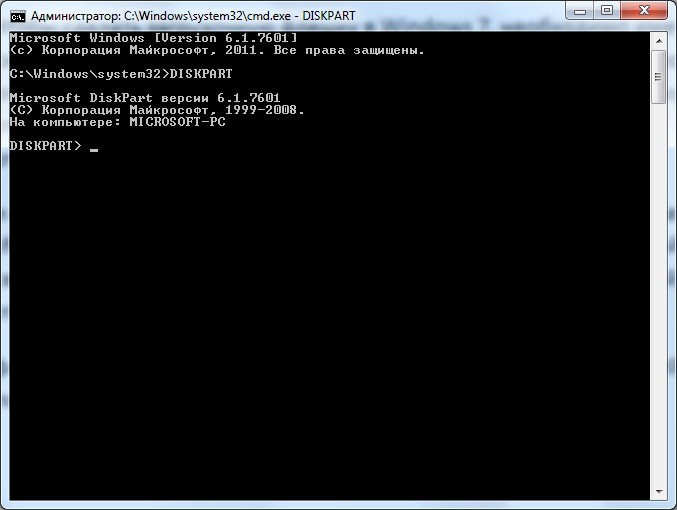
СПРАВКА
Если по каким-то причинам вы не удовлетворены результатами поиска и какой-то из разделов/физических дисков не обнаруживается, заставьте Diskpart повторить сканирование командой
и повторным набором
list disk|volume|partition
что означает команды отобразить диски/тома/разделы
- Когда нужный диск обнаружен, выбираем его для последующего поиска OEM раздела:
- Теперь ищем Раздел изготовителя оборудования командой:
- Командой:
выберите цифру раздела по столбцу Раздел, который хотите затереть
Ага, тип раздела установлен в 27, в то время как NTFS разделы Windows со стандартным типом MBR таблицы имеют параметр 07. Скрытый раздел получает код 17. Проверим, прокатит ли просто скрыть раздел:
- Проверьте сейчас в проводнике или консоли (в Windows/File Explorer диск должен исчезнуть из списка, а в Консоли управления дисками для этого раздела должна исчезнуть буква). Если не команда не прошла или этого вам мало, затираем Раздел изготовителя оборудования:
- Заканчиваем работу с Diskpart командой
Используя такой подход, можно удалить OEM Раздел изготовителя оборудования или EFI раздел Windows. После того, как раздел будет удалён, на диске образуется нераспределённое пространство, которое можно добавить по желанию к любому из логических томов на том же физическом диске.

Несмотря на заявления о 67 миллионах установленных Windows 10, далеко не все еще это сделали. Для более плавного перехода, без танцев с бубнами и прочими ритуалами, Microsoft выпустила специальную утилиту для обновления, позволяющую не только обновить свой ПК, но и записать образ на флэш-накопитель или создать ISO-образ.
*Программу выпустили почти с самым релизом, просто я слоупок.

"Специальная утилита для обновления до Windows10"
Обновление системы:
- Скачайте утилиту разрядности вашей системы (32 или 64 бит) [1]
- Запустите приложение и выберете пункт «Обновить этот компьютер сейчас»
- Ждите завершения обновления и следуйте инструкциям во время установки
- Скачайте утилиту разрядности вашей системы (32 или 64 бит) [1]
- Запустите приложение и выберете пункт «Создать установочный носитель для другого компьютера», нажмите «Далее».
- Выберете желаемый язык системы, версию [2], и архитектуру (разрядность).
- Выберете пункт «USB-устройство флэш-память» в случае записи на флэш-накопитель, или пункт «ISO-файл» в случае создания ISO-образа для дальнейшей записи на диск. Нажмите «Далее».
- В случае выбора записи на флэш-накопитель выберете его из списка подключенных, а в случае выбора создания ISO-образа выберете место, где будет сохранен ISO-образ. Нажмите «Далее».
- Ждите окончания процесса. Процесс моет занять длительное время, в зависимости от вашей скорости сети Интернет, скорости записи на флэш-накопитель или системного диска и т.п.
[2] Чтобы узнать установленную версию Windows на вашем компьютере, перейдите в «Панель управления – Система и безопасность – Система – строка «Выпуск Windows».
[3] Созданный ISO-образ можно использовать не только для записи на DVD-диск, но и для записи на флэш-накопитель, если вам по какой-то причине не подошел способ создания загрузочной флешки через утилиту.
Как получить OEM-ключ Windows:
- Скачайте программу RWEverything с официального сайта для системы вашей разрядности (32 или 64 бит);
- Если не хотите устанавливать программу, то скачайте ее Portable-версию и разархивируйте в удобную для вас папку;
- Если требуется, установите программу;
- Запустите (Rw.exe или через ярлык для установленной версии) и нажмите на кнопку ACPI;
- Далее откройте вкладку MSDM и в строке Data увидите свой OEM-ключ;
- Скопируйте или запишите его, чтобы не потерять и использовать, если установщик Windows попросит.
Установка Windows 10 с накопителя:
- Вставьте носитель, на котором есть записанный образ Windows 10.
- Выключите устройство (ПК, Ноутбук, Планшет).
- Включите ваше устройство, нажимая клавишу для вызова Boot Menu (список клавиш для вызова можно смотреть здесь, но только для ПК или ноутбуков).
- В появившемся меню выберете ваше устройство, на котором записан образ Windows 10 и нажмите клавишу Enter.
- Ожидайте запуска установки и следуйте инструкциям установщика. С этим не должно возникнуть проблем.

"Примерный вид Boot Menu на компьютере"
Очищаем диск от старой Windows и файлов установки Windows 10:
Далеко не у всех жесткие диски, а тем более SSD, больших размеров. Таким людям не впрок хранить «ненужную папку Windows.old со старой версией Windows. Как от нее избавиться?
Внимание! При удалении папки Windows.old станет невозможным откат до предыдущей версии ОС, только чистая установка.- «Пуск – Параметры – Система – Хранилище»
- Выберите диск, где установлена система и ждите подсчета занимаемых файлов
- Выберите пункт «Временные файлы»
- Для удаления файлов старой Windows нажмите "Удалить предыдущие версии"

В моем случае это освободило 22.5 Гб. А сколько у вас?
Откат до предыдущей версии Windows после обновления до Windows 10:
Внимание! Откат возможен не позднее через через 30 дней после обновления до Windows 10 и при наличии папки Windows.old- «Пуск - Параметры - Обновление и безопасность - Восстановление»
- Выберете пункт «Вернуться к Windows 8.1» или «Вернуться к Windows 7»

«Горячие» клавиши в Windows 10:
Думаю, вам не стоит объяснять, для чего нужны горячие клавиши. В списке ниже перечислены практически все горячие клавиши, доступные в Windows 10.
Скриншоты:
- Win+Print Screen – делает скриншот и сохраняет его по пути «C:/Users/Имя_Пользователя/Pictures/Screenshots»
- PrtSc – делает скриншот и копирует его у буфер обмена
- Win + убавление громкости – способ для планшетов и устройств без клавиатур. Работает по аналогии с Win+Print Screen
- Alt + PrtSc – делает скриншот активного окна и сохраняет его в буфер обмена.
- Win + H – делает скриншот и открывает меню, через которое снимком можно поделиться по средство почты или других приложений.
Раздел OEM предназначен для восстановления системы или восстановления заводских настроек. Это позволяет пользователям легко и быстро восстановить систему в исходное состояние в случае сбоя или сбоя системы. Этот раздел обычно поставляется с компьютерами Dell, Lenovo или HP. И некоторые люди хотят удалить OEM разделы чтобы освободить больше места, потому что они не собираются сбрасывать устройство до заводских значений по умолчанию.

Объединить или удалить раздел OEM в Windows
Средство управления дисками Windows не позволяет удалять / объединять раздел OEM. Вы должны использовать встроенную утилиту командной строки Diskpart.
Будьте осторожны, прежде чем принимать решение о выполнении команд, чтобы не напортачить - вы должны знать, что делаете:

- Откройте приглашение «Выполнить», введите diskpart и нажмите Enter.
- Введите и войдите в список читателей, чтобы составить список читателей.
- Выберите диск, которым хотите управлять - скажем, Z-диск.
- Затем введите Select Diskette z и нажмите Enter.
- Введите раздел в списке и нажмите Enter, чтобы отобразить все тома.
- Введите раздел x и нажмите Enter. Здесь x - раздел, который вы хотите удалить.
- Наконец, введите удалить раздел переопределить и нажмите Enter, чтобы удалить раздел.
- Введите Расширить, чтобы объединить раздел OEM со смежным значением.
Если вы хотите объединить только часть раздела, используйте команду extend [size =]. Чтобы увеличить размер на 5 ГБ, введите
Здесь размер - это размер, который вы выбираете в разделе OEM. Увеличивает выбранный объем на размер в мегабайтах (МБ). Как вы можете видеть, удалять и объединять команды разделов, они работают рука об руку. Сначала вы должны удалить его, а затем объединить существующий раздел.

Должен ли я удалить разделы OEM?
Некоторые пользователи считают, что после обновления было создано несколько новых разделов OEM. Я предлагаю оставить все как есть. Однако, если вы знаете, что делаете, и после того, как вы сделали резервную копию, вы можете очистить систему следующим образом:
- Используйте команды выше для вызова diskpart, выберите раздел, затем удалите раздел с помощью команды delete partition.
- Затем выполните восстановление Windows 10 с помощью Inplace Upgrade (запустите конфигурацию Windows с установочной дискеты Windows).
На втором этапе Windows создает необходимые разделы восстановления. Тем не менее, я хотел бы сделать четкое предупреждение на этом этапе: удаление неправильных разделов OEM может привести к потере функций (которые хранятся там OEM) или кирпичной системы (если удаленный загрузчик OEM был удален).
CCNA, веб-разработчик, ПК для устранения неполадок
Я компьютерный энтузиаст и практикующий ИТ-специалист. У меня за плечами многолетний опыт работы в области компьютерного программирования, устранения неисправностей и ремонта оборудования. Я специализируюсь на веб-разработке и дизайне баз данных. У меня также есть сертификат CCNA для проектирования сетей и устранения неполадок.
Читайте также:

