Photolibraryd mac os что это
Обновлено: 05.07.2024
Spotlight показывает необходимую информацию почти мгновенно. Для этого он постоянно индексирует данные и загружает компьютер. Это особенно заметно, когда вы подключаете к Mac внешний жёсткий диск с большим числом файлов.
Чтобы убедиться, что компьютер нагружает именно Spotlight, откройте приложение «Мониторинг системы». Найдите процесс mdworker с пометкой _spotlight в колонке «Пользователь».
Обратите внимание на колонку «% ЦП»: в ней указано, насколько сильно эта возможность системы нагружает процессор прямо сейчас.
Полностью отключить Spotlight можно с помощью «Терминала». Для этого скопируйте в него следующую команду и нажмите Enter.
sudo launchctl unload -w /System/Library/LaunchDaemons/com.apple.metadata.mds.plist
Чтобы восстановить работу Spotlight, скопируйте в «Терминал» команду, отменяющую предыдущую, и нажмите Enter.
sudo launchctl load -w /System/Library/LaunchDaemons/com.apple.metadata.mds.plist
2. Автоматический запуск приложений
Разработчики сторонних приложений хотят, чтобы вы как можно чаще использовали их творения. Поэтому они пытаются сделать так, чтобы их программы автоматически запускались после перезагрузки системы и ждали указаний в строке меню Mac.
Чем больше фоновых процессов, тем выше нагрузка на процессор и тем медленнее он справляется с активными задачами.
Чтобы уменьшить нагрузку, уберите приложения из автоматической загрузки. Для этого откройте «Системные настройки», перейдите в меню «Пользователи и группы» и выберите раздел «Объекты входа».
Здесь выберите приложение и нажмите на кнопку с изображением знака минус.
3. Защита данных на диске FileVault
FileVault — шифрование macOS. Оно нужно для предотвращения нежелательного доступа к данным на загрузочном диске Mac.
Когда вы включаете FileVault, система создаёт образ диска, шифрует данные и переносит на него. Активация функции занимает от нескольких минут до нескольких часов, в зависимости от производительности Mac и объёма данных на диске.
После включения FileVault все новые данные шифруются в фоновом режиме. Функция повышает безопасность использования системы, но нагружает процессор и замедляет Mac.
Если вы уверены, что компьютер не попадёт в чужие руки, FileVault можно отключить. Для этого откройте «Системные настройки», перейдите в меню «Защита и безопасность» и выберите раздел FileVault.
Здесь нажмите на значок в виде замка в нижнем левом углу окна, чтобы разрешить изменение настроек. После этого выберите «Выключить FileVault» и дождитесь окончания расшифровки данных.
4. Создание резервных копий Time Machine
Time Machine — система резервного копирования macOS. C помощью неё можно восстановить отдельные файлы или всю операционную систему целиком.
Для работы Time Machine используется внешний жёсткий диск. Когда вы подключаете его, система сразу начинает создавать резервную копию. Так она загружает Mac в неподходящий момент.
Чтобы выключить автоматическое резервное копирование, откройте «Системные настройки», перейдите в меню Time Machine и снимите галочку с пункта «Создавать резервные копии автоматически».
Теперь вы сможете создавать резервные копии вручную, когда не используете Mac. Для этого нажмите на значок Time Machine в строке меню и выберите «Создать резервную копию сейчас».
5. Общий доступ к файлам
Если несколько пользователей в локальной сети начинают вместе использовать данные на вашем Mac, его производительность может заметно просесть.
Чтобы избежать неожиданной загрузки компьютера в неподходящий момент, лучше выключить общий доступ к файлам.
Для этого откройте «Системные настройки», перейдите в меню «Общий доступ» и уберите галочку возле пункта «Общий доступ к файлам».
6. Распознавание и группировка лиц в «Фото»
В macOS Sierra приложение «Фото» получило возможность автоматического определения лиц и группировки фотографий по ним.
Если вы используете функцию «Фото iCloud», то можете столкнуться с неожиданным уменьшением производительности компьютера.
«Фото iCloud» синхронизирует снимки между iPhone, Mac и другими устройствами Apple. Когда на Mac попадает большое число новых фотографий, приложение «Фото» включает автоматическую индексацию для поиска лиц. Индексация работает в фоновом режиме даже при закрытом приложении «Фото». Вы можете выключить её только через «Мониторинг системы».
Чтобы убедиться, что компьютер загружает именно индексация «Фото», откройте приложение «Мониторинг системы» и найдите процесс Photos Agent.
Если проблема в нём, выберите процесс и нажмите на кнопку его завершения в верхнем левом углу окна приложения.
7. Изменение картинки рабочего стола по времени
Нагружать компьютер может и автоматическое изменение картинок, которые используются как обои для рабочего стола, каждые несколько секунд или минут.
Лучше выключите эту возможность и оставьте одно изображение.
Для этого откройте «Системные настройки», перейдите в меню «Рабочий стол и заставка», выберите раздел «Рабочий стол» и уберите галочку возле пункта «Менять изображение».
8. Визуальные эффекты системы
Если вы используете старый Mac, производительности которого не хватает для плавной работы системы, отключите её визуальные эффекты: анимации и прозрачность.
Для этого откройте «Системные настройки», перейдите в меню «Универсальный доступ» и выберите раздел «Монитор».
Здесь установите галочки возле пунктов «Уменьшить движение» и «Уменьшить прозрачность».
9. Анимированные эффекты Dock
Чтобы ускорить работу системы на старом Mac вы также можете отключить эффекты Dock.
Для этого откройте «Системные настройки» и перейдите в меню Dock.
Здесь уберите галочку возле пунктов «Увеличение» и «Анимировать открывающиеся программы», выберите «Простое уменьшение» в пункте «Убирать в Dock с эффектом».
10. Сглаживание шрифтов
Последнее, что можно отключить, чтобы ускорить работу системы на старом Mac — сглаживание шрифтов.
Для этого откройте «Системные настройки» и перейдите в меню «Основные».
Здесь уберите галочку возле пункта «Сглаживание шрифтов (по возможности)».
После этого на экранах с небольшим разрешением буквы могут выглядеть угловато, но компьютер начнёт работать быстрее.


Продолжаем приводить Mac в порядок. На прошлой неделе мы устроили профилактику накопителю, а сегодня возьмемся непосредственно за операционную систему.
Итак, OS X. Причин снижения производительности, появления различных неполадок в работе и других проблем может быть огромное множество, поэтому рассмотреть их все в рамках одного материала просто не представляется возможным. Поступим проще.
Мы предлагаем вам 6 советов, которые гарантированно не навредят системе и с высокой степенью вероятности повысят производительность компьютера, а также предотвратят возникновение проблем в будущем. Ничего сложного — просто несколько полезных трюков. Поехали!
Совет 1. Проверка списка автозагрузки
Начнем с банального — автозагрузки. Открываем «Системные настройки» и выбираем пункт «Пользователи и группы». Переходим на вторую вкладку под названием «Объекты входа» и внимательно изучаем список приложений, которые запускаются вместе с системой. Если заметили что-то откровенно лишнее, то смело выделяем эту программу и нажимаем на минус внизу. Снятие или установка галочки эффекта не дадут — это всего лишь средство скрыть окно программы после ее автозагрузки при запуске системы.

Очевидно, что Final Cut Pro X при запуске системы – не лучшая идея
Совет 2. Обнуление PRAM
Далее еще один известный, но от этого не менее полезный совет — сбросить PRAM. Эта процедура описана даже на сайте Apple:
PRAM — это небольшой раздел памяти компьютера, где хранится ряд значений параметров, к которым система OS X может быстро получить доступ.
Соответственно, периодический сброс данного раздела позволит «взбодрить систему». Для этого делаем следующее:
- Выключите компьютер Mac.
- Найдите на клавиатуре следующие клавиши: Option, Command (⌘), P и R. На шаге 4 их нужно будет нажать одновременно.
- Включите компьютер Mac.
- Одновременно нажмите клавиши Option-Command-P-R и удерживайте их. Их нужно нажать до того, как появится серый экран. Удерживайте клавиши нажатыми до тех пор, пока компьютер Mac не начнет перезагрузку с характерным звуком.
- Отпустите клавиши.
После того как система все-таки загрузится, вы можете заметить, что некоторые параметры сбились. Их придется настроить заново в «Системных настройках».
Совет 3. Использование Терминала
В «Терминале» OS X можно вводить команды, которые позволят внепланово запустить процедуры обслуживания системы. Для этого запускаем «Терминал» и копируем туда следующее:
sudo periodic daily
sudo periodic weekly
sudo periodic monthly
После этого потребуется ввести пароль администратора. Обратите внимание, что набираемые символы в «Терминале» не видны. Нажимаем Enter и ждем выполнения всех процедур.
Также из «Терминала» можно перестроить кэш dyld. Нередко его повреждение приводит к «задумчивости» компьютера, когда появляется индикатор загрузки и то или иное приложение становится временно недоступным для работы.
sudo update_dyld_shared_cache -force
Потребуется ввести пароль, а затем желательно перезагрузить компьютер.
Совет 4. Очистка кэша приложений
Для выполнения этого совета придется завершить все запущенные приложения. Затем открываем Finder и нажимаем комбинацию клавиш Shift-Cmd-G. В появившемся поле вводим адрес
/Library/Caches и попадаем в указанную папку. Отсюда абсолютно все отправляем в корзину.

Все это смело отправляем в корзину
Вновь открываем Finder и нажимаем Shift-Cmd-G. Теперь в поле вводим уже /Library/Caches (отличие в тильде) и опять удаляем все файлы и папки. Очищаем корзину, перезагружаем компьютер.
Этот совет будет полезен, если какое-то приложение стало работать слишком медленно или даже перестало запускаться. После очистки кэша и последующего запуска программы он будет создан заново, но уже лишен проблем.
Совет 5. Заглядывайте в Мониторинг системы
У пользователей Windows есть «Диспетчер задач», а у владельцев компьютеров Mac «Мониторинг системы». Его можно найти среди других системных утилит в Launchpad. После запуска нас интересуют первые две вкладки: ЦП и Память.
Если какой-то процесс отъедает неожиданно много ресурсов процессора, то его необходимо закрыть. Простое правило, позволяющее зачастую определить программу, тормозящую работу всей системы.

Совет 6. Используйте специальный софт для профилактики OS X
Проще всего ухаживать за системой при помощи специального программного обеспечения. Такого для OS X в избытке, но самая популярная и, пожалуй, мощная — CleanMyMac 3. Кроме перечисленных выше операций, она обладает массой других возможностей, которые могут оказаться полезными именно вам. Разумеется, утилита платная.
Зачастую любую проблему в OS X можно победить даже без переустановки системы. Перечисленные выше советы — верный шаг к восстановлению прежней работоспособности компьютера. Главное, что следовать им достаточно просто и совершенно безопасно.
(3 голосов, общий рейтинг: 4.67 из 5)

Всем здравствуйте! Сегодня хочу рассказать одну неприятную историю которая произошла с моим MacBook. А дело было так, одним зимним вечером я как всегда бродил по просторам интернета и вдруг заметил что мой Мак угрожающе загудел - кулеры начали работать на всю катушку и как следствие очень сильно стал нагреваться корпус.
Bird - что это за птица
Я сразу же залез в мониторинг системы и увидел что 98 % ресурсов ЦП пожирает некий Bird (с англ. птица) теперь задача стояла в том, что бы выяснить какая программа использует этот процесс и чем вызван такой расход ресурсов моего Мак. Но для начала я предположил, что возможно проблема решается принудительным завершением Bird, это помогло буквально на 2 минуты. Следующим шагом была перезагрузка компа - тоже тщетно.

Решение проблемы было найдено на одном из буржуйских сайтов, оказывается работа «птички» связана с iCloud Drive , чтобы в этом убедиться я зашёл в настройки > iCloud и убрал галочку с этого пункта затем еще раз перезагрузил макбук и вуаля - мониторинг системы показал 93 % свободных ресурсов.

Все здорово, если бы мне было абсолютно плевать на этот iCloud Drive, но я из числа тех кто очень быстро адаптируется ко всем новым фишкам Apple и в дальнейшем уже не может без них обходиться, а значит следующая проблема заключалась в том как теперь вновь активировать облачное хранилище но уже без всяких там «птиц». Признаться честно я так и не узнал в чем кроется причина, просто через пару часов опять поставил галочку на место и с той поры вроде бы все здорово :). Будем считать, что это плавающий отказ, а если кто-то разобрался в этом нюансе более детально то обязательно пишите в комментариях.
mds, mds_stores, mdworker - «гаденыши» Spotlight
Следующие процессы которые могут доставить неприятные хлопоты носят имя mds_stores, mdworker и mds (все они из одной шайки). На самом деле это очень даже благородные процессы которые отвечают за индексацию данных на Mac, то есть, как многие уже догадались, напрямую сотрудничают со Spotlight. Но вот иногда эта троица (либо раздельно) может неоправданно сильно нагружать комп оставляя жалкие крохи свободной оперативки и ресурсов процессора.

Лечение:
Раз эти процессы вызывает Spotlight то его и нужно усмирять (не бойтесь, это не надолго 🙂 я прекрасно понимаю как здорово он облегчает жизнь многим «яблочникам»). Для этого заходим в терминал и вводим такую команду
Spotlight теперь полностью отключен, заходим в мониторинг и радуемся.

Теперь включим поиск всего и вся обратно:
После этих манипуляций вышеописанные процессы должны усмирить свой аппетит, а если нет то переходим ко второму способу.
Для этого предлагаю полностью переиндексировать все ваши данные (имейте ввиду процедура весьма длительная, поэтому советую ее запускать после того как вы оставили Мак в покое), в терминале запускаем команду
И в завершении один маленький совет: Чтобы свести к минимуму потребление ресурсов Mac этими процессами, будет здорово добавить папки с постоянно меняющимся содержимым (загрузки, Dropbox и т.д.) в конфиденциальные, то есть исключить их из индексации. Для этого идем в настройки > Spotlight > вкладка конфиденциальность и плюсиком добавляем папки.

P.S. Надеюсь эта статейка поможет кому-нибудь оперативно вернуть свой «яблык» в прежнее рабочее русло, а не лазить несколько часов по зарубежным сайтам в поисках решения. Также советую почитать очень полезную статью о других возможных проблемах Мак.
А какие процессы Mac доставляли хлопоты вам ? А также о других настигнувших проблемах и способах их решения обязательно пишите в комментарии, думаю всем будет интересно узнать.
Компания Apple всегда стремится поставлять вместе со своими операционными системами лишь самые необходимые, востребованные и полезные программы и утилиты, которые смогут составить достойную конкуренцию платным аналогам от сторонних разработчиков. Если для вас до сих пор остается неизведанной папка Утилиты (Другое) из OS X, то пора бы знать, что в ней есть как минимум 10 очень полезных экземпляров.

Мониторинг системы (Activity Monitor)
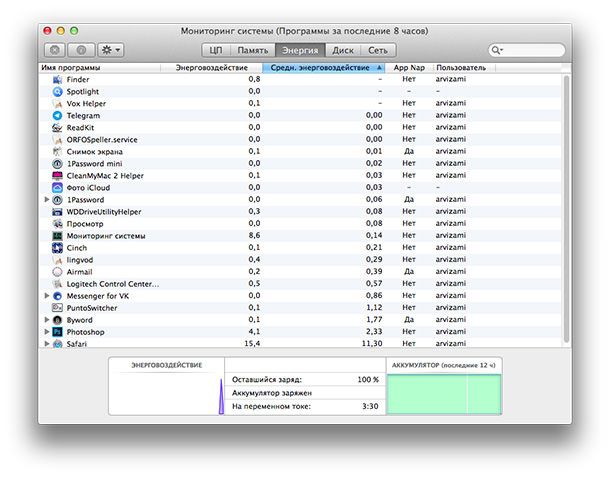
Очень полезная и информативная утилита, позволяющая следить за нагруженностью процессора, использованием памяти, расходом энергии, объёмом занятого пространства на диске, а также передачей данных между процессами и сетью.
Спектр использования приложения огромен: начиная от поиска и снятия подвисшей программы и заканчивая мониторингом особо прожорливых приложений, когда необходимо максимальное время автономной работы системы в «полевых» условиях.

Приятная фишка заключается в том, что вы можете наблюдать загруженность системы (загрузка и история ЦП, загрузка сети и работа диска) в режиме онлайн при помощи интерактивной иконки в доке. Достаточно сделать клик правой кнопкой мыши по иконке приложения, и пройдя через пункт «Значок в Dock» включить параметр «Показать историю ЦП».
Консоль (Console)
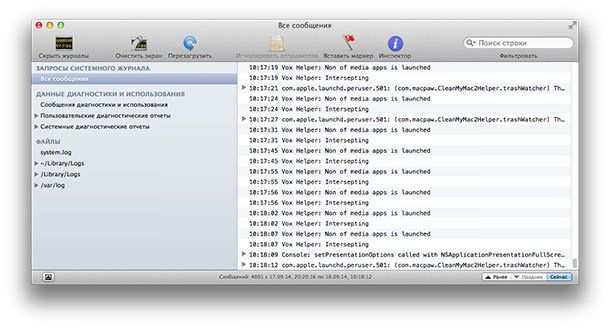
Достаточно сложная, на первый взгляд, программа, позволяющая отслеживать действия пользователя и приложений. Устанавливая какие-либо программы, а затем удаляя их, в системе могут остаться фоновые процессы лихо использующие системные ресурсы Mac. Чтобы этого не происходило, необходимо отслеживать такие действия через консоль.
Колориметр Digital Color (DigitalColor Meter)
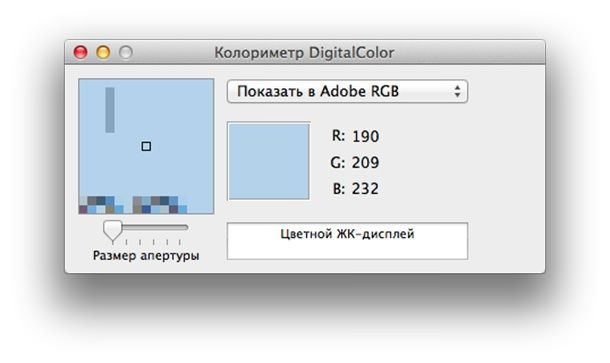
Простое, но очень важное приложение для тех, кто так или иначе связан с графическими пакетами, дизайном или веб-разработкой. Чтобы определить точный цвет на дисплее не надо скачивать сторонние программы, а лишь запустите колориметр. В приложении также имеются настройки отображения цвета под конкретные программы, к примеру для программного пакета Adobe. Чтобы быстро скопировать цвет палитры достаточно нажать сочетание клавиш ⇧Shift + ⌘Command + C.
Дисковая утилита (Disk Utility)
Снимок экрана (Grab)
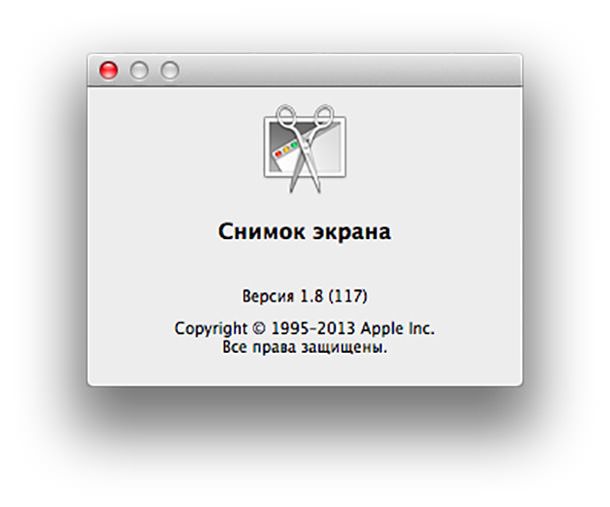
Самая лучшая утилита для создания скриншотов с экрана. Программа имеет широчайшие возможности, до которых дотягивают лишь платные специализированные приложения.
Для того чтобы пользоваться комфортно этим инструментом, достаточно запомнить несколько полезных сочетаний клавиш:
⇧Shift + ⌘Command + 3: весь экран рабочего стола сохраняется в файл;
⇧Shift + ⌘Command + 4: выделенная область экрана в файл;
⇧Shift + ⌘Command + 4 + пробел: окно программы в файл с маской и тенью от приложения.
Не забываем пользоваться таймером, для тех случаев, когда сделать скриншот оказывается не так-то просто.
Связка ключей (Keychain Access)
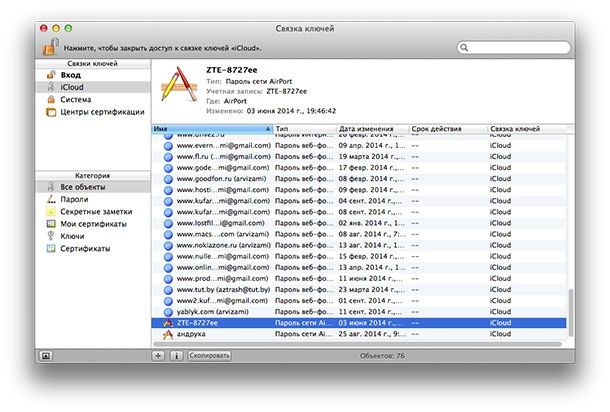
Является самым настоящим менеджером паролей прямо в системе OS X. Конечно же функционал такого решения несколько хуже, чем в том же 1Password для Mac, но самую главную функцию — хранение паролей, программа выполняет, а этого для многих вполне хватает.
В Связке ключей можно легко просмотреть все названия ресурсов, логины и пароли от учётных записей. Разумеется, доступ к паролю предоставляется после ввода пароля пользователя системы OS X.

Чтобы получить быстрый доступ к Связке ключей, необходимо в настройках программы поставить галочку напротив пункта «Показывать статус связки ключей в строке меню».
Утилита VoiceOver (VoiceOver Utility)
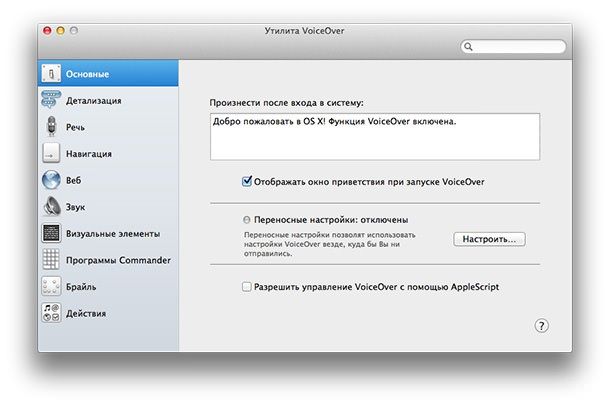
В этой программе можно научить Mac разговаривать ровно так, как хочет пользователь. Огромное количество настроек прилагается.
Информация о системе (System Information)
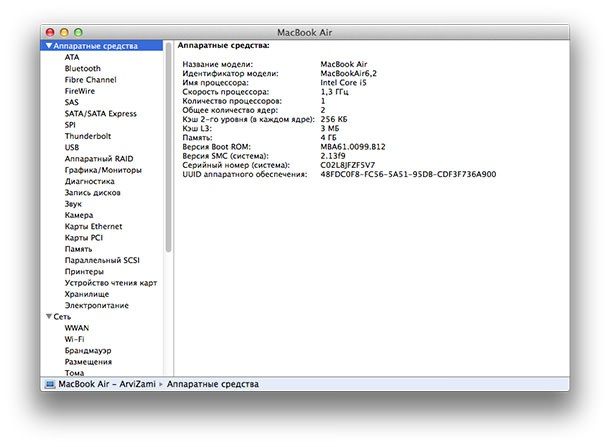
Утилита, позволяющая узнать о Маке практически всё: спецификации аппаратной и программной части, серийные номера, характеристики системы и многое другое.
Нажав в самой программе комбинацию клавиш ⌘Command + S, сохранится подробный отчёт о системе в формате XML прямо на рабочем столе. Не лишним будет сохранить его где-нибудь в облачном хранилище или на флешке.
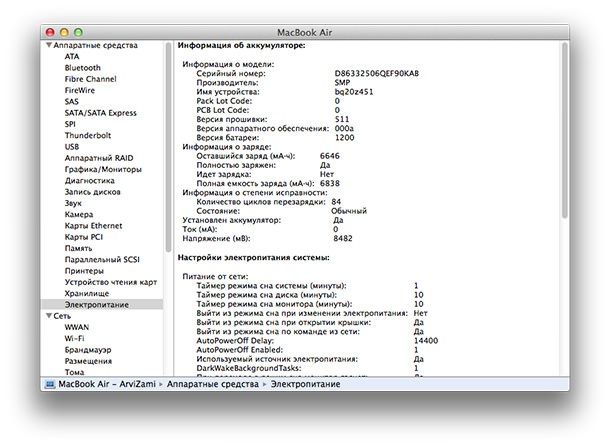
Благодаря утилите «Информация о системе» можно узнать достаточно важный показатель для владельцев MacBook Air и Pro — количество циклов зарядки ноутбука. Для этого открываем программу — вкладка «Аппаратные средства» — раздел «Электропитание» — графа «Информация о степени исправности». Пункт «Количество циклов перезарядки» предоставит интересующую информацию.
Этот важный показатель необходимо обязательно посмотреть при покупке б/у ноутбука. Зная количество циклов перезарядки можно узнать степень износа батареи. А замена аккумуляторов в MacBook процесс не из дешёвых.
Grapher
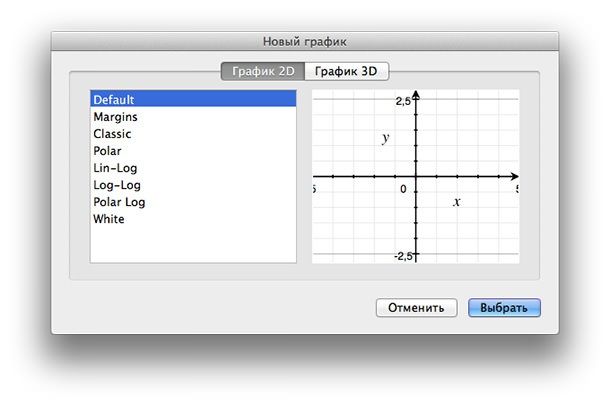
Штатная программа для построения графиков уравнений с наглядным отображением результатов. Эксперта вроде Matlab «Графер» конечно же не заменит, но вот построить немалое количество двух- и трехмерных графиков может, причём абсолютно бесплатно.
Обмен файлами по Bluetooth
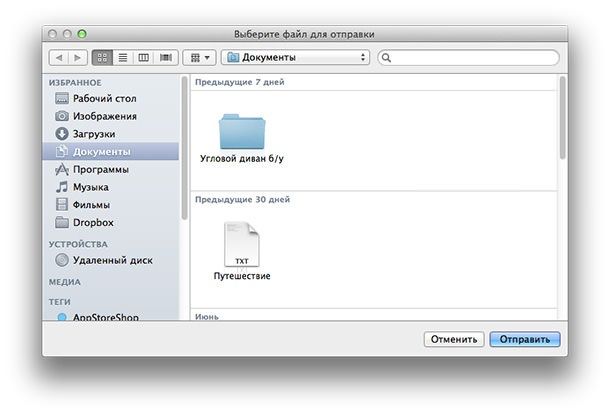
Все описанные выше программы можно найти пройдя в Программы —> Утилиты (или Другие в OS X Yosemite).
Компания Apple всегда стремится поставлять вместе со своими операционными системами лишь самые необходимые, востребованные и полезные программы и утилиты, которые смогут составить достойную конкуренцию платным аналогам от сторонних разработчиков. Если для вас до сих пор остается неизведанной папка Утилиты (Другое) из OS X, то пора бы знать, что в ней есть как минимум 10 очень полезных экземпляров.

Мониторинг системы (Activity Monitor)
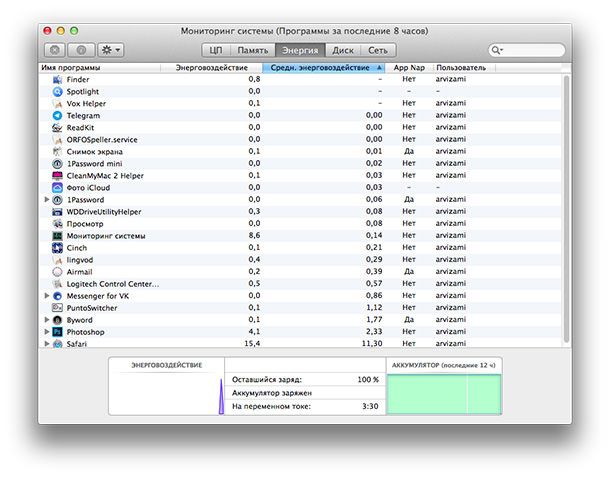
Очень полезная и информативная утилита, позволяющая следить за нагруженностью процессора, использованием памяти, расходом энергии, объёмом занятого пространства на диске, а также передачей данных между процессами и сетью.
Спектр использования приложения огромен: начиная от поиска и снятия подвисшей программы и заканчивая мониторингом особо прожорливых приложений, когда необходимо максимальное время автономной работы системы в «полевых» условиях.

Приятная фишка заключается в том, что вы можете наблюдать загруженность системы (загрузка и история ЦП, загрузка сети и работа диска) в режиме онлайн при помощи интерактивной иконки в доке. Достаточно сделать клик правой кнопкой мыши по иконке приложения, и пройдя через пункт «Значок в Dock» включить параметр «Показать историю ЦП».
Консоль (Console)
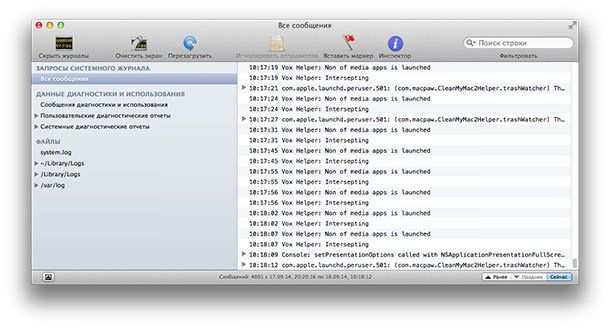
Достаточно сложная, на первый взгляд, программа, позволяющая отслеживать действия пользователя и приложений. Устанавливая какие-либо программы, а затем удаляя их, в системе могут остаться фоновые процессы лихо использующие системные ресурсы Mac. Чтобы этого не происходило, необходимо отслеживать такие действия через консоль.
Колориметр Digital Color (DigitalColor Meter)
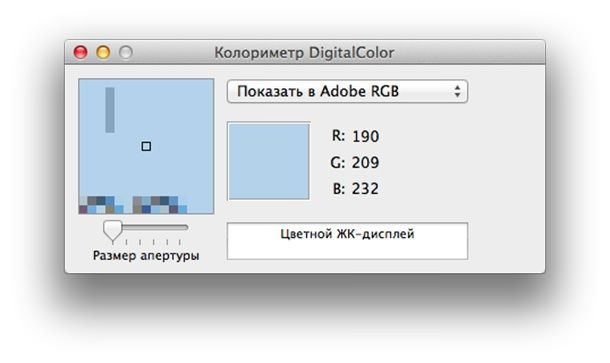
Простое, но очень важное приложение для тех, кто так или иначе связан с графическими пакетами, дизайном или веб-разработкой. Чтобы определить точный цвет на дисплее не надо скачивать сторонние программы, а лишь запустите колориметр. В приложении также имеются настройки отображения цвета под конкретные программы, к примеру для программного пакета Adobe. Чтобы быстро скопировать цвет палитры достаточно нажать сочетание клавиш ⇧Shift + ⌘Command + C.
Дисковая утилита (Disk Utility)
Снимок экрана (Grab)
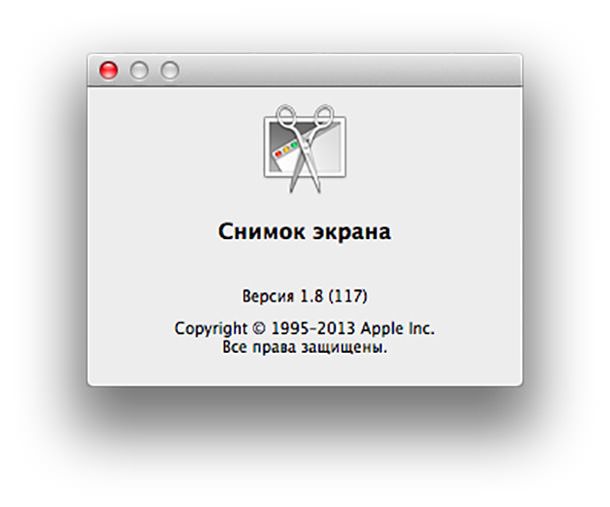
Самая лучшая утилита для создания скриншотов с экрана. Программа имеет широчайшие возможности, до которых дотягивают лишь платные специализированные приложения.
Для того чтобы пользоваться комфортно этим инструментом, достаточно запомнить несколько полезных сочетаний клавиш:
⇧Shift + ⌘Command + 3: весь экран рабочего стола сохраняется в файл;
⇧Shift + ⌘Command + 4: выделенная область экрана в файл;
⇧Shift + ⌘Command + 4 + пробел: окно программы в файл с маской и тенью от приложения.
Не забываем пользоваться таймером, для тех случаев, когда сделать скриншот оказывается не так-то просто.
Связка ключей (Keychain Access)
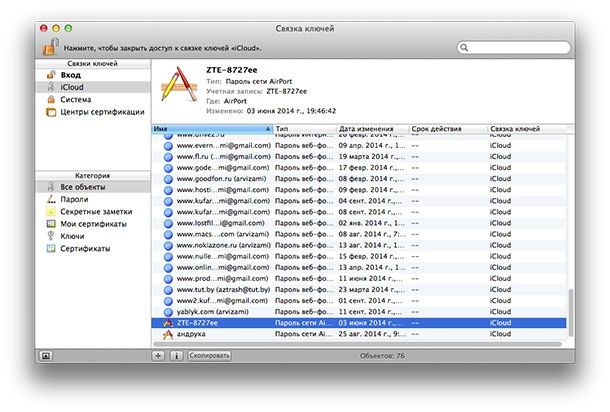
Является самым настоящим менеджером паролей прямо в системе OS X. Конечно же функционал такого решения несколько хуже, чем в том же 1Password для Mac, но самую главную функцию — хранение паролей, программа выполняет, а этого для многих вполне хватает.
В Связке ключей можно легко просмотреть все названия ресурсов, логины и пароли от учётных записей. Разумеется, доступ к паролю предоставляется после ввода пароля пользователя системы OS X.

Чтобы получить быстрый доступ к Связке ключей, необходимо в настройках программы поставить галочку напротив пункта «Показывать статус связки ключей в строке меню».
Утилита VoiceOver (VoiceOver Utility)
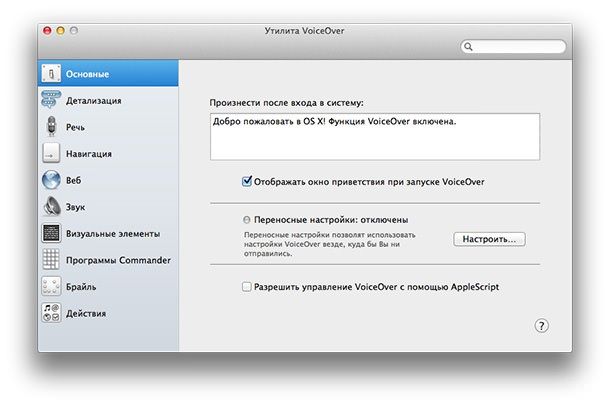
В этой программе можно научить Mac разговаривать ровно так, как хочет пользователь. Огромное количество настроек прилагается.
Информация о системе (System Information)
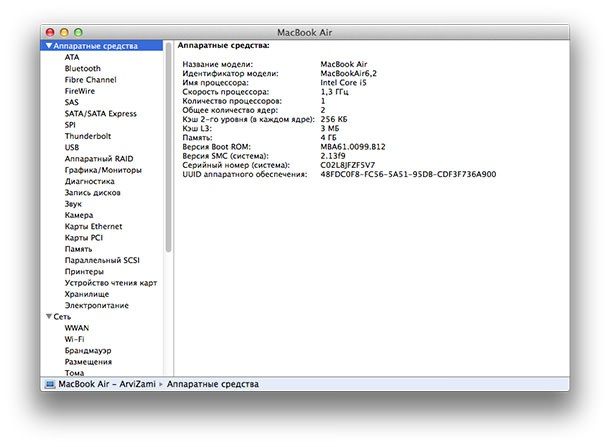
Утилита, позволяющая узнать о Маке практически всё: спецификации аппаратной и программной части, серийные номера, характеристики системы и многое другое.
Нажав в самой программе комбинацию клавиш ⌘Command + S, сохранится подробный отчёт о системе в формате XML прямо на рабочем столе. Не лишним будет сохранить его где-нибудь в облачном хранилище или на флешке.
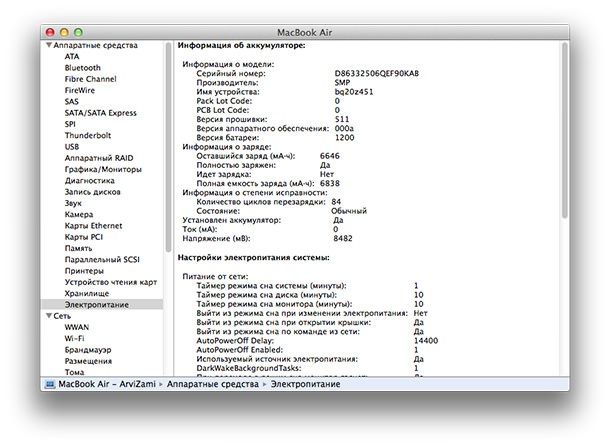
Благодаря утилите «Информация о системе» можно узнать достаточно важный показатель для владельцев MacBook Air и Pro — количество циклов зарядки ноутбука. Для этого открываем программу — вкладка «Аппаратные средства» — раздел «Электропитание» — графа «Информация о степени исправности». Пункт «Количество циклов перезарядки» предоставит интересующую информацию.
Этот важный показатель необходимо обязательно посмотреть при покупке б/у ноутбука. Зная количество циклов перезарядки можно узнать степень износа батареи. А замена аккумуляторов в MacBook процесс не из дешёвых.
Grapher
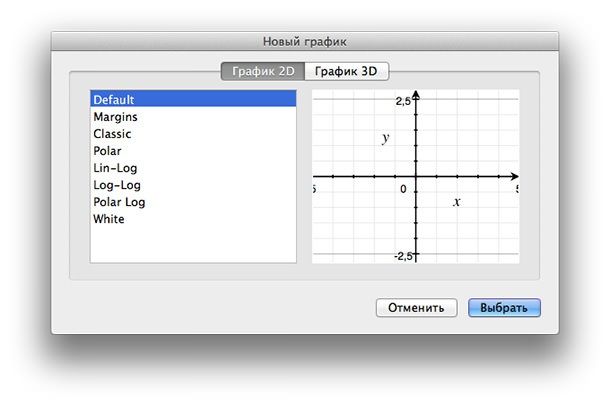
Штатная программа для построения графиков уравнений с наглядным отображением результатов. Эксперта вроде Matlab «Графер» конечно же не заменит, но вот построить немалое количество двух- и трехмерных графиков может, причём абсолютно бесплатно.
Обмен файлами по Bluetooth
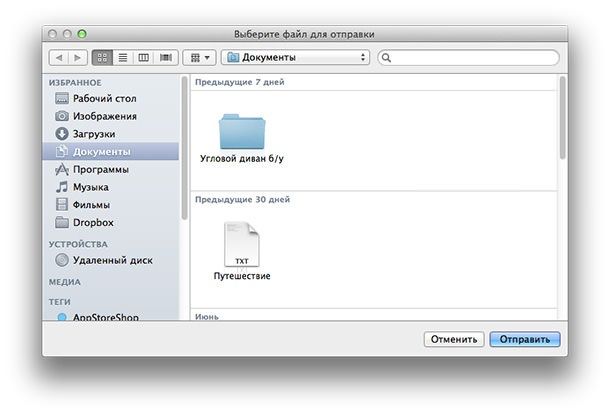
Все описанные выше программы можно найти пройдя в Программы —> Утилиты (или Другие в OS X Yosemite).
Читайте также:

