Офис 2007 не устанавливается на windows 10
Обновлено: 02.07.2024
Office 365 ProPlus переименован в Майкрософт 365 корпоративные приложения. Для получения дополнительной информации об этом изменении прочитайте этот блог.
Если вы видите "Ошибка 1935. Ошибка произошла при установке компонента сборки" при установке Office 2010 или 2007 г. или одного из Office автономных продуктов, таких как Excel, перезапустить компьютер и попытаться запустить установку снова в качестве быстрого первого шага.
Если ошибка по-прежнему появляется после перезапуска компьютера, попробуйте другие методы, чтобы устранить проблему.
Удаление подкайки реестра APPMODEL
Удаление HKEY_LOCAL_MACHINE\SOFTWARE\MICROSOFT\APPMODEL подкайки должно позволить вам установить Office.
Внесение неправильных изменений в реестр может привести к возникновению серьезных проблем. Эти проблемы могут привести к тому, что вам придется переустановить операционную систему или даже запретить запуск компьютера. Корпорация Майкрософт не может гарантировать, что эти проблемы можно решить. Прежде чем приступить к изменениям, создайте резервную копию реестра для восстановления на случай возникновения проблем. Вносите изменения в реестр на ваш страх и риск.
- Выберите Начните, введите и regedit нажмите кнопку Ввод, а затем выберите редактор реестра из результатов поиска.
- Перейдите к HKEY_LOCAL_MACHINE\SOFTWARE\MICROSOFT\APPMODEL подкайке.
- Щелкните правой кнопкой мыши подкайку, а затем выберите Удалить.
- Выберите Да, чтобы подтвердить удаление.
Перезапустите устройство и повторите установку Office. Если вы все еще получаете ошибку, попробуйте следующий метод.
Запуск средства готовности к обновлению системы
Средство готовности к обновлению системы можно использовать только Windows 7 или Windows операционных системах Vista. Если вы используете другую версию Windows, попробуйте один из других методов в этой статье.
Выберите и скачайте средство готовности к обновлению системы для версии Windows:
Нажмите Пуск.
Введите appwiz.cpl и нажмите кнопку Ввод.

Закрой все приложения.
Нажмите Пуск.
Введите appwiz.cpl и нажмите кнопку Ввод.


После завершения ремонта выберите Finish и выберите Перезапуск для перезапуска компьютера.
Требуется дополнительная помощь?
Вы также можете получить помощь в онлайн-сообществе Microsoft Community, поискать дополнительные сведения на веб-сайте службы поддержки Microsoft или справки и руководства по Office, а также получить дополнительные сведения о вариантах, обратившись в техническую поддержку.
Дополнительные сведения
Если ошибка 1935 произойдет при установке Office 2010 Пакет обновления 1 (SP1), выполните действия в Описании обновления Office 2010 г.: 13 сентября 2011г.
Метод 1. Установка retry Office 2010 SP2
Метод 2. Остановка Windows службы поиска и применение Office 2010 SP2
Чтобы остановить Windows службу поиска, выполните следующие действия:
В списке служб щелкните правой кнопкой мыши Windows и нажмите кнопку Остановить.
Метод 3. Выполнить чистый запуск и применить Office 2010 SP2
Метод 4. Установка всех доступных обновлений с помощью Microsoft Update и применение Office 2010 SP2
| Конфигурация компьютера | |
| Процессор: Intel Core i7-3770K | |
| Материнская плата: ASUS P8Z77-V LE PLUS | |
| Память: Crucial Ballistix Tactical Tracer DDR3-1600 16 Гб (2 x 8 Гб) | |
| HDD: Samsung SSD 850 PRO 256 Гб, WD Green WD20EZRX 2 Тб | |
| Видеокарта: ASUS ROG-STRIX-GTX1080-O8G-11GBPS | |
| Звук: Realtek ALC889 HD Audio | |
| Блок питания: be quiet! Straight Power 11 650W | |
| CD/DVD: ASUS DRW-24B5ST | |
| Монитор: ASUS VG248QE 24" | |
| ОС: Windows 8.1 Pro x64 | |
| Индекс производительности Windows: 8,1 | |
| Прочее: корпус: Fractal Design Define R4 |
| Временная папка переполнена или к ней нет доступа. Освободите место на устройстве или убедитесь в возможности записи во временную папку. |
- убедитесь, что диск не переполнен;
- группа Администраторы и учётная запись Система должны иметь разрешения на временную папку.
| C:\Windows\Installer\inprogressinstallinfo.ipi 3: -2147287037 |
Для отключения данного рекламного блока вам необходимо зарегистрироваться или войти с учетной записью социальной сети.
у меня 2 диска. Ни на С, ни на D папку "Installer" я не нашел
на диске С 67 ГГб свободно
| Конфигурация компьютера | |
| Процессор: Intel Core i7-3770K | |
| Материнская плата: ASUS P8Z77-V LE PLUS | |
| Память: Crucial Ballistix Tactical Tracer DDR3-1600 16 Гб (2 x 8 Гб) | |
| HDD: Samsung SSD 850 PRO 256 Гб, WD Green WD20EZRX 2 Тб | |
| Видеокарта: ASUS ROG-STRIX-GTX1080-O8G-11GBPS | |
| Звук: Realtek ALC889 HD Audio | |
| Блок питания: be quiet! Straight Power 11 650W | |
| CD/DVD: ASUS DRW-24B5ST | |
| Монитор: ASUS VG248QE 24" | |
| ОС: Windows 8.1 Pro x64 | |
| Индекс производительности Windows: 8,1 | |
| Прочее: корпус: Fractal Design Define R4 |
В группах Администраторы и Система везде поставил разрешение. Перезагрузил. Запустил установку снова. Установка не прошла. Высылаю SetupExe(202012201528491B8).log и MSI1dc9f.LOG в архиве.
C:\Users\Professional>icacls C:\Windows\Installer
C:\Windows\Installer: Не удается найти указанный файл.
Успешно обработано 0 файлов; не удалось обработать 1 файлов
C:\Windows\system32>C:\Users\Professional>icacls C:\Windows\Installer
"C:\Users\Professional" не является внутренней или внешней
командой, исполняемой программой или пакетным файлом.
C:\Windows\system32>C:\Windows\Installer: Не удается найти указанный файл.
Синтаксическая ошибка в имени файла, имени папки или метке тома.
C:\Windows\system32>Успешно обработано 0 файлов; не удалось обработать 1 файлов
"Успешно" не является внутренней или внешней
командой, исполняемой программой или пакетным файлом.
C:\Windows\system32>C:\Users\Professional>icacls C:\Windows\Installer
"C:\Users\Professional" не является внутренней или внешней
командой, исполняемой программой или пакетным файлом.
C:\Windows\system32>C:\Windows\Installer: Не удается найти указанный файл.
Синтаксическая ошибка в имени файла, имени папки или метке тома.
C:\Windows\system32>Успешно обработано 0 файлов; не удалось обработать 1 файлов
"Успешно" не является внутренней или внешней
командой, исполняемой программой или пакетным файлом.
Microsoft Office — это пакет офисных программ, без которых не может обойтись практически ни один пользователь. Многие считают, что современные версии не настолько удобные, как полюбившаяся в свое время 2007 г. Отсюда и возникает закономерный вопрос, можно ли использовать Офис 7-го года на виндовс 10. Возможно ли это, где можно скачать Microsoft Office 2007 для Windows 10, описывается далее.
Microsoft Office 2007 для Windows 10
Майкрософт 2007 даже сейчас является одним из наиболее популярных пакетов. Данная версия имеет существенные отличия от предыдущих. В некоторых приложениях начал использоваться интерфейс Ribbon.
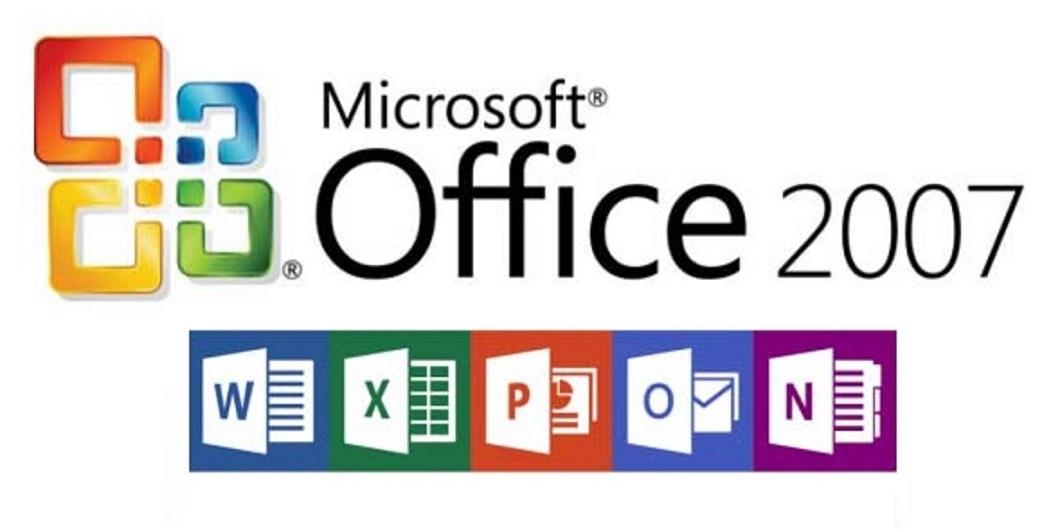
Microsoft Office 2007
К сведению! В общее пользование Офис 2007 поступил в ноябре 2006 г. Частные же лица смогли воспользоваться лишь в январе 2007 г. Одновременно была выпущена и система Vista, которая поддерживала данный Офис.
Чтобы разобраться, подходит ли Microsoft Office 2007 для Windows 10, следует рассмотреть системные требования приложения.
Системные требования
Офис Windows 7 на русском имеет следующие параметры:
- частота процессора не менее 500 МГц;
- оперативная память от 256 Мб;
- свободное место на диске от 1,5 до 2 Гб;
- разрешение экрана не менее 1024×768;
- версия Windows: ХР, SP2, Vista и более современные.
Обратите внимание! Как можно понять по представленным параметрам, Офис 2007 для Windows 10 вполне подходит. Кроме того, программа несколько раз обновлялась, последний пакет был выпущен в октябре 2011 г.
Компоненты программы
Первая версия программы содержала основные улиты:
- Microsoft Word;
- Microsoft Excel;
- Microsoft PowerPoint.
Позже была выпущена версия Pro (профессиональная), которая содержала дополнительные программы: Microsoft Access и Schedule Plus. На текущий момент Офис расширен еще больше. Появились дополнительные улиты, предназначенные для голосовых и коммуникационных действий, формирования шаблонов и многого другого.

Microsoft Excel 2007
Функциональные возможности
Основные приложения Офиса обладают следующими свойствами и возможностями:
- Word предназначен для написания и редактирования текстовых документов. Имеются дополнительные возможности для формирования графиков, таблиц и т. д.;
- Excel — табличное приложение. Основная функция заключается в работе с табличными данными и выполнении сложных вычислений;
- Access — работа с базами. Предназначена для обработки большого количества информации;
- Power Point — система для создания и проведения презентаций;
- Outlook — персональный менеджер по информации. С помощью программы можно работать с корпоративными данными;
- FrontPage предназначен для создания, обработки и редактирования Web-узлов;
- PhotoDraw — графический редактор;
- Publisher используется для создания профессиональных публикаций.
Существуют и другие дополнительные утилиты, которые включаются в пакет. Некоторые разработчики даже добавляют совместно с Офисом и установку Internet Explorer.
Важно! Загрузку и установку вспомогательных программ пользователь может редактировать по своему усмотрению. В большинстве случаев, предпочитая ограничиваться основными 3-4 утилитами.
Где скачать установочный файл Office 2007
Разумеется, если скачать Офис 7 для виндовс 10 не на официальном сайте — это будет пиратский пакет. Каждый пользователь понимает, что это незаконно, но все же заполучить именно данную версию другими способами весьма проблематично.
С другой стороны, при наличии ключа можно напрямую скачать последнюю вариацию Офиса с официального сайта и обойтись без обновлений.
Инструкция по установке на Windows 10
В самой процедуре установки нет ничего сложного. При желании пользователь может просто выбрать автоматический вариант, и все будет проведено с минимальными вмешательствами. Более подробно, как устанавливать, рассмотрено далее.
Загрузка
В первую очередь необходимо открыть установочный файл. Перед пользователем появится окно для введения ключа продукта, который состоит из 25 символов. Это необходимо для проверки лицензии программы. Если пакет загрузить из Сети, код в большинстве своем идет вместе со всеми документами. В противном случае его придется поискать.
Далее появятся лицензионные требования. Пользователю рекомендуется с ними ознакомиться и поставить отметку в конце о принятии условий соглашения. Потом можно перейти к следующему действию.
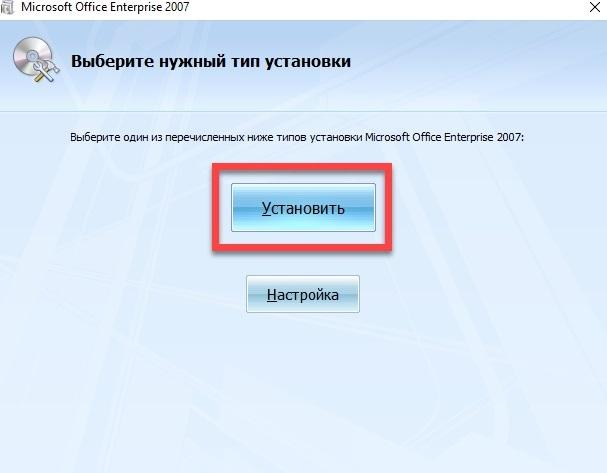
Выбор типа установки
После принятия лицензионных требований перед пользователем появится окно, через которое можно выбрать формат установки (автоматический или с персональными настройками). Если ничего не хочется менять, можно просто нажать на кнопку «Установить», и будет запущен процесс.
Что можно сделать в настройках:
- выбрать место, куда будет загружена программа. Автоматически система выбирает для установки диск С;
- выбрать компоненты, которые будут поставлены. Данный пункт при желании можно пропустить, соответственно, все файлы пакета будут поставлены. Как уже было сказано, это могут быть не только стандартные Word и Excel, но и многое другое;
- определиться, нужно ли создавать ярлык на рабочем столе и в меню «Пуск». Делается это для большего удобства в работе. Нужно ли это или нет — решать самому пользователю;
- выбрать версию для установки — 32 Bit или 64 Bit. Для этого нужно посмотреть тип системы, который установлен на ПК. Для этого можно просто открыть свойства компьютера. Вся необходимая информация там есть.
После проведения всех вышеописанных манипуляций запустится установка Офиса.
Активация пакета
Активировать программу можно разными способами. Как вариант — купить лицензионный ключ. Для этого придется пройти регистрацию на сайте и заплатить соответствующую сумму.
Разумеется, не всем подобный вариант подходит. Можно воспользоваться и бесплатными утилитами. Один из таких вариантов — программа «КМС Авто». Работает она по следующему принципу:
- Активатор создает KMS сервер.
- Активация происходит через него.
- Сервер удаляется, после того как разблокировка будет завершена.
Важно! Подобный вариант является легальным и безопасным для любой системы виндоувс, в том числе и для 10-ки. Скачивание утилиты осуществляется через любой доступный сервис.
Активация Офиса через KMS выглядит следующим образом:
- Запустить программу. Появится соответствующее окно, в котором имеется информация о возможности активации Microsoft Office.
- В первую очередь рекомендуется зайти в меню настройки, нажав на пункт «О программе». Открыть расширенный режим.
- В появившемся меню выбрать пункт «Активировать Office».
- Подождать полминуты, пока процесс активации не будет завершен.
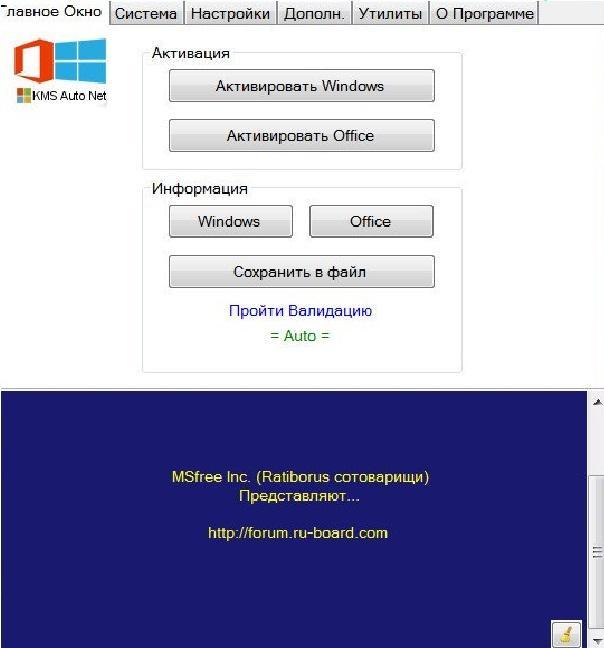
Программа «КМС Авто»
Дополнительные функции пакета
Как уже было сказано, 2007 Офис для многих до сих пор остается самым удобным в использовании. Хотя некоторые придерживаются мнения, что 2010 — это та же, только чуть более усовершенствованная версия. Однако если сравнивать с Офисами предыдущих форматов, то имеется большое количество внесенных изменений.
Новый интерфейс
Интерфейс-лента в версии 2007 является основным средством, позволяющим работать с содержимым документов. Большинством пользователей именно этот интерфейс был признан более понятным и простым в обращении. Даже если человек не знает, как правильно работает программа, он может действовать интуитивно.
Обратите внимание! Интерфейс-лента предоставляет быстрый доступ ко всем основным инструментам, которые при необходимости может редактировать сам пользователь.
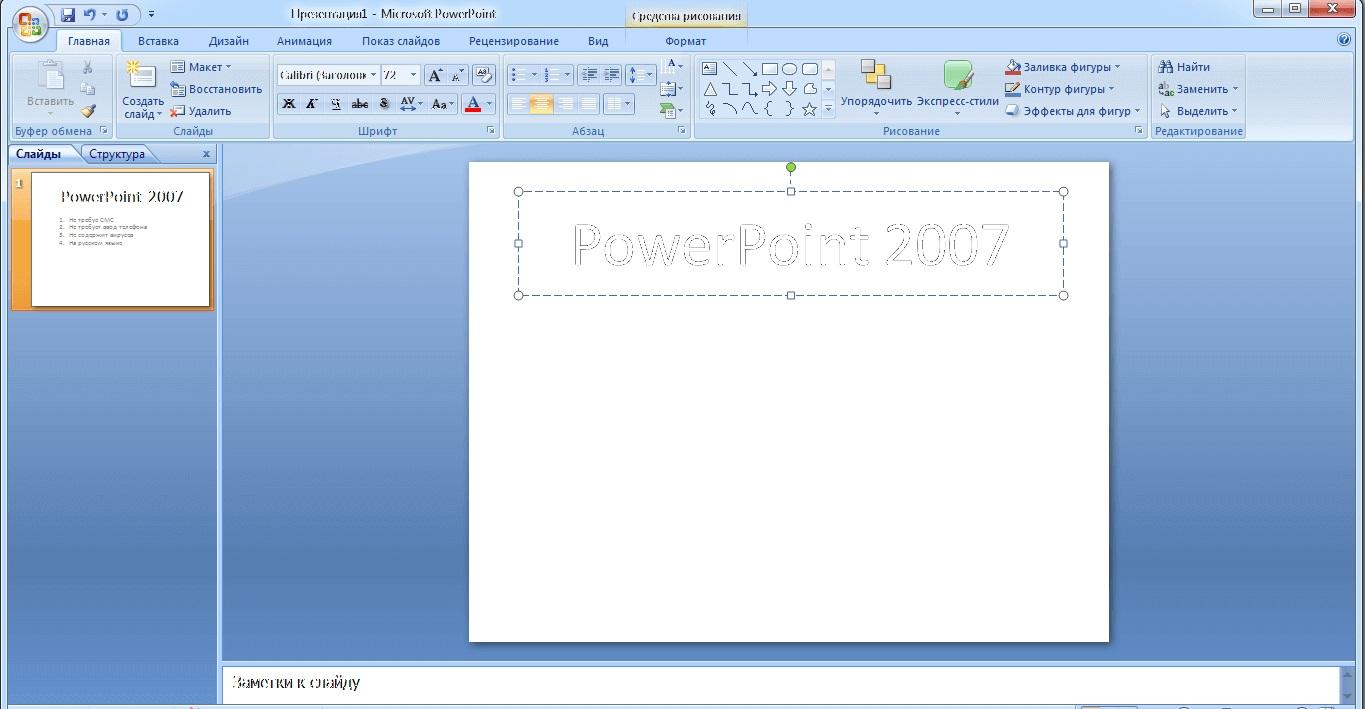
Дополнительные пункты меню Эксель
Функционал Excel был серьезно расширен. В первую очередь увеличилось количество строк и столбцов. Также появилась возможность постройки трехмерных диаграмм практически любой сложности. Самое положительное то, что оформленные таблицы можно переносить в другие программы Офиса.
Повышение безопасности
В Офис добавлена функция настройка безопасности. Пользователь самостоятельно может:
- задавать пути к папкам и надежным источникам;
- определять параметры надежных источников;
- добавлять цифровые сертификаты.
Как можно понять, при желании установить Microsoft Office 2007 на Windows 10 можно, при этом программа будет хорошо работать. Также пользователь самостоятельно определяет, какие именно составляющие приложения ему необходимы для работы. Именно поэтому настройку рекомендуется проводить самостоятельно, а не автоматически. Единственное, что расстраивает, так это то, что Офис нельзя скачать с официального сайта, однако рабочая версия по-прежнему есть в Сети.


Относительно недавно в свет вышла новая операционная система Windows 10 от компании Microsoft, на которую практически сразу «пересело» большое количество пользователей стационарных компьютеров. Разумеется, что после установки на свой компьютер новой ОС, люди первым делом озадачиваются выбором подходящего для нее софта и в частности задаются вопросом: «Какая версия Microsoft Office больше подходит для Windows 10?».
Наибольший интерес проявляется к таким программам из пакета, как Microsoft Word и Exel, так как именно с ними чаще всего взаимодействуют люди разных профессий и обычные пользователи ПК.
Из нашей статьи Вы узнаете, какой Microsoft Office лучше поставить на Windows 10 и как его установить.

Изображение 1. Подбор лучшего пакета Microsoft Office для Windows 10.
Как установить Office 2007 на Windows 10?
Чтобы начать пользоваться Office 2007 в сочетании с десятой версией Виндовс, требуется пройти все классические этапы установки этого программного пакета. Изначально требуется найти лицензионную версию офиса, для чего можно воспользоваться услугами сайта сайт, в котором всегда можно по самой выгодной цене. Далее требуется запустить установщик программы, который вызывает на экран мастер установки. В нем предлагается пошаговая инструкция установки офиса, предполагающая:
- выбор языковых параметров;
- введение ключа, необходимого для активации;
- подтверждение согласия с лицензионным соглашением;
- выбор необходимых программных компонентов.
При использовании офиса, помимо того, как установить Office 2007 на Windows 10, вполне может потребоваться произвести восстановление отдельных компонентов программы, например, установка Визио или обновление Ворд. Для этого требуется войти в меню Пуск и в поле поиска ввести команду «appwiz.cpl». Затем необходимо выбрать требуемый компонент для восстановления или добавления и нажать «Продолжить». После этого вы получите возможность обновить отдельные компоненты программного пакета, добавив или удалив из него требуемые элементы. Это позволяет сделать стандартный клиент по установке Office 2007, интерфейс которого будет знаком и привычен каждому пользователю.
Не очень подходит, мы рекомендуем скачать Microsoft Office 2016 для Windows 10. Это последняя и самая свежая версия офисного пакета. Набор программ классический, однако все программы были доработаны. И можно совершенно точно сказать, что для Windows 10 не существует лучшей версии Офиса, нежели версия 2020. Именно для десятки разрабатывался этот пакет, так что можно смело обходить стороной.




Способ 5
Переходим к следующему способу решения проблемы в котором нужно будет немного «покопаться» в реестре.
- Запустите редактор реестра
- Откройте ветку HKEY_CURRENT_USER\Software\Microsof t\Office\14.0\Word\Options
- Добавьте параметр NoRereg типа DWORD, установив его значение равным 1.
- Закройте редактор реестра и перезагрузите компьютер.
Проверьте решилась ли проблема с настройкой офиса при каждом запуске. Если же нет то идем дальше.
Что нового
Пакет программ, входящий в Офис 2020 для Windows 10, вполне стандартный. Но каждая программа была доработана для комфортного использования на любом типе устройств, в том числе и на сенсорных экранах. В результате, мы получили инновационный продукт, превосходящий по своим возможностям все предыдущие версии программы. Из нововведений нужно отметить следующие пункты:
- OneDrive – сервис, позволяющий сохранять данные в облаке и получить доступ к своем файлам с любого устройства;
- Sway – легкое приложение для создания эффектных презентаций;
- – теперь офисный пакет интегрирован с программой для совершения Интернет звонков;
В своем новом продукте, компания Microsoft уделила особое внимание разделу поддержки, и создала специально «Помощника», выделив целую программу – Tell Me. Основная цель программы — подсказывать пользователю встроенные команды и функции всех продуктов, входящих в пакет Office 2020. Эта программа заменила целый раздел справки, сделав эксплуатацию всего офисного пакета намного проще и доступней для рядового пользователя.
Наравне с этим, можем порекомендовать скачать Office 2020 и для бизнеса. Так как пакет программ включает в себя всё необходимое для работы. Установив Офис 2020, вы вряд ли захотите вернуться к версиям , или устаревшему . Тем не менее, некоторые пользователи испытывают проблемы с новым пакетом. Например, жалуются, что программа не устанавливается, или не имеет русского языка. На нашем сайте вы можете скачать Офис на русском языке без ключа. Проблемы с установкой, чаще всего вызваны неверной версий. Существует Windows 10 32-bit и Windows 10 64-bit, и для каждой версии ОС существует своя версия Офиса. Поэтому нужно быть предельно внимательными, скачивая дистрибутивы на свой компьютер, ноутбук или планшет, выбирать подходящую версию.
— пакет приложений для офиса, давно и прочно завоевавший популярность во всём мире. В самую известную его версию от корпорации Microsoft входят популярный
текстовый редактор Word
, табличный процессор Excel, почтовая программа Outlook, инструмент для создания презентаций PowerPoint и другие программы. Несомненно,
пакет программ «офис»
— лучшее решение подобного рода на рынке. И дело прежде всего в том, что используют его большинство компаний и частных лиц во всём мире — и это обеспечивает совместимость файлов, созданных, например, в текстовом редакторе разными людьми.
Самый существенный, на мой взгляд, недостаток офисных приложений от — это то, что они платные. Я не готов отдать более 5000 рублей за последнюю версию Office. И меньше платить за эти программы я тоже не хочу! Я вообще принципиально не хочу ничего платить
софтверному гиганту — достаточно того, что на моём компьютере стоит платная ОС Windows 10. Здесь можно, конечно, упомянуть о возможности использования взломанной версии пакета программ «Офис», но лично я уже не раз рассказывал на этом сайте о своём отношении к пиратству. Я не святой и не люблю взломанные программы не только из-за того, что они по сути ворованные, но и потому что не могу быть уверен в их безопасности (что туда напихали взломщики известно только им самим, и подозреваю, что любой антивирус на них ругается далеко не из-за нарушения авторских прав). К тому же пиратские программы, часто красиво рекламируемые как, например, полностью
бесплатный офис и ворд для Windows 10
, в любой момент могут оказаться неработоспособными, по причине того, что какое-нибудь новое обновление для всё того же Windows 10 сумеет вычислить их нелегальный характер.
Ещё одной немаловажной причиной, почему я не хочу использовать платный пакет офисных программ Office — это потому, что я убеждён: будущее за бесплатным софтом , так называемыми программами с открытым исходным кодом. Я уверен, что любая платная программа имеет практически полностью идентичный бесплатный аналог
(и ни
Office
, ни входящий в его состав
Word
не исключение). И только самая настоящая жертва рекламы или чужих мнений будет покупать платную (и заметим не дешёвую) программу, когда есть её абсолютно бесплатный заменитель и офиса, и ворда. К тому же, прекрасно
совместимый с «десяткой»
.
Вот собственно я и объяснил Вам довольно подробно свою аргументацию того, почему стал искать бесплатный Office (прежде всего мне был необходим аналог Word) для своего Windows 10.
Говорить, что бесплатных вариантов Office для ОС Windows 10
великое множество не буду. По сути выбирать приходится из двух:
OpenOffice
и родившийся из него же в 2010 году
Libre Office
. На мой взгляд,
лучшим бесплатным офисным пакетом является Open Office
— свободный пакет офисных программ, составляющий вполне серьёзную конкуренцию Microsoft Office.
Бесплатный офис (Open Office) прекрасно подходит как для ранних версий ОС Windows, так и для «десятки». Лицензия подразумевает, что его можно абсолютно свободно устанавливать как на домашние компьютеры, так и на машины в бюджетных и даже коммерческих организациях. А это значит, что абсолютно бесплатный Word для Windows 10
всё же существует. О многом говорит хотя бы один факт: уже 8 лет Open Office по решению Правительства России используется во всех школах страны.
В состав полностью бесплатного пакета офисных программ OpenOffice для входят приложения, аналогичные приложениям из Microsoft Office: Writer — это по сути бесплатный ворд для Windows 10, Calc — это почти Excel, Impress — это PowerPoint, ну и так далее.
Почитать подробнее о бесплатном пакете офисных приложений Apache OpenOffice можно в Википедии . Там же Вы найдёте ссылку на сайт разработчиков, откуда лучше и скачать последнюю версию бесплатного Office для Windows 10
P.S.:
Выяснилось, что у многих людей возникает вопрос, как именно скачать пакет программ OpenOffice на официальном сайте. Там и правда всё не совсем просто. Добавляю пошаговую инструкцию в виде картинки.
Если на третьем шаге скачка через 5 секунд вдруг по каким-то причинам автоматически не началась, то нажимайте ссылку «direct link
» (или «
mirror
») наверху в строке «
Problems with the download? Please use this direct link , or try another mirror
». Сознательно не даю здесь работающими эти прямые ссылки на скачивание OpenOffice, так как давно убеждаю всех знакомых в таком деле не доверять в интернете никому. Качать программы нужно всегда только на их официальных сайтах. Во-первых, там всегда будет последняя версия, а во-вторых, под видом прямой ссылки непорядочные люди могут дать свою, а внутрь пакета с программой добавить много всего «интересного».
Добавлю ещё вот что. Для обеспечения максимальной совместимости с майкрософтовским офисом рекомендую при сохранении менять тип файла с установленного по умолчанию «
Текстовый документ ODF (.odt)
» на «
Microsoft Word 97/2000/XP (.doc)
» или «
Microsoft Word 2003 XML (.xml)
». Лично меня это очень раздражает каждый раз вручную делать. Можно просто забыть, а потом не будешь знать, как открыть этот файл в Office от Microsoft. К счастью, эту небольшую проблему можно решить всего несколькими кликами мыши. Если тип файла, установленный по умолчанию, изменить в настройках, то каждый раз при сохранении документа не придётся его менять.
Алгоритм действий тут такой:
- Выбрать меню «Сервис
». - Затем пункт «Параметры
». - В открывшемся окне нажать на знак плюса у пункта «».
- Выбрать «Общие
». - Поменять пункт «Всегда сохранять как
» на нужный Вам формат. - Нажать «ОК
».
Аналогично меняется формат сохранения по умолчанию в остальных программах пакета Open Office.
Чтобы можно было пользоваться всеми возможностями компьютера, такими как набор текста, создание таблиц, презентаций, обработки файлов, необходимо установить специальный пакет программ. Их существует целое множество, поэтому какой офис поставить на windows 10 я расскажу вам ниже.
OpenOffice – пакет приложений, в который входит Word, Excel и Powerpoint, здесь вы можете набирать, исправлять и сохранять файлы любых форматов. Он вполне способен заменить Microsoft Office. К тому же, доступен он бесплатно.
Проблемы с открытием файлов
Иногда бывает, что самая программа работает нормально, но сами текстовые файлы не открываются. Причин может быть несколько.
Нередко видим ошибку, которая сообщает, что открываемый word-файл поврежден. Программа обычно предлагает восстановить файл. Но редко это удается без потерь в тексте.
Часто вордовский файл имеет неправильное расширение. Также случается, что файл открывается не той программой, например, блокнотом. Обычно пользователь видит вот такую абракадабру.

Далее находим файл, кликаем на него один раз левой кнопкой мышки и нажимаем F2. В строке переименования после названия файла ставим точку и пишем doc или docx в зависимости от версии вашего Word.
После этого подтверждаем переименование и пробуем снова запустить файл.

В случае, если вордовские файлы открываются не той программой, воспользуйтесь этой статьей. В ней подробно расписано, как изменить программу по умолчанию для открытия конкретного типа файлов.
Kingsoft Office Suite Free
Это свободный для скачивания офисный пакет, при помощи которого можно редактировать и набирать текст, создавать презентации, таблицы, которые ничем не отличаются от документов, созданных в Microsoft Office.
AbiWord – редактор текста, который имеет удобный и простой интерфейс и множество функций. Здесь вы найдете даже проверку орфографии. Программа поддерживает такие форматы как:
- Microsoft Word;
- OpenOffice;
- WordPerfect;
- Rich Text Format;
- HTML.

Также если у вас нет возможности купить пакет программ Microsoft Office, вы можете скачать бесплатные приложения, созданные для просмотра документов:
- Word Viewer. С его помощью вы можете просматривать, печатать и копировать текст, который создавался MS Word, при этом не устанавливая его. Поддерживает форматы RTF, TXT, HTM, HTML, MHT, MHTML, WPD, DOC, WPD, WPS, WPS, XML.
- Excel Viewer. Программка имеет все функции, что и в MS Excel. Здесь вы можете создавать, редактировать и распечатывать таблицы.
- PowerPoint Viewer –приложение, позволяющее просматривать .
Конечно же, если у вас есть материальные возможности, то лучше всего загрузить Microsoft Office, поскольку с этим пакетом программ, будет работать удобней всего.
Компания Microsoft выпустила новую операционную систему Windows 10, и значительное число владельцев ПК стало пользоваться ею. В связи с этим пользователи задаются закономерным вопросом: «Какой офис лучше для Windows 10
Наиболее популярным пакетом приложений для работы с электронными документами на текущий момент является Microsoft Office, ведь большинство пользователей работали с текстами, таблицами и презентациями в программах Word, Excel и PowerPoint.







Какой офис лучше для Windows 10
Первая версия пакета приложений вышла аж в 1990 году, а сейчас наиболее распространены версии 2007 (12.0), 2010 (14.0) и 2013 (15.0). Самой свежей версией офисного пакета приложений является Office 19.
Версии Microsoft Office, поддерживаемые операционной системой Windows 10 Последний Windows поддерживает следующие издания Microsoft Office:
- Microsoft Office 2010 (Лицензия 300 руб );
- Microsoft Office 2013 (Лицензия 800 руб );
- Microsoft Office 2020 (Лицензия 1290 руб );
- Microsoft Office 2020 (Лицензия 2000 руб );
Поддерживается работа и офиса 2007 года, но его выпуск уже закончился и поддержка данной версии завершится в ближайшее время. Таким образом, она не тестировалась на данной системе, что может привести к непредвиденным сбоям в работе приложений.
Самым оптимальным вариантом будет использование последнего издания Microsoft Office, так как общий срок ее поддержки производителем будет не менее пяти лет, что сулит дополнения, улучшения и устранение ошибок в работе офисного пакета.
Поэтому если и выбирать, какой офис лучше для Windows 10, то стоит остановиться на версии Office 2020. Купить со скидкой можно тут .
Способ 4
Если же офис все также настраивается при запуске то попробуйте создать .bat файл и запустить его со следующим содержанием:
cd /d «%programfiles%\Windows Resource Kits\Tools» subinacl /subkeyreg HKEY_CURRENT_USER /grant=administrators=f /grant=system=f /grant=restricted=r /grant=YOURUSERNAME=f /grant=restricted=r /setowner=administrators subinacl /keyreg HKEY_CURRENT_USER /grant=administrators=f /grant=system=f /grant=restricted=r /grant=YOURUSERNAME=f /grant=restricted=r /setowner=administrators subinacl /subkeyreg HKEY_LOCAL_MACHINE /grant=administrators=f /grant=system=f /grant=users=r /grant=everyone=r /setowner=administrators subinacl /keyreg HKEY_LOCAL_MACHINE /grant=administrators=f /grant=system=f /grant=users=r /grant=everyone=r /setowner=administrators subinacl /subkeyreg HKEY_CLASSES_ROOT /grant=administrators=f /grant=system=f /grant=users=r /setowner=administrators subinacl /keyreg HKEY_CLASSES_ROOT /grant=administrators=f /grant=system=f /grant=users=r /setowner=administrators
Примечание! Перед применением обязательно смените в тексте YOURUSERNAME на имя Вашей учетной записи.

Сегодня будем решать ошибки при установке Microsoft Office различных версий. А именно разберем такие ошибки как 2203, 1935, 30015-6 (-1) также разберем сбои в конце установки Microsoft Office и ошибку « Службе установщика Windows не удаётся обновить файлы». Надеюсь, что ниже изложенный материал вам поможет.
Существует несколько причин, по которым может возникнуть ошибка при установке Microsoft Office. Среди них:ошибка 2203; ошибка 1935; ошибка 1406 и др. Несмотря на богатый функционал пакета редакторов, сама программа в плане структуры файлов довольно сложная и громоздкая. Это приводит к множеству проблем на этапах деинсталляции или установки. В частности, ошибка может произойти по следующим причинам:
- На компьютере уже был установлен Офис, а после удален, но не до конца;
- Устанавливаемая версия Офиса не поддерживается текущей операционной системой;
- Не установлены необходимые дополнительные библиотеки.
Ошибка в конце установки Microsoft Office 2010
Службе установщика Windows не удаётся обновить один или несколько защищённых файлов
Чтобы понять в чем причина ошибки,заходим в журнал событий Windows. Для этого надо зайти в “Пуск” – “Панель управления” – “Администрирование” – “Просмотр событий”. В открывшемся окошке, выбираем слева раздел “Приложение” видем в правом поле ошибку. Если открыть ее двойным щелчком и прочитать описание, то становится понятно, что служба установщика Windows не может обновить защищенный файл, находящийся по следующему пути: Program Files\Common Files\Microsoft Shared\web server extensions\40\bin\fp4autl.dll.
Для решения проблемы делаем следующее:
Если же ошибка возникает снова – перезагрузите компьютер и после этого проверьте, чтобы файл fp4autl.dll находился в указанной выше папке.
Ошибка 2203 при установке Microsoft Office
- C:\Temp
- C:\Windows\Temp
- C:\Users\Ваш_профиль_пользователя\AppData\Local\Temp
Чтобы узнать, какая именно папка вам нужна, щелкните правой кнопкой мыши по ярлыку Мой компьютер и откройте Свойства. В меню раскройте Дополнительные параметры системы - Переменные среды. В раскрывшемся окне вы увидите, какая именно папка Temp используется вашей операционной системой по умолчанию. Для устранения проблемы с ошибкой 2203 необходимо выставить все разрешения для данной папки для всех пользователей и групп. Для этого отыскиваем нужную папку Temp, правой кнопкой открываем ее Свойства и переходим на вкладку Безопасность. Для всех пользователей и системы должны стоять все галочки в разрешениях для полного доступа.
Так же рекомендуем добавить пользователя (группу) с именем Все (именно так, обязательно с большой буквы) и аналогично разрешить полный доступ. Точно так же можно настроить полный доступ и для других папок Temp, расположение которых указано в начале страницы.После всех манипуляций и перезагрузки компьютера ошибка 2203 при установке Microsoft Office должна исчезнуть.
Однако не стоит забывать, что Windows любит преподносить не только одиночные проблемы, но и сразу букетом. Например, ошибку 2203 часто сопровождает проблема удаления старой версии MS Office, в частности невозможно удалить файлы GROOVEEX.DLL и GrooveIntlResource.dll Кроме того, установке офиса может препятствовать даже антивирус, особенно часто слышны нарекания на самого известного российского разработчика. Поэтому если даже после настройки папки Temp проблема с ошибкой 2203 не исчезла, попробуйте отключить антивирус Касперского на время установки MS Office.
Ошибка Error 1935 при установке Microsoft Office 2010
Основная причина заключается в сбое хода установки или распаковки компоненто что происходит из-за повреждения NET Framework. Если вы устанавливали пакет программ MS Office 2007, 2010, 2013, 2016 или отдельную его программу и у вас возникла 1935-я ошибка, то попробуйте сначала перезагрузить компьютер, возможно больше ошибки не будет. Но если ошибка все равно появляется, то проделайте следующие действия.
- Очистите реестр компьютера, через программу CCleaner
- Откройте "Мой компьютер" и перейдите на вкладку "Изменение/Удаление программ"
- Найдите программу Microsoft .NET Framework и нажмите на нее, чтобы изменить
- В открывшемся окне выберите пункт "Восстановить программу Microsoft .NET Framework до исходного состояния"
- После того, как программа восстановит свои настройки, перезагрузите компьютер
- Пробуйте установить MS Office.
Другой способ
- Остановите службу Виндовс Search и запустите Office 2010
- Вот как остановить службу Windows Search: Щелкните «Пуск».
- Введите запрос services.msc в поле Найти программы и файлы.
- В списке служб нажмите пр. кнопкой мыши Windows Search и нажмите Остановить.
- Запустите установку Office 2010
Одной из таких ошибок является 30015-6 (-1).
Эта ошибка появляется во время установки Ms Office 2016.
Способ 1. Отключение антивируса и Брандмауэра Windows Первая вещь, которую вы должны сделать, так это отключить ваш антивирус и фаерволл. Что бы отключить фаерволл сделайте следующее: Зайдите в «Панель управления» и выберите «Брандмауэр Windows». В левой панели нажмите на «Отключить Бранмауэр Windows». В открывшемся окне отключите фаерволл для публичных и приватных опций. Эти две утилиты порой могут конфликтовать с установщиками различных программ. Попробуйте установить MS Office 2016 снова. Если вы получайте ошибку 30015-6 (-1) , то переходите к следующему методу статьи.
Способ 2. Установка в «чисто» загруженной системе Для того что бы запустить систему без каких либо лишних утилит нужно выполнить «чистую» загрузку. Для того что бы это выполнить сделайте следующее: Нажмите комбинацию клавиш Win+R и впишите в появившемся окне команду msconfig. В первой вкладке выберите «Выборочная загрузка» и уберите галочку с «Загружать элементы автозагрузки». Далее пройдите в «Службы» и пометьте галочкой «Не отображать службы Microsoft». Перед вами появится список из сторонних программ. Нажмите на кнопку «Отключить все». Нажмите применить и перезагрузите свой компьютер для принятия изменений. На старте системы вы сможете установить MS Office 2016 без каких либо проблем. Однако, после установки, не забудьте выставить параметры автозагрузки которые стояли ранее.
Другие способы решения оишбки Office 2016
Проверьте включён ли у вас сбор телеметрии для этого нажмите сочетание клавиш Win+R и в открывшемся окне "Выполнить" введите regedit.exe,далее перейдите в ветку HKEY_LOCAL_MACHINE\SOFTWARE\Policies\Microsoft\Windows\DataCollection и проверьте нет ли там ключа AllowTelemetry.Если есть,удалите его и повторите установку Office. Возможно потребуется перезагрузка после удаления ключа.
Можно попробовать удалите раздел реестра HKLM\SOFTWARE\Microsoft\Windows NT\CurrentVersion\Schedule\TaskCache\Tree\Microsoft\Office и папку (при наличии) C:\Windows\System32\Tasks\Microsoft\Office.
Читайте также:
- Давайте подключим вас к сети при установке виндовс 10 нет кнопки
- Как обрезать в видео в киностудии windows
- Как сбросить настройки микрофона на windows 10 по умолчанию
- Star trek elite force 2 не запускается windows 10
- Microsoft еще раз пояснила почему браузер edge для windows 10 нельзя удалить из системы

