Как включить заставку в windows 11
Обновлено: 30.06.2024
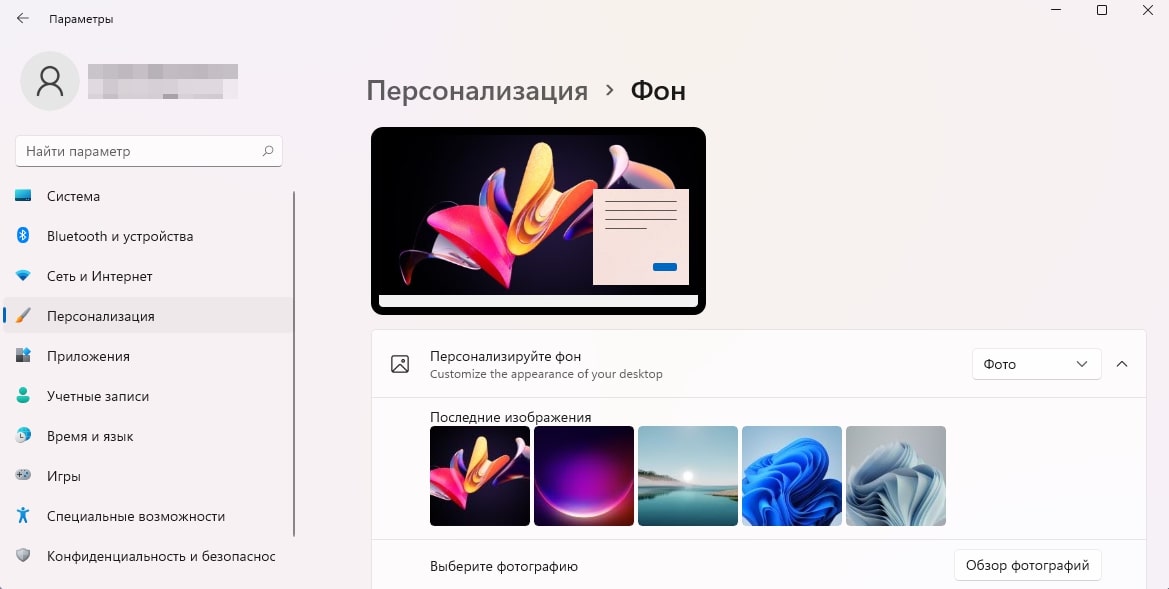
Обои в Windows 11 вышли на совершенно другой уровень. Они разработаны в соответствии с применяемой темой, и это помогает обеспечить идеальный контраст, что упрощает чтение текста. В этой статье мы покажем вам, как изменить обои в Windows 11.
Как сменить обои в Windows 11
Вы всегда можете использовать любое изображение и установить его в качестве обоев.
Шаг 1: Щёлкните правой кнопкой мыши на меню «Пуск» (значок Windows на панели задач) и выберите «Параметры». (Горячие клавиши: Win + I).

Шаг 2: Выберите параметр «Персонализация» на левой панели (или можно сразу щёлкнуть на рабочем столе правой кнопкой мыши и перейти в раздел «Персонализация»).

Шаг 3: Выберите «Фон».

Шаг 4: В раскрывающемся меню рядом с надписью «Персонализируйте фон» выберите нужное изображение.

Коллекция обоев Windows 11
Если вы хотите просмотреть всю коллекцию обоев Windows 11, выполните следующие действия:
Шаг 1: Откройте проводник, щёлкнув на его значок на панели задач.

Шаг 2: Теперь введите этот путь в область пути и нажмите Enter:

Шаг 3: Теперь просмотрите следующие папки:

Шаг 4: Если вам нравится какое-либо из изображений в этих папках, щёлкните на него правой кнопкой мыши и выберите «Сделать фоновым изображением рабочего стола».

Сам процесс смены обоев практически не изменился. Почти все стандартные обои имеют соответствующий светлый и тёмный режимы, и они идеально сочетаются друг с другом. Если вы не хотите устанавливать Windows 11, но всё же хотите использовать его обои, загрузите их по этой ссылке. Какие ваши любимые обои в Windows 11? Дайте нам знать в комментариях ниже.

Когда ваш компьютер с Windows 11 заблокирован, вы увидите экран блокировки с часами, датой и специальным фоновым изображением. Вот как вы можете изменить фотографию экрана блокировки, удалить подсказки и настроить другие элементы на экране.
Сначала щелкните правой кнопкой мыши пустую часть рабочего стола и выберите «Персонализировать». Или вы можете открыть «Настройки» с помощью Windows + i и нажать «Персонализация» на боковой панели.

В «Настройки»> «Персонализация» нажмите «Экран блокировки».

В настройках экрана блокировки у вас есть три основных параметра: персонализировать экран блокировки, который позволяет вам установить собственное изображение или слайд-шоу в качестве фона экрана блокировки, состояние экрана блокировки, которое отображает виджет состояния на экране блокировки, и параметр, который отключает изображение экрана блокировки на экране входа.


Если вы выберете «Слайд-шоу», вы сможете найти папку, полную изображений, которые вы хотите использовать. Окна будут автоматически переключаться между ними со временем. Если вы выберете «Изображение», вы можете выбрать недавнее изображение из списка миниатюр или нажать «Обзор фотографий» и выбрать собственное изображение самостоятельно.

Если вы не хотите видеть советы и милые заявления от Microsoft на экране блокировки, вы можете отключить это, сняв флажок рядом с «Получать забавные факты, советы, уловки и многое другое на экране блокировки». Это полностью удалит слова и подсказки с экрана блокировки.

Ниже вы можете выбрать приложение, которое будет отображать подробный статус на экране блокировки, например, сколько у вас непрочитанных писем или текущую погоду. Щелкните раскрывающийся список и сделайте выбор.

И, наконец, если вы не хотите, чтобы фоновое изображение экрана блокировки отображалось на экране входа в Windows 11 (где вы вводите пароль, PIN-код или иное), установите переключатель «Показывать фоновое изображение экрана блокировки при входе». экран »на« Выкл. »
(Также можно оставить этот параметр «Включенным», в зависимости от ваших личных предпочтений.)

После этого закройте Настройки, и все готово. Вы можете проверить экран блокировки, нажав Windows + L на клавиатуре или щелкнув имя своей учетной записи в меню «Пуск» и выбрав «Заблокировать». Повеселись!

Если вам не нравятся настройки экрана блокировки по умолчанию, вы можете изменить их с помощью панели настроек Windows. Хотя возможности ограничены, вы можете настроить их в соответствии с вашими требованиями. Вот как вы можете настроить на блокировку экрана для Windows 11.
Как и в Windows 10, в Windows 11 лаконичный экран блокировки с минимумом видимых элементов. Например, он отображает фоновые обои, часы, дату и некоторые другие важные вещи. Лучше всего то, что фон экрана блокировки можно настроить в соответствии с вашими требованиями, можно изменить статус экрана блокировки и т. Д. Поэтому, если вы ищете вариант, эта статья может быть вам полезна.
Как настроить экран блокировки Windows 11
Чтобы настроить экран блокировки Windows 11, выполните следующие действия:
- Нажмите Win + I, чтобы открыть настройки Windows.
- Перейдите в Персонализация> Экран блокировки.
- Разверните раздел Персонализирация экран блокировки.
- Выберите Windows: «В центре внимания» , «Изображение» или «Слайд-шоу» .
- Разверните список статусов экрана блокировки.
- Выберите приложение, которое хотите отобразить.
- Переключите на кнопку Показывать фоновое изображение экрана блокировки на экране входа в систему, чтобы включить или выключить его.
Перед настройкой блокировки экрана для Windows 11, вам нужно открыть панель настроек Windows , нажав Win + I кнопку. Затем переключитесь на вкладку «Персонализация» слева и щелкните меню экрана блокировки справа.
Здесь можно найти три варианта:
- Персонализируйте экран блокировки: он помогает вам выбрать, какой фон вы хотите отображать. Например, вы можете выбрать Windows Spotlight, при котором фоновое изображение загружается из Bing. Кроме того, вы можете выбрать опцию Изображение, чтобы показать свое любимое изображение или воспоминание на экране блокировки.
- Состояние экрана блокировки: на экране блокировки можно отображать уведомления календаря, почту, погоду и т. Д. Для этого вам нужно выбрать вариант отсюда.
- Показывать фоновое изображение экрана блокировки на экране входа: по умолчанию Windows 11 показывает фоновое изображение экрана блокировки на экране входа или экране, на котором вы вводите пароль для входа в свою учетную запись. Если вы не хотите показывать одно и то же изображение, вы можете выключить эту кнопку, нажав эту кнопку.

Если вы выберете опцию Изображение, вы можете выбрать изображение из предопределенного списка или выбрать что-нибудь на своем компьютере. Для этого нажмите кнопку «Обзор фотографий» и выберите понравившееся изображение.

С другой стороны, вы также можете включить или отключить отображение интересных фактов, советов и т. д. на экране блокировки. Для этого снимите галочку с флажка Получать интересные факты, советы, уловки и многое другое на заблокированном экране.
Если вы выберете опцию «Слайд-шоу», вы можете выбрать папку с изображениями вручную. Помимо этого, у вас есть следующие возможности:
- Включите папки камеры с этого ПК и OneDrive.
- Используйте только те изображения, которые подходят моему экрану.
- Когда мой компьютер неактивен, показывать экран блокировки вместо выключения экрана.

Вы можете переключать соответствующие кнопки, чтобы включить или выключить их.
Как изменить изображение экрана блокировки в Windows 11?
Чтобы изменить изображение экрана блокировки в Windows 11, вам необходимо открыть настройки Windows и перейти в раздел «Персонализация»> «Экран блокировки». Здесь разверните опцию Персонализировать свой экран блокировки и выберите опцию Изображение. После этого вы можете выбрать изображение из списка или нажать кнопку « Обзор фотографий», чтобы выбрать собственное изображение.
Две недели назад Microsoft официально выпустила Windows 11. Развертывание происходит в поэтапном режиме, а это означит, что система будет доступна не всем сразу. Существует способы для развертывания Windows 11 прямо сейчас, не дожидаясь автоматической доставки, но перед установкой рекомендуем ознакомится с функциями и улучшениями новой ОС от Microsoft.
Все выводы в нашем обзоре основаны на финальной общедоступной сборки Windows 11 build 22000.258 и Windows 10, версия 21H2 build 19044.1288.
В Windows 10 экран блокировки отображается сразу после загрузки компьютер. Интерфейс экрана предельно прост: вас встречает фоновое изображение со значком поиска и значком камеры, которые позволяет лучше ознакомиться с тем, что изображения на обоях. Нажатие на любую из этих кнопок открывает результат соответствующего поиска Bing в Microsoft Edge.

В левом нижнем углу экрана отображается время и дата. При нажатии на значки сети и батареи в правом нижнем углу экрана откроется следующий экран, но вы не сможете напрямую взаимодействовать с ними. Они предназначены для того, чтобы очень поверхностно показать текущий статус компьютера. Например, узнать текущий уровень заряда в батареи в процентах у вас не получится.
После того, как вы нажмете клавишу ввода или проведете пальцем по экрану блокировки, откроется экран входа в систему, на котором вы можете разблокировать систему с помощью предпочтительного метода аутентификации. Например, вы можете использовать PIN-код или аутентификацию по отпечатку пальца. Сам интерфейс здесь довольно прост. Фоновое изображение отображается размытым, и на экране выводится имя аккаунта, аватарка и поле для ввода пароля. Интересно, что значки в правом-нижнем углу здесь тоже доступны. Вы можете воспользоваться значком сети, чтобы подключиться к другой сети Wi-Fi, изменить настройки специальных возможностей и использовать значок питания, чтобы перевести компьютер в спящий режим или выключить его.

Сложно назвать данный интерфейс согласованным. Интерфейс управления Wi-Fi и настройками питания показывается на темном фоне, даже если в системе используется светлая тема оформления. При этом параметры специальных возможностей показываются на светлом фоне. Однако, такая «непоследовательность» является фирменным почерком Microsoft в интерфейсах ее продуктов.
Теперь рассмотрим настройки экрана блокировки. Вы можете настроить обновления фонового изображения: через Windows Spotlight, слайд-шоу или статическое изображение, выбирать приложения для отображения статусов и изменять поведение изображение на экране входа в систему. Одним словом, ничего особенного.

В Windows 11 экран блокировки не претерпел каких-либо крупных изменений. Время и дата теперь размещены в центре экрана блокировки, что соответствии общему дизайну Windows 11, в котором преобладают центрированные элементы интерфейса. Размер и тип шрифта отличается, и, субъективно, он стал более эстетичным.

Вместо круглых значков поиска и камеры из Windows 10, мы получаем квадратные поля с закругленными углами. Они стали более выраженными и их легче заметить на заднем плане.
Экран входа тоже не был сильно изменен. Среди заметных изменений: скругление поля для ввода PIN-кода и обновление значков. Кстати, значок специальных возможностей стал теперь более понятным.

К сожалению, поведение иконок осталось прежним. Экраны настройки Wi-Fi и параметров электропитания не соответствуют настройкам системной темы и имеют темный фон. Похоже, что интерфейс управления специальными возможностями полностью «перекочевал» из Windows 10: здесь вы не найдете, ни закругленных углов, ни обновленных переключателей.
Настройки экрана блокировки практически полностью унаследованы из Windows 10. Вы получаете лишь некоторые изменения пользовательского интерфейса, которые больше соответствуют языку дизайна Windows 11.

В целом, все изменения, внесенные в экран блокировки в Windows 11, не вызывают какой-либо негативной реакции. Видно, что компания торопилась выпустить Windows 11 к 5 октября и не уделяя особого внимания деталям в интерфейсе.
Больше похоже на то, что инженеры Microsoft стали обновлять экран входа в систему, но в какой-то момент решили: «давай оставим настройки специальных возможностей как есть и не будем синхронизировать интерфейс с системной темой».
Скорее всего, слабое отношение Microsoft к некоторым компонентам дизайна Windows 11 является следствием очень строгих временных рамок. Конечно, данные моменты не повлияют на ваш рабочий процесс, но некоторых пользователей подобные несоответствия в дизайне будут раздражать.
Читайте также:

