Openvpn tap driver windows 7 цифровая подпись отключить
Обновлено: 28.06.2024
Цифровые подписи обычно используются производителями оборудования для подписывания драйверов устройств. Драйвер, имеющий цифровую подпись – это драйвер, который опубликован доверенным издателем и протестирован на предмет совместимости с операционной системой, установленной на компьютере.
Если файл содержит некорректную цифровую подпись (или ее нет совсем), то это может означать, что данный файл опубликован ненадежным издателем или был изменен (например, заражен вирусом). Наличие корректной цифровой подписи не всегда гарантирует отсутствие вредоносного кода, а ее отсутствие не обязательно несет угрозу безопасности системы, но все же следует настороженно относиться к файлам с некорректной или отсутствующей подписью.
Проверка цифровой подписи
В Windows 7 для проверки цифровой подписи есть специальная утилита sigverif.exe. Для ее запуска нужно в поисковой строке меню Пуск набрать sigverif.exe и нажать Ввод
В окне программы жмем Начать и она автоматически проверяет системные файлы на наличие подписей.
Результат проверки сохраняется в текстовый файл sigverif.txt. Хранится он в папке Общие документы, также его можно посмотреть прямо из окна программы, щелкнув по кнопке Дополнительно.
Отключение проверки цифровой подписи
В Windows 7 требования к устанавливаемым драйверам существенно ужесточены, и любой устанавливаемый драйвер должен иметь цифровую подпись, проверенную и сертифицированную Microsoft. Перед загрузкой и установкой драйвера устройства Windows проверит его цифровую подпись, и если драйвер не подписан, выдаст предупреждение
Политика проверки цифровой подписи драйверов призвана улучшить надежность и стабильность операционной системы, но иногда возникает необходимость установить неподписанный драйвер. К счастью, в Windows 7 можно отключить проверку цифровой подписи. Для этого есть несколько способов:
Дальше можно загружаться и устанавливать необходимые драйвера. Однако данный режим предназначен исключительно для тестирования и при следующей загрузке в обычном режиме установленный драйвер работать не будет.
Для постоянной загрузки в тестовом режиме можно воспользоваться утилитой командной строки bcdedit. Для этого открываем командную строку с правами администратора
И последовательно вводим 2 команды:
bcdedit -set loadoptions DDISABLED_INTEGRITY_CHECKS
bcdedit -set TESTSIGNING ON
Для отключения тестового режима нужно ввести в командной строке команды:
bcdedit -set loadoptions ENABLE_INTEGRITY_CHECKS
bsdedit -set loadoptions TESTSIGNING ON
В появившемся окне включаем политику и указываем параметр Пропустить в качестве действия системы при обнаружении неподписанных драйверов.
После перезагрузки политика применится и можно будет загружать и устанавливать любые, в том числе и неподписанные драйвера.




Windows cannot verify the digital signature for the drivers required for this device. A recent hardware or software change might have installed a file that is signed incorrectly or damaged, or that might be malicious software from an unknown source. (Code 52)


Также о проблемах с цифровой подписью драйверов могут свидетельствовать такие ошибки: Device driver software was not successfully installed

Политика проверки цифровой подписи у драйверов работает как в 32-х (x86), так и в 64-х (x64) версиях Windows 7 и главная причина появления такой политики установки сторонних драйверов – желание улучшить стабильность и надежность ОС Windows, добившись того, чтобы все выпускаемые драйвера проходили через сертификационный тест и тест на совместимость в Microsoft.
К счастью в Windows 7 можно отключить проверку цифровой подписи драйвера. И сделать это можно несколькими способами:
- Самому подписать драйвер (сделать это можно с помощью специального софта, или по инструкции, описанной в мануале Как подписать цифровой подписью драйвер для Windows 7 x64)
- Отключить проверку цифровой подписи драйверов с помощью групповой политики
Рассмотрим все перечисленные варианты отключения проверки подписей драйверов
Загрузка Windows 7 без проверки цифровой подписи
Возможно временно отключить проверку подписей драйверов, если перегрузить систему, при загрузке нажать клавишу F8. В появившемся меню с вариантами загрузки системы выбрать пункт Disable Driver Signature Enforcement(«Отключение обязательной проверки подписи драйвера»).

После загрузки Win 7 можно будет установить неподписанный драйвер и протестировать его работу, однако если загрузиться в обычном режиме, драйвер работать не будет
Отключаем проверку подписи драйверов в Windows 7 с помощью групповой политики
В том случае, если вы полностью хотите отключить проверку подписывания драйверов в Windows 7, сделать это можно с помощью групповой политики.
В меню политик перейдите в раздел User Configuration->Administrative Templates-> System->Driver Installation.

В правой панели найдите пункт ‘Code Signing for Device Drivers’ и дважды щелкните по нему.


Отключаем проверку цифровой подписи драйверов в Windows 7 с помощью bcdedit
Откройте командную строку с правами администратора и последовательно наберите следующие две команды:

Перезагрузите компьютер и попробуйте установить неподписанный драйвер. Вуаля!
Если вам нужно отменить этот режим работы и вновь включить проверку цифровой подписи в win 7, выполните следующие команды:
Данная статья о том как настроить OpenVPN сервер на Windows Server 2008R2 и сконфигурировать OpenVPN клиента. А также, как организовать с его помощью каналы между удалёнными офисами. Бывает, что необходимо построить связь между удалёнными компьютерами без лишних затрат на оборудование и ПО. В этом поможет такая бесплатная и известная программа, как OpenVPN - свободная реализация технологии виртуальной частной сети (VPN).
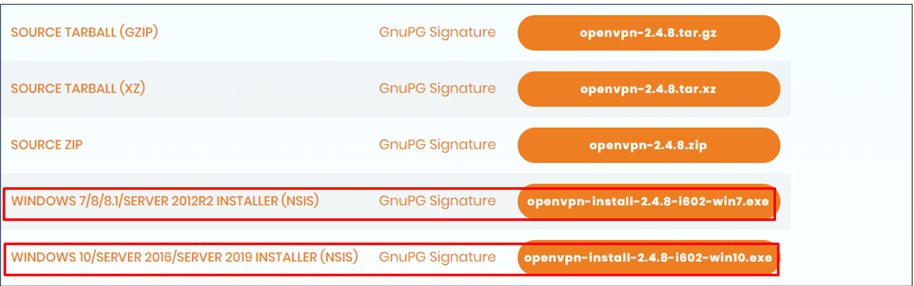
Настройка OpenVPN Серверная часть:
Установка OpenVPN на сервере, настройка происходит на сервере Windows Server 2008R2:
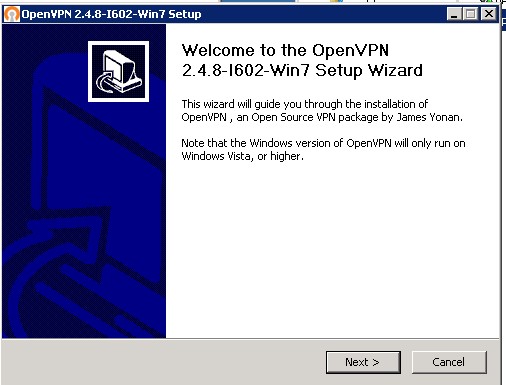
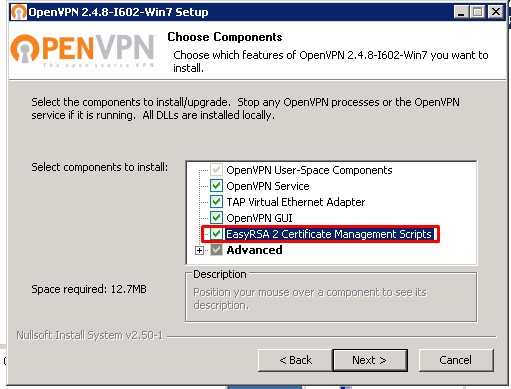
Для установки сервера важно установить галочку “ EasyRSA 2 Certificate Manager Scripts ”
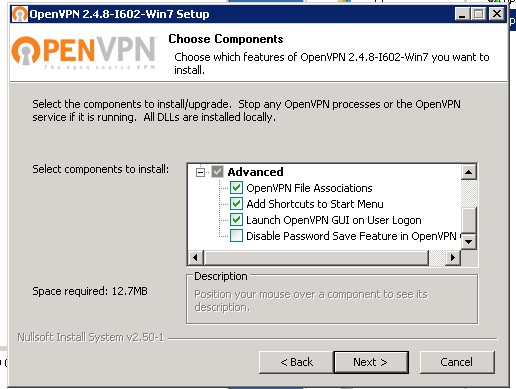
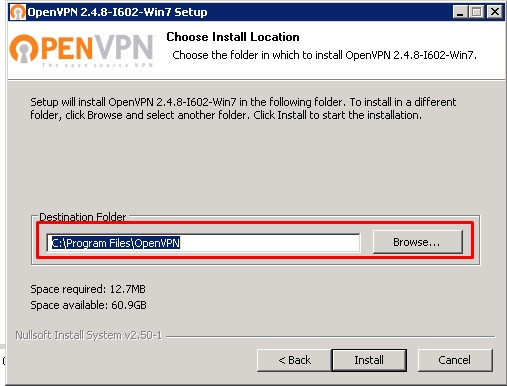
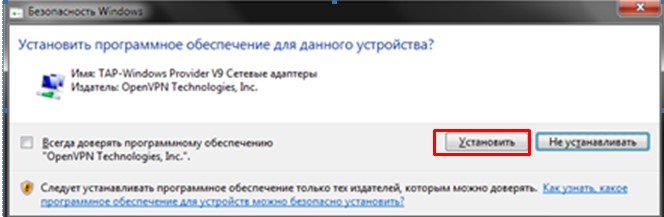
Во время установки в систему устанавливается виртуальный сетевой адаптер TAP - Windows Adapter V 9 – ему и будет выдаваться ваш IP -адрес и маска вашей виртуальной сети.

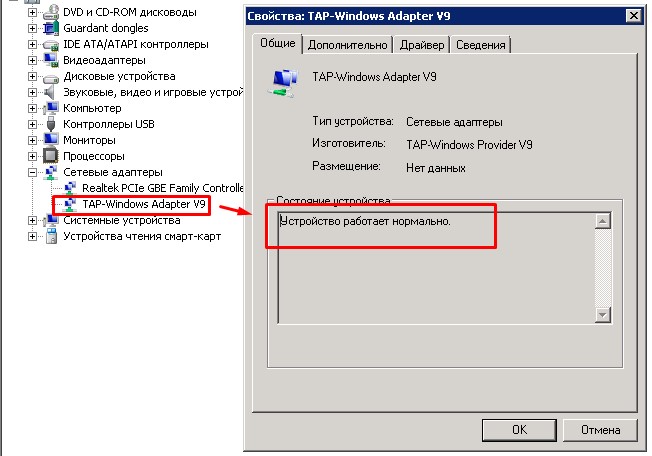
ВАЖНО! Возможные проблемы с адаптер TAP - Windows Adapter V 9:
Бывает что сетевой адаптер автоматически не создался, его можно создать или удалить в ручную.
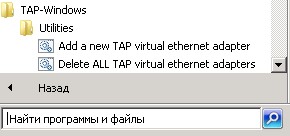
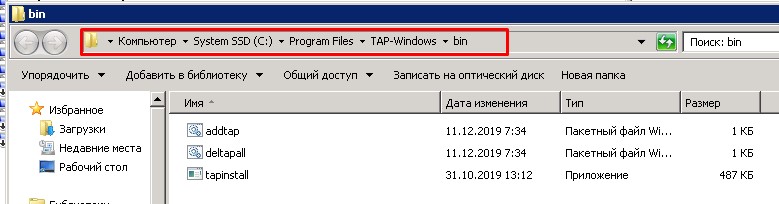
Либо если драйвер адаптера в устройствах установился не корректно
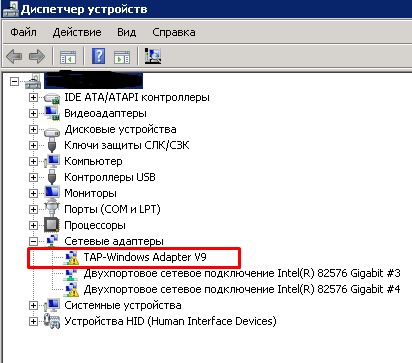

В таком случае надо отключить установку драйверов без цифровой подписи.Как это сделать:
Способ №1 . Командная строка
Запустите командную строку с правами администратор, и в ней последовательно наберите следующие команды:
bcdedit.exe -set loadoptions DISABLE_INTEGRITY_CHECKS
bcdedit.exe -set TESTSIGNING ON
Если данные команды не помогли, и ошибка 52 продолжает наблюдаться, тогда вновь запустите командную строку, и там наберите:
bcdedit.exe /deletevalue loadoptions
bcdedit.exe -set TESTSIGNING OFF
Способ № 2 . Отключите проверку цифровых подписей (для Windows 8, 10)
Этот способ позволит вам установить драйвера для проблемных устройств без проверки их подписи. Выполните следующее:
На главном экране нажмите на кнопку «Пуск», там кликните на кнопку «Выключение» (Power), зажмите клавишу «Shift», а затем кликните на «Перезагрузка» (клавишу «Shift» не отжимайте);
Не отжимайте указанную клавишу пока ПК не перезагрузится, и вы не увидите опции меню восстановления (Advanced Recovery Options). В нём выберите «Диагностика», далее «Дополнительные параметры», затем «Параметры загрузки», и здесь кликаем на «Перезагрузить». В открывшемся перечне опций необходимо выбрать опцию "Отключить обязательную проверку подписи драйверов".
Перезагрузите ПК в данном режиме, и вы сможете легко установить ранее проблемный драйвер.
Способ № 3 . Временно отключите проверку цифровой подписи драйверов
Эффективным способом избавиться от ошибки 52 является выбор опции отключения проверки подписи драйверов при загрузке ОС. Для этого в начале загрузки ПК быстро жмите на F8, и после того, как появится меню дополнительных параметров загрузки, выберите опцию "Отключение обязательной проверки подписи драйверов". Загрузите систему в данном режиме, и проблема с ошибкой 52 временно исчезнет..
Способ № 4 . Задействуйте административные шаблоны
Нажмите на Win+R, там наберите gpedit.msc. Перейдите по пути «Конфигурация пользователя», затем «Административные шаблоны», далее «Система» — «Установка драйвера». Справа выбираем опцию «Цифровая подпись драйверов устройств».
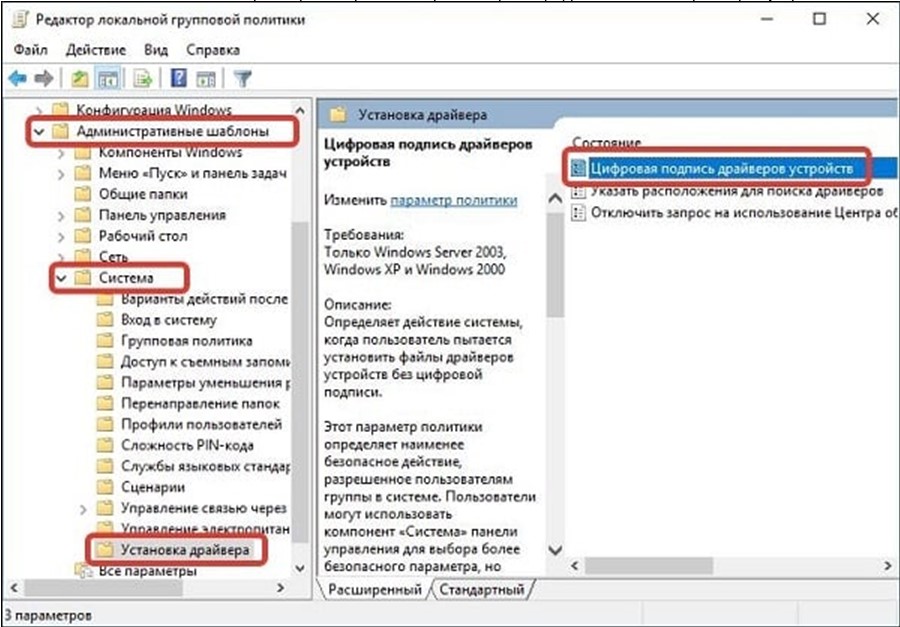
Выберите указанную опцию
Дважды кликаем на ней, и в появившемся окне слева выбираем «Отключено». Нажимаем на «Применить», и перезагружаем ПК.
Способ № 4 . Использование утилиты "Driver Signature Enforcement Overrider"
Устанавливаем драйвера в обычном режиме проблемы не будет.
Преступаем к настройке OpenVPN сервеной части:
Запускаем командную строку от имени администратора, нажимаем пуск вводим «командная строка» правой кнопкой мыши «запустить от имени администратора»
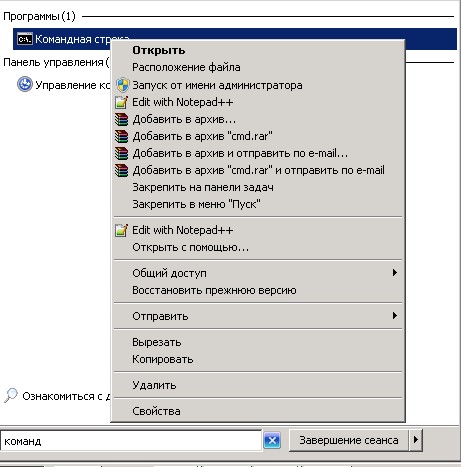
ВАЖНО! Далее все команды будут вводиться поочерёдно без закрытия командной строки.
1. Переходим в папку с установленной программой OpenVPN , если стандартный путь не изменялся, то он должен быть («C:\Program Files\OpenVPN\easy-rsa\»)
Вводим команду в командную строку:
cd C:\Program Files\OpenVPN\easy-rsa
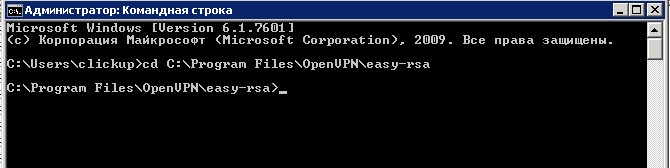
2. Далее выполняем команду
init - config . bat – эта команда создает файл vars . bat .
По умолчанию после установки файл vars . bat . sample (образец, шаблон) уже есть в папке его можно сделать в ручную скопировав и убрав расширение «. sample », либо сразу командой “ copy vars . bat . sample vars . bat ”
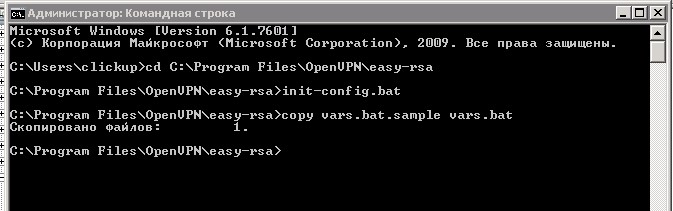
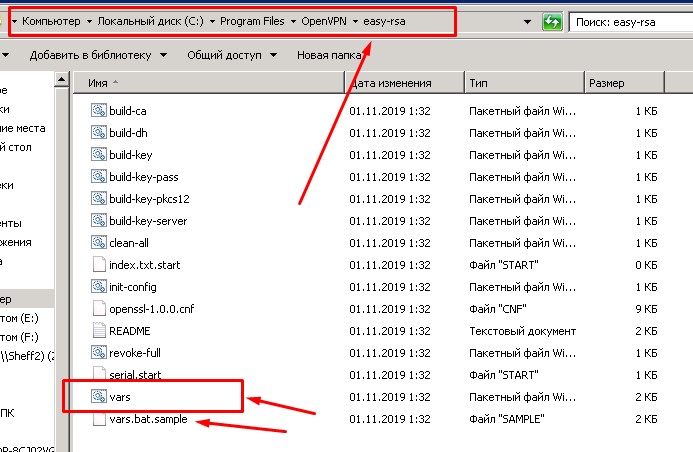
После этого необходимо отредактировать файл Vars . bat своими данным, но этого можно и не делать на данном этапе т. к. в дальнейшем при формировании сертификатов их можно будет отредактировать либо задать по новой, да и на работе VPN сервера это не как не отразится они служат в основном для информативности.
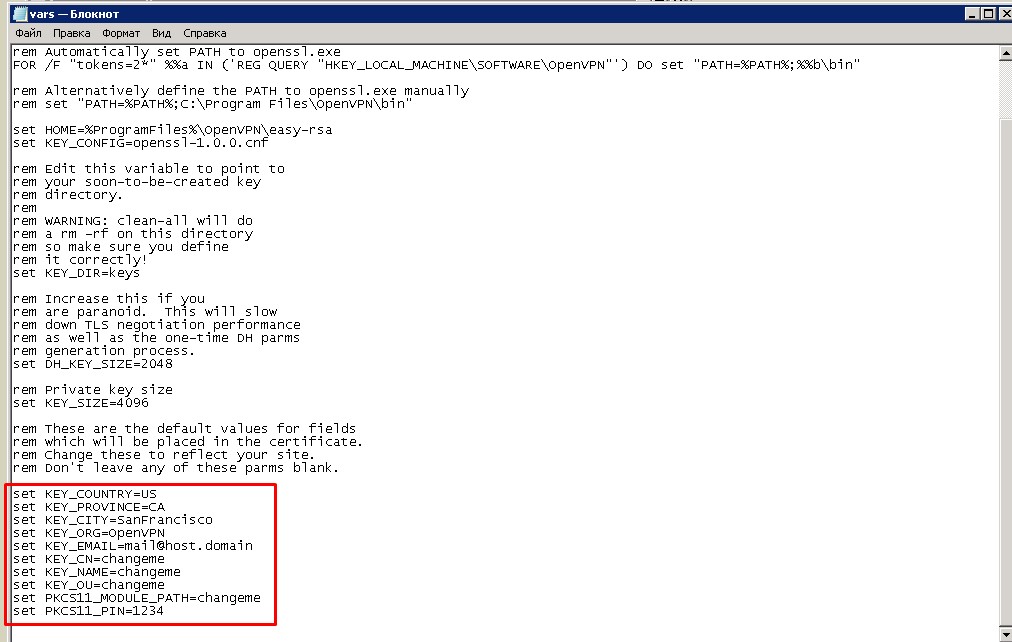
Еще одна важная настройка которую необходимо проверить, в новых версиях идет по умолчанию.
В каталоге “C:\Programm Files\OpenVPN\easy-rsa”, есть конфигурационный файл “openssl-1.0.0.cnf”, открываем его с помощью notepad и изменяем настройку, отвечающую за срок жизни сертификатов, по умолчанию 365 дней, продлим срок жизни до 3650 дней.
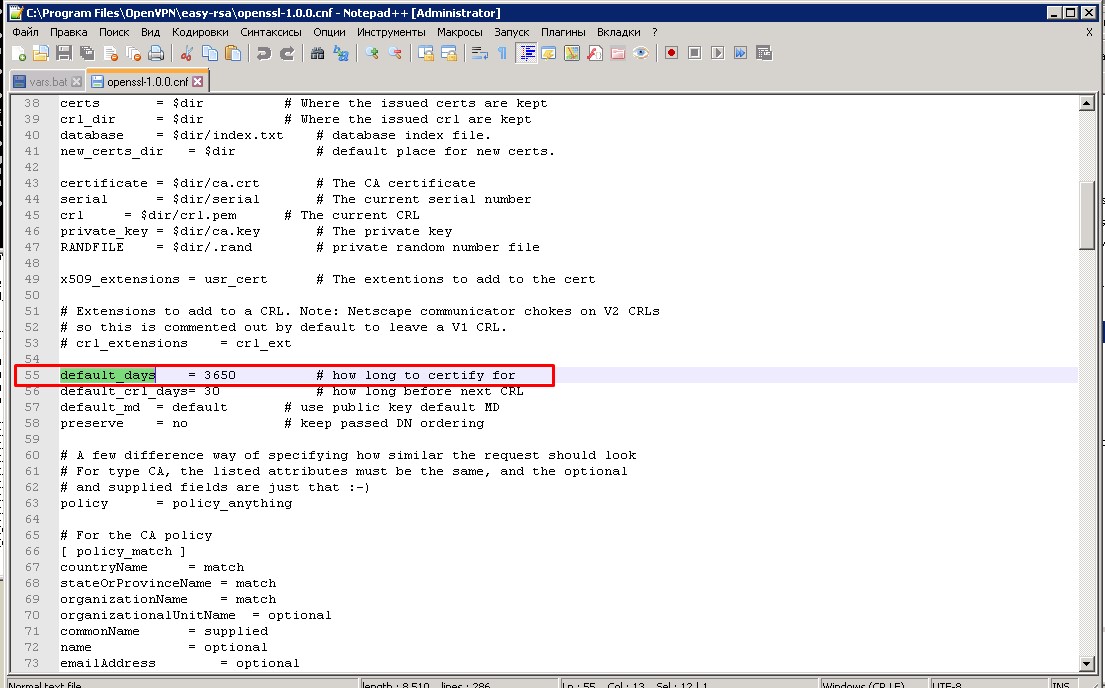
3. Далее выполняем команду
Vars – команда заносит переменные из отредактированного файла ( vars . bat ) в память
И запускаем скрипт перед созданием ключей
Clean - all - о чищаем каталог “C:\Program Files\OpenVPN\easy-rsa\keys” c последующим созданием файла“index.txt” (база клиентов, она же database) и “serial” (ключ))
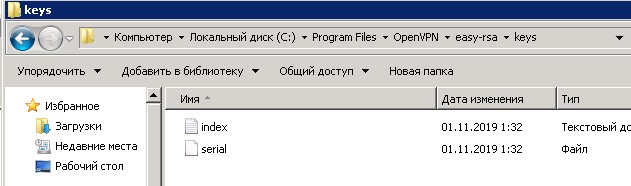
В итоге окон должно иметь такой вид:
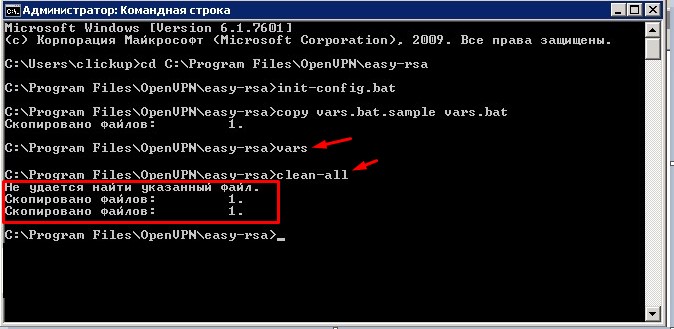
Далее переходим к генерации ключей:
dh1024.pem — ключ Диффи Хельмана позволяющий двум и более сторонам получить общий секретный ключ
ca.crt — Собственный доверенный сертификат (Certificate Authority — далее CA) для подписи клиентских сертификатов и для их проверки при авторизации клиента.
server vpn .crt , server vpn .c s t, server vpn .key — сертификат сервера и ключ сервера
clientvpn .crt , clientvpn .c s t, clientvpn .key – сертификаты и ключи клиента
ta.key — дополнительный ключ для tls-аутентификации (повышение безопасности соединения), сервер и каждый клиент должны иметь копию этого ключа
dh1024.pem - ключ Диффи Хельмана
Выполняем команду: build-dh
ВАЖНО. Если при выполнении команды у вас вышла ошибка :
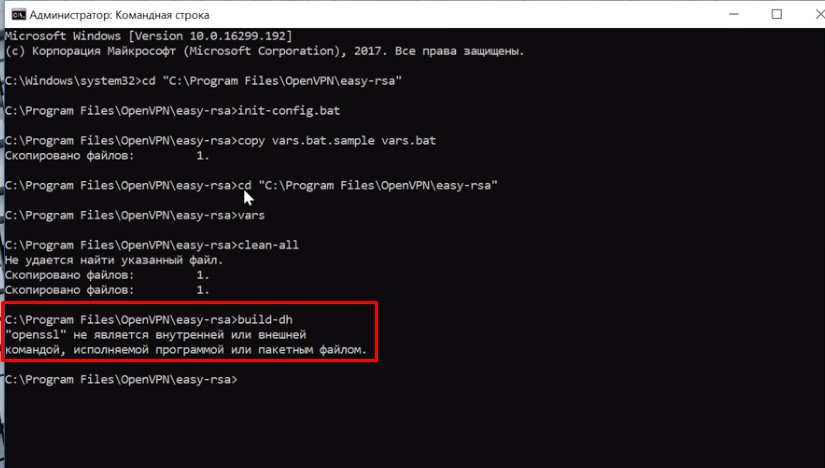
То необходимо выполнить следующие действия для решение проблемы:
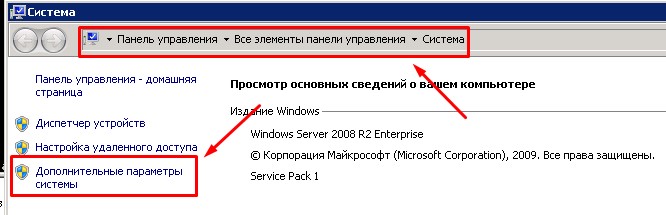
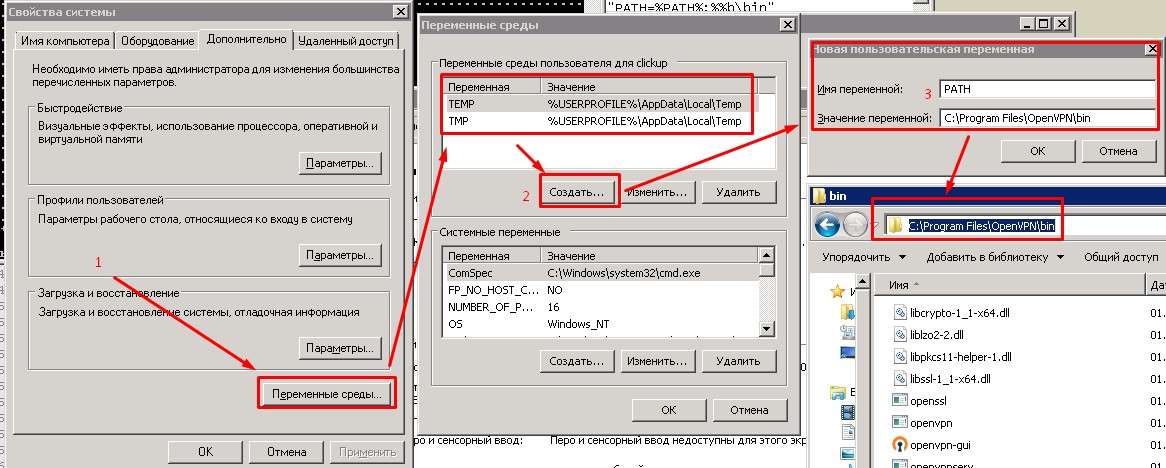
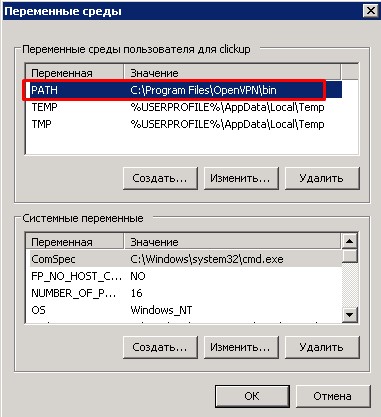
После того как добавили переменную PATH , командную строку надо перезапустить и выполнить все предыдущие команды повторно по порядку:
cd C:\Program Files\OpenVPN\easy-rsa
init-config.bat (copy vars.bat.sample vars.bat)
И повторно команду build-dh команда должна выполниться без ошибок
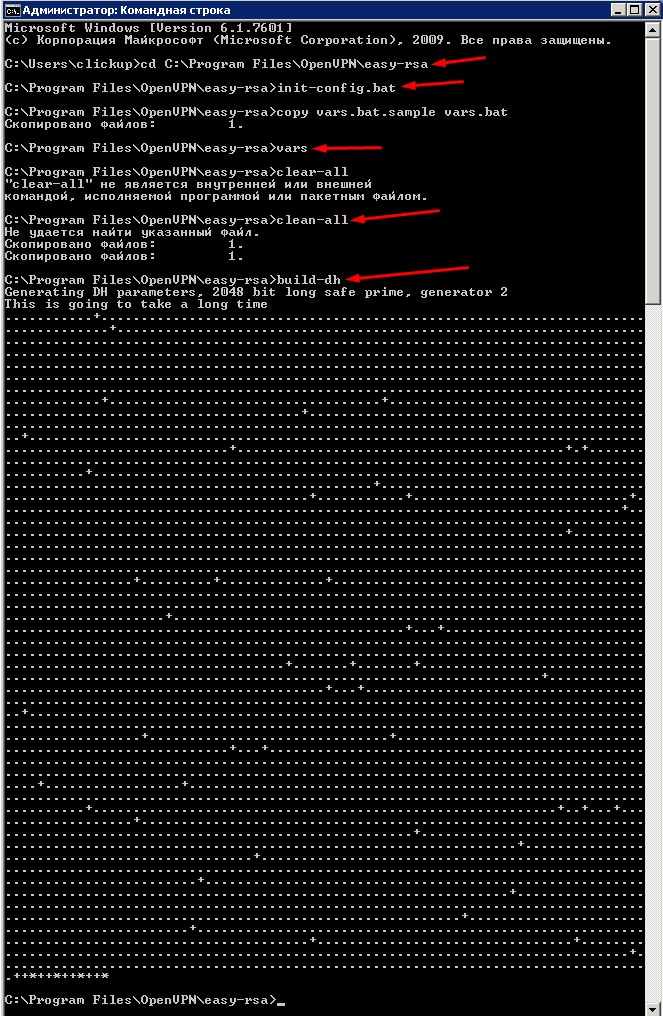
В результате будет создан файл “ dh 2048. pem ” в папке Keys
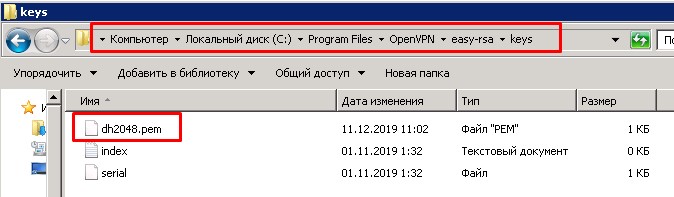
ca.crt — Собственный доверенный сертификат
Выполняем команду: build-ca
после этого будут заданы вопросы по редактированию ранее заданных данных в файле ( vars . bat )
Можно их пропустить нажав “ Enter ”, если вы указали их ранее, либо заполнить щас, после чего в папке будет создан сертификат:
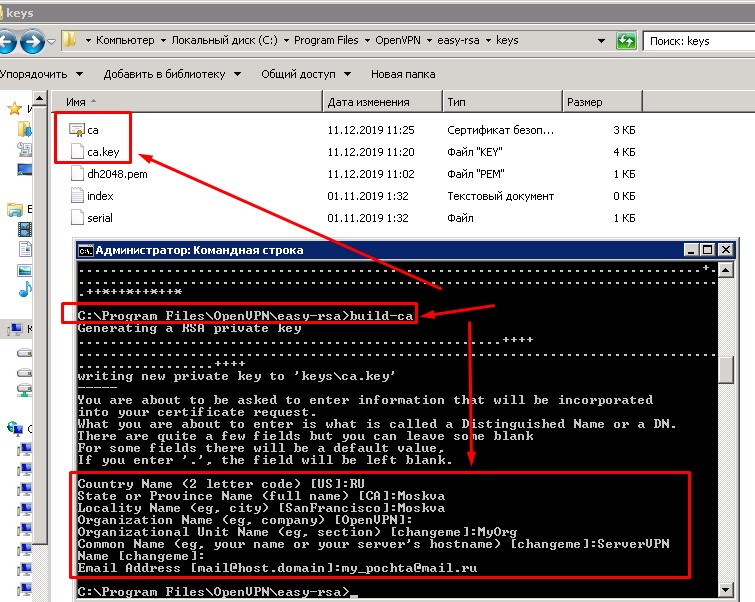
Формирование серверных ключей ( servervpn.crt , servervpn.cst, servervpn.key):
выполняем команду : build-key-server ServerVPN
ServerVPN – имя нашего сервер (любое наименование может быть не имя компьютера)
Так же будет список вопросов при создании сертификата их можно пропустить “ Enter ” либо указать данные.
В конце будут заданы 2 вопроса, на них надо ответить «Да»:
1. Sign the sertificate? [y/n] ( Подписать сертификат ?)
2. 1 out of 1 certificate requests certificated, commit? (1 из 1 запроса сертификата сертифицирован, зафиксировать?)
Формирование клиентских ключей ( clientvpn .crt , clientvpn .c s t, clientvpn .key )
выполняем команду : build-key ClientVPN
ClientVPN – имя нашего клиента (может быть задано любое для удобства идентификации клиентов)
Важно при создании ключа указать имя клиента в поле « Common Name »
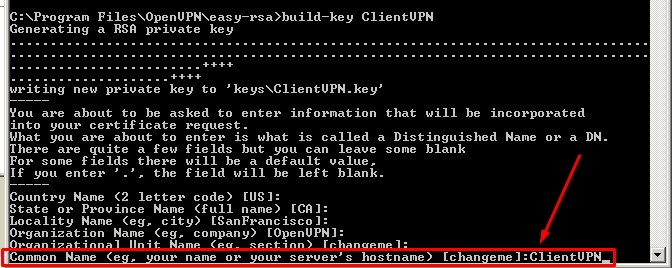
В конце будут заданы 2 вопроса, на них надо ответить «Да»:
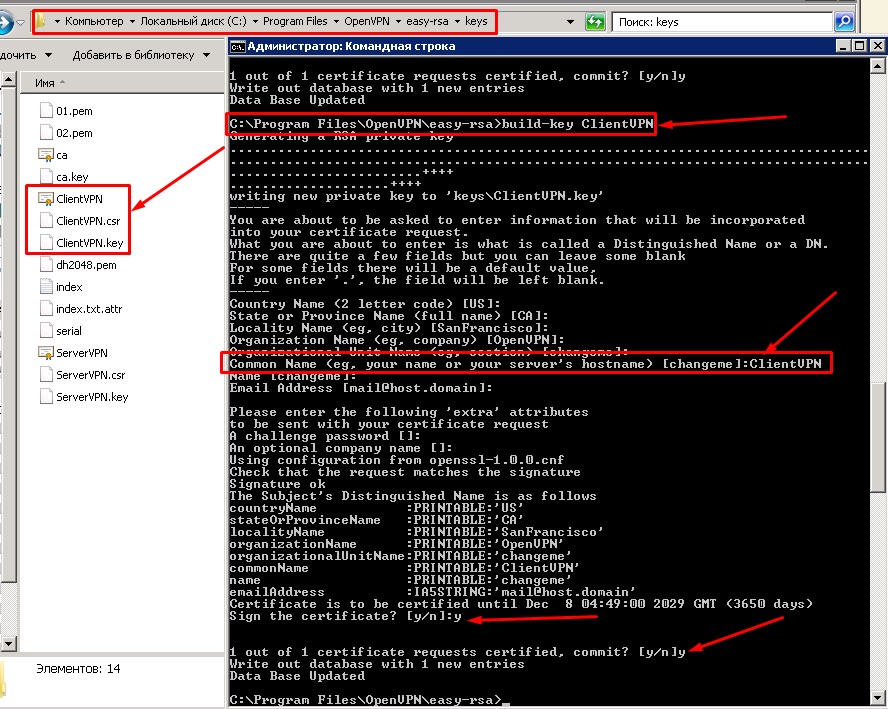
ВАЖНО! Для каждого клиента создается новый сертификат только с другим наименованием.
ta.key — дополнительный ключ для tls-аутентификации.
выполняем команду : openvpn --genkey --secret keys/ta.key
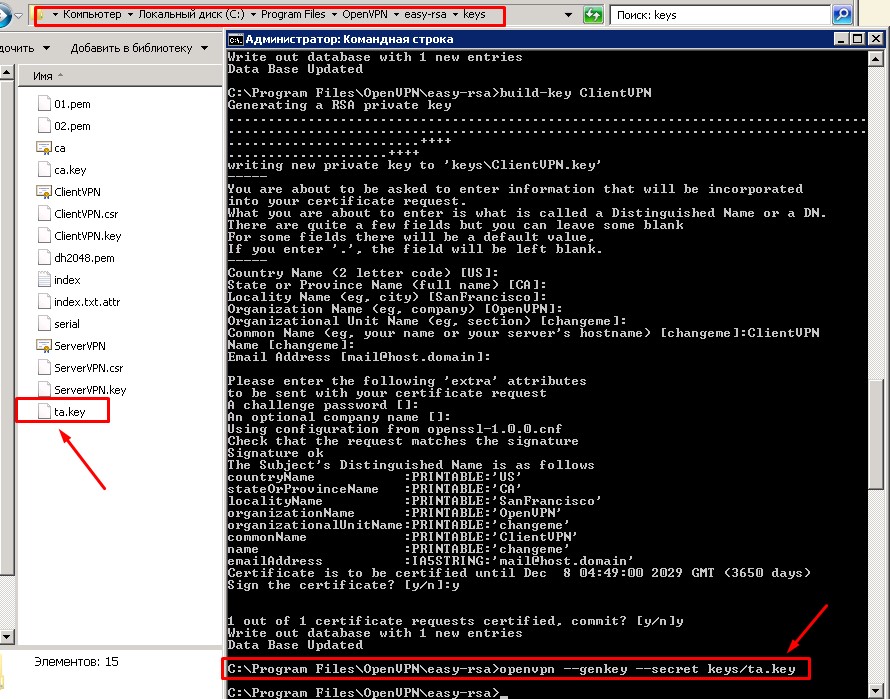
На этом создание ключей закончено.
Настройка и конфигурирование сервера
Переходим в папку с установленной программ OpenVpN (C:\Program Files\OpenVPN) в папку “ config ” и в ней создаем текстовый документ сохраняем его и называем и расширением « Server . ovpn »
Содержание и описание к онфигурационного файла сервера :
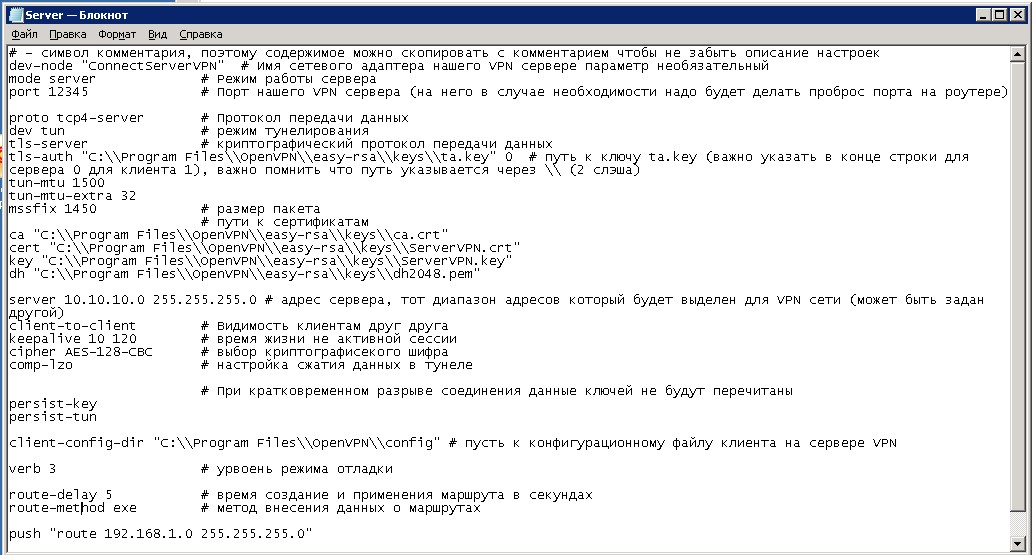
Пробуем запустит сервер, запускаем ярлык на рабочем столе, в трее на значке OpenVPN правой кнопкой «Подключиться»

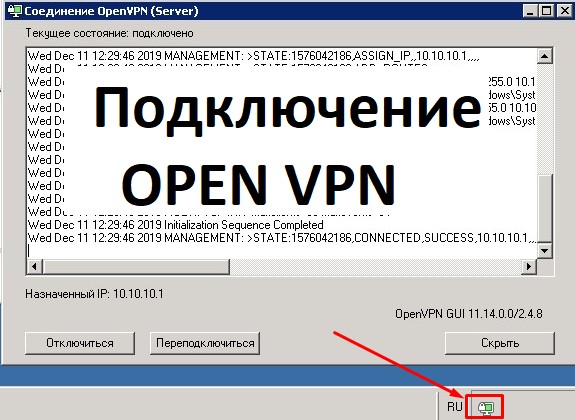
Если все хорошо значок станет зеленый, если возникли ошибки при запуске то надо смотреть лог файл и причину ошибки,
Лог файл находится в папке пользователя (C:\Users\Пользователь\OpenVPN\log)
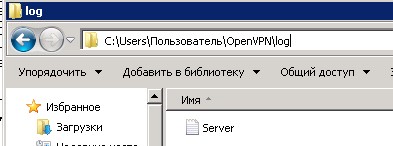
Содержание и описание к онфигурационного файла клиента:
Переходим в папку с установленной программ OpenVpN (C:\Program Files\OpenVPN) в папку “ config ” и в ней создаем текстовый документ сохраняем его и называем без расширения « ClientVPN » - ВАЖНО назвать также как как клиента
ВАЖНО! При задании настроек ifconfig-push:
Выбранные пары IP-адресов, во-первых, должны быть уникальными, во-вторых, должны входить в состав последовательных подсетей, ограниченных маской /30 (255.255.255.252), и, в-третьих, должны находиться в пределах пула IP-адресов, выделенного для виртуальной частной сети (определяется параметром server файла конфигурации сервера OpenVPN). С учетом перечисленных условий для клиентов и сервера подойдут пары IP-адресов со следующими парами последних октетов:
[ 1, 2] [ 5, 6] [ 9, 10] [ 13, 14] [ 17, 18] [ 21, 22] [ 25, 26] [ 29, 30] [ 33, 34] [ 37, 38]
[ 41, 42] [ 45, 46] [ 49, 50] [ 53, 54] [ 57, 58] [ 61, 62] [ 65, 66] [ 69, 70] [ 73, 74] [ 77, 78]
[ 81, 82] [ 85, 86] [ 89, 90] [ 93, 94] [ 97, 98] [101,102] [105,106] [109,110] [113,114] [117,118]
[121,122] [125,126] [129,130] [133,134] [137,138] [141,142] [145,146] [149,150] [153,154] [157,158]
[161,162] [165,166] [169,170] [173,174] [177,178] [181,182] [185,186] [189,190] [193,194] [197,198]
[201,202] [205,206] [209,210] [213,214] [217,218] [221,222] [225,226] [229,230] [233,234] [237,238]
Проще говоря к 1 и 2 прибавляем 4 разряда и получаем следующий адрес 5-6, 9-10 и т. д., задав диапазон 3-4 работать не будет.
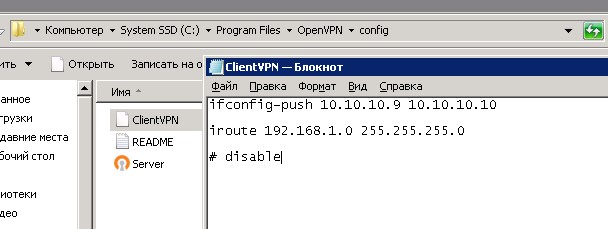
Настройка OpenVPN Клиентской части:
На компьютере клиента также устанавливаем OpenVPN настройки можно оставить по умолчанию без изменений.
После установки с сервера с папки (C:\Program Files\OpenVPN\easy-rsa\keys) на компьютер клиента копируем следующие файлы:
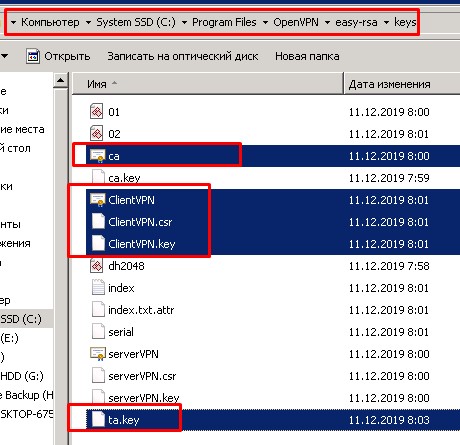
И переносим их на клиентский компьютер в папку (C:\Program Files\OpenVPN\config):
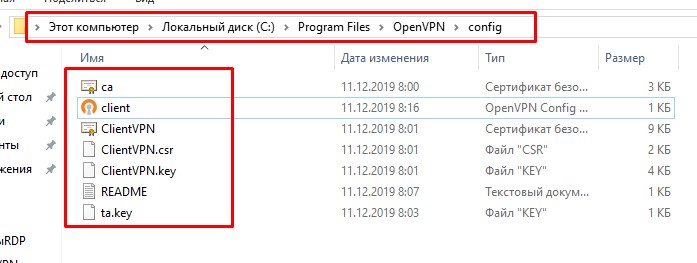
В этой же папке создаем файл « Client . ovpn »
Конфигурационный файл клиента :
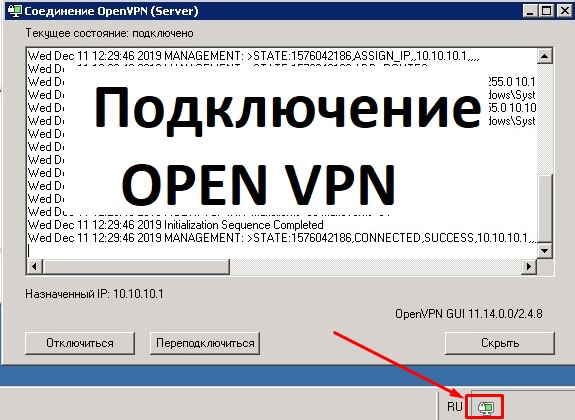
Дальше вы сможете попасть в сеть на сервере либо же по RDP на адрес сервера в нашем случае это был (10.10.10.1)
Также необходимо настроить если есть проблем с доступом, брандмауэры, антивирусы, сетевые экраны и прочее.
Автоматический запуск OpenVPN канала под Windows

Настроить автоматическое поднятие OpenVPN канала на Windows. На примере Windows Server 2008 R2, аналогично делается и на любой другой версии Windows.
Достаточно настроить службу OpenVPN Service, которая по умолчанию отключена, на автозапуск. Для этого переходим в "Управление компьютером" -> "Службы" и находим там "OpenVPN Service". В свойствах службы следует выставить "Тип запуска" -> "Автоматически".
После перезагрузки или потере связи, служба OpenVPN будет автоматически переподключаться к VPN серверу.
Если вы не нашли службы OpenVPN Service в списке, то скорее всего вы просто не указали её при установке OpenVPN. Доустановите службу или просто переустановите OpenVPN с нужными опциями (теперь можно снять галочку и с установки OpenVPN GUI за ненадобностью).
Столкнулся сегодня с неожиданной проблемой при установке клиента популярной реализации vpn. Не устанавливался openvpn клиент на Windows 10, выдавая ошибку установки TAP интерфейса: "An error occurred installing the TAP device driver". Повозился какое-то время, пока не решил проблему. При этом не смог ее потом воспроизвести ни на этой системе, ни на других. Судя по гуглу - ошибка популярная, поэтому делюсь решением.
Если у вас есть желание научиться строить и поддерживать высокодоступные и надежные системы, рекомендую познакомиться с онлайн-курсом «DevOps практики и инструменты» в OTUS. Курс не для новичков, для поступления нужно пройти .Ошибка установки openvpn на Windows 10 выглядела следующим образом. Инсталлятор после выбора дефолтных настроек задумывается на несколько минут и в итоге выдает ошибку:

При этом сам клиент openvpn успешно устанавливается. Можно запустить GIU, но ясное дело, подключиться к серверу openvpn не получится, так как в системе не появляется TAP адаптера. В интернете нашел много советов по данной проблеме, но мне ни один не помог. Перечислю их, может вам поможет что-то из этого:
- Запустить скрипт на добавление TAP интерфейса - C:\Program Files\TAP-Windows\bin\addtap.bat. У меня он так же не отрабатывал. Висел несколько минут, потом выдавал ошибку.
- Зайти в Пуск -> TAP Windows -> Add a new TAP virtual ethernet adapter. Это тоже не помогло.
- Повторить установку openvpn с выключенным антивирусом или защитником windows.
Два первых действия нужно выполнять от администратора. С помощью них можно добавить несколько tap адаптеров в систему, чтобы одновременно поднимать несколько openvpn туннелей.
После того, как ничего из предложенного не подошло, я крепко призадумался. Openvpn я использую постоянно. Ставил его на разные системы десятки раз и всегда все проходило успешно, либо проблема быстро решалась. Тут быстрого и простого решения не получалось.
Помогло в итоге вот что. Я открыл диспетчер устройств и посмотрел на сетевые адаптеры. В списке был TAP-Windows Adapter V9, что намекало на то, что все должно работать. Но не работало. В панели управления в списке адаптеров TAP адаптера не было.
После этого Openvpn заработал. Я смог подключиться к серверу и организовать туннель. После того, как я удалил openvpn на этой же системе и установил заново, все прошло без ошибок с первого раза. Появился только один TAP-Windows Adapter V9. Проверил еще на парочке тестовых виртуальных машин. Тоже все прошло без ошибок, так что не смог собрать актуальные скрины по проблеме, а сразу их не сделал.

Если мое решение не поможет, даю подсказку для дальнейшего разбирательства. Драйвер для TAP адаптера должен быть в директории C:\Windows\System32\DriverStore\FileRepository\oemvista.inf_amd64_*. В конце могут быть разные символы. На той системе, где был глюк, были созданы 2 подобных директории с разными символами на конце. Когда проблем нет - только одна.
Надеюсь моя инфа будет кому-нибудь полезной при разборе такой же ошибки при установке openvpn client на Windows 10. Я в русскоязычном интернете не видел этой информации. Моя статья по установке и настройке openvpn сервера.
Читайте также:

