Описание для идентификации точки восстановления windows 7
Обновлено: 06.07.2024
Точка восстановления Windows 7 применяется для отмены наших с вами ошибочных действий при работе на компьютере, приведших к его нестабильной работе. К нам в сервис по обслуживанию компьютеров, приходят за помощью люди, пользующиеся операционной системой Windows 7 много лет и только один из десяти знает про точки восстановления и один из пятидесяти про предыдущие версии файлов, но не умеет ими пользоваться правильно. При кажущейся простоте применения точек восстановления, у данной функции существует много особенностей, которые вам нужно знать. В этой статье изложена информация основанная на личном опыте автора, например мы узнаем почему при включенной Защите системы пропадают точки восстановления или не создаются вовсе. Как воспользоваться точкой восстановления при отсутствии запуска Windows 7 и многое другое, надеюсь мы поможем вам избежать многих ошибок.
Точка восстановления Windows 7
При выборе и применении точки восстановления вам нужно знать, что изменения обычно касаются только системных и программных настроек Windows 7. Все программы, установленные нами после создания выбранной нами точки восстановления, удалятся.
- Например, если вы создали точку восстановления 8 января, и 12 января хотите откатиться на состояние 8 января, то соответственно выберите точку восстановления 8 января. Все программы, установленные вами в промежуток времени с 8 января до 12 января удалятся.
Что касается ваших личных данных, с ними не должно произойти никаких изменений. На данном скришноте, можно заметить, что Защита системы и создание точек восстановления включено по умолчанию только для диска С:\. Проверьте у себя Пуск->Панель управления->Система и безопасность->Система->Защита системы.

Так же нужно знать, что точка восстановления Windows 7, не поможет восстановить удалённые ранее файлы, но в этом случае вам можно воспользоваться функцией Предыдущие версии файлов , только если для данного диска была включена Защита системы и в Настройках параметров восстановления отмечен пункт Восстановить параметры системы и предыдущие версии файлов . В этом случае Защита системы Windows 7 архивирует личные данные пользователей с помощью теневых копий. Так же вы видите, что если нажать на кнопку Настроить , (верхняя иллюстрация) окна Защита системы, для локального диска (С:), появится окно, в котором видно, что для точек восстановления диска (С:) выделено 10% дискового пространства. Знайте, что лучше выделить 15%. Чем больше выделено места на жёстком диске для точек восстановления, тем дольше они хранятся. Если Windows 7 необходимо создать новую точку восстановления, а места для её создания недостаточно, то удалится старая точка и вместо неё создастся новая.

Примечание: если для какого-либо тома в операционной системе Windows 7 включена Защита системы, то пользовательские данные архивируются с помощью создания теневых копий и становятся доступны в Предыдущих версиях файлов. Теневые копии, не существуют вечно, для их хранения на жёстком диске выделено пространство, которое регулируется в настройках Защиты системы, как только оно заканчивается, при сознании новых копий старые удаляются.
Например у нас включена Защита системы для диска С:\, соответственно мы с вами сможем воспользоваться функцией Предыдущие версии файлов, щёлкнем на папке диска C:\Program Files правой кнопкой мыши и выберем Восстановить прежнюю версию ,

откроется диалоговое окно Предыдущие версии , в котором будут перечислены все доступные версии предыдущих файлов. Файлы можно восстановить или просто скопировать, сохранив предыдущую и текущую версию.
Читайте статью полностью Предыдущие версии файлов.

При настройке Защиты системы для томов хранящих только ваши файлы, нужно выбрать в Параметрах восстановления пункт Восстановить только предыдущие версии файлов , так как ни каких системных параметров на них нет.
Если вы беспокоитесь о сохранении только личных данных, тогда вам лучше воспользоваться функцией Архивирование данных компьютера , это отдельная серьёзная тема, так же читайте её отдельно.
Точка восстановления Windows 7 планируется и создаётся один раз в неделю, по прошествии одинакового временного промежутка, такие точки ещё называют контрольными.
Так же точки восстановления Windows 7 создаёт перед установкой каких-либо программ, ну и наконец вы сами сможете создать точку восстановления руками перед установкой какого-нибудь приложения в диалоговом окне Защита системы.
Давайте сначала рассмотрим простой пример создания и применения точки восстановления, а затем разберём примеры посложнее.
Создаётся Точка восстановления Windows 7 таким образом->Пуск->Панель управления->Система и безопасность->Система->Защита системы. В этом диалоговом окне происходит Настройка и Создание точек восстановления. Например мы хотим самостоятельно установить серьёзную программу, но переживаем, вдруг мы что-то сделаем не так, давайте перестрахуемся и создадим точку восстановления вручную для диска С:\, на который мы будем устанавливать нашу программу.
Пуск->Панель управления->Система и безопасность->Система->Защита системы->Создать, далее дадим название нашей точке, например 13.




Далее устанавливаем какую-либо программу, но что то пошло не так, например приложение не запускается и мы решили откатится назад с помощью точки восстановления на то время когда на нашем компьютере ещё не было установлено проблемной программы. Идем в Защиту системы и выбираем уже не Создать, а Восстановление , далее


происходит запуск восстановления системных файлов, жмём далее и выбираем нашу точку восстановления 13, обратите внимание на пункт Показать другие точки восстановления , если там поставить галочку, Вам откроются другие более ранние точки восстановления.

Опять далее. Готово.

Предупреждение о том, что процесс восстановления будет невозможно прервать до его окончания, соглашаемся, далее перезагрузка.

Точкой восстановления Windows 7 , можно воспользоваться, если ваш компьютер не загружается, прибегнув к безопасному режиму, здесь невозможно создать точку восстановления, но откатиться с помощью неё к стабильному состоянию компьютера можно. Что бы попасть в Безопасный режим нужно нажать клавишу F-8 на клавиатуре сразу же после запуска компьютера. Перед вами откроется меню Дополнительные варианты загрузки: Устранение неполадок компьютера, далее Безопасный режим. Что бы в Безопасном режиме воспользоваться точкой восстановления Windows 7 нажмите Пуск->Панель управления->Восстановление, далее загрузится Восстановление системы и Запуск восстановления, выбирайте вашу точку восстановления и вперёд.


Если безопасным режимом мы воспользоваться по каким-то причинам не можем, то использовать точки восстановления Windows 7 можно, выбрав в Дополнительных вариантах загрузки->Устранение неполадок компьютера->Восстановление системы. Как это сделать. Можете почитать нашу статью Как восстановить систему Windows 7.

Точки восстановления Windows 7 занимают по умолчанию примерно 10%-15% (как я уже говорил выше), дискового пространства, регулировать дисковый объём, выделенный для точек восстановления можно в окне Настроить - Защита системы. Если места на жёстком диске для точек восстановления выделено много, храниться они будут долго. Для удаления всех точек восстановления, в данном окне нужно нажать кнопку Удалить и все точки восстановления удалятся.
Как удалить все точки восстановления кроме последней? Пуск->В поле поиска вводим Очистка диска, далее выбираем диск, который нужно очистить, затем идём на вкладку Дополнительно->Восстановление системы и теневое копирование->Очистить.
При работе в операционной системе Windows очень важно создавать точки восстановления операционной системы, для того, чтобы сделать восстановление операционной системы Windows в случае неполадок. Потому что, иногда бывает, что операционная система Windows начинает выдавать ошибки, тормозить, плохо реагировать на команды.
Это может произойти после установки какой-нибудь программы или драйвера. Если в работе операционной системы, после каких-либо действий начались неполадки, можно выполнить откат (восстановление) системы до ее работоспособного состояния.
Восстановление системы помогает избежать переустановки операционной системы. Операционная система Windows автоматически создает точки восстановления еженедельно и при установке новых программ или установке обновлений операционной системы. Создать точку восстановления системы можно и самостоятельно.
Убедитесь, что у вас на компьютере включена «Защита системы» на системном диске, чтобы можно было использовать функцию восстановление системы.
Создание точки восстановления Windows 7
Точка восстановления — это состояние системных файлов и параметров на определенный момент прошедшего времени. Начать процесс создания точки восстановления можно разными способами, в этой статье я описываю самый простой способ создания точки восстановления операционной системы Windows 7.
Для создания точки восстановления вам нужно войти в меню «Пуск», щелкнуть правой кнопкой мыши на «Компьютер», а в контекстном меню выбрать пункт «Свойства». Во вкладке «Защита системы» необходимо нажать на кнопку «Создать».

В появившемся окне «Защита системы» введите описание точки восстановления (можете писать, что угодно, на примере я написал «Новая точка восстановления») и нажимаете на кнопку «Создать».

В окне «Защита системы» вы увидите, что происходит создание контрольной точки восстановления системы.

После завершения процесса создания точки восстановления системы в окне «Защита системы» появляется надпись «Точка восстановления создана успешно».

Создание точки восстановления в операционной системе Windows XP
Для создания контрольной точки восстановления операционной системы Windows XP нужно войти в меню «Пуск» => «Стандартные» => «Служебные» => «Восстановление системы» => «Создать точку восстановления».
В окне «Создание точки восстановления» написать «Описание контрольной точки восстановления», далее нажать на кнопку «Создать». После этого, новая контрольная точка восстановления создана.
Восстановление системы Windows 7
Сейчас рассмотрим самый типичный случай восстановления операционной системы. Для восстановления системы нужно будет проделать тот же путь, что описан при создании точки восстановления.
Необходимо войти в меню «Пуск» => «Компьютер» => «Свойства» => «Защита системы» => «Восстановление системы». Далее нужно нажать на кнопку «Восстановить».
Другой вариант запуска восстановления системы: войти в меню «Пуск» => «Панель управления» => «Система и безопасность» => «Восстановление предшествующего состояния компьютера». В этом окне следует нажать на кнопку «Запуск восстановления системы».

В окне «Восстановление системных файлов и параметров» нажимаете на кнопку «Далее».

В окне «Восстановление компьютера до предыдущего состояния» выбираете точку восстановления из предложенных, или выбираете другую точку восстановления ставя для этого флажок напротив пункта «Показать другие точки восстановления».
Для получения информации можно нажать на кнопку «Поиск затрагиваемых программ». Происходит сканирование системы на наличие затрагиваемых программ и драйверов.
После сканирования вы можете просмотреть в окне список программ, которые будут затронуты конкретной точкой восстановления системы. После этого нажимаете на кнопку «Далее».

В следующем окне «Подтверждение точки восстановления» нажимаете на кнопку «Готово». После этого начинается процесс восстановления операционной системы и этот процесс уже нельзя будет остановить.

Происходит полное восстановление операционной системы Windows 7, а в завершении этого процесса происходит перезагрузка компьютера.


Операционная система Windows 7 восстановлена по состоянию на момент выбранной вами контрольной точки восстановления. Не следует опасаться при неполадках с операционной системой, проводить данную операцию. Я много раз использовал функцию восстановление системы, и применение восстановления операционной системы меня часто выручало.
После неполадок с системой, необходимо запустить процесс ее восстановления. Затем происходит восстановление операционной системы Windows 7, и после этого уже не нужно будет переустанавливать операционную систему Windows.
Если неполадки с операционной системой продолжаются, то попробуйте проделать такую операцию с другой контрольной точкой восстановления.
В более сложных случаях, например, если вы не можете загрузить компьютер, операционную систему можно будет восстановить с образа операционной системы при помощи установочного диска Windows, или с помощью загрузочной флешки, которую можно создать при помощи программ специальных программ, о которых вы можете прочитать на моем сайте в разделе «Программы».
Для того, чтобы отказ операционной системы или жесткого диска не создал для вас проблемы, вам нужно будет запустить архивирование операционной системы и ваших данных с помощью встроенных средств резервного копирования Windows, или использовать для резервного копирования соответствующие программы.
В этом случае вы всегда сможете восстановить операционную систему и свои данные из резервной копии.
Восстановление операционной системы Windows XP
Для восстановления системы в операционной системе Windows XP необходимо будет войти в меню «Пуск» => «Стандартные» => «Служебные» => «Восстановление системы». В окне «Восстановление системы» (здесь по умолчанию активирован пункт «Восстановление более раннего состояния компьютера») нажимаете на кнопку «Далее».
В окне «Выбор контрольной точки восстановления» выбираете точку восстановления системы, из предложенных операционной системой. Сначала выбираете день, а потом конкретную точку восстановления, дальше нажимаете на кнопку «Далее».
В окне «Подтверждение выбора контрольной точки восстановления» нажимаете на кнопку «Далее». После этого начинается процесс восстановления операционной системы Windows XP.
Выводы статьи
Точки восстановления Windows сохраняют текущее состояние ОС, в котором нет сбоев и неполадок. В случае необходимости, вы можете откатить систему в работоспособное состояние с помощью контрольной точки восстановления Windows 7.
Нажимая на кнопку, я даю согласие на обработку персональных данных и принимаю политику конфиденциальностиВасилий Прохоров
47 комментариев
А драйвера восстановятся после восстановления системы?
Да. Система будет восстановлена на ту дату, которая была выбрана.
Подскажите пожалуйста разобраться в таком вопросе, у меня windows 8, перестали автоматически создаваться точки восстановления, вручную создаются и не пропадают. В планировщике заданий я создала задачу на создание точек восстановления ежедневно, в отчете планировщик пишет, что задание (точка восстановления) успешно выполнено, хотя я не вижу этих точек, которые якобы создаются, вижу только те, которые мною созданы вручную. Места для создания точек у меня выделено 20%, система защиты на диске С тоже включена.
А при установке программ точки восстановления тоже не создаются?
А до установки avast эта проблема существовала? Когда я прочел ваш ответ про установленный avast, то вспомнил, что я был свидетелем нескольких случаев, когда на системе, при установленном авасте вообще пропадали точки восстановления, хотя я их сам там создавал и их никто не удалял. Все было включено и т.д. Это был чужой компьютер, его хозяева про восстановление ничего не знали, поэтому они сами ничего не могли удалить.
У вас Windows 8, попробуйте восстановить систему до исходного состояния. Нужные файлы и документы, чтобы их не потерять, перенесите на другой диск. Программы придется устанавливать заново.
Еще можно попробовать обратиться в тех.поддержку Microsoft.
Спасибо за ответ, попробую, как вы посоветовали
Команду вы наверное с точкой ввели? Это я поставил точку в предложении, сейчас уберу точку с комментария.
Извините, что я вас все отвлекаю, создано 6 точек восстановления, одна из которых Архивация Windows 8, другая установка Avast, следующая Операция восстановления, а остальные 3 созданы мною вручную.
Если есть архивация Windows, то это значит у вас включена автоматическая архивация? Если как вы говорите, там какие-то системные ошибки, то она все равно не поможет, так как архивирует данные со всеми последними изменениями.
Вообще лучше делать ручные копии системного диска, на какую-то дату, когда все работает как надо и нет никаких сбоев. В случае неполадок, можно будет восстановить систему на ту дату из архивной копии.
Василий, спасибо. Но дело в том, что она включена. я ее и выключала, и включала. Все равно не работает, и восстановление системы не работает. Дискового пространства тоже достаточно, я его даже 25% поставила. Не знаю что делать. У меня лицензионка стоит базовая. Я думаю, может чего-нибудь не установили.
Еще на одном сайте писали, что эта функция точек восстановления работает только начиная с расширенной. Но это только на одном сайте видела, а на других сайтах пишут, что на всех версиях семерки должно быть.
Еще обнаружила в компе «Создание дисков восстановления». Может мне ее впарили вместо точек восстановления и архивации. Тогда как же запускать архивацию и создавать точки? Они мне нужны, иначе не могу перейти на расширенную версию.
Ангелина, как я понял, вы хотите перейти на более продвинутую версию Windows. А зачем вам точки восстановления в предыдущей версии, если при установке новой версии системы, они будут стерты?
Ангелина, у вас ноутбук? Я сталкивался с таким, что в Windows 7 восстановление системы не работало. Возможно, эту функцию отключал производитель ноутбука, так как на диске он создал специальный раздел для восстановления.
Нет, стационарный комп. Мы его покупали с уже поставленной Windows 7 базовой 64-разрядной.
Можно попробовать загрузиться в безопасном режиме, и там создать точку восстановления, если получится.
А у вас есть установочный диск с Windows? Если есть лицензионный ключ, то переустановите систему, затем создайте точку восстановления, а потом обновите систему до нужной версии. Так даже может быть будет проще.
Посмотрите на обсуждение проблемы на этой странице:
По этой методике можно попытаться определить источник проблемы:
Диска у меня нет. Покупали уже установленную, а ключ на компе приклеен. Если Вам не трудно, может распишете мне пошагово, как зайти в безопасный режим и создать там точку?
Для загрузки в безопасном режиме при перезагрузке компьютера нажмите на кнопку F8. Точка восстановления там создается также как и в обычном режиме.
Василий, добрый вечер. Ну слушайте, зашла я в безопасном режиме, как Вы мне сказали, а защиты там нет. Что делать?
Если ничего не получается, переустановите Windows. Посмотрите какая именно ОС у вас установлена, ее и установите. Потом перейдите на старшую версию.
Василий, спасибо Вам большое. Буду переустанавливать. Я только одного не пойму, как могли винду без защиты установить? Она разве не встроенная в систему?
Все было встроено. Это проблемы, конкретно вашей системы. Что-то у вас пошло не так. Может быть это произошло после установки какой-то программы или драйвера.
Я не думал, что в начальной версии нет возможности создания точек восстановления. Честно говоря, удивлен тем, что Майкрософт так урезало систему, что лишила ее такой важной функции.
Василий, здравствуйте. Буду переустанавливать ОС. Надеюсь, все получится. Вам спасибо.
Василий, здравствуйте. Пользуюсь этой функцией восстановления вручную, бывает выручает. Но вот иногда выдает что восстановить из выбранной точки не смогла, а если больше точек нет, то что делать. Пока такие ситуации чтоб не было других точек не возникало, тогда вытаскиваю из архива точки годичной давности, но приходится программы многие переустанавливать. Как заставить работать именно ту точку, которая нужна.
Вера, Windows периодически создает точки восстановления. Они создаются также при установки/удалении программ и обновлений системы. Новые точки восстановления перезаписывают старые, если не хватает зарезервированного места на диске.
Бывают, такие ситуации, когда системе не удается восстановиться из точки восстановления. Со мной такое происходило. В некоторых случаях, после такого неудачного восстановления, проблема из-за которой я предпринимал восстановление системы, почему-то уходила.
Заставить Windows мы не можем, если она по каким-то причинам не восстанавливает систему.
Если на компьютере нет точек восстановления, или восстановление заканчивается неудачей, то тогда можно будет использовать установочный диск Windows или загрузочную флешку. С помощью командной строки можно будет попробовать проверить и восстановить поврежденные системные файлы.
Последний раз я таким образом восстанавливал свою систему, так как мне не хотелось переустанавливать ее заново.
Добрый день! Подскажите, пожалуйста, можно ли восстановить данные диска после форматирования и быстрой установки на него Виндоус? Прежняя версия Виндоус осталась на другом диске (случайно установили новую не на тот диск).
Оксана, возможно, некоторые файлы вы сможете восстановить. При установке Windows на диск, были перезаписаны прежние данные. На то место была установлена система. Те данные, которые не были перезаписаны системой (в свободном от системы месте), можно попытаться восстановить с помощью специального софта.
Форматирование не имеет отношения к созданию точек восстановления. Попробуйте варианты решения проблемы из этой статьи:
Привет всем. Когда-то и я пользовался такой системой бекапа, но так, как не один раз терпел неудачу, то наотрез отказался от такого восстановления системы и ее вовсе отключил. Люблю дерзать с реестром и часто получаются сбои системы, и такие, что восстановить невозможно и приходилось восстанавливать виндоусы заново. Но нашел отличный выход. Установил бесплатную версию Easeus Todo Backup и все проблемы кончились. Эта прога за три года еще не разу не подвела. Работать с ней проще простого. При том она умеет делать еще много других полезных вещей. Попробуйте и убедитесь.
Защита с помощью точек восстановления малоэффективна. В настоящее время пользуюсь RollBack Rx.
Василий, я правильно понимаю, что мне нужно создать только точку восстановления, а дальше делать всего того (контрольную точку восстановления и восстановление операционной системы), что в Вашей статье написано, не нужно?
(Это мне Касперский написал:
№1. Вам необходимо будет выполнить скрипт утилиты AVZ по инструкции, указанной ниже.
Включение функции защиты системы
Что бы включить эту функцию необходимо зайти в главное меню Пуск выбрать пункт Свойства в контекстном меню пункта Компьютер

Открывается окошко Система в котором выбираем Защита системы

Попадаем на вкладку Защита системы, где в поле Параметры защиты можно посмотреть значение параметра Защита для всех разделов наших накопителей

Для исправления этой ситуации необходимо:
- Открыть главное меню Пуск, нажать правой кнопкой мыши на Компьютер и выбрать пункт Управление.
- В левой области открыть раздел Службы и приложения и выбрать Службы
- В открывшемся окне найти службу Теневое копирование тома. Нажать правой кнопкой мыши на ней и выбрать пункт Свойства
- В следующем окне в разделе Тип запуска выбрать Автоматически и нажать ОК.
- Тоже самое необходимо сделать и со службой Программный поставщик теневого копирования (Microsoft)
После этих процедур проблем с включение функции защиты системы быть не должно.
С помощью ползунка настраиваем максимальный объем дискового пространства, используемого функцией защиты системы. Чем больше выделите места, тем больше точек восстановления функция сможет сделать и соответственно больше выбора у вас будет для отката системы. Сделайте хотя бы 2 ГБ или больше. Нажимаем ОК.
Вопрос: почему защиту вкл только для системного диска ?
Ответ: Так как нам нужно восстанавливать системные файлы для реанимации Windows. На других дисках находятся простые файлы, которые, желательно, сохранять делая резервные копии на другие носители (например, внешний жесткий диск).
Создание контрольной точки восстановления
Для создания контрольной точки восстановления необходимо:
Ввод описания точки восстановления
Создание точки восстановления
- Ждем и получаем уведомление системы о успешном создании точки восстановления
Точка восстановления успешно создана
Точка восстановления успешно создана.
Откат или восстановление системы
Выполним откат системы на момент создания точки восстановления.
Для этого необходимо:
- Открыть главное меню Пуск и в строке поиска набрать восстановление системы
Вызов функции восстановления системы
Подтверждение точки восстановления
Предупреждение системы восстановления компьютера
Восстановление системы выполнено успешно.
Вывод
В этой статье мы разобрались с вопросом как сделать восстановление системы. А именно: включили функцию защиты системы, научились создавать и создали точку восстановления и научились восстанавливать состояние системы.
Для этого необходимо:
- Открыть главное меню Пуск, выбрать Компьютер и найти папку в которой был ваш удаленный документ
- Нажать правой кнопкой мыши на папке и выбрать Восстановить прежнюю версию
Вкладка Предыдущие версии свойств папки Рабочий стол
Содержимое папки на выбранную дату
- Находим документ и копируем его в надежное место.
Вот таким образом использую защиту системы можно не только восстанавливать системные файлы, но и пробовать воскрешать удаленные документы.
Но конечно, не просто познакомить, но и постараться доходчиво и подробно рассказать всё что нужно знать о том, что с ней связано, чтобы в случае необходимости воспользоваться этими знаниями.

Определение данному понятию примерно такое: это определённый момент времени, в который служебная программа сохраняет все установки системы для того, чтобы в случае сбоя восстановить их. То есть придать им прежний вид, в котором они находились в то конкретное время. Создаётся она обычно автоматически в следующих случаях:
- После установки и обновления системы после первого запуска компьютера.
- В случае установки каких-то новых драйверов.
- По расписанию, если таковое принято.
- После установки некоторых новых программ.
- Если на системе выполнено восстановление (для того чтобы можно было сделать откат, если понадобиться).
Также можно создать эту точку и самому в любой момент, чтобы в случае необходимости к ней вернуться. Это желательно делать перед установкой новых программ или каких-то кардинальных изменений параметров системы.
Как создать точку восстановления Windows 7

Сложного здесь ничего нет, но объясню всё-таки подробно, как и полагается для пенсионеров и чайников. Первое что нужно сделать – нажать на «Пуск», выбрать и щёлкнуть по «Панель управления». Если окно просмотра Панели управления находиться в режиме «Категория», нажимаем «Система и безопасность»:
В следующем находим пункт «Система» и нажимаем на него:

Если же окно просмотра Панели управления находиться, например, в режиме «Мелкие значки», то тут сразу находим пункт «Система» и нажимаем на него:

После описанных манипуляций нашему взору представиться следующее окошко, где в левой колонке необходимо отыскать надпись «Защита системы» и кликнуть по ней:

Вот мы и добрались до окна свойств системы. Обратите внимание, что в параметрах защиты, напротив диска «С», на котором установлена наша Windows 7, написано «Включено». Это сделано изначально по умолчанию. Жмём на «Создать»:

В следующем, для того чтобы нам потом легче было найти эту созданную точку, пишем её название. Дату не надо, она сама проставится. Щёлкаем и здесь «Создать»:

Потом ещё будут два маленьких окошка. Первое нам будет показывать, что идёт её создание, а второе «скажет», что она создана. Нажимаем «Закрыть»:


Вот и всё. Теперь создание точки восстановления Windows 7, надеюсь, Вам под силу. Я бы Вам советовал не забывать и вручную её создавать каждый раз перед установкой каких-нибудь новых программ или удалением ненужных. Это не будет лишним. И в случае если процесс пройдёт некорректно, Вы всегда сможете откатиться назад. А теперь перейдём к следующему пункту.
Восстановление системы Windows 7
Итак, по каким то причинам у Вас произошёл сбой в работе системы и Вам необходимо откатиться назад. Кстати, иногда (но редко) откатиться назад можно и при заражении СМС вирусом в «лёгкой степени». Да, иногда, но не всегда, возможно удалить ненавистный банер нагло «красующийся» на рабочем столе.
Так же как и в первом случае доходим до окна «Свойства системы» и теперь уже нажимаем на кнопку с надписью «Восстановление…»:

Потом «Далее»:

Здесь, если той точки, которая нам нужна нет в списке, мы можем поставить галочку на «Показать другие точки восстановления» и нам откроется полный их список. Также можно посмотреть список программ, которые после прохождения процесса «реанимации» будут удалены. Для этого достаточно кликнуть по кнопке «Поиск затрагиваемых программ». Теперь нажимаем «Далее»:


Далее следует предупреждение и последний шанс «одуматься». Если Вы уверены в своих действиях нажимайте «Да»:

После этого запускается «чудо-процесс» и компьютер начнёт перезагружаться. После перезагрузки должно появиться следующее окно, где Вы нажимаете «Закрыть»:

Теперь ваш «питомец» перешёл в то самое состояние, которое Вы ему указали при выборе нужной точки. Но следует знать, что если ранее Вы удалили какие-то файлы, то точка восстановления Windows 7 Вам не поможет для их «возрождения», если предварительно не было сделано необходимых настроек.
Восстановление файлов windows 7
С личными данными при восстановлении системы обычно никаких изменений не происходит. В случае же, если какие-то файлы ранее были удалены, их возможно вернуть только в предыдущее состояние. Для этого существует функция «Предыдущие версии файлов». Чтобы активировать такую возможность, включаем «Защиту системы» для нужного диска. Для этого щёлкаем по одному из них и нажимаем «Настроить…»:

На следующем этапе ставим метку там где необходимо. Обычно если диск системный, то перед «Восстановить параметры системы и предыдущие версии файлов». Если же нет, то перед следующей строчкой (показано стрелкой) и нажимаем «ОК»:

И в «Свойствах системы» тоже «OK». Теперь для того, чтобы посмотреть предыдущие версии файлов, достаточно нажать по нужной папке правой кнопкой мыши. Выбрать «Восстановить прежнюю версию»:

и нам откроется диалоговое окно со списком всех доступных версий. Здесь Вы уже можете либо восстановить свои файлы, либо просто скопировать и перенести куда нужно ничего не меняя:

Но, конечно, если всерьёз думать о сохранении личных данных, лучше воспользоваться такой функцией как архивирование данных. Этому на моём блоге посвящена отдельная тема. Можете её почитать. Там тоже всё подробно описано.
Как воспользоваться точкой восстановления Windows 7, если компьютер не загружается
Для того чтобы произвести откат к последнему стабильному работоспособному состоянию, нужно попасть в безопасный режим. После запуска (включения) компьютера сразу же нужно нажать (и не отпускать) клавишу F8. Откроется окно «Дополнительные варианты загрузок». Нажимаем на клавишу со «стрелочкой вниз», так как мышка может и не работать, выбираем «Безопасный режим» и нажимаем клавишу Enter :

Начнут пробегать строки разных файлов, а потом откроется рабочий стол обычно в чёрном цвете и в растянутом виде. Не пугайтесь так должно быть. Теперь нажимаем Пуск и в следующем щёлкаем по «Восстановление»:

Конечно, я показал не то же самое окно. Настоящее порастянутей будет. Но вид такой. В следующем нажимаем «Запуск восстановления системы», потом отмечаем «Выбрать другую точку восстановления». Выбираем эту самую точку и так далее, как уже было описано выше. Я думаю, тут у Вас сложностей возникнуть не должно. Надеюсь, говорить о том, что в безопасном режиме создать точку восстановления Windows 7 невозможно, не надо.
Иногда бывает так, что невозможно выделить строчку «Безопасный режим». Не огорчайтесь, до наших точек можно добраться и так. Нажимаем «Enter» при выделенной строке «Устранение неполадок компьютера», а в следующем на «Восстановление системы»:

Ну а дальше снова всё по тому же сценарию.
Дисковое пространство и удаление точек восстановления Windows 7
Вы, наверное, прекрасно понимаете что все наши супер-точки, созданные на компьютере за всё время работы, не могут храниться вечно. Поэтому старые обычно автоматически стираются при превышении порога объёма хранилища. Объём можно установить самостоятельно при помощи ползунка в окне «Защита системы»:

Рекомендуется устанавливать его около 15%. Теперь об удалении точек восстановления Windows 7. Иногда и это приходиться делать. Итак, если Вам необходимо удалить их все. То в окошке, изображённом наверху, нужно нажать на кнопку с надписью «Удалить». Если же Вы решили оставить одну последнюю, тогда нажимаем «Пуск» в командной строке набираем «Очистка диска». Потом щёлкаем по найденной строчке:

Теперь выбираем диск и нажимаем «ОК»:

На следующем этапе происходит оценка объёма места, которое можно освободить:

И в появившемся окошке выбираем вкладку «Дополнительно», а в поле «Восстановление системы и теневое копирование» нажимаем «Очистить»:

Всё теперь на Вашем компьютере осталась только одна последняя точка.
Причины отсутствия точек восстановления windows 7
По большому счёту возможно они просто не создаются. Либо создаются, а потом пропадают. В каких случаях может такое быть? Назову основные причины:
- Использование на компьютере двух (например, Windows XP и Windows 7) операционных систем. В этом случае при запуске Windows XP (как более старшей), все точки Windows 7 будут удалены.
- Использование некоторых программ для очистки дисков, а также реестра тоже может привести к их удалению. Поэтому обратите на это внимание и произведите настройку такой программы вручную, чтобы она не удаляла папку System Volume Information, где как раз и хранятся наши точки.
- Точки восстановления Windows 7 не создаются с файловыми системами такими как FAT и FAT 32, так как они не поддерживают теневые копии, а Windows 7 как раз их и использует.
- Ну и наконец, они не создаются на ноутбуках при отключенном внешнем питании. Таковы их настройки по умолчанию. При желании эти настройки ноутбука можно изменить, но почему-то мне кажется, вряд ли Вы этим захотите заниматься. На мой взгляд это уже лишнее.
Пожалуй закончу. А то Вам, наверное, надоело уже читать, что это за точка восстановления Windows 7 и «с чем её едят». Если, конечно, Вы ещё смогли дочитать до этого места.

Точка восстановления - это представление сохраненного состояния системных файлов компьютера. Точку восстановления можно использовать для восстановления системных файлов компьютера в состояние, соответствующее моменту времени в прошлом. Точки восстановления автоматически создаются средством восстановления системы еженедельно и при обнаружении средством восстановления системы начала изменения конфигурации компьютера, например при установке программы или драйвера.
Хранящиеся на жестких дисках резервные копии образа системы можно использовать для восстановления системы так же, как и точки восстановления, созданные защитой системы. Хотя резервные копии образа системы содержат и системные файлы, и личные данные, восстановление системы не затронет пользовательские файлы данных.
Как создать точку восстановлени?
Точку восстановления в любой момент можно создать вручную. Для чего это надо? Если вы любитель устанавливать разные программы и утилиты, то в конечном итоге система начнет тормозить, то создавая точки восстановления, вы можете всегда вернуть первоначальное состояние системы. Устанавливая новые драйвера или обновления программ, чистка реестра или диска, все это может привести к необратимым последствиям. Поэтому приступим, выполнив следующие действия:
-
Открываем компонент "Система". Пуск - Панель управления - Система - Дополнительные параметры системы - защита системы. В открывшемся окне сначала выбираем параметры восстановления.

Жмем кнопку Настроить и отмечаем галкой, те пункты, которые нужны.


Точки восстановления хранятся до тех пор, пока не будет заполнено дисковое пространство, зарезервированное для восстановления системы. По мере создания новых точек восстановления старые будут удаляться. Если отключить защиту системы (функцию, которая создает точки восстановления) для диска, то с этого жесткого диска будут удалены все точки восстановления. После повторного включения защиты системы создаются новые точки восстановления
Выбор точки восстановления
Для выбора точки восстановления в окне Защита системы жмем на кнопку Восстановление. В открывшимся окне Восстановление системы жмем Дальше и выбираем точку восстановления. и жмем Далее
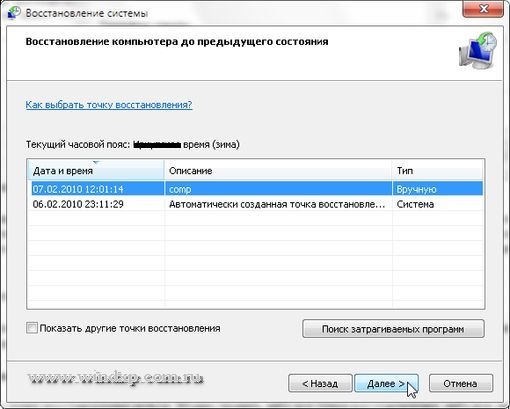
Удаление точки восстановления
Удалить отдельную точку восстановления нельзя. Можно удалить либо все точки восстановления, либо все, кроме последней. При удалении точек восстановления высвобождается дисковое пространство. Когда создаются новые точки восстановления, дисковое пространство используется вновь
Объем дискового пространства требуемый для восстановления системы
Для хранения точек восстановления требуется не менее 300 МБ дискового пространства на каждом диске объемом от 500 МБ. Восстановление системы может задействовать от трех до пяти процентов пространства на каждом из дисков. По мере заполнения пространства данными точек восстановления средство «Восстановление системы» удаляет старые точки восстановления, чтобы освободить место для новых.
Читайте также:

