Отключить панель управления windows 7
Обновлено: 04.07.2024
Можно создать второго пользователя в системе и отключить ему все возможные настройки. Также если компьютер общественного пользования можно настроить систему и сделать так, чтобы после каждой перезагрузки она была в том же состоянии, что и при включении. А можно просто отключить панель управления и параметры.
Домашняя Windows: отключить панель управления и параметры с помощью реестра
Если у вас Windows 7, 8 и 10 домашней редакции, то редактор групповых политик вам недоступен и придется использовать редактор реестра, чтобы отключить панель управления и параметры. Если у вас Windows профессиональная, максимальная или корпоративная, то можно переходить к следующему способу, хотя и этот будет работать на вашей системе.
Перед редактированием реестра рекомендуется создать точку восстановления или копию реестра. Зайдите в систему под пользователем, который обладает правами администратора.
Через строку поиска или через меню выполнить (запускается клавишами Win+R) введите команду regedit и нажмите Enter.

Отключить панель управления для пользователя под которым вы зашли в систему:
1.В левой боковой панели перейдите к следующему разделу HKEY_CURRENT_USER \Software \Microsoft \Windows \CurrentVersion \Policies

3.Назовите созданный параметр NoControlPanel



Отключить панель управления и параметры для всех пользователей компьютера:

2.Проделайте с 2 по 4 пункт из инструкции выше. То есть в разделе Explorer создайте параметр NoControlPanel и значение ему задайте 1 => перезагрузите компьютер.
Отключить панель управления и параметры для других пользователей.



5.Называем новый параметр NoControlPanel


Windows профессиональная, максимальная, корпоративная: отключить панель задач и параметры с помощью групповых политик
Если у вас Windows корпоративная, профессиональная или максимальная, то отключить панель управления и параметры на много проще! Используя редактор групповых политик вы можете отключить настройки как для себя, так и для других пользователей компьютера, не выходя из своей учетной записи.
Чтобы отключить панель задач и параметры только для учетной записи под которой вы зашли:
1.Откройте групповые политики: в строке поиска или в меню выполнить (выполнить запускается клавишами Win+R) пропишите команду gpedit.msc и нажмите Enter



Всё, теперь зайти в параметры и панель управления под данным пользователем не выйдет!

По умолчанию панель задач в операционной системе Windows 7 отображается внизу экрана и имеет вид отдельной строки, куда помещена кнопка «Пуск», где отображаются иконки закрепленных и запущенных программ, а также присутствует область инструментов и уведомлений. Конечно, сделана данная панель хорошо, ею удобно пользоваться и она значительно упрощает работу за компьютером. Однако не всегда она нужна или определенные значки мешают. Сегодня мы рассмотрим несколько способов скрытия панели задач и ее элементов.
Скрываем панель задач в Windows 7
Существует два метода редактирования отображения рассматриваемой панели – применение системных параметров или установка специального стороннего софта. Каждый юзер выбирает тот метод, который будет оптимальным для него. Мы же предлагаем ознакомиться с ними и выбрать наиболее подходящий.
Способ 1: Сторонняя утилита
Одним разработчиком была создана простая программа под названием TaskBar Hider. Ее название говорит само за себя – утилита предназначена для скрытия панели задач. Она бесплатная и не требует инсталляции, а загрузить ее можно так:
- По ссылке выше перейдите на официальный сайт TaskBar Hider.
- Опуститесь по вкладке вниз, где найдите раздел «Downloads», а затем нажмите на соответствующую ссылку для начала скачивания последней или другой подходящей версии.




Теперь вам доступно открытие и скрытие панели через активацию горячей клавиши.
Стоит отметить, что TaskBar Hider не работает на некоторых сборках операционной системы Виндовс 7. Если вы столкнулись с такой проблемой, рекомендуем протестировать все рабочие версии программы, а если ситуация не будет решена, обратитесь напрямую к разработчику через его официальный сайт.
Способ 2: Стандартный инструмент Windows
Как уже было сказано выше, в Виндовс 7 имеется стандартная настройка по автоматическому сворачиванию панели задач. Активируется эта функция буквально в несколько кликов:
-
Нажмите на любом свободном месте панели ПКМ и выберите «Свойства».




Теперь, когда вы наводите указатель мыши на месторасположение панели задач, она открывается, а если курсор убрать, она снова исчезнет.
Скрываем элементы панели задач
Иногда требуется скрыть панель задач не полностью, а только отключить отображение ее отдельных элементов, преимущественно ими выступают различные инструменты, показанные в правой части полосы. Настроить их быстро поможет редактор групповых политик.
Рассматриваемые ниже инструкции не подойдут обладателям Windows 7 Домашняя Базовая/Расширенная и Начальная, поскольку там отсутствует редактор групповых политик. Вместо этого мы рекомендуем изменить один параметр в редакторе реестра, который отвечает за отключение ВСЕХ элементов системного трея. Настраивается он следующим образом:
-
Запустите команду «Выполнить», зажав горячую клавишу Win + R, напечатайте regedit , после чего кликните на «ОК».





Теперь все элементы системного трея не будут отображаться. Вам потребуется удалить созданный параметр, если хотите вернуть их состояние.
Сейчас перейдем непосредственно к работе с групповыми политиками, в них вам доступно более детальное редактирование каждого параметра:
-
Переход к редактору осуществляется через утилиту «Выполнить». Запустите ее зажатием комбинации клавиш Win + R. Напечатайте gpedit.msc , а затем кликните на «ОК».






Предоставленные нами инструкции должны помочь вам разобраться с отображением панели задач в операционной системе Windows 7. Мы детально рассказали о процедуры скрытия не только рассматриваемой строки, но и затронули отдельные элементы, что позволит создать оптимальную конфигурацию.

Отблагодарите автора, поделитесь статьей в социальных сетях.


Тесть Кокорина напал на бизнесмена в коттеджном посёлке




Зачем советские телевизоры снабжали переключателем, рассчитанным на 12 каналов?


Как украсть . вакцину: в Нижнем Тагиле неизвестные похитили «Спутник V»

Коллектив гиен, «подарки бухгалтерии» и другие вещи, которые бесят на работе
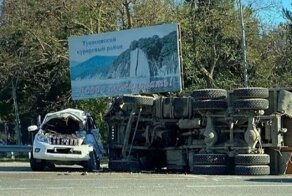
Авария дня. Смертельное ДТП с КамАЗом в Краснодарском крае

Российских военных перебросили на линию фронта в Армении

Невидимые Пауки и зловещая пятёрка: что фанаты увидели в новом трейлере "Человека-паука: Нет.


Почему лосю нелегко жить зимой: 9 особенностей из жизни «сохатого»

Всё в мире познается в сравнении: 40 удивительных фотографий

Похотливый сотрудник магазина заглянул под платье покупательнице

Рискованный дрифт: темнокожая женщина на Chevrolet Camaro крутит "пончики" между бензоколонками
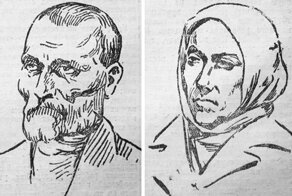
Душегубами становится: как обычный пьяница держал в страхе Замоскворечье

Депутата из Приморья обвинили в педофилии и слили в Сеть фото 18+


Контраварийное вождение: обучение на собственном опыте



Чем кормят в Египте: топ-менеджер «Мособлгаза» умер после возвращения с отдыха


"Мама, папа, я уже 20 лет в неволе": мужчина провёл полжизни в рабстве в Казахстане

"Муз-ТВ" оштрафовали на миллион рублей за гей-пропаганду в прямом эфире



Экс-помощник Силуанова погиб при взрыве боеприпаса в Волгограде

Собственный шоколад, создание робота: что можно сделать во время промышленного туризма



Тупилак - зомби, который рождается после сношения эскимоса с умершими

Кастомный Ford Bronco — отчасти классический, отчасти сверхмощный и вообще потрясающий

Кто-то установил двигатель V10 от Viper в Jeep Wrangler, и недавно его продали на аукционе

В честь 20-летия "Гарри Поттера" HBO покажет спецэпизод

15 вещей из СССР, которые без сожаления заменили на современные аналоги, но о них до сих пор.

В Windows 10 приложение «Параметры» вместе с панелью управления позволяет изменять широкий спектр настроек, настраивая работу пользователя, а также изменять настройки системы, сети, учетной записи и конфиденциальности.
Однако, если вы являетесь сетевым администратором организации или делитесь своим компьютером с другими людьми, вы знаете, что предоставление доступа пользователям, не имеющим технических знаний, к настройкам, часто приводит к проблемам.
Если вы не хотите, чтобы кто-либо изменял настройки на вашем компьютере, в Windows 10 вы можете быстро предотвратить это, отключив доступ к приложению «Параметры» и панели управления с помощью редактора локальной групповой политики и реестра. Это не только гарантирует, что ваши конфигурации будут сохраняться, но также помогает предотвратить случайное изменение пользователями настроек.
В этом руководстве по Windows 10 мы расскажем, как ограничить доступ к приложению «Параметры» и панели управления на вашем компьютере.
Как отключить настройки и панель управления с помощью групповой политики
Если ваш компьютер работает под управлением Windows 10 Pro (или Enterprise), самый простой способ ограничить доступ к приложению «Параметры» и панели управления – использовать редактор локальной групповой политики.
Чтобы отключить настройки и панель управления с помощью групповой политики, выполните следующие действия:
- Используйте сочетание клавиш Win + R , чтобы открыть командное окно «Выполнить».
- Введите gpedit.msc и нажмите кнопку ОК , чтобы открыть редактор локальной групповой политики.
- Найдите следующий путь: Конфигурация пользователя → Административные шаблоны → Панель управления
- Справа дважды щелкните Запретить доступ к панели управления и параметрам компьютера.
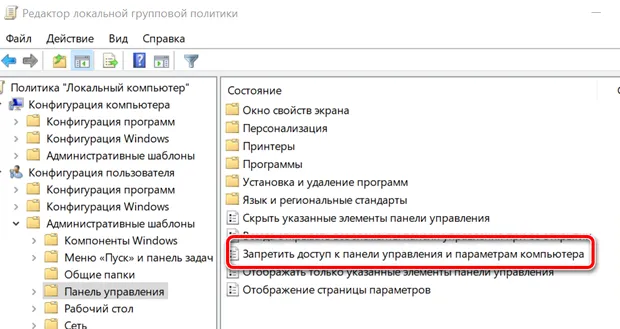
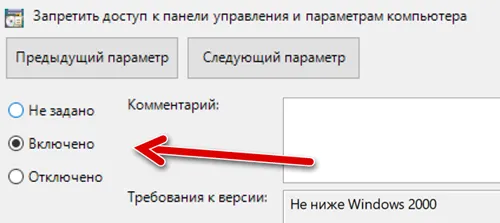
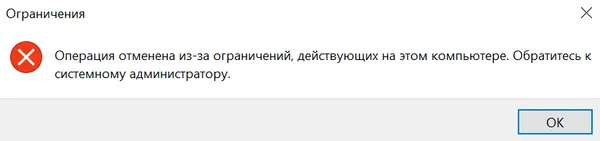
Если вы хотите отключить блокировку доступа, вы всегда можете использовать те же инструкции, но на шаге 5 выберите опцию Не задано .
Как отключить настройки и панель управления с помощью реестра
Если вы используете Windows 10 Home, у вас не будет доступа к редактору локальной групповой политики, но вы все равно можете заблокировать пользователям доступ к приложению «Параметры» и панели управления в Windows 10, изменив реестр.
Чтобы запретить пользователям изменять настройки в Windows 10 с помощью реестра, выполните следующие действия:
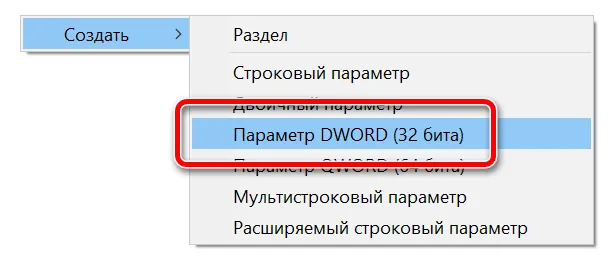
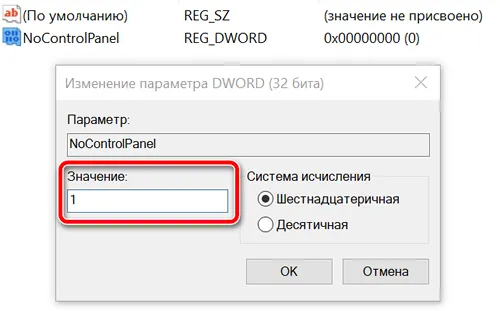
В любой момент вы можете отменить изменения, выполнив те же шаги, но на шаге 6, обязательно измените значение с 1 на 0.
Хотя эта функция особенно полезна в сетевой среде, например, при настройке киоска или гостевой машины, существует много других сценариев, в которых отключение приложения «Параметры» и панели управления также пригодятся.
Например, если вы делите устройство в доме с детьми, и вы не хотите, чтобы они возились с настройками в Windows 10. Также полезно, если вы являетесь специалистом службы технической поддержки для вашей семьи и друзей, и они звонят вам, чтобы перенастроить функцию снова и снова. Теперь вы можете починить их компьютер один раз, а затем заблокировать им доступ к изменению настроек.
Хотя это руководство ориентировано на Windows 10, вы можете использовать те же инструкции для Windows 8.1. Если вы хотите отключить Панель управления в Windows 7, вы все равно можете использовать эти шаги, но политика называется Запретить доступ к панели управления, а ключ реестра также называется NoControlPanel.
Читайте также:

