Определить текущую геопозицию сейчас невозможно mac os
Обновлено: 04.07.2024
Службы геолокации позволяют приложениям и сайтам собирать и использовать информацию с учетом текущего местонахождения Вашего компьютера Mac. Местонахождение определяется приблизительно, по близлежащим сетям Wi-Fi. Службы размещения собирают информацию таким способом, который не идентифицирует Вас лично.
Отключение служб геолокации
На Mac выберите пункт меню Apple


> «Системные настройки», нажмите «Защита и безопасность» , затем нажмите «Конфиденциальность».
Нажмите «Службы геолокации».

Если слева внизу отображается запертый замок , нажмите его, чтобы разблокировать панель настроек.
Снимите флажок «Включить службы геолокации».
Когда на Вашем Mac выключены Службы геолокации, Ваше точное местоположение не отправляется в Apple. Чтобы предлагать Вам релевантные предложения при поиске, Apple может использовать IP-адрес Вашего подключения к интернету, приблизительно определяя Вашу геопозицию путем ее сопоставления с географическим регионом.
Даже если Вы отключили Службы геолокации, приложения и веб-сайты сторонних разработчиков могут продолжать использовать другие способы определения Вашего местонахождения. Однако в целях безопасности информация о местонахождении Вашего компьютера Mac может быть использована при совершении экстренных вызовов для оказания помощи независимо от того, включены ли Службы геолокации.
Выбор приложений и системных служб, которые могут использовать службы геолокации
На Mac выберите пункт меню Apple


> «Системные настройки», нажмите «Защита и безопасность» , затем нажмите «Конфиденциальность».
Нажмите «Службы геолокации».

Если слева внизу отображается запертый замок , нажмите его, чтобы разблокировать панель настроек.
Установите флажок рядом с приложением, чтобы разрешить ему использовать службы геолокации. Снимите флажок, чтобы отключить службы геолокации для этого приложения.
Если Вы отключили Службы геопозиции для определенного приложения, то в следующий раз, когда это приложение попытается ими воспользоваться, Вам будет предложено снова включить Службы геопозиции.
Нажмите значок с изображением замка, чтобы разблокировать данный раздел, затем введите имя и пароль администратора.
Чтобы функции Предложения Siri и Предложения Safari могли использовать сведения о местонахождении Вашего Mac, установите флажок «Геолокационные предложения».

Чтобы компьютер Mac мог определять значимые для Вас места и показывать полезную актуальную информацию в Картах, Календаре, Напоминаниях и других приложениях, установите флажок «Значимые места». Информация о Значимых местах хранится в зашифрованном виде и не может быть прочитана Apple. Нажмите «Подробнее», чтобы просмотреть список распознанных мест. Можно выбирать и удалять места из списка, а также удалить все места, нажав > «Очистить историю».
Если Вы разрешите сторонним приложениям или веб-сайтам использовать свою текущую геопозицию, любая собранная ими информация будет регулироваться их условиями использования и политиками конфиденциальности. Рекомендуем Вам ознакомиться с политиками конфиденциальности соответствующих сторон.
Когда включены Предложения Safari или Предложения Siri, местонахождение Вашего Mac в момент запроса к Safari или Spotlight передается в Apple. Это помогает повысить качество предложений и улучшить другие продукты и услуги Apple.

Ваше местоположение важно. Различным веб-сайтам и приложениям необходимо знать, где вы находитесь, чтобы вам было удобнее работать с ними. Итак, если вы хотите использовать все функции различных веб-сайтов и приложений, то лучше всего, чтобы вы знали, как включить службы определения местоположения Mac.
В наши дни трудно оставаться вне поля зрения. В большинстве случаев вам необходимо раскрыть некоторую личную информацию, чтобы подключиться или воспользоваться услугами. Если вы хотите использовать некоторые цифровые платформы, чтобы упростить вашу повседневную жизнь, вам придется включить службы определения местоположения на Mac.
Так оно и есть в наши дни. Если вы не предпочитаете жить в пещере, у вас нет причин включать службы определения местоположения на Mac.
Часть 1. Плюсы и минусы включения геолокации
Прежде чем приступить к изучению того, как включить службы определения местоположения, лучше всего сначала узнать о них больше.
Службы определения местоположения - это когда приложение общается с вашей операционной системой на вашем Mac, чтобы определить ваше местоположение, чтобы они могли узнать из операционной системы, где вы находитесь. Операционная система определяет это из сетей Wi-Fi или с помощью спутников глобального позиционирования, чтобы определить ваше приблизительное местоположение. Информация возвращается в приложение, которое затем используется в дальнейшем.
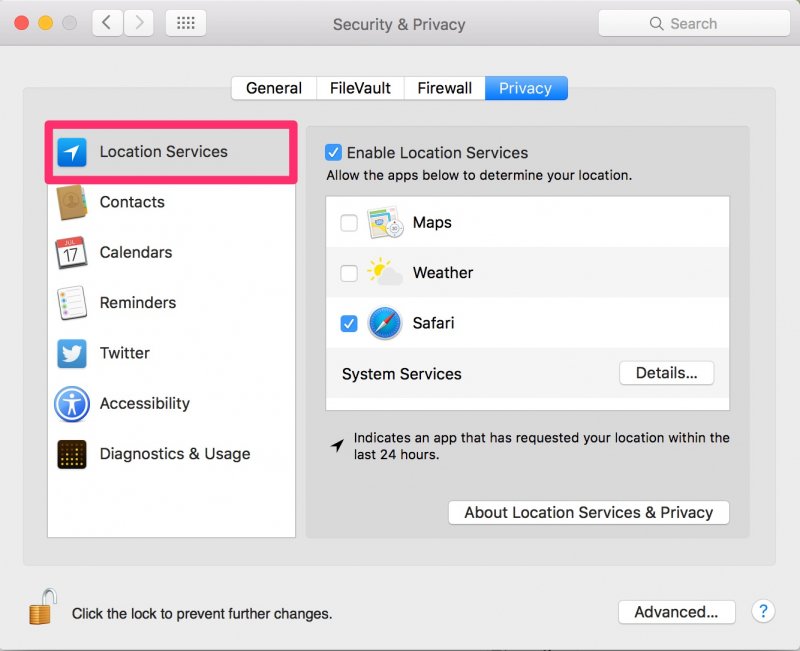
Минусы включения служб определения местоположения
В некоторых случаях вполне законно, что приложение хочет использовать ваше местоположение. В других случаях это может быть незаконным. Итак, когда дело доходит до использования служб определения местоположения, первое, что приходит на ум, - это конфиденциальность. Вам необходимо точно знать, как будет использоваться ваша информация.
Второе, что вам нужно знать о службах определения местоположения, - это то, что они связаны с производительностью батареи. Если вы часто пользуетесь услугами определения местоположения, это может разрядить аккумулятор. Службы определения местоположения - один из главных виновников сокращения времени работы от аккумулятора, поскольку они постоянно запрашивают информацию.
Плюсы включения служб определения местоположения
Если есть минусы, то есть и плюсы включения служб определения местоположения на вашем Mac. Самое лучшее в этом то, что вы всегда можете вернуть свой Mac, если он будет украден или потерян. Включив службы определения местоположения, вы можете отслеживать это.
Второе преимущество включения служб определения местоположения - это то, что вы будете знать, какие приложения вы используете. Это важно знать, поскольку у вас может быть установлено множество приложений и программ.
Часть 2. Как включить и выключить службы геолокации на Mac
Зная преимущества и недостатки включения служб определения местоположения, в этой части будет показано, как включать и выключать службы определения местоположения на Mac.
Способ №1. Включите службы геолокации на Mac
Чтобы лучше контролировать свою конфиденциальность, если вы решите включить службы определения местоположения на Mac, лучше всего использовать iMyMac PowerMyMac, Это защищает вашу конфиденциальность, предотвращая некоторые веб-сайты и приложения от отслеживания вас.
Выполните следующие действия, чтобы узнать, как включить службы определения местоположения на Mac и использовать PowerMyMac для защиты вашей конфиденциальности.
Шаг 1. Перейдите в Системные настройки.
Зайдите в меню Apple и выберите Системные настройки. Как только вы войдете в Системные настройки, нажмите Безопасность и конфиденциальность. Затем перейдите на вкладку Конфиденциальность, чтобы выбрать службы определения местоположения.
Шаг 2. Включите службы определения местоположения
Нажать на кнопка разблокировки в левой нижней части экрана. Таким образом, вы можете вносить изменения и проходить аутентификацию, используя логин администратора. Установите флажок рядом с Включить Местонахождение.
Подтвердите свое действие, введя пароль и щелкнув вкладку «Разблокировать» во всплывающем окне. Включив службы определения местоположения на Mac, вы разрешаете приложениям и веб-сайтам определять ваше текущее местоположение.
Шаг 3. Получите контроль над своей конфиденциальностью с iMyMac PowerMyMac
Включать службы определения местоположения на Mac - это нормально, если вы получаете контроль над своей конфиденциальностью. Используя PowerMyMac, вы можете лучше контролировать свою конфиденциальность. Это простая в использовании программа. Вам просто нужно скачать его с этого ссылке.
Шаг 4. Нажмите "Конфиденциальность".
Запустите и установите PowerMyMac на свой компьютер. Первое, что вы заметите, - это простота программы. На этом этапе переместите курсор на левую панель PowerMyMac. Прокрутите меню вниз, пока не увидите Конфиденциальность. Нажмите на Конфиденциальность. Тем самым он разблокирует PowerMyMac, чтобы обеспечить вашу конфиденциальность.

Шаг 5. Проведите сканирование
Щелкните кнопку Сканировать. Веб-браузеры, которые вы регулярно используете, появятся на главном экране PowerMyMac. Вам не нужно искать их вручную, кнопка сканирования PowerMyMac найдет их все за вас.
Выберите, от каких приложений и веб-браузеров вы хотите защитить свою конфиденциальность. После того, как вы выбрали из списка, нажмите на Oчистка Tab.

Способ №2. Отключить службы геолокации
Если вы хотите сохранить службы определения местоположения на своем Mac, приведенные ниже шаги покажут вам, как это сделать.
Шаг 1. Сhoose Безопасность и конфиденциальность
Перейдите в меню Apple вверху экрана и выберите Системные настройки. Когда вы войдете в Системные настройки, выберите Безопасность и конфиденциальность.
Шаг 2. Выберите вкладку «Конфиденциальность».
Когда вы окажетесь на вкладке «Конфиденциальность», щелкните значок замка в левой нижней части экрана. Войдите в систему и щелкните вкладку «Разблокировать» во всплывающем окне.
Шаг 3. Снимите флажок Включить службы определения местоположения.
После входа в систему вы сможете установить флажок Включить службы определения местоположения.
Часть 3. Использование Siri с геолокацией
Знаете ли вы, что Siri можно также использовать для включения местоположения на Mac? Что ж, можешь. Следующие шаги покажут вам, как это сделать.
Шаг 1. Включите диктовку
Чтобы включить диктовку, перейдите в Системные настройки и выберите клавиатуру. В папке «Клавиатура» выберите вкладку «Диктовка». Если он выключен, вам нужно будет его включить. Если вы впервые пользуетесь диктовкой, то программа обнаружения начнет загрузку. Это займет около нескольких минут. Включить диктовку.

Шаг 2. Найдите Siri
Войдите в Системные настройки и выберите Доступность. Выберите Диктовка в левой части панели. Включите фразу ключевого слова диктовки. Затем выберите команды Диктовки и включите расширенные команды. Щелкните поле Выполнить и выберите Open Finder Items. Ваш Mac откроет папку приложений. Оттуда, выберите Siri. После того, как вы выбрали Siri, нажмите кнопку «Открыть».

Шаг 3. Перейдите в настройки безопасности.
Если вы попытаетесь спросить Siri, где вы, вам придется сначала включить службы местоположения. Вы можете сделать это, перейдя в Системные настройки и нажав Безопасность и конфиденциальность.

Шаг 4. Установите флажок Включить службы определения местоположения.
Оказавшись в разделе «Безопасность и конфиденциальность», вы увидите поле рядом с «Включить службы определения местоположения». Перед установкой флажка вам нужно будет щелкнуть значок замка в левой нижней части экрана. Вам нужно будет войти в систему, чтобы иметь возможность включить службы определения местоположения.
После того, как вы нажмете вкладку «Разблокировать» во всплывающем окне, вы сможете установить флажок, чтобы включить службы определения местоположения. Установив Siri, вы можете использовать Siri для открытия своих приложений.

Часть 4. Вывод
При включении служб определения местоположения на Mac необходимо учитывать несколько моментов. Конечно, не рекомендуется отключать их, поскольку вы не сможете максимально использовать все функции приложений и браузеров, которые вы регулярно используете. Тем не менее, вам придется взвесить последствия включения служб определения местоположения на вашем Mac.
Лучше всего убедиться в iMyMac PowerMyMac чтобы помочь вам защитить вашу конфиденциальность.

Проблема в том, что мой Mac определяет правильное местоположение (например, Golden, CO), но он не использует это для обновления часового пояса, несмотря на Установить мой часовой пояс автоматически, используя текущее местоположение проверяется. Смотрите скриншот.

Эта проблема теперь возникает в каждой сети, которую я пробовал: на работе, дома, в аэропортах, отелях и т. Д., И я уже пробовал обычный набор исправлений, таких как включение и выключение автоматического часового пояса, закрытие системных настроек, перезагрузка и восстановление разрешений. .
ОС: OS X 10.9.5 (13F1112)
Система: MacBook Pro Retina, 13 - середина 2014 г.
- Странно. Как насчет геолокации приложения "Карты"? Он так же сломан? Устанавливаете ли вы какое-либо программное обеспечение VPN или можете протестировать Mac, привязанный к устройству iOS с сотовыми данными?
- У меня установлен VPN (Junos Pulse) для работы. Но эта проблема возникает независимо от того, вошел я в систему с ней или нет. У меня сейчас нет простого способа попробовать привязанную iOS, но если я это сделаю, я прокомментирую.
- @bmike: Кроме того, геолокация приложения с картами на высоте. Точно так же, как размещение булавки во времени и дате. Проблема в том, что часовой пояс не обновляется.
- У меня точно такая же проблема: PIN-код местоположения обновляется автоматически, а часовой пояс и часы - нет. Хотелось бы менее радикального решения.
- Я все еще испытываю эту ошибку в Мохаве.
Вот и исправление для меня. В Bash (т.е. запустите Терминал):
Это должно быть ссылку на базу данных часовых поясов IANA (при условии, что этот Mac находится рядом с Лос-Анджелесом):
Если это не так:
- Отключите автоматический часовой пояс в Системных настройках / Дата и время / Часовой пояс
- В терминале sudo rm /etc/localtime удалить неверную ссылку
- Перезагружать ( localtime будет воссоздан)
- Перезапустите автоматический часовой пояс в Системных настройках / Дата и время / Часовой пояс
Это сработало для меня после того, как погуглил и несколько минут тянул за волосы. YMMV.
- Это правильный путь, если вы находитесь на High Sierra.
- Произошло со мной после запуска Ассистента миграции для настройки моего Mac. У меня были символические ссылки местного времени для двух разных городов. ➜ /etc ls -l localt* lrwxr-xr-x 1 root wheel 45 Jul 8 23:54 localtime -> /var/db/timezone/zoneinfo/America/Los_Angeles lrwxr-xr-x 1 root wheel 41 Jul 8 23:52 localtime
orig -> /var/db/timezone/zoneinfo/America/Detroit . Решил, переместив файл sudo mv localtime\
Вот еще одна работа:
-
Запустите терминал командной строки (Launchpad -> Terminal)
Выполните следующую команду:
Это оно! Ваши часы теперь обновлены с помощью сервера времени Apple
- 3 Хорошая работа. Я не считаю это верным решением, поскольку считаю, что оно обновляет время только один раз, а не настраивает автоматические обновления времени. Я соответствующим образом отредактировал текст. +1
Решение: Переустановите ОС. (Ой!)
Другие попытки в этом обсуждении, в том числе несколько помимо упомянутых выше, не сработали. Установка новой ОС кажется довольно резкой / болезненной, поэтому пока я буду придерживаться
Обойти: Переключитесь на ручное управление часовым поясом.
Надеюсь, Apple скоро выпустит исправление для пользователей Mavericks, хотя, возможно, все внимание будет сосредоточено на Йосемити и (скоро) Эль-Капе.
Приветствуются любые более простые решения!
Проблема была устранена следующим советом сбросить доступность в Терминале (взято отсюда):
На сегодняшний день я использую Mojave, Mavericks и Lion: Mavericks и Lion находятся на внутреннем диске, а Mojave - на внешнем. Раньше у меня были проблемы с Mavericks и Lion в разное время. В приведенном ниже решении учитывается тот факт, что вы не используете прокси. Для Mavericks и Lion я долгое время отключал Spotlight, включив его только для macOS, в которой я сейчас работаю. У меня нет объяснения, почему он попал в Mavericks и Lion, но не на Mojave, но я подозреваю, что это связано с неправильная индексация метаданных по всем загрузочным разделам. Я включил Spotlight для каждого раздела, который я загружаю, чтобы выключить его для двух других (например, если Mavericks является текущим, то Spotlight отключен для остальных). Я делаю это каждый раз, когда перезагружаюсь в один из 3-х разделов. После этого Mavericks смог установить соединение со службами геолокации, и с тех пор эта функция надежна.
Может быть, это поможет тем из вас, кто пытается заставить его работать. Попробуйте запустить процессы метаданных, повторно проиндексировав свой диск и убедитесь, что это единственный загрузочный раздел, или, если это не так, то Spotlight включен только для текущего загрузочного раздела. Мне было бы интересно узнать, устраняет ли это предложение эту проблему.
Обновление 12 января 2021 г.
Я использую прокси-сервер Squid в Mavericks и Lion на порту 3126, и в обоих включен Spotlight. У меня нет проблем с геолокацией, и для отключения индексации Spotlight каждый раз при загрузке с любого из этих разделов я помещаю специальный скрытый файл в корневую папку файловой системы.
АЛЬТЕРНАТИВНОЕ РЕШЕНИЕ №2
БОЛЬШЕ БЫТЬ НАСТОЯЩИМ.
Помните, что все вышеперечисленное относится к Lion. В более новых выпусках расположение файлов и папок "locationd" может быть другим, и поэтому с большой вероятностью могут быть имена файлов базы данных и их количество внутри содержащей папку, поэтому вам придется исследовать самостоятельно: например, как в Mojave , рассматриваемая папка находится по адресу / частный / var / db / locationd / а внутри скрытые файлы с префиксом "dat" вместо cache.db. Используйте следующую команду, чтобы найти файл clients.plist, который указывал бы на включающую папку, которую вы можете открыть, чтобы заглянуть внутрь cache.db или файлы аналогичного типа. Команда
Заменить ваша домашняя папка с фактическим именем вашей домашней папки. Отфильтруйте вывод: вам нужны только те записи, которые содержат клиенты.plist. Посмотрите внимательно на папку, в которой он содержится.
- Какая служба / прокси прослушивает порт 8228?
- Я обновил свой комментарий, чтобы отразить мои более поздние выводы.
Ответ @drewk работал у меня с добавлением, что у вас должны быть включены службы определения местоположения и под Системные услуги меню, есть Установка часового пояса опция отмечена:

Эта простая инструкция научит как за пару минут настроить мониторинг местоположения iPhone/iPad/iPod/Mac, заставить потерянное устройство издавать звуковой сигнал или заблокировать его.
Как следить за местоположением iPhone/iPad/iPod?
Для того чтобы начать следить за местоположением вашего мобильного устройства под управлением iOS необходимо открывать пункт меню Настройки -> iCloud и сделать активным переключатель «Найти iPad».
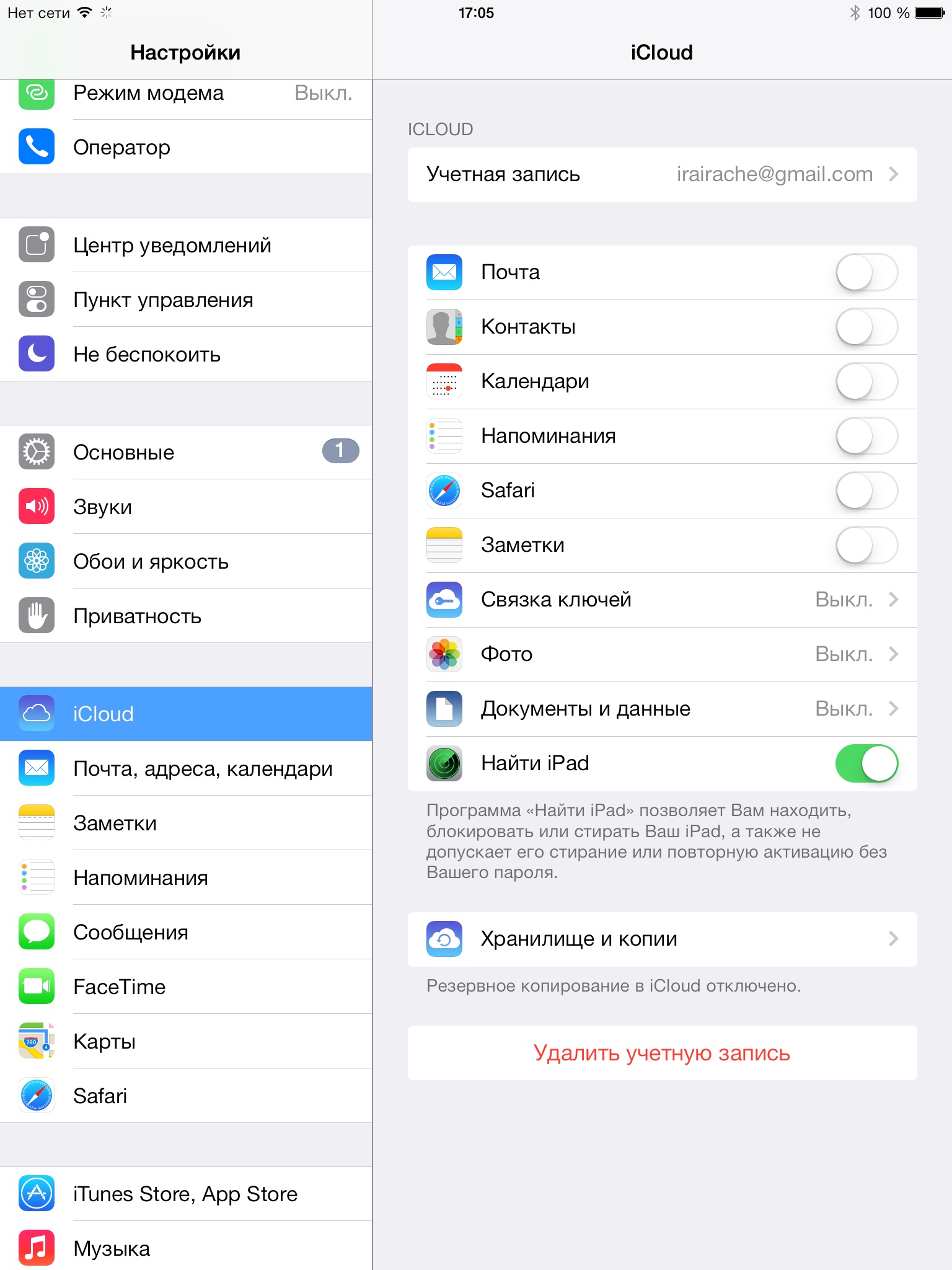
Как смотреть его местоположение?
Как это поможет найти потерянное iOS-устройство?
- Если на карте видно, что iOS-устройство, скорее всего, находится у вас в квартире, то можно заставить его издавать звуковой сигнал.

После нажатия на иконку «Воспроизвести звук» iPhone, iPad или iPod touch начнет проигрывать приятную тихую музыку. Которую, если бы он был не у меня в руке, а где-нибудь под кроватью, я бы с трудом услышала.
- Если устройство потеряно, то можно включить «Режим пропажи».

А как следить за местоположением MacBook?

Надо войти в Настройки -> iCloud и поставить галочку напротив слов «Найти Mac».
Теперь местоположение MacBook можно видеть на вышеописанной карте.

Как следить за местоположением детей/пожилых людей?
Девайсы теряются довольно редко, а многие подростки регулярно приходят домой не вовремя. Для спокойствия родителей у iCloud есть функция «Семейный доступ». Она позволяет объединить до шести учетных записей в одну группу, которая оплачивает покупки с одной кредитной карты, хранит фотографии в общем альбоме и ведет семейный календарь. Если в настройках iCloud член семьи дал согласие на отображение его геопозиции, то все другие родственники смогут видеть где он находится.
Для корректной работы некоторых приложения и сервисов необходим доступ к местоположению устройства, чтобы помочь пользователю найти маршрут или предупредить о погодных условиях. Узнайте, какие из программ имеют доступ к геопозиции, и заблокируйте приложения, которым не доверяете.
- Перейдите в «Системные настройки» → «Защита и безопасность».
- В этом меню откройте «Конфиденциальность» и выберите «Службы геолокации», чтобы отредактировать доступы приложений к определению местоположения устройства.
Программы, с включённой геолокацией будут отображаться на панели конфиденциальности. Если вы хотите выключить службу геолокации, то просто уберите флажок возле программы. Для включения данной службы в момент использования приложения будет появляться всплывающее окно с запросом на включении геолокации. Если доступ к геолокации включён то, когда программа будет активна появится значок гео.

Службы геолокации также помогут в автоматической настройке «Даты и времени» на Mac. Если вы подключены к Wi-Fi, то можете ставить флажок возле «Автоматически выбирать часовой пояс в зависимости от текущей геопозиции» и время будет определяться автоматически.
У вас есть MacВook или iMac? Специально для вас мы создали онлайн-марафон по настройке полезных сервисов на Mac: узнайте за 8 простых занятий, как быстро настроить Apple ID, iCloud и другие сервисы на Mac , обезопасить свои пользовательские данные, оптимизировать хранилище iCloud и пр.
Читайте также:

