Оптимизация windows 7 для аудио
Обновлено: 08.07.2024
Приветствую всех!
Я думаю не слукавлю, если скажу, что большинство пользователей сталкивается с подобной проблемой! Причем, иногда решить ее далеко не так просто: приходится установить несколько версий драйверов, проверить колонки (наушники) на работоспособность, произвести соответствующие настройки ОС Windows 7, 8, 10.
В этой статье я остановлюсь на самых популярных причинах, из-за которых звук на компьютере может быть тихим.
2. Если у вас звук тихий только при просмотре какого-нибудь отдельно взятого фильма, рекомендую воспользоваться спец. программой для увеличения громкости (либо открыть в другом плеере).
П лохо контактирующие разъемы, не рабочие наушники/колонки
Довольно распространенная причина. Обычно это происходит со «старыми» звуковыми картами ПК (ноутбука), когда в их разъемы уже сотни раз вставляли/вынимали различные звуковые устройства. Из-за этого контакт становиться плохим и в результате вы наблюдаете тихий звук…
У меня на домашнем компьютере была точно такая же проблема, как контакт отходил — звук становился очень тихим, приходилось вставать, подходить к системному блоку и поправлять провод идущий от колонок. Решил проблему быстро, но «топорно» — просто скотчем подклеил к компьютерному столу провод от колонок, чтобы он не болтался и не отходил.
Кстати, на многих наушниках есть дополнительный регулятор громкости — обратите на него так же внимание! В любом случае, при подобной проблеме, в первую очередь, рекомендую начать как раз с проверки входов и выходов, проводов, работоспособности наушников и колонок (для этого их можно подключить к другому ПК/ноутбуку и проверить там их громкость).
Н ормальные ли драйвера, нужно ли обновление? Нет ли конфликтов или ошибок?
Примерно половина программных проблем с компьютером связана с драйверами:
— ошибки разработчиков драйверов (обычно их исправляют в более новых версиях, именно поэтому важно проверять обновления);
— неправильно выбранные версии драйверов для данной ОС Windows;
— конфликты драйверов (чаще всего это бывает с различными мультимедиа устройствами. Например, у меня один ТВ тюнер не хотел «передавать» звук на встроенную звуковую карту, без хитрых уловок в виде сторонних драйверов — было не обойтись).
Обновление драйверов:
1) Ну вообще, рекомендую сначала проверить драйвера на официальном сайте производителя.

одна из спец. утилит: SlimDrivers — нужно обновить драйвера аудио.
3) Проверить драйвер и загрузить обновление можно и в самой Windows 7, 8. Для этого зайдите в «Панель управления» ОС, затем перейдите в раздел «Система и безопасность» , а далее откройте вкладку «Диспетчер устройств» .

В диспетчере устройств откройте список «Звуковые, видео и игровые устройства». Затем нужно щелкнуть правой кнопкой мышки по драйверу звуковой карты и в контекстном меню выбрать «Обновить драйверы…».

Важно!
Обратите внимание, чтобы в диспетчере устройств напротив ваших драйверов аудио не было никаких восклицательных знаков (ни желтых, ни тем более красных). Наличие этих знаков, как на скриншоте ниже, указывает на конфликты и ошибки драйверов. Хотя, чаще всего, при подобных проблемах звука не должно быть вовсе!

Проблема с драйверами аудио Realtek AC’97.
К ак увеличить громкость в Windows 7, 8
Если аппаратных проблем с наушникам, колонками и ПК нет, драйвера обновлены и в порядке — то на 99% тихий звук на компьютере связан с настройками ОС Windows (ну или с настройками все тех же драйверов). Попробуем настроить и то и другое, тем самым увеличить громкость.
1) Для начала рекомендую включить воспроизведение какого-нибудь аудио файла. Так будет проще регулировать звук, да и изменения при настройке будут слышны и видны сразу же.
2) Вторым шагом желательно проверить громкость звука, щелкнув по значку в трее (рядом с часами). Ползунок при необходимости сдвиньте вверх, увеличив тем самым громкость на максимум!

Громкость в Windows примерно на 90%!
3) Для тонкой настройки громкости, зайдите в панель управления Windows, затем перейдите в раздел « оборудование и звук «. В этом разделе нас будет интересовать две вкладки: « настройка громкости » и « управление звуковыми устройствами «.
Windows 7 — оборудование и звук.
4) Во вкладке « настройка громкости » можно отрегулировать громкость звука воспроизведения во всех приложениях. Рекомендую пока просто поднять все ползунки на максимум.

Микшер громкости — Динамики (Realtek High Definition Audio).
5) А вот во вкладке « Управление звуковыми устройствами » все интереснее!
Здесь нужно выбрать то устройство, через которое ваш компьютер или ноутбук воспроизводит звук. Как правило, это динамики или наушники (рядом с ними еще наверняка будет бегать ползунок громкости , если у вас что-нибудь воспроизводится в данный момент).
Так вот, нужно зайти в свойства устройства воспроизведения ( в моем случае это динамики).
Свойства устройства воспроизведения.
Далее нас будет интересовать несколько вкладок:
— уровни: здесь нужно сдвинуть ползунки на максимум (уровни — это уровень громкости микрофона и колонок);
— особые: уберите галочку напротив пункта «Limited output» (этой вкладки, возможно, у вас не будет);
— улучшение: здесь нужно поставить галочку напротив пункта «Тонокомпенсация», а с остальных настроек убрать галочки, см. скриншот ниже (это в Windows 7, в Windows 8 « Свойства—>дополнительные возможности—>выравнивание громкости » (поставить галочку)).

Windows 7: настройка громкости на максимум.
Если ничего не помогает — все равно тихий звук…
Если были перепробованы все рекомендации выше, а звук так и не стал громче, рекомендую сделать вот что: проверить настройки драйвера (если все OK — то воспользоваться специальной программой для увеличения громкости). Кстати, спец. программу еще удобно использовать, когда звук тихий при просмотре какого-нибудь отдельного фильма, а в остальных случаях проблем с ним нет.
1) Проверка и настройка драйвера (на примере Realtek)
Просто Realtek самый популярный, да и на моем ПК, на которым в данный момент работаю, установлен как раз он.
Вообще, обычно значок Realtek отображается в трее, рядом с часами. Если у вас его нет как и у меня, нужно зайти в панель управления ОС Windows.
Далее нужно зайти в раздел «Оборудование и звук» и перейти в диспетчер Realtek (обычно, он в самом низу страницы).

Диспетчер Realtek HD.
Далее в диспетчере нужно проверить все вкладки и настройки: чтобы нигде не был убавлен или отключен звук, проверить фильтры, объемное звучание и пр.
Диспетчер Realtek HD.
2) Использование спец. программ для увеличения громкости
Есть такие программы, которые могут увеличить громкость воспроизведения того или иного файла (да и вообще звуки системы в целом). Я думаю, многие сталкивались с тем, что нет-нет да и попадаются «кривые» видео-файлы, у которых очень тихий звук.
Sound Booster

Sound Booster — настройки программы.
Что умеет программа:
— увеличивать громкость: Sound Booster легко усиливает громкость звука до 500% в таких программах, как веб-браузеры, программы для общения (Skype, MSN, Live и другие), а также в любом видео- или аудио-плеере;
— легкое и удобное управление громкостью (в том числе с помощью горячих клавиш);
— автозапуск (можно настроить так, чтобы при запуске Windows — запускался и Sound Booster, а значит проблем со звуком у вас не будет);
— нет искажения звука, как во многих других программах подобного рода (в Sound Booster используются великолепные фильтры, которые помогают сохранить практически исходное звучание).
На этом у меня все. А как вы решили проблемы с громкостью звука?
Кстати еще один хороший вариант — купить новые колонки с мощным усилителем! Удачи!
Это руководство содержит основные сведения о настройке и устранении проблем со звуком в ОС Windows.
Все упомянутые настройки и софт сторонних разработчиков, были опробованы мной на 2х ПК с Windows 10.
1. ВВЕДЕНИЕ.
При сборке ПК мы получаем неограниченный список комплектующих и это может привести к проблемам совместимости. Кроме того, некоторые компоненты ПК предназначены для обеспечения хорошей производительности офисных программ или игр. Требования предъявляемые к ПК используемому для обработки звука в реальном времени обычно отличаются от требований для игр и офисных программ. В результате этого нередко возникает необходимость настройки ПК под наши музыкальные нужды. Эта статья содержит наиболее важные советы по настройке системы для обработки звука в реальном времени.
Обратите внимание что каждый из этих советов может способствовать повышению общей производительности системы. Поэтому если у вас происходят постоянные выпадения звука артефакты во время работы, внимательно прочитайте эту статью, и выполните последовательно предложенные в ней советы.
2. ПРЕДВАРИТЕЛЬНЫЕ НАСТРОЙКИ.
2.1. ASIO Драйвер.
Не забываем, что профессиональный звуковой интерфейс с собственным ASIO драйвером будет работать намного лучше чем любая другая звуковая карта на драйвере ASIO4All. Так что не стоит ожидать от встроенной звуковой карты качественного звука при записи да и при воспроизведении.
2.2. Параметры latency (задержка).
Компьютеры используют звуковой буфер для временного хранения звуковых данных, когда процессор переключается между различными задачами, такими как графическое отображение, доступ к HDD, обмен данными с подключенными периферийными устройствами, и обработкой звука. В этом случае и приходит на помощь такая вещь как аудио буфер (audio buffer/latency/process buffer/sample buffer). Чем мощнее ПК тем больше процессов он может обрабатывать за короткий промежуток времени и соответственно с меньшим аудио буфером.
Естественно, что меньший аудио буфер предпочтительнее, потому как существует прямая связь между размером буфера и результирующей задержкой. Недостаток использования меньшего буфера состоит в том, что чем он меньше, тем выше нагрузка на процессор. И это может привести к появлению треска и других артефактов в аудио.
Стоит начать с настройки задержки ASIO (Buffer Size). Установите размер в 512 и проверьте нет ли артефактов при воспроизведении проекта в DAW, конечно же стоит поставить и меньшие настройки к примеру 256, возможно что именно для Ваших проектов и конфигурации ПК этого будет достаточно, но если вы слышите артефакты то просто увеличьте буфер. Так же, бывает что ПК с буфером в 512 будет работать менее стабильно чем с 256, так что стоит проверить все варианты.
3. АНАЛИЗ ПРОИЗВОДИТЕЛЬНОСТИ ПК.
3.1. Тест производительности системы
Приложением LatencyMon можно определить устройства, драйвера или службы которые вызывают проблему в системе.

Для получения более правдивых результатов тест надо проводить не меньше 4 минут и после теста нажмите кнопку стоп.
Зеленый текст указывает на то что у Вас не должно быть никаких проблем. Если вы наблюдаете красный текст то сделайте следующее:
Последний случай указывает на необходимость разрешения проблемы на уровне системы. Результаты LatencyMon помогут определить источник проблемы, об этом в следующем разделе.
3.2. Ищем проблемный драйвер.
После завершения тестирования перейдите во вкладку Drivers. В этом разделе будут показаны задержки для каждого драйвера отдельно, на скриншоте показано отсутствие проблемных драйверов, поскольку ни одно значение не превышает 1 мс.

На следующем скриншоте показан пример проблемного драйвера. Этот драйвер должен быть обновлен/изменен/отключен с целью уменьшения задержки.

Так же стоит обратиться к форумам производителей ваших аудио интерфейсов, так как там могут быть списки проблемных драйверов, с которыми у вашей карты конфликты и собственно решение этих конфликтов.
3.2.1. SpeedStepping
SpeedStep – это технология энергосбережения, основанная на динамическом изменении рабочей частоты и напряжения процессора. Она предназначена для процессоров Intel, которые позволяют регулировать свою тактовую частоту и напряжение программным методом. Это дает возможность процессору изменять свою производительность в зависимости от загрузки и этим самым сводить к минимуму энергопотребление и тепловыделение. Наиболее полезна эта технология для мобильных компьютеров. Есть аналог данной технологии для процессоров AMD — Cool n’quiet, так же реализована её активация через BIOS. Однако это уменьшение тактовой частоты может губительно сказаться на производительности Вашей системы в общем.
Если задержка которую дают ваши драйвера не превышает значения в 1 мс, но проблемы все равно возникают, перейдите во во вкладку Stats в LatencyMon после остановки теста. В разделе частота процессора Вы увидите 2 значения: Reported CPU Speed (Заявленная частота) и Measured CPU Speed (Измеренная частота) (в MHz)

Это нормально когда измеренная частота процессора немного меньше заявленной (как на рисунке выше), но когда с драйверами все в порядке и частота процессора значительно ниже заявленной то проблема падения производительности может скрываться в технологии SpeedStepping.
Чтобы отключить SpeedStepping отрегулируйте параметры управления питания описанные в разделе 4.5.1.
Примечание: Если проблемы сохраняются после настройки плана питания и LatencyMon показывает всё те же значения, Вы можете отключить Speedstepping в BIOS. Также могут мешать и другие технологии типа TurboBoost. По этому если при выполнении всех пунктов описанных в статье Вам придется поэкспериментировать с настройками в BIOS.
Настройка ОС Windows 7 позволяет:
• произвести остановку некоторых процессов, которые конкурируют с процессами аудио, мешая им; • отключить компоненты и остановить службы, которые не нужны для работы музыкального сервера; • оптимизировать использование ресурсов процессора в первую очередь для аудио; • снизить энергопотребление, чтобы не использовать вентиляторы; • устранить проблемы с передискретизацией из-за ошибок операционной системы.Описанная ниже процедура может применяться не только для настройки аппаратов, описанных на нашем сайте, но также компьютеров других конфигураций, предназначенных для воспроизведения музыки. Уточним только, что такая оптимизация предназначена для автономного устройства, не подключённого к Интернету.
1. Отключение визуальных эффектов
Чтобы снизить количество не связанных с аудио команд, поступающих на процессор в единицу времени, и таким образом разгрузить его для выполнения нужных нам заданий, можно отключить визуальные эффекты, а также различные неиспользуемые службы и компоненты, о чём будет сказано ниже.
Последовательность действий для отключения визуальных эффектов:
а. Нажать на кнопку Пуск.
б. Oткрыть Панель управления.
в. В правом верхнем углу окна в строке Просмотр: выбрать [Мелкие значки].
г. Из списка Настройка параметров компьютера выбрать Система, слева в появившемся окне выбрать пункт Дополнительные параметры системы.
д. В группе Быстродействие нажать на кнопку Параметры. .
е. Появится новое диалоговое окно «Параметры быстродействия», на вкладке которого Визуальные эффекты выбрать пункт Обеспечить наилучшее быстродействие.
ж. Нажать сначала Применить, а затем ОК.
В дальнейшем, для краткости, перечисленные выше действия будем обозначать следующим образом:
Пуск → Панель управления → вверху справа Просмотр: [Мелкие значки] → Система → слева Дополнительные параметры системы → в группе Быстродействие кнопка Параметры. → вкладка Визуальные эффекты → Обеспечить наилучшее быстродействие.
2. Оптимизация работы процессора
Как известно, различные алгоритмы работы процессора, заложенные в ОС, заставляет его всё время перескакивать с выполнения одного задания на другое, создавая иллюзию параллельного выполнения разных работ. Выбор алгоритма работы процессора оказывает влияние на выполнение заданий, связанных с аудиоприложениями и, в конечном счёте, на качество звука.
Оптимизация расписания работы процессора позволяет передать приоритет использования ресурсов процессора от программ к прикладным процессом, к которым относится аудио. Она даёт ощутимую прибавку в качестве звука при воспроизведении файлов высокого разрешения.
Так же как в п.1 попадаем в диалоговое окно «Параметры быстродействия».
Вкладка Дополнительно → в группе Распределение времени процессора → Оптимизировать работу: служб, работающих в фоновом режиме.
Дополнительная тонкая регулировка распределения времени процессора с помощью специального файла («твикера»)
Эта настройка предложена одним из разработчиков аудиофильского программного проигрывателя Jplay, который провёл сравнение различных комбинаций распределения времени выполнения заданий и выбрал соотношение, позволяющее, по его мнению, получить наиболее качественный звук. Регулировка может быть выполнена с помощью специального файла следующим образом:
2) Щёлкнуть два раза Win32PrioritySeparation.reg и подтвердить изменение.
То же самое можно сделать и вручную с помощью Редактора реестра.
Пуск → в строке поиска regedit → regedit.exe → подтвердить Да → развернуть ветку HKEY_LOCAL_MACHINE\System\CurrentControlSet\Control\PriorityControl → щёлкнуть один раз PriorityControl → щёлкнуть два раза Win32PrioritySeparation → в окне «Изменение параметра DWORD (32 бита)» вместо цифры 2 (или 18, если вы уже выполнили настройку по п. 2) записать 14 → ОК.
3. Отключение файлов подкачки
Файлы подкачки предназначены для перемещения и хранения на жёстком диске отдельных фрагментов из оперативной памяти в ожидании, пока пользователь не начнёт работать с тем или иным приложением, и дают наибольший эффект, когда задействовано большое количество различных приложений. В музыкальном сервере, где нет потребности в больших объёмах оперативной памяти для одновременной работы с несколькими приложениями, файлы подкачки могут быть отключены. Это будет способствовать также увеличению долговечности твердотельного накопителя.
Так же как в п.1 попадаем в диалоговое окно «Параметры быстродействия».
Вкладка Дополнительно → в группе Виртуальная память кнопка Изменить… → в окне «Виртуальная память» снять флажок с пункта Автоматически выбирать объём файла подкачки и ниже выбрать Без файла подкачки → Задать → ОК. В конце процедуры потребуется перезагрузить компьютер.
4. Отключение неиспользуемых компонентов
Пуск → Панель управления → Программы и компоненты → слева Включение или отключение компонентов Windows.
В появившемся окне «Компоненты Windows» снять флажки со следующих компонентов:
В тех пунктах, где потребуется, подтвердить Да. В конце настройки нажать ОК внизу окна «Компоненты Windows» и перезагрузить компьютер.
5. Остановка служб Windows
Пуск → Панель управления → Администрирование → Службы.
Прежде, чем остановить какую-либо службу, можно ознакомиться с её кратким описанием. Для этого щёлкнуть по выбранной службе – слева появится информация. После ознакомления с описанием дважды щёлкнуть по выбранной службе. В появившемся диалоговом окне во вкладке Общие сначала остановить действие службы (если она работает), нажав на кнопку Остановить в группе Состояние, а затем в окошке Тип запуска выбрать [Вручную].
После остановки служб необходимо перезагрузить компьютер. Рекомендуется проводить остановку служб последовательно, одну за другой, с проверкой работоспособности компьютера.
Можно остановить следующие службы:
Клиент отслеживания изменившихся связей (Distributed Link Tracking Client) Кэш шрифтов Windows Presentation Foundation 3.0.0.0 (Windows Presentation Foundation Font Cache 3.0.0.0) Модули ключей IPsec для обмена ключами в Интернете и протокола IP с проверкой подлинности (IKE and AuthIP IPsec Keying Modules) Модуль поддержки NetBIOS через TCP/IP (TCP/IP NetBIOS Helper) Публикация ресурсов обнаружения функции (Function Discovery Resource Publication) Распространение сертификата (Certificate Propogation) Служба ввода планшетного ПК (Tablet PC Input Service) Служба поддержки Bluetooth (Bluetooth Support Service) Служба регистрации ошибок Windows (Windows Error Reporting) Служба шифрования дисков BitLocker (BitLocker Drive Encryption) Управление сертификатами и ключом работоспособности (Health Key and Certificate Management)Ещё раз подчеркнём, что этот переченнь составлен для автономного аппарата, который не предполагается подключать к сети.
6. Установка упрощённого внешнего вида интерфейса ОС
Для высвобождения ресурсов компьютера, которые в значительной степени используются для обеспечения развитой графической системы ОС Windows 7, можно установить упрощённый внешний вид интерфейса.
Хотя при выполнении предыдущих пунктов внешний вид интерфейса уже был упрощён, дополнительно можно сделать следующее:
Пуск → Панель управления → Персонализация.
В появившемся окне передвинуть движок вниз и из базовых (упрощённых) тем выбрать [Классическая] или какую-либо другую по вкусу.
7. Отключение звукового сопровождения
Здесь речь идёт об отключении нежелательных звуков сопровождения системных событий. Кроме того, что они раздражают, когда вы настроились на прослушивание музыки, действие звуков сопровождения может привести к различным щелчкам. Хотя при использовании, например, интерфейса WASAPI в так называемом исключающем режиме все системные звуки отключаются, провести такую настройку, по нашему мнению, будет не лишним.
Пуск → Панель управления → Звук → вкладка Звуки → в окошке Звуковая схема выбрать [Без звука].
Можно также снять флажок с Проигрывать мелодию запуска Windows.
8. Включение высокой производительности и настройка плана электропитания
Пуск → Панель управления → Электропитание → внизу Показать дополнительные планы → Высокая производительность.
Следующие настройки плана электропитания выполняются для того, чтобы исключить автоматическое отключение экрана дисплея, жёсткого диска или разёмов USB во время использования музыкального сервера.
Cправа Настройка плана электропитания → в окне «Изменение параметров плана» Отключать дисплей → [Никогда] → Сохранить изменения.
Снова нажать на Настройка плана электропитания → в окне «Изменение параметров плана» Изменить дополнительные параметры питания.
В окне «Электропитание»:
а. Ветка Жесткий диск\Отключить жесткий диск через\Значение: [Никогда].
б. Ветка Сон\Гибернация после\Значение: [Никогда].
в. Ветка Параметры USB\Параметр временного отключения USB-порта\Значение: [Никогда].
Применить → ОК.
9. Отключение контроля учётных записей
Пуск → Панель управления → Учетные записи пользователей → внизу Изменение параметров контроля учетных записей.
В открывшемся окне перевести ползунок в нижнее положение, соответствующее уровню Никогда не уведомлять. Нажать ОК и ещё раз ОК в окне «Контроль учетных записей пользователей». Перезагрузить компьютер.
10. Отключение неиспользуемых аудиоустройств
Пуск → Панель управления → Диспетчер устройств → в окне «Диспетчер устройств» развернуть Звуковые, видео и игровые устройства → правая клавиша Устройство с поддержкой High Definition Audio → Удалить → OK.
Развернуть Системные устройства. В списке устройств последовательно щёлкнуть правой клавишей по Встроенному динамику и Контроллеру High Definition Audio (Microsoft) → Отключить → ОК.
Следующие пять пунктов предназначены для ПК с твердотельным накопителем (SSD).
11. Отключение индексирования
Функция индексирования данных была разработана для механических жёстких дисков, чтобы обеспечить более быстрый доступ к файлам, и предполагает проведение операций записи на диск индекс-файлов. Поскольку время отклика у твердотельных накопителей значительно меньше (порядка 0,1 мс), то эта функция может быть отключена, что позволит сократить количество циклов записи на диск. Этому же способствует отключение служб и режимов в следующих трёх пунктах.
Пуск → Компьютер → правая клавиша Локальный диск (С:) → Свойства → снять флажок с Разрешить индексировать содержимое файлов на этом диске в дополнение к свойствам файла → Применить.
В появившемся окне «Подтверждение изменения атрибутов» выбрать К диску С:\ и ко всем вложенным папкам и файлам и нажать ОК. Для обработки компьютеру потребуется некоторое время.
12. Остановка службы Superfetch
Как в п. 5: Пуск → Панель управления → Администрирование → Службы → Superfetch → Остановить → [Вручную].
Подробнее об этой настройке, а также о настройках по пп. 13 и 15 можно прочитать (на англ. яз.) на сайте Microsoft Поддержка.
13. Отключение папки Prefetch
Производится с помощью Редактора реестра.
Пуск → Все программы → Стандартные программы → Выполнить: regedit → развернуть ветку HKEY_LOCAL_MACHINE\SYSTEM\CurrentControlSet\Control\Session Manager\Memory Management\PrefetchParameters → справа два раза щёлкнуть по EnablePrefetcher → в окне «Изменение параметра DWORD (32 бита)» вместо значения 3 установить 0 → ОК.
14. Отключение режима гибернации
Производится через Командную строку.
Пуск → Все программы → Стандартные программы → правя клавиша Командная строка → Запуск от имени администратора → в появившемся окне «Администратор: Командная строка» набрать
powercfg.exe /hibernate off
→ Ввод.
Подробнее об этой настройке можно прочитать на сайте Microsoft в разделе «Поддержка».
15. Отключение службы дефрагментации жёсткого диска
Хотя эта служба обычно не задействована, её можно совсем отключить, так как она не нужна при использовании твердотельных накопителей.
Пуск → Панель управления → Администрирование → Службы → Дефрагментация диска → [Отключена].
16. Удаление шрифтов
Если есть необходимость в освобождении дополнительного места на жёстком диске для хранения музыкальных файлов, то можно удалить большое количество неиспользуемых шрифтов.
Пуск → Панель Управления → Шрифты → Упорядочить → Выделить все → Удалить → в окне «Удаление шрифтов» Да.
В результате выполнения этой настройки останется минимальное количество шрифтов, необходимое для нормальной работы музыкального сервера.
17. Устранение проблем с передискретизацией из-за ошибок ОС Windows 7
Если при преобразовании частоты дискретизации звукового файла обнаружится, что новый аудиофайл, полученный в результате такой передискретизации, звучит с искажениями, то это может быть связано с ошибками в операционной системе. Проблема возникает из-за неверной работы преобразователя частоты дискретизации в MME API ─ семействе программных интерфейсов (API) ОС Windows 7 для работы с мультимедийными устройствами и файлами. После обнаружения этой проблемы, которая, кстати, возникает при использовании различных аудиоприложений, компания Microsoft разработала исправление Fix389997 (введено 19.12.2011).
Информацию об этом исправлении можно найти в разделе «Поддержка» сайта Microsoft на странице под названием Audio file sounds distorted after you convert the sample rate in Windows 7 or in Windows Server 2008 R2.
Исправления включены в последующие пакеты обновления Windows 7, начиная с SP2, которые, в соответствии с рекомендациями компании Microsoft, безопасней всего устанавливать через сервис обновления Microsoft Update.
С обсуждением этой проблемы (на англ. яз.) можно ознакомиться здесь и здесь.
Вопросы и комментарии посетителей сайта к статье «Оптимизация операционной системы Windows 7 для аудио»
Сергей Мельник 20.01.2014
Cкажите, пожалуйста, какую редакцию Windows 7 лучше всего использовать для сервера? Если можно, дайте ссылку.
Сначала о ссылке: мы не встречали в сети мнения, выраженного на профессиональном уровне, что какая-либо версия/редакция ОС Windows 7 лучше, чем другая, подходит для музыкального сервера (МС). Поэтому не можем дать Вам никакой ссылки. Единственное, на что имеются серьёзные доводы и подтверждения – это относительно использования ОС Windows 7 для профессиональной звукозаписи. В этом случае предпочитают использовать «Профессиональную» или «Максимальную» 64-битные версии. И это понятно, т.к. при звукозаписи необходимо одновременно обрабатывать большие массивы данных с минимальной задержкой.
Если говорить об использовании ОС Windows 7 для МС, то здесь мы можем дать некоторые рекомендации из собственного опыта.
1. Надо обратить внимание, какие версии поддерживаются драйверами устройств (например, звуковой карты), которые используются в МС.
2. Если для Вас важно снизить энергопотребление в случае использования пассивного охлаждения, то лучше использовать 32-битную версию.
Какая редакция лучше ?
1. Любая редакция подойдёт, если правильно выполнить оптимизацию ОС.
2. Если для дистанционного управления Вашим МС не используется удалённый доступ, то достаточно редакции «Домашняя базовая» или «Домашняя расширенная». В противном случае – понадобится любая более полная редакция.
Основываясь на Вашем опыте, произвел сборку ПК для прослушивания музыки. Win7 оптимизировал в соответствии с Вашей статьей на сайте. Столкнулся с единственной проблемой: не работает autoplay, т.е. при загрузке CD-диска ОС определяет, что вставлен аудио-CD, и не активирует autoplay. Если нажать правую кнопку мыши в проводнике на аудио-CD и выбрать пункт "Открыть автозапуск. ", то диск начинает играть в foobar. Как можно устранить этот баг? Заранее спасибо.
С уважением, Денис
Ниже описано, как настроить автозапуск для воспроизведения компакт-диска, если используется программный проигрыватель foobar2000 и проводилась оптимизация ОС Windows 7.
Учтите, что при проигрывании компакт-диска в музыкальном сервере (или настроенном компьютере) звук буде хуже, чем в случае, когда CD сначала копируют на жёсткий диск, а затем уже слушают с жёсткого диска. Скопировать компакт-диск можно, например, с помощью проигрывателя foobar2000. Но если хочется сразу слушать, то можно, конечно, воспользоваться режимом автозапуска.
1. Назначить foobar2000 проигрывателем по умолчанию. Для этого в окне foobar’а:
File → Preferences → слева Shell Integration → поставить флажок на Set as the default audio CD player → внизу справа Apply → OK.
2. Настройка параметров автозапуска в Windows 7:
Пуск → Программы по умолчанию → Настройка параметров автозапуска → развернуть Звуковой CD → выбрать Воспроизвести звуковой компакт-диск используя foobar2000 → внизу Сохранить.
С уважением, ПКА
Проверил настройки, они теперь полностью совпадают с тем, что Вы мне написали. Правда проблему закрыть не удается. Заметил следующую тенденцию: включаем ПК, ставим аудио CD, который еще ни разу не проигрывался − автозапуск срабатывает, foobar создает плейлист и CD начинает играть. Если ставим диск, который уже хотя бы раз играл в foobar, то плейлист не создается и соответственно foobar ничего не проигрывает. Такое ощущение, что где-то сохраняется информация о диске и он повторно не воспроизводится.
С проблемой автозапуска разобрался. Но как говориться есть нюанс, а точнее несколько. Нюанс первый. В foobar2000 дополнительно отключил следующие настройки:
2. Preference->Shell Integration->Set Enqueue as the default action
3. Preference->Shell Integration->Bring to front when adding new files.
Нюанс второй. Если диск имеет смешанный тип записи, т.е. одновременно имеет слой audio-cd и слой data, то для такого диска невозможно назначить значение по умолчанию. Т.о. такой диск автоматически играть не будет. Нюанс третий. Если текущая сессия заблокирована или включен экран приветствия (например, такое бывает при подключении удаленно по RDP), то в этом случае audio-cd автоматически проигрываться не будут.
[RDP (Remote Desktop Protocol) − протокол удалённого рабочего стола, (прим. ред.)]
Здравствуйте! Очень признателен за столь подробную информацию по оптимизации вин7. И другую. Очень полезный сайт. В звуке с ПК после ваших рекомендаций просто прорыв! Молодцы!
На сегодняшний день нет таких задач, с которыми бы ноутбук справился хуже стационарного компьютера. В сравнении с ПК ноут более удобный в использовании за счет своей мобильности. Однако зачастую эти устройства страдают слабыми динамиками. Как правило, покупатели в курсе данной проблемы, которую решить достаточно легко — подключить колонки. Совсем другая история, если изначально все устраивало, а после переустановки операционной системы звук стал тише на компьютере с Windows 7. Такая неприятность может случиться и без видимых причин.
Тихий звук на компьютере Windows 7
Низкий уровень громкости на компьютере — одна из самых распространенных неполадок, причиняющих дискомфорт пользователю. Если ползунок громкости установлен на максимум, а желаемое видео или аудиофайл чуть прослушивается, и даже в наушниках тихий звук с Windows 7, стоит задуматься о поиске проблемы в самом компьютере. Начать можно с проверки динамика.

Низкий уровень громкости для ноутбуков — достаточно распространенная проблема
К сведению! В операционной системе виндовс 7 есть опция «Устранение неполадок со звуком». Во многих случаях система сама обнаруживает сбои.
Чтобы активировать функцию «Устранение неполадок со звуком», нужно:
Если система не обнаружит неполадок, проблема может заключаться в настройках для конкретных приложений. Это легко проверить, активировав функцию «Открыть микшер громкости».
Обратите внимание! Микшер громкости находится там же, где и функция устранения неполадок. Запустив микшер, можно увидеть настройки для отдельных приложений, установленных на компьютере.
Причины снижения качества звука
Не всегда причина, почему тихий звук на компьютере Windows 7, обнаруживается с помощью параметров. Возможно, проблема совсем в другом:
- с разъемами на звуковой карте;
- некорректная работа медиаплеера при проигрывании файлов;
- неправильные настройки средств виндовс.
Проблемы с разъемами
- произвести ремонт/замену разъемов;
- использовать внешнюю звуковую карту.

Разъёмы могут выйти из строя в результате частого или неаккуратного использования
Некорректная работа медиаплеера
Проблема может заключаться в конкретном медиаплеере. Чтобы проверить, достаточно запустить файл с помощью другого проигрывателя. Если звучание в норме, то очевидно, что причина не в компе.
Увеличение звука с помощью программы Realtek HD Audio
При условии, что на ноутбуке используется драйвер Realtek, то звук можно увеличить с помощью Realtek HD Audio. Данный диспетчер уже установлен на компьютере. Как увеличить громкость на ноутбуке Windows 7, используя программу Realtek HD Audio:
- Зайти в «Панель управления» устройства.
- Найти нужный диспетчер.
- Перейти в «Звуковые эффекты».
- Запустить эквалайзер.
- Чтобы звучание было максимальным, поднять все ползунки вверх.
- Поставить метку напротив пункта «Тонкомпенсация».
- Завершить настройку нажатием на «Сохранить».
Обратите внимание! Выполнение этих несложных действий должно привести к увеличению звука на ноуте. Однако нужно быть готовым к тому, что такое усиление может привести к снижению качества звучания.
Как усилить с помощью программ-усилителей
Если все встроенные ресурсы исчерпаны, а, как сделать ноутбук громче c Windows 7, все еще непонятно, в этом случае может выручить специальная программа. DFX Audio Enhancer — одна из таких программных усилителей, которая разработана, чтобы делать звук более четким, глубоким и наполненным супер-басами.
Важно! В Интернете можно скачать как английский, так и русский вариант DFX Audio Enhancer.
Чтобы воспользоваться программой, нужно:

Программа DFX Audio Enhancer способна увеличить звучание в несколько раз
Плагин удобен тем, что быстро менять настройки звука, увеличивать громкость можно, не прерывая просмотр видео или прослушивание музыки. С помощью программы можно усилить звучание до 250 %.
К сведению! Разработчики программы больше делали упор не только на способности повысить слабое звучание, а возможности улучшить качество.
Увеличение громкости с помощью стандартного средства виндовс
Это далеко не все варианты, как усилить звук на ноутбуке с Windows 7. Не стоит недооценивать возможности операционной системы. Какими же стандартными средствами можно усиливать громкость?
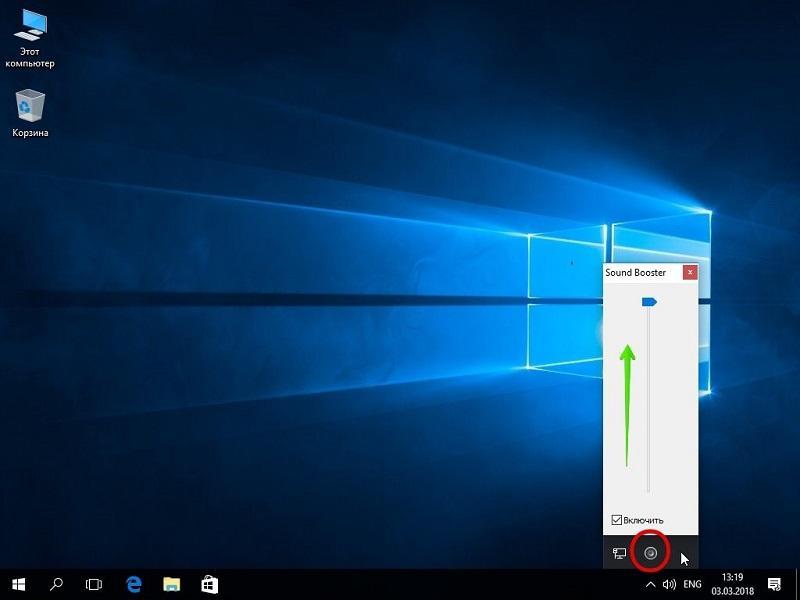
Улучшить звучание можно стандартными средствами виндовс 7
В первую очередь нужно проверить соответствие установленных драйверов и версии операционной системы. Для этого необходимо:
- Зайти в «Панель управления».
- Открыть вкладку «Система».
- Перейти в «Диспетчер задач».
- Проверить статус видеокарты.
Обратите внимание! На неправильную установку драйвера укажет значок с восклицательным знаком напротив видеокарты. Если такой есть, то нужно выполнить переустановку драйверов.
Следующий шаг для улучшения звука стандартными средствами — настройка «Устройств воспроизведения». Как ее выполнить:
- Кликнуть правой кнопкой мыши по иконке звука в правом нижнем углу панели.
- Обратиться к пункту появившегося меню «Устройства воспроизведения».
- Выбрать пункт «Динамики».
- Перейти в «Свойства».
- Затем открыть вкладку «Улучшения».
- Поставить галочку напротив пункта «Усиление басов» и задать максимальное значение.
- Также поставить отметку напротив «Тонкомпенсации».
Важно! Это должно увеличить параметры со стандартных 80 Hz до 600 Hz. Вместе с этим можно задать максимальные цифры для разрядности и частоты дискретизации в пункте «Дополнительно».
Проблема со звуком у ноутбуков встречается достаточно часто. Однако это не должно влиять на комфорт использования, ведь путей решения достаточно: подключение внешних устройств, программы-усилители, стандартные средства виндовс 7.
Читайте также:

