Oracle linux как установить
Обновлено: 04.07.2024
Коллеги, выложили видео с информацией, как развернуть базу с помощью Vagrant + ssh скриптов. Используется Oracle Linux 8 и база Oracle 19C. Для инсталляции необходимо скопировать дистрибутив в нужный каталог и запустить vagrant. Все остальное, скрипты сделают самостоятельно.
Для информации:
Если нет задачи поставить Oracle на какую-то конкретную операционную систему и задача, в первую очередь, сводится к изучению Oracle, рекомендую ставить базу на Oracle Linux. Oracle взяла исходники RedHat и собрала свой дистрибутив. В публичном репозитории Oracle Linux имеются пакеты, которые могут сильно упростить инсталляцию базы и дополнительные пакеты, расширяющие стандартные возможности. В дополнении ко всему вышесказанному, вы можете использовать допиленное ядро UEK, которое, (вроде как) в некоторых случаях имеет некоторые преимущесва перед стандартным. Но здесь нужно проводить тесты конкретного приложения. Ссылки на дистрибутив Oracle Lunux в теме для инсталляции.
Подготовка к инсталляции базы данных Oracle:
(Использовать, если в самом документе отстуствует информация о том как это делается)
Инсталляция базы данных Oracle в операционной системе Microsoft Windows:
Инсталляция базы данных Oracle в операционной системе Oracle Linux:
Инсталляция с использованием ASM:
ASM - более “правильный” способ подготовки окружения Oracle. Суть в том, что для хранения данных используется не файловая система (например, ext*), заточенная для обычных операций в операционной системе, а файловая система разработанная специалистами из Oracle для хранения данных.
“Сырые” (RAW) жесткие диски без файловой системы объединяются в пулы специальными средствами Oracle, что позволяет их логически организовывать и иметь (какие-то) преимущества по сравнению с файловой системой операционной системы.
При этом создается дополнительный экземпляр Oracle, инсталлируется GRID, появляются еще (какие-то) дополнительные возможности. Администрирование несколько усложняется.
Лично мне, не приходилось плотно работать с окружением, где бы использовался ASM (поэтому может чего и не знаю), но приходилось устанавливать (установил, отдал и забыл) и настраивать ASM в окружении для RAC.
Если я понял что-то неправильно, поправьте.
Инсталляция Oracle Client:
Oracle Client нужен, чтобы подключиться к базе с помощью большого количества программ для работы с базами данных, например таких как PL/SQL Developer, SQL Navigator, TOAD.
Программой SQL Developer от Oracle можно подключиться без установки Oracle Client.
-
(C 64 битным клиентом не работают такие программы как PL/SQL Developer)
Instantclient - альтернатива стандартному Oracle Client. Проще в установке на Linux (если нужно поставить client на Ubuntu, то лучше исользовать его). А так это минимальный набор библиотек для удаленного подключения к серверу баз данных. В дополнение, я обычно устанавливаю утилиту командной строки SQLPlus. И все, больше ничего для нормальной работы и не требуется.
Пошаговая инструкция для чайников по установке ОС Oracle Linux 6 (6.2). Описанная установка ОС специализирована под установку СУБД Oracle на этот сервер.

1) Нажать Enter. В этом случае установка будет проходить в графическом режиме.
![image_thumb[4]](http://dmitrybobrovsky.ru/wp-content/uploads/2012/04/image_thumb4_thumb1.jpg)
![image_thumb[2]](http://dmitrybobrovsky.ru/wp-content/uploads/2012/04/image_thumb2_thumb1.jpg)
![image_thumb[6]](http://dmitrybobrovsky.ru/wp-content/uploads/2012/04/image_thumb6_thumb1.jpg)
![image_thumb[8]](http://dmitrybobrovsky.ru/wp-content/uploads/2012/04/image_thumb8_thumb1.jpg)
![image_thumb[10]](http://dmitrybobrovsky.ru/wp-content/uploads/2012/04/image_thumb10_thumb1.jpg)

7) Предупреждение о том что установщик не нашел таблицы разделов или какой-нибудь файловой системы на диске, но тем не менее, данное устройство (диск) может содержать данные. Поэтому предлагается либо продолжить установку с удалением данных, либо на этот диск установка не будет производиться.


9) Выбрать нужный часовой пояс.


ПРИМЕЧАНИЕ 1: На одном диске может быть не более 4 primary партиций.
Я собираюсь использовать следующее разбиение дисков на партиции:
Диск 1 = 3 партиции = /(root), tmp, swap = (файловая система).
Диск 2 = 1 партиция на весь диск = db files = (ASM).
Диск 3 = 1 партиция на весь диск = FRA = (ASM).
Диск 4 = 1 партиция на весь диск = redo logs = (ASM).
Поэтому я выбираю “Create Custom Layout” – ручное разбиение дисков.



Появляется окно для задания параметров партиции.
(RAM между 1Гб и 2Гб Swap = 1.5хRAM
RAM между 2Гб и 16Гб Swap = RAM
RAM больше 16GB Swap = 16Гб)
т.е. для моего случая swap должен быть 4Гб



Вот что у меня получилось в результате.



14) Окно настройки загрузчика ОС (boot loader). Ничего не меняю.

Примечание 1: Возможна установка Oracle на Linux без графики, например silent, но это отдельная песня. Да и чтобы не говорили апологеты командной строки, в графике администрировать сервер как-то уютнее.

На рисунке показано, что графическая оболочка KDE не устанавливается. Лично я считаю что она более тяжеловесна чем Gnome и именно на сервере она ни к чему. Гнома вполне хватит 🙂

17) Процесс установки. Ждем.

18) Всё! Установка ОС успешно завершена. Перезагрузка!

19) После первой перезагрузки запуститься Агент Настройки, который помогает провести первичную настройку сервера.

20) Принять лицензионное соглашение.


22) Предлагается создать пользователя. Отказывают от этого.


23) Настройки даты и времени. В данном случае я включаю NTP, т.е. настройки даты и времени будут получены через интернет с сервера времени. Для промышленной системы лучше задать настройки вручную или использовать свой локальный NTP сервер, особенно если установки даты и времени критичны для ваших приложений.

24) Kdump – это механизм который при крахе ядра запишет дамп системы, который может помочь разобраться в причинах краха. Включать или нет – решайте сами (на промышленном сервере с имеющейся поддержкой от Oracle я бы включил).

25) Всё. Можно войти в систему.

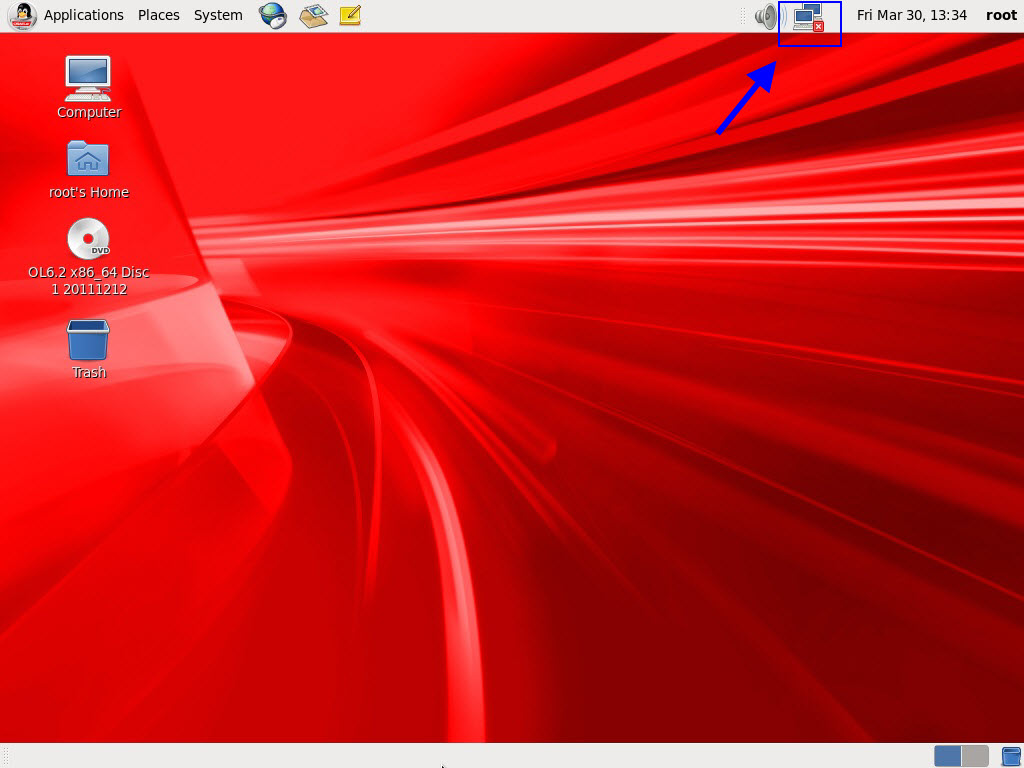
27) Выключение SELinux.
Нужно установить параметр SELINUX=disable в файле /etc/selinux/config и перезагрузить сервер.
Ниже представлен живой пример, того, как получить полноценное Oracle Enterprise решение (Oracle Real Application Clusters) на обычном компьютере.
Это Часть 1 перевода, на мой взгляд очень полезной, статьи в которой очень подробно рассматривается этот вопрос (на мой взгляд, даже чересчур подробно).
Введение
Если вы хотите пройти через все шаги установки Oracle RAC и ваш ноутбук или настольный компьютер имеет 8 ГБ или больше оперативной памяти, то это вполне осуществимо с помощью Oracle VirtualBox. Следуйте инструкциям в этой статье и вы сможете получить работающую систему RAC, в которой вы может разместить небольшую тестовую базу данных. Созданная система не является и не должно рассматриваться как готовая система. Это руководство, просто позволит вам привыкнуть к установке и использованию RAC и тестированию различных процедур администрирования. В статье также объясняется, как сохранить образ и восстановить RAC из образа в считанные минуты. Даже если у вас «упадет» тестовой система, то её будет легко восстановить.
В этой статье использует 64-разрядные версии Oracle Linux, версия 6.3 и Oracle 11g Release 2, версии 11.2.0.3. С помощью VirtualBox можно запускать несколько виртуальных машин (VM) на одном сервере, который позволят запускать несколько RAC узлов на одной машине. Кроме того вы сможете использовать общие виртуальных диски. Готовая система включает в себя два гостевых операционных систем, два комплекта Oracle Grid инфраструктуры (Clusterware + ASM) и два экземпляра базы данных на одном сервере. Объем дискового пространства требуется около 32 ГБ, если вы хотите сохранить образы готовой RAC, то вам буде необходимо еще 12 ГБ дискового пространства.
Эта статья была написана, после того, как я был первоначально вдохновлен статей ««Oracle Database 11g Release 2 RAC On Linux Using VirtualBox» которая была написана Тим Холл и, которуб он опубликовал в своем блоге. Затем была почти полностью пересмотрена и переработана, теперь эти стати, как мне кажется, имеют очень мало общего.
Системные требования
- 8 Гб оперативной памяти;
- 32 Гб свободного пространства на жестком диске;
Необходимое ПО
Установка виртуальной машины (VM)

В этом примере мы используем VirtualBox установленый на 64-битной Windows 7.
Теперь мы должны определить два виртуальных RAC узла. Мы можем сэкономить время, определяя одну виртуальную машину, и когда все будет установлено мы ее клонируем
Запустите VirtualBox и нажмите кнопку „Create new“ на панели инструментов. Нажмите на кнопку «Next» на первой странице мастера виртуальной машины.
Введите имя „Rac1“, ОС „Linux“ и версия „Oracle (64 бит)“, а затем нажмите кнопку „Next/Далее“:

Если у вас есть 16 Гб оперативной памяти, то выделите памяти до 3072 Мб, в противном случае исползуйте 2048 Мб, как на скриншоте ниже, затем нажмите кнопку „Next“:

Примите выбор по умолчанию, чтобы создать новый виртуальный жесткий диск, нажав на кнопку „Далее“:

Примите по умолчанию тип VDI и нажмите кнопку „Далее“ в Мастер создания виртуальных дисков:

Примите значение по умолчанию „Dynamically allocated“ вариант, нажав на кнопку „Далее“:

Примите по умолчанию и установите размер „16GB“ и нажмите кнопку „Далее“:

»Rac1" VM появится в левой панели.
Нажмите на кнопку «Network» ссылку с правой стороны (подсвечена синим):

Убедитесь, что «Adapter 1» включен, и attached to «Bridged Adapter»

Затем нажмите на кнопку «Adapter 2» во вкладках. Убедитесь, что «Adapter 2» включен и прикреплен к «Внутренняя сеть/Internal Network ». Затем нажмите кнопку «ОК»:
При желании можно отключить звуковую карту, используя «Audio» ссылку. Это, вероятно, позволит сохранить некоторое количество дискового пространства и/или памяти и избежать возможных проблем, связанных с аудио-настройками. Также, если ваша система имеет 4 ядра процессора или больше, то будет иметь смысл выделить 2 процессоров для виртуальной машины. Вы можете сделать это в меню настроек «System».
Виртуальная машина настроена так, что мы можем начать установку гостевой операционной системы.
Установка гостевой операционной системы

Обратите внимание, что во время установки Virtual Box будет держать указатель мыши внутри области VM. Чтобы перехватить управление мышью, нажмите правую клавишу “Ctrl” на клавиатуре.
Поместите DVD Oracle Linux 6.3 (или новее) в привод DVD и пропустить следующие два скриншота.
Если у вас нет DVD, то необходимо скачать. ISO-образ и поместить его в виртуальный DVD. Выберите «Storage» ссылка на правой панели экрана VirtualBox Manager, чтобы открыть “Storage” экраном. Затем выберите DVD диск в «Storage Tree» раздела:

Запустите виртуальную машину, нажав на кнопку «Start» на панели инструментов. В результате окно консоли будет содержать окно загрузки Oracle Linux. Выберите «Install or upgrade an existing system»:

Не проводите испытания средств массовой информации. Выберите кнопку «Skip»:

Продолжите установку Oracle Linux, как для обычного сервера. На следующих трех экранах необходимо выбрать язык, клавиатуру и основное устройство хранения данных.
Установите «Hostname» в “rac1.localdomain” и нажмите кнопку «Configure Network»:

В окне сетевых подключений выберите «System eth0» интерфейс и нажмите кнопку «Edit»:

Закройте окно сетевых подключений и перейдите к следующему экрану установки. Выберите часовой пояс; Введите пароль пользователя root: oracle
Выберите «Use All Space» тип установки и установите флажок «Review and modify partitioning layout»:

Изменить размер lv_swap устройств до 1500 Мб; затем изменить размер lv_root на 14380 Мб. Нажмите «Далее»:

Подтвердить все предупреждения и создания разделов. Оставайтесь в экране загрузчика.
В экране установки программного обеспечения типа выберите «Database Server» и установите флажок «Customize now». Нажмите Next:
В настройки экрана выберете Database и снимите отметки со всех пунктов, выберите пункт Desktops и установите флажок «Desktop» и " Graphical Administration Tools", а затем нажмите кнопку Next и окончите установку. Reboot.
Когда виртуальная машина перезагрузится, то будет доступно больше экранов настройки. Не создавать учетную запись «oracle», это мы сделаем позже.
Поздравляем! Linux был установлен.
Проверьте доступ в Интернет
Нам понадобится доступ в Интернет, потому что дополнительные пакеты будут установлены из Интернета. Откройте терминал и попробуйте пропинговать любой сайт в Интернете, например:
Если пинг не проходит, устранить проблему с помощью команды «Ifconfig» запустите ее и внесите изменений в Network Connections (Linux desktop Main menu | System | Preferences | Network Connections).
Если вы внесли изменения в сетевых подключений, перезагрузите виртуальную машину или интерфейс.
Для перезапуска интерфейса используете эти две команды:
Добрый день! В прошлой статье мы с вами скачали Oracle Enterprise Linux, сегодня мы разберем его установку.
Виртуальная машина будет использоваться со следующими характеристиками:
Шаг 1. Запустим нашу виртуальную машину.

Перед нами появится меню где мы можем проверить работу жесткого диска или сразу приступить к установке. Выбираем приступить к установке.
Шаг 2. Выбираем язык Английский в обоих полях.

Шаг 3. Настроим синхронизацию времени по ntp. Выберем пункт Date&Time.

Шаг 4. Прежде чем добавить ntp сервера укажем место положения Europe/Moscow для того чтобы использовать Российcкий часовой пояс.

Шаг 5. Добавим три ntp сервера и снимем галочки с тех что были установлены ранее.

Шаг 6. Выберем необходимый набор пакетов, которые необходимо установить, для этого переходим в пункт software selection.

Шаг 7. Выбираем минимальную установку и все подготовленные наборы пакетов, кроме Smart Card Support.

Шаг 8. Далее нам необходимо разметить наш диск, поэтому выбираем Installation Destination.

Шаг 9. Выбираем разметку диска вручную.

Шаг 10. Создаем три раздела: загрузочную область (1гб), swap (2гб), корневой раздел «/» (17гб).

Принимаем предложенный вариант разметки.

Шаг 11. Чтобы указать имя нашей виртуальной машины переходим в пункт меню Network & Hostname.

Шаг 12. Укажем имя oel, а также включим интернет посредством переключателя.

Шаг 13. Нажимаем начать установку «Begin Installation», начнется установка oracle linux.

Шаг 14. Во время установки зададим пароль пользователю root. Выбираем пункт root password.

Обратите внимание, что пароль пользователя root необходимо задавать максимально надежный.
Читайте также:

