Ошибка 0х00000001 windows 7 как исправить
Обновлено: 06.07.2024
Эта проблема не обходит стороной ни одну из версий Windows. В этот список попадает: Windows XP, Windows Vista, Windows 7, Windows 8, Windows 8.1, Windows 10.
При появлении ошибки на Windows 8 и выше, вы должны увидеть следующий текст:
Восстановление
Вашему ПК не удалось правильно загрузиться
После нескольких попыток загрузить операционную систему на вашем ПК не удалось, поэтому она нуждается в восстановлении.Код ошибки: 0xc0000001
Вам будет необходимо использовать средства восстановления. Если установочный носитель(например, диск или USB-устройство) отсутствует, обратитесь к администратору компьютера или производителя компьютера или устройства.
На более старых операционных системах вы будете наблюдать немного иной текст:
Не удалось запустить Windows. Возможно, это произошло из-за недавнего изменения конфигурации оборудования или программного обеспечения. Чтобы устранить ошибку:
Вставьте установочный диск Windows и перезагрузите компьютер.
Выберите параметры языка, а затем нажмите кнопку “Далее”.
Выберите пункт “Восстановить компьютер”.Если этот диск отсутствует, обратитесь за помощью к системному администратору или изготовителю компьютера.
Файл: \windows\system32\boot\winload.efi
Состояние: 0xc0000001
Сведения: Сбой меню загрузки, поскольку требуемое устройство недоступно.
Теперь, когда мы определили когда и где может возникать ошибка 0xc0000001, давайте же рассмотрим причины возникновения данной проблемы. К сожалению, довольно сложно выделить точную причину появления этой ошибки и порой приходится сидеть за решением проблемы по несколько часов. В общем, довольная мерзкая ошибка.
Причины появления ошибки 0xc0000001
Как уже говорилось, проблема довольна непростая и найти ее виновника проблематично. Представленный список ниже будет идти от самых простых причин и до самых сложных, как и всегда.
Методы исправления ошибки 0xc0000001
Метод №1 Манипуляции с RAM
Как уже упоминалось, данная ошибка может проявить себя при установке новой планки оперативной памяти. Попробуйте вынуть ее из материнской карты и снова запустить систему уже без нее. Если система запустится в нормальном режиме, то вы уже будете знать, что что-то не так с самой планкой.
Метод №2 Копирование файла Диспетчера учетных записей безопасности(Security Accounts Manager) из папки Repair
Сейчас мы попытаемся скопировать рабочий файл SAM(Security Accounts Manager) из папки C:\WINDOWS\repair в папку C:\WINDOWS\system32\config. Для этого дела нам понадобится установочный диск Windows. Как создавать установочный диск Windows вы можете найти на официальном сайте Microsoft.
copy C:\Windows\Repair\Sam C:\Windows\System32\Config
Если при этом появится запрос о замене, то подтвердите его вписав “Y”, т.к. подтвердить замену.
После замены файла Диспетчера учетных записей безопасности, попытайтесь снова запустить систему в обычном режиме. Если ничего не изменилось и ошибка 0xc0000001 все еще стоит стенной, то переходим к следующему методу.
Метод № 3 Запуск утилиты chkdsk
Опять таки, попробуйте запуститься в нормальном режиме. Если ошибка 0xc0000001 не исчезла, то переходим к следующему пункту.
Метод № 4 Запуск утилиты sfc /scannow
Следует указать, что хотя подобные автоматизированные утилиты и могут разрешить возникшие проблемы в системе, но получается у них это крайне редко. Однако следует использовать все доступные средства.
Для запуска утилиты sfc /scannow сделайте следующие:
- Загрузитесь с установочного диска.
- Затем снова идите тем же путем к Командной строке.
- Впишите в командную строку команду sfc /scannow /offbootdir=C:\ /offwindir=C:\Windows\
Этот процесс также займет некоторое время. По окончанию ваш будет выдан список исправленных файлов, если такие были найдены.
Метод № 5 Настройки Параметров загрузки
- Для начала перезагрузите свой ПК.
- При запуске нажимайте комбинацию клавиш SHIFT+F8
- Затем выберите Дополнительные параметры.
- Потом выберите Поиск и устранение неисправностей.
- В меню Диагностики выберите Дополнительные параметры.
- Далее выбираем Параметры загрузки.
- Нажимаем Перезагрузить.
После этих манипуляций ошибка 0xc0000001 должна будет исчезнуть.
Метод № 6 Wi-Fi модуль
Данный метод довольно странный. Если у вас возникла ошибка 0xc0000001 на ноутбуке, то попробуйте отключить от него этот модуль. Некоторые пользователи вот таким вот странным образом решили свою проблему. Если операционная система смогла нормально запуститься, то перезагрузите ноутбук и подключите Wi-Fi модуль обратно.
Метод № 7 Восстановление Windows
Если ни один из методов не смог помочь, то всегда можно обратиться к старой доброй “восстановке”. Просто запустите диск Windows и выберите пункт “Восстановление системы”. Дальше все будет происходить автоматически. Чаще всего, проблема с ошибкой 0xc0000001 должна быть решена. Но если и это не помогло, то попросту придется переустанавливать операционную систему.

Неполадка, обозначенная кодом 0xc0000001, появляется при повреждении аппаратной составляющей ПК либо некорректной работе файлов на диске С. Чтобы устранить ошибку, потребуется применить инструменты восстановления инсталляционного образа или заменить неисправно работающие физические комплектующие.
Причины появления ошибки при установке или загрузке
Ошибка Error 0xc0000001 возникает по нескольким причинам:
- некорректная работа загрузочного файла winload.efi;
- проблемы с оперативно запоминающим устройством (ОЗУ);
- сбой службы SAM;
- появление битых секторов в загрузочной области жесткого диска;
- повреждение файлов в каталоге Windows.
Проблема по большей части касается компонентов Windows, а не железа компьютера. Это повышает шансы устранения неисправности.
Важно! Планшеты и смартфоны, работающие на базе ОС от Microsoft (Windows Phone и Windows Mobile), не сталкиваются с такой проблемой.
Ошибка не позволяет загрузить рабочий стол ОС. Восстановительные работы требуется выполнять путем использования инструментов установщика Windows. Для создания нужен USB-диск на 8 ГБ, образ дистрибутива ОС и программа Rufus.
- Вставить накопитель в порт компьютера.
- Запустить приложение Rufus.
- В выпадающем меню « Устройство » выбрать название флешки.
- Нажать ВЫБРАТЬ и в окне файлового менеджера проложить путь до образа ОС.
- Кликнуть по кнопке СТАРТ .

После завершения переноса данных необходимо запустить ПК с внешнего устройства. Для этого нужно:
- Перезагрузить компьютер.
- При старте нажать клавишу Esc , F8 , F11 или F12 .
- В открывшемся меню Boot выбрать флешку, нажать Enter .
Запустится установщик, в котором можно открыть инструменты для редактирования системных компонентов.
WindowsRE



Проверка оперативно запоминающего устройства
Ошибка 0xc0000001 при установке Windows 7 с флешки происходит из-за некорректного функционирования ОЗУ. Устранить проблему можно путем замены компонента или выполнения следующих действий:
- Достать ОЗУ из разъемов на материнской плате.
- Прочистить контакты с помощью ластика или небольшого количества спирта.
- Продуть слоты.
- Вставить планку в правильный порт.

Обратите внимание! В случае наличия нескольких чипов оперативную память рекомендуется вставлять поочередно, после каждого раза проверяя работу ОС.
Точно удостовериться в исправности ОЗУ поможет программа Memtest86+, запущенная на другом устройстве.
Security Accounts Manager
Это менеджер учетных записей. Если одноименный файл повредился, при старте ОС возникают проблемы. Для исправления потребуется произвести обновление SAM, воспользовавшись инструментами инсталляционного диска.
Необходимо открыть консоль для перемещения SAM с USB-накопителя в директорию диска C:

- Проследовать по разделам: « Поиск и устранение неисправностей » → « Командная строка ».

- Ввести текст copy X:\Windows\Repair\Sam Y:\Windows\System32\Config , где X — буква раздела на флешке, а Y — обозначение раздела с ОС.
- Нажать Enter .
Обратите внимание! Буквы разделов можно узнать через консольную утилиту DISKPART , выполнив команду DETAIL DISK .

В случае устранения неисправности рекомендуется произвести сканирование компьютера на наличие вредоносного кода. При использовании стандартного антивируса необходима глубокая проверка системного тома.
System File Checker
SFC — консольная утилита для проверки и исправления поврежденных данных на диске C. Для использования потребуется запустить консоль на установочном накопителе и сделать следующее:
- Ввести sfc /scannow .
- Кликнуть Enter .
- Дождаться завершения анализа поврежденных данных.
- Перезапустить ПК.
Check Disk
Неисправность может являться следствием повреждения загрузочного сектора. Проверить целостность данных и произвести восстановление поможет консольная программа Check Disk . Для использования необходим установочный накопитель для запуска консоли.
После открытия окна « Командной строки » требуется:
- Ввести команду chkdsk X: /f /r /x , где X — буква раздела с файлами ОС.
- Нажать Enter .
- Ожидать завершения проверки данных.
- Перезапустить ПК.

Модуль Wi-Fi
Внешние устройства могут влиять на работоспособность ОС. Ошибку способен вызвать Wi-Fi-модуль. Для выявления этого требуется:
- Выключить ПК.
- Отсоединить устройство.
- Запустить компьютер и проверить работу системы.
Если неисправность вызывает Wi-Fi в ноутбуке, нужно произвести демонтаж модуля.

Важно! Без опыта в разборке компьютеров рекомендуется обратиться к мастеру в сервисный центр.
Восстановление системы
Чтобы вернуть работоспособность ОС, рекомендуется использовать точку восстановления, созданную до возникновения неисправности. Потребуется загрузочный образ. После включение ПК с флешки необходимо:
- На главном экране установщика перейти по ссылке « Восстановление ».

- Открыть « Устранение неисправностей » → « Дополнительные параметры ».


В новом окне потребуется выбрать точку восстановления, подтвердить действия и ожидать выполнения операции. После завершения компьютер следует перезапустить.
Если откатить до работоспособного состояния не удалось, можно попробовать выполнить сброс до заводских настроек, но при этом с системного диска удалится часть пользовательских данных.
Действия производятся в среде WindowsRE, которая открывается с инсталляционного накопителя. Нужно открыть « Поиск и устранение неисправностей » и выбрать « Вернуть компьютер в исходное состояние ».

После этого запустится процесс отката, в завершении которого система автоматически перезагрузится.
Заключение
Неисправность связана с некорректно работающими системными файлами. Если описанные методы устранения проблемы не дали результата, поможет переустановка ОС или замена аппаратной части ПК. Рекомендуется не проводить демонтаж устройства самостоятельно без опыта работы, а обратиться за помощью к мастеру в сервисный центр.
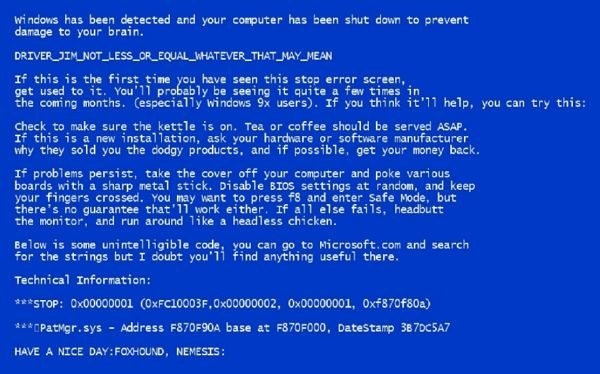
Ошибка 0x00000001 на Windows 7 – достаточно частое явление, которое вызвано конфликтом программного обеспечения и подключенного оборудования с операционной системой. Возникает такой BSoD на Windows 7 после установки дополнительного оборудования или разгона старого. Также есть еще ряд причин, которые могут вызвать синий экран смерти и о них должен знать каждый юзер этой системы.
Причины возникновения ошибки 0x00000001 на Windows 7
- Замена устаревшего оборудования;
- Разгон установленного оборудования;
- Инсталляция поврежденного или несовместимого программного обеспечения;
- Работа вирусного приложения;
- Ошибка оперативной памяти;
- Повреждение жесткого диска;
- Повреждение системных файлов.
Поскольку Windows 7 является устаревшей версией операционной системы и находится на несколько ступеней ниже, чем та же Windows 10, некоторые подключенные устройства требуют более расширенных возможностей и неспособны корректно работать на старой сборке. Поэтому нужно проверить установленные комплектующие и подключенные гаджеты на предмет совместимости с Windows 7 и при возможности задать им стандартные настройки.
Способы исправления синего экрана смерти с кодом APC_INDEX_MISMATCH: 0x00000001 на Windows 7
Принципы решения ошибки 0x00000001 на Windows 7 идентичны тем, что были описаны для Windows 10. Единственное что нужно учесть, это специфику обновления драйверов. Windows 7 уже не поддерживается, однако не у всех может быть установлен сервис пак и устаревший драйвер может конфликтовать с ядром операционной системы. Чтобы этого не произошло, стоит включить обновление на Windows 7 и установить все ранее выпущенные KB. Или же, стоит определить через Диспетчер устройств устаревший драйвер, предварительно и по очередности развернув всю ветку комплектующих. Далее с официального сайта разработчика устройства нужно скачать актуальное и подходящее под Windows 7 программное обеспечение (драйвер) и установить его.
Если же BSoD появляется сразу после инсталляции Windows 7, то причина может крыться в поврежденном жестком диске. Его нужно проверить на наличие битых секторов. Сделать это можно с помощью программ из этого раздела.
В случае, если ошибок винчестера не было обнаружено, нужно проверить само установочное устройство: флешку, съемный диск или CD и DVD. Такие носители могут быть повреждены. В таком случае нужно будет перезаписать и переустановить операционную систему.
Еще немаловажным поводом для BSoD 0x00000001 в Windows 7 может быть использование USB-разъема 3.0 (отличить от 2.0 его можно по синему цвету). Windows 7 не имеет стандартных драйверов для этого разъема, поэтому при инсталляции новой ОС могут возникнуть проблемы. Стоит внимательно смотреть, к какому разъему подключена флешка.
Также при диагностике системой поломки с цифровым кодом 0x00000001 на Windows 7 стоит учитывать косвенные факторы, способные вызывать BSoD. Рекомендуется проверить исправность модулей оперативной памяти, целостность жесткого диска, отсутствие вирусов и другие возможные неполадки. Стоит провести полную диагностику установленных компонентов системного блока и проверить Windows 7 на целостность файлов и драйверов.
Синий экран смерти 0x00000001 указывает на несоответствие в индексе состояния APC.
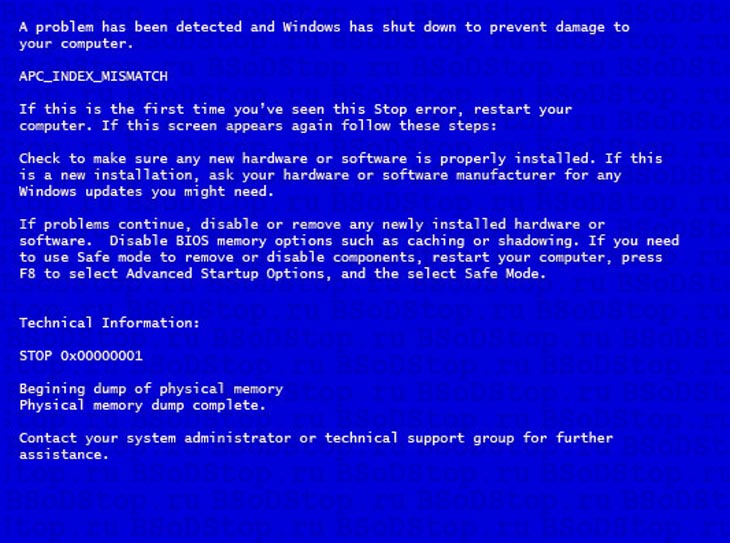
Параметры APC_INDEX_MISMATCH:
Причина появления ошибки 0x01
Наиболее распространенная причина этой STOP-ошибки является несогласованная последовательность вызовов отключения и повторного включения APC у файловой системы или драйвера. Ключевой элемент данных – поле CombinedApcDisable потока. Поле CombinedApcDisable состоит из двух отдельных 16-разрядных полей: SpecialApcDisable и KernelApcDisable. Отрицательная величина каждого поля указывает, что драйвер отключил специальные или обычные APC (соответственно), без дальнейшего включения. Положительное значение указывает, что драйвер включил специальные или обычные APC слишком много раз.
Драйвера, вызывающие код ошибки
- tcpip.sys;
- ntoskrnl.exe;
- ndis.sys;
- raspppoe.sys;
- win32k.sys;
- psi.sys.
1. BSoD 0x00000001 появляется в ОС Windows Server 2008, Windows 7 и Windows 8 при установке сторонних приложений для MTP и WPD устройств. Также при их первой установке.
Данный код ошибки происходит из-за противоречивого состояния драйвера Compositebus.sys. Когда MTP или MPD устройства впервые подключаются к компьютеру перечислитель составной шины обнаруживает их и пытается установить драйвер данного устройства. Во время процесса установки стороннее приложение может выполнить команду сброса USB-устройства, что и вызывает ошибку.
Для устранения ошибки загрузите и установите последние обновления на вашу операционную систему.
2. STOP 0x00000001 появляется в ОС Windows Vista из-за обнаружения ошибке в системном файле Win32k.sys. При этом поле CombinedApcDisable имеет значение 0x0000FFFF.
Обновление операционной системы устранит эту ошибку.
Подробно об ошибке
Error APC INDEX MISMATCH чаще всего возникает при несовпадении меток KeEnterCricticalRegion и KeLeaveCriticalRegion в файловой системе. KeEnterCricticalRegion временно отключает доставку обычных APC режима ядра, при этом специальные APC режима ядра продолжают доставляться. KeLeaveCriticalRegion включает доставку обычных APC режима ядра, которые были отключены вызовом KeEnterCricticalRegion. Критическая секция может быть запущена рекурсивно, при этом у каждого вызова KeEnterCricticalRegion должен быть соответствующий вызов KeLeaveCriticalRegion.
Читайте также:


