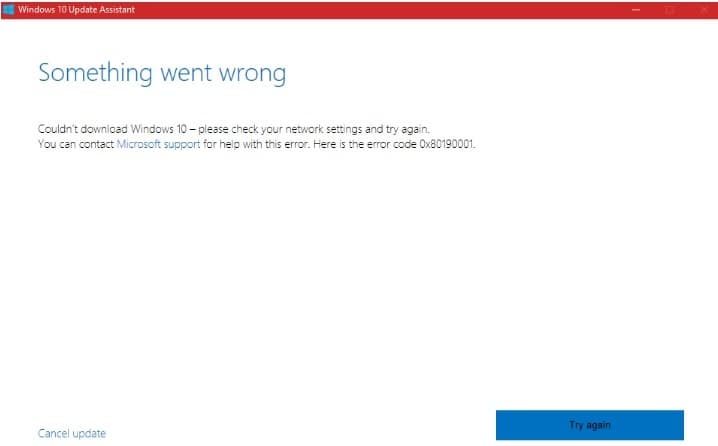Ошибка 0x80190005 windows 10
Обновлено: 05.07.2024
Иногда установка последних обновлений на ваш компьютер Windows может занять больше времени, чем ожидалось, поскольку существуют различные технические проблемы и ошибки, которые могут блокировать и/или ограничивать процесс обновления.
Эта ошибка влияет на каждую версию Windows. На самом деле, многие пользователи сообщают, что ошибка 0x80190001 блокирует установку Creators Update.
Узнайте, как бесплатно перейти на Windows 10, прочитав наше подробное руководство!
Ошибка 0x80190001 может помешать загрузке новых обновлений, что может привести к проблемам совместимости и безопасности. Говоря о проблемах обновления, вот некоторые проблемы, о которых сообщили пользователи:
Решение 1. Запустите средство устранения неполадок обновления
Как вы, возможно, знаете, Windows поставляется с различными средствами устранения неполадок, которые могут автоматически исправлять различные проблемы, и для решения этой проблемы вам просто нужно сделать следующее:
- Нажмите Ключ Windows + I , чтобы открыть приложение Настройки .
- Перейдите в раздел Обновление и безопасность .
- Выберите Устранение неполадок в меню слева. На правой панели выберите Центр обновления Windows и нажмите Запустить средство устранения неполадок .
- Следуйте инструкциям на экране, чтобы завершить процесс.
После устранения неполадок попробуйте обновить Windows еще раз и проверьте, сохраняется ли проблема.
Мы уже много писали об ошибках обновления до Windows 10. Добавьте эту страницу в закладки, если она понадобится вам позже.
Решение 2. Отключите интернет-соединение
В процессе установки отключите интернет-соединение.
После этого следуйте инструкциям на экране для завершения установки. Это не лучшее решение, но немногие пользователи утверждают, что оно работает, поэтому вы можете попробовать его.

Если вы не можете обновить Windows из-за ошибки 0x80190001, возможно, проблема в антивирусном программном обеспечении. Хотя антивирусные инструменты обеспечивают защиту, они часто могут влиять на вашу систему и вызывать различные ошибки.
Чтобы решить эту проблему, многие пользователи предлагают временно отключить определенные антивирусные функции и проверить, помогает ли это. Если проблема не устранена, следующим шагом будет полное отключение антивируса.
В худшем случае единственным вариантом может быть удаление стороннего антивируса с вашего ПК и проверка, если проблема все еще существует.
Если удаление антивируса решает проблему, вам следует подумать о переходе на другое антивирусное решение.
Существует множество отличных антивирусных инструментов, но если вы хотите, чтобы приложение не мешало вашей системе, мы рекомендуем вам попробовать BullGuard .
Другой причиной ошибки 0x80190001 может быть повреждение файла, и если ваши системные файлы повреждены, вам необходимо восстановить их с помощью сканирования SFC.
Это довольно просто, и вы можете сделать это, выполнив следующие действия:
- Нажмите Windows Key + X , чтобы открыть меню Win + X. Теперь выберите Командная строка (Администратор) или Powershell (Администратор) .
- При запуске Командная строка выполните команду sfc/scannow .
- Сканирование SFC начнется.Имейте в виду, что сканирование SFC может занять 10-15 минут, поэтому не вмешивайтесь в него и не запускайте никакие другие приложения в фоновом режиме.
После завершения сканирования SFC проверьте, сохраняется ли проблема. Если проблема все еще сохраняется или если вы не смогли запустить или завершить сканирование SFC, вам нужно вместо этого использовать сканирование DISM.

Для этого запустите командную строку от имени администратора и выполните команду DISM/Online/Cleanup-Image/RestoreHealth .
После того, как сканирование завершено, проверьте, остается ли проблема здесь. Если проблема не устранена или вы не смогли выполнить сканирование SFC раньше, запустите его сейчас и проверьте, решает ли это проблему.
Epic Guide alert! Все, что вам нужно знать о командной строке!
Если у вас есть проблемы с ошибкой 0x80190001, возможно, проблема в ваших USB-устройствах. Иногда USB-устройства могут мешать работе вашей системы, что может привести к этим и другим проблемам.
Тем не менее, вы можете решить проблему, просто отключив все USB-устройства перед установкой обновления.
Отключите все USB-устройства, кроме мыши и клавиатуры. Как только все отключится, попробуйте установить обновление снова.
Это не самое эффективное решение, но несколько пользователей сообщили, что оно работает, поэтому не стесняйтесь попробовать его.
Решение 6. Загрузите и установите обновление вручную
Несколько пользователей сообщили, что им удалось обойти ошибку 0x80190001, просто загрузив обновление вручную. Это относительно просто, и вы можете сделать это, выполнив следующие действия:

- Найдите номер КБ проблемного обновления. Вы можете сделать это из раздела Центра обновления Windows в Windows или с веб-сайта истории обновлений.
- Получив номер КБ, перейдите на веб-сайт каталога обновлений Microsoft и введите номер КБ.
- Список результатов появится. Загрузите обновление, соответствующее архитектуре вашей системы, и установите его.
Мы должны отметить, что это не постоянное решение, и проблема может появиться снова, когда вы попытаетесь обновить свою систему снова.
Каталог обновлений Microsoft не загружает и не устанавливает обновления? Решите эту проблему быстро!
Решение 7. Убедитесь, что дата и время указаны верно
Несколько пользователей сообщили, что ошибка 0x80190001 произошла из-за неправильной даты и времени на их ПК.
Однако вы можете решить эту проблему, просто исправив дату и время. Это довольно просто сделать, и вы можете сделать это, выполнив следующие действия:
- Нажмите правой кнопкой мыши на часы в правом нижнем углу и выберите в меню Настроить дату/время .
- На правой панели отключите параметр Установить время автоматически . Подождите несколько секунд, а затем снова включите его.
После этого дата и время будут перенастроены и синхронизированы. Если вы хотите, вы также можете нажать кнопку Изменить и вручную настроить дату и время.
После обновления даты и времени попробуйте выполнить обновление снова и проверьте, сохраняется ли проблема.
- Нажмите Windows Key + R, , введите msconfig и нажмите ОК .
- Когда откроется окно Конфигурация системы , перейдите на вкладку Службы и установите флажок Скрыть все службы Microsoft . Теперь нажмите кнопку Отключить все .
- Перейдите на вкладку Автозагрузка и нажмите Открыть диспетчер задач .
- Отключите все запускаемые приложения, щелкнув правой кнопкой мыши каждое приложение и выбрав в меню Отключить .
- После отключения всех запускаемых приложений перейдите в окно «Конфигурация системы» и нажмите Применить и ОК , чтобы сохранить изменения.
Перезагрузите компьютер и проверьте, устранена ли проблема. Если вам удастся выполнить обновление, повторите эти шаги и включите все отключенные службы и приложения.
Windows 10 не загружается? Обратитесь к нашему руководству, чтобы решить эту проблему, как настоящий техник!
По словам пользователей, иногда вы можете решить эту проблему, просто выполнив обновление на месте.Если вы не знакомы, выполнив обновление на месте, вы заставите Windows 10 обновиться до последней версии.
Это довольно просто, и вы можете сделать это, выполнив следующие действия:
- Перейдите на веб-сайт Microsoft по обновлению до Windows 10.
- Щелкните файл MediaCreationTool.exe и запустите его.
- Примите условия лицензии. Затем выберите Обновить этот компьютер сейчас и нажмите кнопку Далее.
- Установите флажок Сохранить личные файлы и приложения , чтобы сохранить свои приложения, файлы и настройки.
- Нажмите Установить, чтобы запустить процесс обновления.
После завершения установки у вас будет установлена последняя версия Windows, и проблема будет решена.
Примечание редактора . Этот пост был первоначально опубликован в апреле 2017 года и с тех пор был полностью переработан и обновлен для обеспечения свежести, точности и полноты.
За последнее время было замечено увеличение количества обсуждений об ошибке 0x80190001. Данный баг не является чем то новый в истории Windows. Похоже на то, он буквально перебрался из сервисов Центра обновления Windows, где располагался ранее, в Windows Store, а порой он может появиться даже на Xbox.
На самом деле, появления ошибки 0x80190001 в Windows Store и Центре обновления Windows связаны между собой. Если Windows Store не удается нормально функционировать, загрузка последних обновления будет заблокирована или временно ограничена.
Множество пользователей столкнулись с этой ошибкой во время перехода с Windows 7 до Windows 10. Однако, с недавнего времени данная ошибка начала донимать преимущественно пользователей на Windows 10. Когда система ищет самые последние обновления, процесс поиска застревает и, со временем, вылетает с ошибкой 0x80190001.
Прежде чем мы перейдем к этим методам, давайте перечислим несколько действий, которые были бы неплохо выполнить перед ними:
- Просканируйте систему на наличие вирусных и вредоносных угроз.
- Запустите встроенную в систему утилиту по устранению проблем.
- Временно отключите антивирусное обеспечение.
Методы для решения ошибки 0x80190001
Метод №1 Использования средства для создания установочного носителя
Если вы столкнулись с ошибкой 0x80190001 при попытке обновиться с Windows 7 до Windows 10, то вы должны попробовать воспользоваться Средством для создания установочного носителя.
Метод №2 Загрузка нужного обновления вручную
Если ошибка 0x80190001 появляется во время установки самого последнего патча или обновления безопасности для Windows 10, то вы можете попробовать выполнить нужное обновление вручную.
- Нажмите комбинацию Win+I и перейдите в раздел «Обновление и безопасность».
- Кликните на ссылку «Центр обновления Windows» и найдите последнее обновление KB. Копируйте номер нужного вам обновления в буфер обмена или же запишите его куда-то, что использовать в дальнейшем.
- Перейдите на веб-ресурс Каталога Центра обновления Майкрософт и вставьте номер обновления в поисковую строку, а затем нажмите Enter.
- Кликните на ссылку для скачивания нужного обновления, дождитесь его загрузки на свой компьютер.
- Откройте загруженное обновление и запустите процесс обновления.
В этом варианте, никакой ошибки 0x80190001 возникнуть не должно.
Метод №3 Использование команд DISM и SFC
- Нажмите правой кнопкой мыши на Пуск и выберите «Командная строка(Администратор)».
- Как только откроется строка, вставляйте в нее следующие команды и нажимайте после каждой из них Enter:
- DISM.exe /Online /Cleanup-image /Restorehealth
- sfc /scannow
Метод №4 Проверка корректности настроек даты и времени
- Нажмите Win+S.
- Впишите в поисковую строку «Изменение даты и времени».
- Включите параметры «Установить время автоматически» и «Автоматическая установка часового пояса».
- Сохраните изменения и закройте окно с настройками.
![]()
Прежде чем начать, убедитесь, что ваше интернет-соединение работает. При необходимости запустите средство устранения неполадок с сетью.
1] Очистка временных и ненужных файлов
Windows 10 поставляется с функцией Storage Sense, которая может либо автоматически удалять все временные файлы с вашего компьютера, либо вы можете сделать это вручную.
Когда вы запустите его вручную, он просканирует хранилище и предложит вам список файлов, которые вы можете удалить. Тем не менее, не забудьте проверить папки, такие как скачать, где вы продолжаете загружать файлы. Это позволит вам не удалять важные файлы.
2] Удалить файлы из папки распространения программного обеспечения
Выполните эту процедуру, чтобы очистить содержимое папки SoftwareDistribution. После этого попробуйте установить обновление снова.
3] Запустите средство устранения неполадок Центра обновления Windows .
Запустите это встроенное средство устранения неполадок Центра обновления Windows, чтобы устранить наиболее распространенные проблемы с обновлением в Windows 10. Он очистит временные файлы, связанные с Центром обновления Windows, очистит содержимое папки «Распространение ПО», восстановит и сбросит компоненты Центра обновления Windows, проверит состояние, связанное с Центром обновления Windows. Услуги, проверьте наличие обновлений и многое другое.
4] Отключите антивирус во время установки
Этот код ошибки был отмечен, чтобы быть часто вызванным внешними инструментами. Вполне возможно, что ваши файлы в порядке, и это Антивирус, который является причиной. Вы можете отключить антивирус и программное обеспечение безопасности, когда обновление не проходит гладко. Вы можете либо отключить такое программное обеспечение, либо полностью удалить его, пока не решите проблемы с обновлением.
5] Используйте инструмент создания медиа или ISO
Если это не помогает, мы предлагаем вам использовать Media Creation Tool или Windows 10 ISO для установки обновления функции.
![Creators Update Errors]()
Коды ошибок
Описание
Вы можете столкнуться с ошибками в процессе скачивания или подготовки обновления к установке.
Решение
Если советы из указанной статьи не помогли, сделайте следующее:
- Выполните диагностику сетевого подключения. Возможно, что проблема в сетевом адаптере, а не в центре обновления. Для этого нажмите Win + S, наберите в поле поиска Определение и устранение неполадок сети и запустите соответствующую утилиту.
- Если неполадки не исправлены, воспользуйтесь программой Media Creation Tool для ручного обновления.
- Вы также можете скачать ISO-образ Windows 10 Creators Update с официального сайта Microsoft и создать загрузочную флешку с его помощью. Для обновления таким путём вставьте накопитель в устройство и запустите файл setup.exe.
Описание
Если вы переустанавливали систему достаточно давно и с тех пор не проделывали какие-либо операции по исправлению проблем, тогда Windows у вас может работать некорректно.
Решение
Исправьте ошибки Windows 10 с помощью встроенных в систему механизмов.
Коды ошибок
- 0x80070070 – 0x50011
- 0x80070070 – 0x50012
- 0x80070070 – 0x60000
- 0x80070008
Описание
Обычно эти ошибки возникают когда на системном диске осталось слишком мало свободного пространства. Для установки крупных обновлений, вроде Windows 10 1703, часто нужно освободить около 8 ГБ.
Решение 1
Вам следует освободить место на системном диске. В статье по ссылке приведено множество способов сделать это с помощью удаления ненужных файлов и программ, а также более тонкой настройки системы.
Решение 2
На устройствах с небольшим объёмом памяти, вроде планшетов с накопителем 16 ГБ, освободить достаточное количество пространства невозможно. Однако существует способ уменьшить требования к системному диску с 8 ГБ до около 3 ГБ.
-
с официального сайта Microsoft. с помощью этого образа.
- Вставьте эту флешку в устройство, которое необходимо обновить.
- Вставьте в компьютер ещё одну флешку или SD-карту с не менее 10 ГБ свободного пространства. Желательно, чтобы на ней вовсе не было файлов.
- Запустите файл setup.exe на загрузочном накопителе.
- В окне Windows требуется больше места нажмите на надпись Выберите другой диск или подключите внешний диск, на котором свободно не менее 10.0 ГБ пространства и укажите установленную ранее флешку.
- Пройдите в Параметры - Обновление и безопасность - Центр обновления Windows и запустите установку обновления заново. Вы можете также воспользоваться программой Media Creation Tool.
- Устройство не может подключиться к серверам Windows Update.
- У вас возникли проблемы с зарезервированным системой пространством на жёстком диске.
- Убедитесь, что вы не используете VPN или прокси-сервер. Временно отключите их для скачивания обновления Windows 10.
- Воспользуйтесь другим подключением к интернету, если это возможно.
- Подождите около суток и попробуйте снова. На Windows 10 работает более 500 миллионов устройств, поэтому сервера Windows Update могут быть перегружены. Возможны также временные проблемы с доступом к сервисам Microsoft. Эти неполадки обычно исправляются инженерами Microsoft в течение нескольких часов.
- Скачайте ISO-образ Windows 10 1703 с официального сайта Microsoft, создайте загрузочную флешку Windows 10 с помощью этого образа и запустите на ней файл setup.exe для обновления в ручном режиме.
- Нажмите Win + R, чтобы вызвать окно команд.
- Введите команду diskmgmt.msc и нажмите Enter.
- Убедитесь, что размер раздела Зарезервировано системой составляет не менее 500 МБ.
- 0xC1900101 - 0x20004
- 0xC1900101 - 0x2000c
- 0xC1900101 - 0x20017
- 0xC1900101 - 0x30018
- 0xC1900101 - 0x3000D
- 0xC1900101 - 0x4000D
- 0xC1900101 - 0x40017
- Нажмите Win + R, чтобы вызвать окно команд.
- Введите команду devmgmt.msc и нажмите Enter.
- Найдите проблемные компоненты. Обычно они обозначены жёлтым восклицательным знаком или символом вопроса.
- Кликните по устройству правой клавишей мыши и выберите пункт Обновить драйвер. Можно кликнуть на Удалить устройство, чтобы обойти ошибку при установке обновления. В таком случае после установки новой версии Windows 10 вам следует выполнить поиск необходимого драйвера, дабы устройство работало корректно.
- Отключите от компьютера флешки, колонки, наушники, принтеры и другие устройства.
- Если проблема не исправлена, отключите аудиокарту, сетевую карту или другие компоненты в BIOS. Учтите, что они могут быть несовместимы с новой версией Windows 10. В таком случае после её установки и включения этих устройств система может просто не загрузиться или само устройство не будет работать.
- 0x800F0923 (несовместима программа или драйвер)
- 0xC1900208 – 0x4000C (несовместима программа)
- Скачайте утилиту по ссылке выше и запустите её.
- Попробуйте обновить систему с её помощью.
- Если у вас действительно установлено несовместимое ПО или драйвера, программа должна отобразить информацию о них.
- 0xC1900200 – 0x20008
- 0xC1900202 – 0x20008
- Процессор: 1 ГГц и мощнее.
- Оперативная память: 2 ГБ и более, причём как для 32-битных, так и 64-битных систем.
- Накопитель: 16 ГБ и более для 32-битной системы, 20 ГБ и более для 64-битной.
- Видеокарта: с поддержкой DirectX9 и более, а также драйвера WDDM 1.0.
- Разрешение экрана: 800 х 600 и более.
- Мы не смогли установить обновления.
- Ошибка установки обновлений. Откат до предыдущей версии.
- Пройдите в Параметры - Обновление и безопасность - Центр обновления Windows.
- Перейдите в Журнал обновлений.
- Кликните на надпись Не удалось установить под записью о неудачном обновлении, перейдите на страницу Дополнительные сведения и воспользуйтесь информацией оттуда. Если она не поможет, попробуйте использовать Media Creation Tool.
- Загрузите ISO-образ Windows 10 с сайта Microsoft или из других источников. с помощью этого образа.
- Скачайте ISO-образ Windows 10 Creators Update с официального сайта Microsoft или из других источников.
- Создайте загрузочную флешку с помощью этого образа.
- Если вам нужно обновиться, вставьте флешку в устройство и запустите на ней файл setup.exe.
- Откройте Проводник.
- Вставьте в его адресную строку следующий путь и нажмите Enter:
C:\$Windows. - Запустите Media Creation Tool заново.
- Как только программа загрузит основное обновление системы, отключите компьютер от интернета.
- После установки Windows 10 1703 вы можете обновиться до последней сборки, пройдя в Параметры - Обновление и безопасность - Центр обновления Windows. Вы также можете загрузить и установить накопительные обновления вручную.
Программа начнёт обновление. Её временные файлы будут размещены на указанной вами флешке или SD-карте.
Коды ошибок
Описание
Центр обновления Windows 10 скачивает файлы Creators Update довольно долго, и некоторые из них могут быть повреждены другими процессами. Из-за этого подготовка к установке обновления или сам процесс обновления будут прерваны.
Решение
-
.
Коды ошибок
Описание
Эти коды ошибок могут возникать по двум причинам:
Решение
Решения для каждой причины индивидуальны.
Проблема с подключением к Windows Update
Проблема с зарезервированным системой пространством на жёстком диске
Если объём этого раздела менее 500 МБ, ошибка, скорее всего, возникает именно из-за этого. Воспользуйтесь специализированными программами, вроде Acronis, чтобы увеличить размер резервного тома до 500 МБ.
Коды ошибок
Описание
Чаще всего любые ошибки, коды которых начинаются на 0xC1900101, связаны с несовместимостью драйверов или устройств с новой версией системы. Они могут возникнуть в процессе подготовки обновления к установке или самой установки. Иногда они даже вызывают BSOD (синий экран смерти).
Решение
Существует несколько решений разных уровней сложности.
Обновление драйвера
Если вы устанавливали драйвера вручную (например, загрузив их с сайта производителя компьютера), то вам следует проделать операции, рекомендуемые издателем ваших драйверов. Зайдите на сайт производителя ПК и проверьте, не доступны ли обновлённые драйвера. Есть смысл обратиться в техническую поддержку производителя и уточнить, совместимо ли ваше устройство с этим обновлением.
Отключение устройства
В качестве временного решения подойдёт отключение проблемного устройства.
Исправление ошибок Windows 10
Проблема может заключаться в системе, которая некорректно работает с устройствами. Исправьте неполадки в Windows 10.
Нехватка пространства на системном диске
Коды ошибок
Описание
Некоторые программы или драйвера могут быть несовместимы с новой версией системы. Из-за этого установка обновления может быть прервана.
Решение
Чаще всего проблемы возникают из-за устаревших драйверов или ПО, а также антивирусов. Более точную информацию поможет получить Media Creation Tool.
Что делать с несовместимыми драйверами
Что делать с несовместимыми программами
Коды ошибок
Описание
Подобные ошибки возникают, если ваше устройство не удовлетворяет минимальным требованиям Windows 10. Последний раз они менялись в июле 2016 года, и на данный момент являются следующими:
Решение
Большинство минимальных требований (кроме объёма оперативной памяти) не менялись со времён Windows 7, которая вышла 9 лет назад. Если ваше устройство им не удовлетворяет, установка Windows 10 на него - довольно плохая идея. Задумайтесь о приобретении современного девайса.
Коды ошибок
Код ошибки можно найти позже. Отображаются надписи, вроде
Описание
Процесс установки обновления прерывается. На экране отображается какая-нибудь надпись, а механизм восстановления возвращает систему в предыдущее состояние.
Решение
Узнайте код ошибки и попытайтесь найти информацию о нём в этой статье или в других источниках.
Описание
Иногда при использовании загрузочной флешки для обновления системы вы можете столкнуться с неполадками из-за повреждённых файлов.
Решение
Самым простым способом решить проблему является перезапись образа системы.
Код ошибки
Описание
При попытке установки обновления или создания загрузочной флешки с помощью Media Creation Tool возникает указанная ошибка.
Решение
Эта проблема уже на стороне Microsoft. Вы можете дождаться, пока она будет исправлена, либо установить обновление / создать загрузочный накопитель следующим путём:
Описание
В процессе скачивания и установки обновления 1703 с помощью Media Creation Tool вы можете столкнуться с ошибкой, связанной с DynamicUpdate. Даже если вам удастся перезапустить процесс, позже она возникнет снова.
Решение
Что делать, если Media Creation Tool зависла при скачивании обновлений
Описание
Утилита Media Creation Tool обычно пытается скачать все доступные накопительные обновления для Windows 10 1703. Иногда она при этом зависает.
Решение
Что делать, если компьютер был выключен в процессе обновления
Описание
Устройство может случайно выключиться в процессе обновления, например, из-за отключения электричества.
Решение
Механизм восстановления должен восстановить предыдущее состояние Windows, и вы сможете беспрепятственно запустить обновление ещё раз.
Ошибка
Решение
Пройдите в Параметры - Обновление и безопасность - Активация. Выполните предложенные шаги - например, введите лицензионный ключ. Если у вас его нет, или предложенные шаги не помогают, при этом у вас есть лицензия, обратитесь в официальную техническую поддержку Microsoft.
Читайте также: