Ошибка 0x8024200b windows 10 как исправить
Обновлено: 04.07.2024
В Windows 10 ошибка обновления 0x8024200d становится следствием возникновения проблем во время инсталляции обновлений. Для обеспечения нормальной работы соответствующей службы необходимо внести изменения в конфигурацию операционной системы (ОС). Аппаратная часть не задействована, поэтому неисправность можно устранить собственноручно.
Причины появления ошибки в Windows 10
Ошибка службы Windows Update с кодом 8024200d может появляться в следующих случаях:
- Повреждение системных файлов.
- Малый объем дискового пространства.
- Ошибка в хэше службы обновления.
- При обновлении функций ОС до версии 1809.
Обратите внимание! Неисправность вызывается сбоями в работе ОС, поэтому устранить проблему можно самостоятельно.
Устранение ошибки обновления 0x8024200d
Отталкиваясь от причин появления, требуется внести изменения в конфигурацию системы или восстановить поврежденные файлы, которые отвечают за работу службы обновления.
Запуск проверки системных файлов (команда SFC)
Консольная утилита System File Checker (SFC) служит для восстановления данных, отвечающих за корректное функционирование ОС. Для использования потребуется изначально запустить консоль с правами суперпользователя:
- Развернуть меню « Пуск » и в списке установленных приложений перейти в директорию « Служебные — Windows ».
- Нажать по « Командная строка » правой кнопкой мыши (ПКМ).
- Выбрать опцию « Дополнительно » → « Запуск от имени администратора ».

После появления на экране окна консоли можно приступить к восстановлению системных файлов. Для этого потребуется ввести команду sfc /scannow и нажать клавишу Enter . Начнется процесс анализа дискового пространства на наличие поврежденных данных. В случае выявления таковых последует процедура автоматического восстановления.
Важно! В момент работы утилиты нельзя закрывать окно консоли и перезагружать компьютер.
Удаление данных в папке SoftwareDistribution
- Запустить файловый менеджер, кликнув по соответствующей иконке на панели задач или нажав сочетание Win + E .
![]()
- Открыть системный раздел и проследовать в директорию Windows → SoftwareDistribution .


- Выделить все находящиеся в каталоге файлы и нажать комбинацию Shift + Delete .
- Подтвердить удаление, кликнув в появившемся диалоговом окне Да .

В случае отказа системы очищать содержимое папки, следует на время отключить службу обновления. Для этого потребуется:
- Воспользовавшись поиском по системе, найти приложение « Службы » и запустить.

- В списке отыскать « Центр обновления Windows » и дважды кликнуть левой кнопкой мыши.
- Нажать кнопку Остановить , затем применить изменения.

После выполнения этой инструкции следует повторить удаление содержимого директории SoftwareDistribution , а затем снова включить службу, нажав в последнем окне кнопку Запустить .
Применение средства устранения неполадок Центра обновления Windows
В любой сборке ОС Windows 10 есть предустановленное средство для поиска и автоматического устранения распространенных неисправностей. С помощью этого инструменты можно произвести анализ компонентов, отвечающих за инсталляцию апдейтов. Для этого необходимо:
- Запустить окно параметров, нажав на клавиатуре Win + I .
- Перейти в раздел « Обновление и безопасность ».

- На вкладке « Устранение неполадок » (в блоке « Запустить диагностику и устранить неполадку ») развернуть меню « Центр обновления Windows ».
- Нажать кнопку Запустить средство устранения неполадок .

Появится окно, в котором будет отображаться процесс анализа системы. В случае обнаружения неисправности появится список рекомендаций по устранению.
Запуск установки обновлений в безопасном режиме
Если на установку апдейта влияет программное обеспечение от стороннего разработчика, следует произвести инсталляцию обновлений в безопасном режиме. Для этого потребуется:
- Открыть меню поиска и ввести запрос « Конфигурация системы », запустить одноименную утилиту.

- В появившемся окне перейти во вкладку « Загрузка ».
- Установить флажок напротив пункта « Безопасный режим », поставить переключатель в положение « Сеть ».
- Подтвердить заданные параметры нажатием кнопки Применить .

Обратите внимание! Система предложит перезагрузить компьютер, чтобы войти в безопасный режим. При необходимости это можно сделать позже.
После входа на рабочий стол следует произвести стандартную процедуру обновления системы. В случае влияния сторонних программ неисправность будет устранена.
Оптимизация дискового пространства
На появление ошибки может влиять недостаток свободного пространства на системном диске. Освободить место можно с помощью стандартной утилиты, для этого необходимо:
- Перейти в файловый менеджер, нажав Win + E .
- Нажать ПКМ по системному разделу, выбрать опцию « Свойства ».

- На вкладке « Общие » нажать кнопку Очистка диска .

- В появившемся окне установить отметки напротив всех пунктов, нажать ОК .

После завершения процесса очистки следует повторно запустить инсталляцию апдейта.
Заключение
Чтобы избавиться от ошибки 0x8024200d, рекомендуется воспользоваться всеми перечисленными методами поочередно. Это повысит шансы на успешное устранение неисправности. Применение инструментов среды восстановления требует наличие определенных знаний — не подходит для неопытных пользователей. После каждого способа следует перезапускать компьютер и проверять работу службы обновления.
Ошибка 0x8024200B является одной из многочисленных ошибок, которые возникают во время установки обновлений для операционной системы Windows. Данная проблема может возникнуть на всех(все еще поддерживаемых разработчиками) версиях Windows, начиная с Семерки.
Например, проблемы при обновлении могли начаться из-за поврежденных/отсутствующих записей в Реестре Windows, повреждений некоторых файлов DLL, устаревших обновлений, драйверов, приложений или даже из-за вирусных атак.
Методы решения ошибки 0x8024200B в Windows 7/8.1/10
Метод №1 Запуск диагностики проблем Центра обновления Windows
Самым простым методом для борьбы с подобными проблемами является запуск Диагностики проблем Центра обновлений Windows. Данная утилита автоматически обнаружит проблему и попытается устранить ее.
- Нажмите на клавиатуре Win+S.
- Впишите в поисковой строке «Устранение неполадок» и выберите найденный результат.
- Под графой «Система и безопасность», нажмите на пункт «Устранение неполадок с помощью Центра обновления Windows».
- Запустите процесс диагностики, и дождитесь ее окончания.
Метод №2 Запуск системной утилиты SFC
Данная ошибка может была вызвана поврежденной файловой системой. Чтобы выяснить это, вам потребуется запустить системную утилиту SFC, в функционал которой входит проверка файловой системы и устранение повреждений в ней.
- Нажмите Win+R.
- Введите в пустую строку cmd и нажмите Enter.
- Как только откроется Командная строка, введите в нее команду SFC/SCANNOW и нажмите Enter.
- После окончания процесса сканирования системы, вы увидите результаты проверки, в которой укажут на найденные поврежденные файлы и были ли они исправлены.
Метод №3 Установка отложенных обновлений
Порой, устаревшие драйвера, система или программное обеспечение может препятствовать установке самых новых обновлений. Итак, если дело заключается в этом, то вам всего лишь нужно установить все ранее отложенные вами обновления для операционной системы, а только затем уже попробовать провести установку нового обновления.
Метод №4 Проверка компьютера на наличие вирусов
Если ничего из вышеуказанного не помогло вам в решении ошибки 0x8024200B, то вполне вероятно, что установить обновление мешает какой-то вредоносный элемент в системе, т.е. вирус. Проверьте ваш компьютер на наличие вирусов. Если найдется хоть что-то, то удалите это, а затем снова попробуйте запустить установку обновления через Центр обновления Windows.
Ошибка загрузки Центра обновления Windows 0x8024200B
Если обновления Windows не загружаются с кодом ошибки 0x8024200B, попробуйте эти предложения, чтобы решить проблему.
- Удалить временные файлы и кеш браузера
- Запустите средство устранения неполадок Центра обновления Windows
- Очистить папку распространения программного обеспечения
- Очистить очередь BITS
- Непосредственно загрузите ISO-образ Windows 10 или обновление
- Воспользуйтесь помощью Microsoft Virtual Agent.
Давайте посмотрим на описание процесса, связанного с каждым из перечисленных решений.
1]Удалить временные файлы и кеш браузера
Если вы не можете установить обновления Windows, сначала очистите временные файлы и кеш браузера, перезагрузитесь и повторите попытку. Посмотрите, поможет ли это решить проблему. Лучше всего и просто использовать встроенную утилиту очистки диска или CCleaner.
2]Запустите средство устранения неполадок Центра обновления Windows.
Для этого решения необходимо запустить встроенное средство устранения неполадок Центра обновления Windows и посмотреть, поможет ли это решить проблему. Ошибка Центра обновления Windows 0x8024200B проблема.
3]Очистить папку распространения программного обеспечения
В Папка распространения программного обеспечения в операционной системе Windows 10 это папка, расположенная в Каталог Windows и используется для временного хранения файлов, которые могут потребоваться для установки Центра обновления Windows на ваш компьютер. Это решение требует, чтобы вы очистили содержимое папки распространения программного обеспечения, а затем повторите процесс обновления. Если Ошибка Центра обновления Windows 0x8007371c все еще не решен, перейдите к следующему решению.
4]Очистить очередь BITS
Очистите очередь BITS от всех текущих заданий. Для этого введите следующее в CMD с повышенными правами и нажмите Enter:
5]Непосредственно загрузите ISO-образ Windows 10 или обновление.
Если вы столкнулись с ошибкой при обновлении более старой версии Windows до Windows 1o, вы можете напрямую загрузить файл ISO-образа Windows 10 с веб-сайта Microsoft. После того, как вы загрузили ISO в место (предпочтительно на рабочий стол) на вашем устройстве, дважды щелкните образ ISO, чтобы смонтировать его (при обновлении с Windows 7 вам понадобится стороннее программное обеспечение для виртуализации дисков), как виртуальный диск, затем дважды щелкните значок setup.exe файл, чтобы начать процесс обновления на месте.
Найдите на веб-сайте каталога Центра обновления Майкрософт исправление Центра обновления Windows, используя номер базы знаний обновления, и загрузите его автономный установщик. Теперь примените патч вручную. Ищите только номер; не включайте КБ.
6]Воспользуйтесь помощью виртуального агента Microsoft.

Надеюсь, что-то здесь вам поможет.
Больше предложений здесь: Центр обновления Windows не устанавливается или не загружается.
Если при загрузке обновлений Windows 10 произошел какой-либо сбой, их файлы могли быть повреждены. Следует удалить загруженные файлы обновлений и сделать это необходимо в безопасном режиме.
- Открываем меню «Пуск», нажимаем на кнопку «Выключение», а затем, удерживая клавишу «Shift», кликаем команду «Перезагрузка».
2. При перезагрузке появится экран «Выбор действия». На нем нас интересует пункт «Поиск и устранение неисправностей».
Выбираем действие «Поиск и устранение неисправностей» Выбираем действие «Поиск и устранение неисправностей»3. На следующем экране выберите «Дополнительные параметры».
4. Далее кликните на пункт «Параметры загрузки».
5. На следующем экране нажимаем кнопку «Перезагрузить».
6. Компьютер перезапустится и вы увидите экран с вариантами загрузки. Нам нужно включить безопасный режим, для этого нажимаем клавишу F4.
7. Windows 10 будет запущена в безопасном режиме. Нам следует открыть «Проводник» (для этого можно нажать горячие клавиши «Windows» + «E») и перейти в папку C:\Windows\SoftwareDistribution\Download .
Открываем папку C:\Windows\SoftwareDistribution\Download Открываем папку C:\Windows\SoftwareDistribution\Download8. Теперь нам нужно выделить все файлы обновлений, хранящиеся в этой папке и удалить их. Для этого можно воспользоваться кнопками «Выделить все» и «Удалить» на панели в верхней части окна на вкладке «Главная».
9. Перезапустите компьютер, он будет загружен в обычном режиме.
10. Теперь запустим обновление Windows 10 заново. Для этого откроем «Параметры Windows», нажав комбинацию клавиш «Windows» + «I», и войдем в раздел «Обновление и безопасность».
Нам нужен раздел настроек «Обновление и безопасность» Нам нужен раздел настроек «Обновление и безопасность»Описанный способ помогает многим пользователям, но причиной ошибки может стать также повреждение файлов операционной системы, тогда следует запустить проверку и автоматическое восстановление. Как это сделать, мы расскажем далее.
Проверяем системные файлы на наличие ошибок
Причиной ошибки с кодом 0x8024200d может стать повреждение файлов самой операционной системы Windows 10. Для их проверки и восстановления воспользуемся встроенной утилитой «System File Checker» (SFC), запустить которую можно из командной строки.
- Найти приложение «Командная строка» вы можете через системный поиск. Нажмите на значок лупы или установите курсор в строку поиска на панели задач и напечатайте cmd . Когда нужное приложение будет найдено, выберите в списке действий «Запуск от имени администратора».
2. В появившемся окне вводим команду sfc /scannow и нажимаем клавишу «Enter» для запуска проверки. Если утилита «SFC» найдет поврежденные файлы, она исправит их автоматически.
3. После завершения проверки попробуйте снова установить обновление.
Кроме того, одной из причин появления ошибки обновления 0x8024200d на Windows 10 является нехватка свободного места на системном диске. Рекомендуем воспользоваться встроенной утилитой «Очистка диска», найти ее можно через поиск, о котором мы рассказывали ранее. Также, если системный диск переполнен, можно освободить часть пространства, удалив ненужные или редко используемые программы с помощью компонента «Приложения и возможности» в «Параметрах» Windows.
Ошибка 0x8024200B является одной из самых последних Ошибки обновления Windows, Он может использоваться с любой версией Windows от Windows 7, 8, 8.1 и Windows 10. Но вопрос в том, почему и как возникает эта ошибка?

В настоящее время многие пользователи сталкиваются с этой распространенной ошибкой Windows 0x8024200B. Мы часто сталкиваемся с этой ошибкой при нашей поддержке Microsoft. Поэтому мы разработали идеальные решения для исправления последней ошибки обновления 0x8024200B. Поэтому в этой статье мы предоставим вам всю общую информацию, необходимую для исправления ошибки 0x8024200B.
Сброс компонентов обновлений Windows

1. Нажмите Windows + X на клавиатуре, затем выберите в меню «Командная строка (администратор)».
2. Остановите BITS, криптографию, установщик MSI и службы обновления Windows. Для этого введите в командной строке следующие команды. После ввода различных команд нажмите клавишу «ENTER».
net stop wuauserv
net stop cryptSvc
чистые стоповые бит
net stop msiserver
Ноябрьское обновление 2021:
Теперь вы можете предотвратить проблемы с ПК с помощью этого инструмента, например, защитить вас от потери файлов и вредоносных программ. Кроме того, это отличный способ оптимизировать ваш компьютер для достижения максимальной производительности. Программа с легкостью исправляет типичные ошибки, которые могут возникнуть в системах Windows - нет необходимости часами искать и устранять неполадки, если у вас под рукой есть идеальное решение:

3. переименуйте папку SoftwareDistribution и Catroot2. Вы можете сделать это, набрав в командной строке следующие команды. После ввода различных команд нажмите клавишу «ENTER».
ren C: \ Windows \ SoftwareDistribution SoftwareDistribution.old
ren C: \ Windows \ System32 \ catroot2 Catroot2.old
4. перезапустите BITS, криптографию, установщик MSI и службы обновления Windows. Для этого введите в командной строке следующие команды. После ввода каждой команды нажмите кнопку ENTER.
net start wuauserv
net start cryptSvc
чистые стартовые биты
net start msiserver
Нажмите Exit в командной строке, чтобы закрыть командную строку.
Запустите средство проверки системных файлов

Проверка системных файлов интегрирована с Windows 10, которая работает как босс. Когда вы запускаете этот инструмент, System File Checker сканирует весь компьютер на наличие поврежденных или поврежденных системных файлов, и если он находит поврежденные файлы, он немедленно заменяет их на правильный файл. Ниже приведены инструкции по использованию средства проверки системных файлов в Windows 10.
Шаг 1: Откройте командную строку от имени администратора.
Шаг 2: введите следующую команду и нажмите Enter.
Удаление драйверы
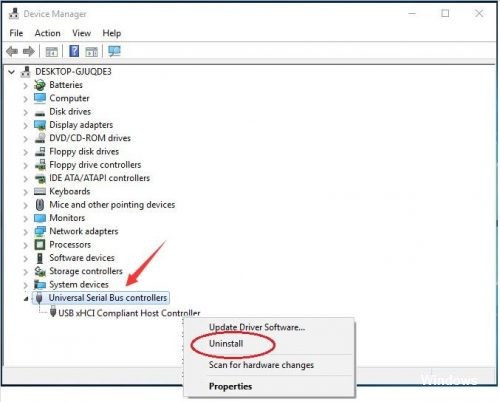
Следует отметить, что у некоторых пользователей эта проблема возникает из-за установленных драйверов, поскольку драйверы несовместимы или устарели, а ошибка устраняется путем их удаления.
Попробуйте удалить его:
- Сначала нажмите «Пуск»> «Выполнить» и введите «sysdm.cpl» в поле ввода.
- Нажмите клавишу ввода.
- Теперь откройте вкладку «Оборудование» в диалоговом окне «Свойства системы».
- И нажмите «Диспетчер устройств».
- Дважды щелкните «Тип устройства» и щелкните устройство, которое сообщает код ошибки 0x8024200B.
- Затем перейдите на вкладку «Драйверы» и нажмите кнопку «Удалить», чтобы полностью удалить водитель с устройства.
CCNA, веб-разработчик, ПК для устранения неполадок
Я компьютерный энтузиаст и практикующий ИТ-специалист. У меня за плечами многолетний опыт работы в области компьютерного программирования, устранения неисправностей и ремонта оборудования. Я специализируюсь на веб-разработке и дизайне баз данных. У меня также есть сертификат CCNA для проектирования сетей и устранения неполадок.
Читайте также:


