Ошибка 0xc0000017 при установке windows 7
Обновлено: 06.07.2024
При установке Windows 7 могут возникнуть различные проблемы: процесс может прерываться на разных этапах и на конкретных шагах (при копировании/распаковке файлов, форматировании HDD/SSD и т.д.).
Если вы не можете понять причину возникновения той или иной ошибки, обязательно начните с проверки образа вашей копии ОС на целостность.
Если после минимум двух попыток вам не удалось успешно завершить установку системы, обратите внимание на код ошибки, которая возникает во время инсталляции. Далее в статье рассмотрены наиболее распространенные из подобных ошибок, а также приведены методы их исправления.
Поврежденный образ Windows 7. Что это значит и как его опознать?
- Размер файла вашего образа ОС не соответствует размеру файла образа, скачанного из сети;
- Образ невозможно открыть/смонтировать программами WinRar, Daemoon Tools;
- При чтении или копировании образа с использованием программы для записи файла системы на диск или флешку возникают ошибки.
Все просто: скачиваем нужную версию, распаковываем в любое место (например, на Рабочий Стол), открываем.
Теперь нам надо просто перенести наш образ Windows 7 в окно программы, где и сравнить MD5 скачанного файла с изначально верным MD5, который обычно указывается на странице выбранной сборки-оригинала системы.
Проверяем исполняемый файл программы на целостность:

Как видно на рисунке ниже, значение из столбца Current MD5 полностью соответствует MD5 на сайте. Рисунок 1. Сверяем MD5 с оригиналом.
Следовательно, наш файл «не битый» и содержание полностью соответствует оригинальному образу установочного диска, т.е. его изначальному содержимому.
Теперь, когда мы убедились, что наш образ цел, можно повторно записать его.
Желательно на другой накопитель и с минимальной скоростью (в случае компакт диска), чтобы полностью исключить проблему с установочными файлами.
Также настоятельно рекомендуется попробовать другой образ интересующей ОС (Операционной Системы (наша Windows 7)).
- Решить ошибки с распаковкой и копированием файлов с возможно нерабочей флешки или поврежденногоCD;
- При возникновении некоторых других проблем на начальных этапах работы мастера (ошибка драйвера оптического привода, отсутствиеHDDв меню установки и др.).
Замена образа не помогла. Менее распространенные общие проблемы.
«Установка Windows 7 невозможна (стандарт GPT)»
(Непредвиденная ошибка программы установки Windows)
На новых моделях компьютеров (в основном ноутбуков) могут стоять накопители – неважно SSD или HDD – с разметкой, несовместимой с установочной программой ряда сборок 32-ух битных версий Windows.
- Вызвать командную строкуCMD нажатием сочетания клавиш Shift+F10 (после ошибки в окне выбора диска для установки);
- Ввести «diskpart»→ нажать «Enter» → затем «listdisk» (см. ниже);
- Теперь нужно по объему определить интересующий нас диск, выбрать его командой «selectdisk0»(в вашем случае это может быть другая цифра);
- Набрать команду «clean» (см. рис. выше), тем самым отформатировав накопитель;
- Ввести «convert mbr».
Ошибка драйвера при установке Windows 7
- Не найден необходимый драйвер носителя;
- Не найден необходимый драйвер для дисковода оптических дисков.

Существует и другой способ, при котором нужно скачать драйвера вашей материнской платы (или chipset драйвер ноутбука) с официального сайта производителя и скинуть их в корень флешки в распакованном виде. Затем при повторной установке, когда возникнет данная ошибка, необходимо нажать на кнопку «Обзор» и выбрать флешку, на которой находятся распакованные файлы. Рисунок 5. Окно для выбора диска с драйверами.
Драйвера автоматически установятся (если подходят), и процесс продолжится.
- Плохо записан установочный диск с Windows 7;
- DVD-привод плохо читает диск.
- Обязательно проверьте установочный образ, как рассказано в главе Поврежденный образ Windows 7;
- Используйте небольшую (лучше минимальную) скорость записи диска, т.к. CD-дисковод может давать сбои на особо высоких значениях скорости «прожига».
-
; .
Проблемы с конкретными кодами ошибок
Ошибка 0x80070570 при установке Windows 7
- Неисправный образ (как проверить, см. заголовок №1);
- Проблема с подключением HDD и/или в самих накопителях;
- Проблема с планками (одна/все) оперативной памяти.
Шаг 2:
Первым делом обязательно проверьте все соединения и шлейфы ваших HDD и крепления SSD, предварительно отключив компьютер из розетки. Ведь SATA-кабели (особенно недорогие) имеют свойство изнашиваться, перетираться, т.е. ломаться и приходить в негодность.
Далее, если это не помогает, нужно проверить поверхность жесткого диска: сначала встроенным средством chkdsk, затем (в крайнем случае) программами Victoria или MHDD (см. пункт про проверку «железа»).
Шаг 3:
Проверьте аппаратную часть диска или компьютера, как описано в главе Быстрая проверка аппаратной части (Chkdsk, Memtest, Victoria (MHDD)).
Ошибка 0x80070017 при установке Windows 7
Диагностика этой проблемы производится точно так же, как показано на примере выше.
Но код 0x80070017 может появляться и после сбоев в работе Центра обновления на уже полностью установленной системе.
- Нажмите на кнопку пуск, в левом нижнем углу экрана.
- В открывшемся окне, в строке поиска введите «cmd».
- В окне отобразятся результаты поиска. Вам нужно выбрать найденную программу «cmd.exe», щелкнув по ней.
- net stop wuauserv ;
- CD %systemroot%\SoftwareDistribution ;
- Ren Download Download.old (убедитесь, что Интернет подключен);
- net start wuauserv .
Ошибка 0x80070057 при установке Windows 7
- Отключить резервное копирование образа BIOS на системный накопитель (инструкция по отключению описана ниже);
- Выполнить проверку аппаратной части (см. главу Быстрая проверка аппаратной части (Chkdsk, Memtest, Victoria (MHDD))).
- Перезагрузите компьютер и войдите вBIOS.
Для этого в менюSetup нужно нажать определенную клавишу (Delete, F2, F1, F12 в зависимости от материнской платы); - Найдите опцию «Backup BIOS image to HDD»;
- Поменяйте значение «Enabled» на «Disabled» (если возможно) → Сохраните изменения → Перезагрузите ПК.
Ошибка 0x8007025d или 0x8007045d при установке Windows 7
- Нужно убедиться в наличии свободного пространства на будущем системном диске под установку Windows (желательно около 20 ГБ);
- Воспользоваться командой «chkdsk» с включенной опцией исправления ошибок. В большинстве случаев это решит вашу проблему. Инструкция по этому процессу находится здесь: быстрая проверка аппаратной части (Chkdsk, Memtest, Victoria (MHDD))
- отключить ненужное оборудование из системного блока (ноутбука), включая лишние HDD, периферию и т.д.
Ошибка 0x80300024 или 0x80300001 при установке Windows 7
«Установка Windows не может быть выполнена в это местоположение»
- Накопитель уже содержит в себе старую копию Windows 7, и установка производится на некорректный раздел;
- Неверно установлен режим контроллераSATA в BIOS.

Необходимо удалить разделы, созданные на HDD/SSD, установить ОС на «Неразмеченное пространство» (см. на рисунке ниже): Внимание. Следующие действия включают в себя ввод команды по очистке накопителя. Убедитесь, что все важные данные перенесены в резервное хранилище. Рисунок 7. Удаление разметки на диске.
-
Перезагрузите компьютер и войдите в BIOS.
Для этого в меню Setup нужно нажать определенную клавишу (Delete, F2, F1, F12 в зависимости от материнской платы). Подробнее, как войти в БИОС можно посмотреть здесь;
Всю информацию нужно уточнять на форуме производителя вашей материнской платы. В большинстве случаев проблема будет решена. Иначе проверяйте аппаратную часть (см. главу Быстрая проверка аппаратной части (Chkdsk, Memtest, Victoria (MHDD))).
Ошибка 0x000000a5 при установке Windows 7 (сопровождается BSOD’ом или же синим экраном смерти)
- Обновить BIOS (инструкцию смотреть на форумах производителя вашей материнской платы);
- Проверить оперативную память на ошибки (см. главу Быстрая проверка аппаратной части (Chkdsk, Memtest, Victoria (MHDD)))
Ошибка 0xc00000e9 при установке Windows 7
- Отключить лишнее оборудование в BIOS;
- Переставить загрузочный накопитель в другой разъем USB (желательно 2.0, т.е разъем USB серого цвета).
Ошибка с кодом 0x0000000a
Ошибка с кодом 0x0000000a может возникнуть как во время установки windows 7, так и просто во время работы уже установленной windows.Подробное описание решения проблемы с этой ошибкой вынесено в отдельную статью: Ошибка с кодом 0x0000000a.
Образ операционной системы цел, а использование других образов не помогает. Быстрая проверка аппаратной части (Chkdsk, Memtest, Victoria (MHDD))
- Убедились в целостности образа файлов системы (образ корректен, запись на другие накопители не исправила проблему);
- Выполнили все пункты касательно конкретно вашего кода ошибки, но это не дало результатов.
- Вызываем командную строку сочетанием «Shift + F10» на любом этапе установки системы;
- Вводим команду «chkdsk с: /r»→ ожидаем полную проверку и восстановление «битых» секторов на нашем HDD;
- Закрываем CMD, пробуем установить систему заново.
Для начала желательно разобрать ваш компьютер (ноутбук), аккуратно снять оперативную память, продуть от пыли и поставить на место.
Если изменений не наблюдается, пробуйте запускать компьютер попеременно с одной из планок (если таковых больше одной). Окончательно сломанная планка ОЗУ попросту не даст процессу запуска дойти даже до старта BIOS материнской платы.
Не помогает? Идем дальше.
Шаг 3 – установка диагностических Victoria и Memtest на флеш-накопитель (выполняется на рабочем ПК):
-
, распаковываем в любое место;
- Запускаем файл GHOST.exe от имени администратора;
- Теперь выбираем пункт «From Image» по пути «Local» → «Disk»;
- Находим файл «victoria.gho» и открываем его в программе, предварительно вставив флешку в ПК (обязательно чистую);
- Затем указываем нашу флешку (определяем по объему) → жмем ОК»;
- Нажимаем «Yes», ждем процесса загрузки, в появившемся окне жмем «Continue».
Эти программы должны выявить проблемы с комплектующими. Программы могут помочь выявить проблемы с аппаратной частью вашего компьютера (неисправность «железа»), после чего, вам нужно будет обратиться за помощью к специалисту.
| Конфигурация компьютера | |
| Процессор: Intel Core i7-970 (3,2Ghz) | |
| Материнская плата: ASUS Rampage III Extreme (BIOS version: 1601) | |
| Память: Corsair CMT6GX3M3A1866C9 (6 x 2Gb) | |
| HDD: OCZ RevoDrive 3 (240Gb) | |
| Видеокарта: NVIDIA GeForce GTX 650 | |
| Звук: Realtek High Definition Audio (ALC889) | |
| Блок питания: Corsair CMPSU-850HX (850Вт), |
Есть планшет Irbis TW45. На нём установлена очень старая Windows 10 (1607 вроде). При попытке загрузиться с флэшки сразу вываливается ошибка 0xc0000017 (примерно так). Единственный совет, который пишут на каждом углу в интернете, заключается в выполнении команды bcdedit /deletevalue badmemorylist, однако bcdedit /enum all показывает, что список badmemory пустой, т.е. никаких проблем с памятью нет. Да и с какого перепугу вдруг установщик с флэшки обращает внимание на локальный BCD-файл?
Попробовал просто выполнить сброс системы к заводским настройкам, но система написала, что "на диске недостаточно места", хотя по факту там где-то 5Гб свободно. Да и не хотелось бы сбрасывать, хочется все же чистую систему поставить, т.к. железо очень слабое и если обновлять потом еще эту древность до 1909, то я просто умру ждать.
В общем, я в тупике. И переустановить нельзя, и сбросить нельзя. Есть какие-нибудь механизмы обхода этого badmemory-списка, даже если он пустой?
| При попытке загрузиться с флэшки сразу вываливается ошибка » |
| система написала, что "на диске недостаточно места", хотя по факту там где-то 5Гб » |
Для отключения данного рекламного блока вам необходимо зарегистрироваться или войти с учетной записью социальной сети.
| Конфигурация компьютера | |
| Процессор: Intel Core i7-970 (3,2Ghz) | |
| Материнская плата: ASUS Rampage III Extreme (BIOS version: 1601) | |
| Память: Corsair CMT6GX3M3A1866C9 (6 x 2Gb) | |
| HDD: OCZ RevoDrive 3 (240Gb) | |
| Видеокарта: NVIDIA GeForce GTX 650 | |
| Звук: Realtek High Definition Audio (ALC889) | |
| Блок питания: Corsair CMPSU-850HX (850Вт), |
usbdrive,
1) Попробовал UEFI-версию MemTest, он загрузился нормально.
2) Да, у меня есть такой LiveCD, времени не хватило сделать из него флэшку, проверю в будущем. Хотя это, в общем-то, ничего не даст если так подумать.
3) Карт-ридер есть, а вот карты памяти нужного объёма (4Гб) нет. Да и какая разница? Проблема не в том, что не грузится, а в том, что ему оперативной памяти почему-то не хватает.
4) Там же UEFI + GPT + Secure Boot. То бишь надо добавить ссылку на bootia32.efi в менеджер загрузки планшета. Я так не делал, но более чем уверен, что ошибка вывалится всё та же, потому как без разницы же откуда загружаются файлы, главное что оперативки ему не хватает.
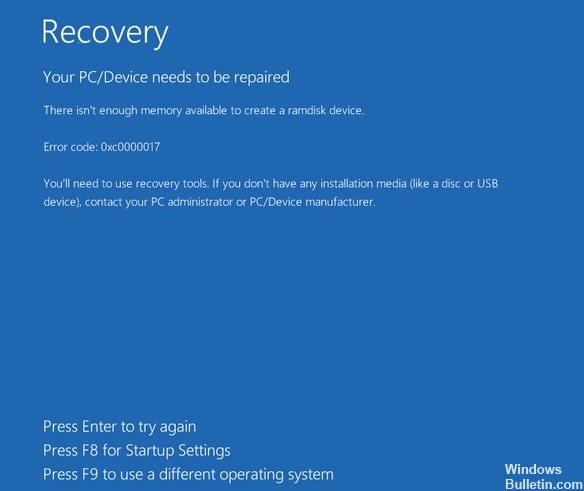
Код ошибки 0xc0000017 обычно связан с плохие разделы памяти встроенные в данные конфигурации загрузки Windows, которые блокируют использование оперативной памяти в качестве кеша данных.
Остановка антивирусного пакета
Если вы столкнулись с этой проблемой при попытке обновить версию Windows до Windows 10, вам следует запустить эту задачу по устранению неполадок, исключив возможность вмешательства третьих лиц. Оказывается, чрезмерно защищенный антивирус может остановить процесс обновления из-за ложной тревоги.
Comodo, Avast, McAffee чаще всего сообщают о причине такого поведения, но могут быть и другие. Если этот сценарий применим и вы на самом деле используете сторонний пакет, который может вызвать эту неисправность, вы должны проверить, успешен ли этот процесс, если вы делаете это, пока антивирусный пакет отключен или удален.
Ноябрьское обновление 2021:
Теперь вы можете предотвратить проблемы с ПК с помощью этого инструмента, например, защитить вас от потери файлов и вредоносных программ. Кроме того, это отличный способ оптимизировать ваш компьютер для достижения максимальной производительности. Программа с легкостью исправляет типичные ошибки, которые могут возникнуть в системах Windows - нет необходимости часами искать и устранять неполадки, если у вас под рукой есть идеальное решение:

Вы можете начать медленно, отключив постоянную защиту и повторив процесс обновления. Если BSOD 0xc0000017 больше не появляется, вы можете заметить, что ваш AV вызвал проблему. Для большинства пакетов безопасности вы можете сделать это прямо из меню панели задач.
Использование Bcdedit

Примечание. Для выполнения этой процедуры вы должны быть администратором.
- Перейдите в поле поиска в левом нижнем углу и введите Командная строка.
- Выберите Командная строка.
- Введите bcdedit / enum all и нажмите Enter.
- Появится список всех местоположений, отмеченных как «плохие». Этот список можно удалить или удалить.
- Вы должны ввести bcdedit / deletevalue Badmemorylist и нажать Enter. Пожалуйста, введите заказ соответственно.
- Затем вы можете оставить свой компьютер, перезагрузить его и обновить его.
Запуск DISM (средства обслуживания образов развертывания и управления ими) из командной строки

Шаг 1: нажмите Windows + X и выберите Командная строка (Admin).
Шаг 2: после открытия командной строки введите команду ниже и нажмите Enter, чтобы выполнить команду DISM.
Эта команда запускает средство управления и обслуживания образа развертывания, перезагружает компьютер или ноутбук после завершения работы средства DISM.
CCNA, веб-разработчик, ПК для устранения неполадок
Я компьютерный энтузиаст и практикующий ИТ-специалист. У меня за плечами многолетний опыт работы в области компьютерного программирования, устранения неисправностей и ремонта оборудования. Я специализируюсь на веб-разработке и дизайне баз данных. У меня также есть сертификат CCNA для проектирования сетей и устранения неполадок.

Что вызывает BSOD 0xc0000017 в Windows?
Способ 1: остановка AV-пакета (если применимо)
Если вы столкнулись с этой проблемой при попытке обновить версию Windows до Windows 10, вам следует начать этот квест по устранению неполадок, исключив возможность вмешательства третьих лиц. Как выяснилось, вполне возможно, что чрезмерно защищенный антивирусный пакет останавливает операцию обновления из-за ложного срабатывания.
Comodo, Avast, McAffee чаще всего сообщают о причинах такого поведения, но могут быть и другие. Если этот сценарий применим, и вы на самом деле используете сторонний пакет, который может вызывать эти помехи, вам следует проверить, успешна ли операция, если вы делаете это, когда пакет антивируса отключен или удален.
Вы можете начать все медленно, отключив постоянную защиту и повторив процесс обновления. Если BSOD 0xc0000017 больше не появляется, вы можете сделать вывод, что причиной этого был ваш AV. С большинством пакетов безопасности вы можете сделать это прямо из меню панели задач.

Отключение постоянной защиты на Avast Antivirus
Вот краткое руководство о том, как удалить проблемный сторонний пакет и удалить все остаточные файлы, которые могут помешать обновлению:
- Нажмите клавишу Windows + R, чтобы открыть диалоговое окно «Выполнить». Затем введите «appwiz.cpl» и нажмите Enter, чтобы открыть меню «Программы и компоненты».Введите «appwiz.cpl» в строке «Выполнить»
- Как только вы окажетесь в меню «Приложения и компоненты», прокрутите список установленных приложений и найдите сторонний пакет безопасности, который вы хотите удалить. Когда вы увидите его, щелкните его правой кнопкой мыши и выберите «Удалить» из появившегося контекстного меню.Удаление вашего антивируса
- Следуйте инструкциям на экране для завершения установки, затем перезагрузите компьютер, чтобы сохранить изменения.
- Откройте эту статью (здесь) и следуйте инструкциям, чтобы удалить все остаточные файлы, связанные с пакетом AV, который вы только что удалили.
Если та же проблема все еще возникает или этот метод не применим к вашему конкретному сценарию, перейдите к следующему потенциальному исправлению ниже.
Способ 2: отключить все внешние устройства
0x0000017 ассоциируется с «плохой памятью», но в действительности проблема, скорее всего, возникает из-за слишком большого выделения памяти, поэтому системе не хватает времени для завершения процесса обновления / установки.
Это можно легко решить, добавив дополнительную оперативную память, оснастив компьютер необходимым оборудованием для завершения процесса.
Но если у вас нет планов по обновлению спецификаций вашего ПК, вы, вероятно, можете легко распределить память, отключив все ненужные USB-устройства. Несколько пострадавших пользователей подтвердили, что этот метод был успешным для них.

Отключение ненужных портов USB
Если этот сценарий неприменим или вы ищете другой подход, перейдите к следующему потенциальному исправлению ниже.
Способ 3: обновление драйверов материнской платы
Как выясняется, эта проблема также может быть вызвана сильно устаревшим драйвером материнской платы, который не совместим с Windows 10. Несколько пользователей, с которыми мы сталкиваемся при ошибке 0xc0000017 при обновлении до Windows 10, сообщили, что процесс, наконец, был успешным после того, как они обновили драйвер материнской платы до последней версии.
Известно, что Центр обновления Windows не может обновить драйверы материнской платы, поэтому скорее всего вам придется делать это вручную.
Вот краткое руководство по обновлению материнской платы вручную:

-
Посетите официальный сайт производителя вашей материнской платы и загрузите последние доступные драйверы. Если вы не знаете модель вашей материнской платы, вы можете скачать и использовать Speccy чтобы выяснить это.Загрузка драйвера материнской платы
Примечание. Убедитесь, что вы загружаете драйверы материнской платы с официальных каналов. Держитесь подальше от сторонних сайтов загрузки, если вам абсолютно не нужно проходить через них.
Если тот же код ошибки 0xc0000017 все еще происходит или у вас уже установлена последняя версия драйвера, перейдите к следующему потенциальному исправлению ниже.
Метод 4: Очистка плохих записей памяти
Microsoft уже исследовала эту проблему и подтвердила, что эта конкретная проблема также может возникать в тех случаях, когда ОС пытается создать диск ОЗУ для среды Windows PE во время процесса загрузки. Если во время этой операции обнаружены плохие блоки памяти в хранилище BCD, в результате вы можете увидеть код ошибки 0xc0000017.
Если этот сценарий применим, вы можете решить проблему довольно легко, используя серию команд CMD, способных проверять и очищать поврежденные записи памяти в хранилище BCD. Вот краткое руководство о том, как это сделать:

- Нажмите клавишу Windows + R, чтобы открыть диалоговое окно «Выполнить». Затем введите «cmd» в текстовом поле и нажмите Ctrl + Shift + Enter, чтобы открыть командную строку с повышенными привилегиями. Когда вы получите приглашение UAC, нажмите «Да», чтобы подтвердить запрос администратора.Запуск командной строки
- Как только вы окажетесь в командной строке с повышенными правами, введите следующую команду и нажмите Enter, чтобы вывести список всех записей плохой памяти: bcdedit / enum
- В случае, если приведенное выше исследование показало, что хранилище BCD действительно содержит поврежденные блоки памяти, которые препятствуют созданию виртуального диска, следующим шагом является очистка этих записей. Для этого введите следующую команду и нажмите Enter: bcdedit / deletevalue badmemorylist
- После успешного завершения перезагрузите компьютер и посмотрите, будет ли проблема решена при следующем запуске системы.
Если вы все еще сталкиваетесь с кодом ошибки 0xc0000017 даже после того, как вы следовали инструкциям выше, перейдите к следующему потенциальному исправлению ниже.
Способ 5: отключение гибридной графики из BIOS
Как выясняется, эта проблема также может возникать из-за функции графического процессора, присутствующего на интегрированных видеокартах AMD, называемой гибридной графикой. Несколько затронутых пользователей подтвердили, что после перехода в настройки BIOS и отключения гибридной графики в меню «Конфигурация устройства» процесс обновления / чистой установки успешно завершен без каких-либо дополнительных проблем.
Этот метод обычно считается успешным с моделями ZBook производства HP.
Вот краткое руководство по отключению гибридной графики в настройках BIOS:
Примечание. На большинстве материнских плат кнопка настройки отображается на экране. Но если вы этого не видите, вы можете найти в Интернете конкретные инструкции по вводу настроек BIOS в соответствии с моделью вашей материнской платы.
Примечание. Если вы найдете параметр, позволяющий установить для гибридной графики значение «Отключено», сделайте это.
Если та же проблема все еще возникает, перейдите к следующему способу ниже.
Метод 6: Обновление после чистой загрузки (если применимо)
Как выясняется, существует много потенциальных преступников, которые могут быть ответственны за появление этой проблемы. И это не только сторонние антивирусные пакеты, которые могут помешать обновлению установки, это также служебное приложение, которое обычно не подозревается в сценарии, где задействован BSOD.
Если вы сталкиваетесь с BSOD 0xc0000017 во время попытки обновить старую версию Windows до Windows 10, вам следует исключить возможность вмешательства третьих лиц, повторив попытку обновления после чистой загрузки.
Когда вы достигнете чистого состояния загрузки, ваш компьютер запустится без каких-либо сторонних служб, процессов или элементов запуска, которые могут помешать процессу обновления.
Вот краткое руководство по достижению чистого состояния загрузки, в котором вы можете повторить операцию:
- Откройте диалоговое окно «Выполнить», нажав клавишу Windows + R. Как только вы окажетесь в окне выполнения, введите «msconfig» и нажмите Enter, чтобы открыть меню «Конфигурация системы». После того, как вас попросит Контроль учетных записей (UAC), нажмите Да, чтобы предоставить доступ администратора.Открытие конфигурации системы через Run
- Как только вам удастся войти в меню System Configuration, нажмите на вкладку Services в верхней части меню. Затем начните с того, что установите флажок «Скрыть все службы Microsoft». Это гарантирует, что вы по ошибке не отключите все службы, необходимые для вашей операционной системы.Отключение всех элементов автозагрузки не от Microsoft
- После того как все службы Microsoft будут исключены из списка, нажмите кнопку «Отключить все», чтобы эффективно запретить запуск любых сторонних служб во время следующей последовательности запуска.
- После того, как сервисы будут обработаны, перейдите на вкладку «Автозагрузка» и нажмите «Открыть диспетчер задач» в следующем меню.Открытие окна «Элементы запуска» через диспетчер задач
- Затем вы будете перенесены прямо на вкладку «Запуск» диспетчера задач. Когда вы туда попадете, систематически выбирайте каждую стороннюю службу запуска и нажимайте кнопку «Отключить» в нижней части экрана, чтобы исключить их запуск при следующем запуске системы. Делайте это до тех пор, пока не убедитесь, что ни одна служба запуска не будет запущена при следующем запуске системы.Отключение приложений из автозагрузки
- Как только вы дойдете до этого шага, основания для чистого состояния загрузки достигнуты. Теперь, чтобы воспользоваться этим, просто перезагрузите компьютер.
- При следующем запуске ваш компьютер загрузится ТОЛЬКО с основными службами и процессами. Чтобы проверить, не вызывал ли какой-либо элемент стороннего производителя код ошибки, повторите процесс обновления и посмотрите, решена ли теперь проблема.
Читайте также:

