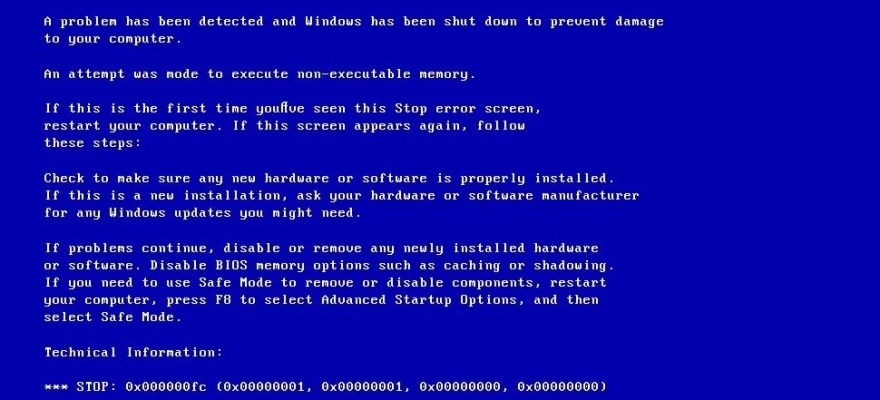Ошибка attempted execute of noexecute memory windows 10
Обновлено: 05.07.2024
Attempted_execute_of_noexecute_memory является ошибкой BSOD, которая может вызвать много проблем на вашем компьютере. Говоря об этой ошибке, вот некоторые из наиболее распространенных проблем, связанных с этой ошибкой:
Windows 10 требует драйверов для работы с вашим оборудованием, и если у вас нет соответствующих драйверов, или если ваши драйверы устарели или повреждены, вы получите ошибку BSOD, и ваша система выйдет из строя. Чтобы решить эту проблему, настоятельно рекомендуется обновить все ваши драйверы, и вы можете сделать это, просто зайдя на сайт производителя вашего оборудования и загрузив последние версии драйверов для вашего устройства.
Отказ от ответственности : некоторые функции этого инструмента не являются бесплатными.
Решение 2. Удалите антивирус

Если удаление вашего антивируса решает проблему, вам следует подумать о переходе на новое антивирусное программное обеспечение. Существует множество отличных антивирусных инструментов, но лучшими являются Bitdefender , Panda Antivirus, и Bullguard , поэтому не стесняйтесь попробовать любой из этих инструментов. Все эти инструменты полностью совместимы с Windows 10, поэтому вы не столкнетесь с ошибками BSOD после переключения на один из этих инструментов.
По словам пользователей, распространением этой проблемы является антивирус Norton, поэтому рекомендуется удалить его с компьютера и установить последнюю версию.
По словам пользователей, Защитник Windows может иногда вызывать ошибку ATTEMPTED_EXECUTE_OF_NOEXECUTE_MEMORY, и вы можете решить эту проблему, отключив Защитник Windows с помощью редактора реестра.Для этого выполните следующие простые шаги:
- Нажмите Windows Key + R на клавиатуре и введите regedit . Нажмите Enter или нажмите ОК .
- Когда откроется Редактор реестра , перейдите на HKEY_LOCAL_MACHINESOFTWAREMicrosoftWindows Defender ключ на левой панели.
- На правой панели найдите DisableAntiSpyware DWORD и дважды щелкните его, чтобы открыть его свойства.
- Установите для Значения данных значение 1 и нажмите ОК , чтобы сохранить изменения.
- Нажмите Windows Key + R на клавиатуре и введите regedit . Нажмите Enter или нажмите ОК .
Сделав это, вы отключите Защитника Windows, и, надеюсь, ошибка «Синий экран смерти» будет исправлена.
После перезагрузки компьютера проверьте, не появляется ли ошибка снова. Если нет ошибки BSOD, это означает, что причиной была одна из отключенных служб или приложений. Чтобы найти проблемное приложение, вам нужно повторить те же шаги еще раз и включить службы и приложения по одному, пока не найдете то, которое вызывает эту ошибку.
- ЧИТАЙТЕ ТАКЖЕ: Исправлено: ошибка System32.exe в Windows 10
Пользователи сообщили, что эта ошибка была вызвана службой потокового ядра nVidia, и, отключив эту службу, проблема была навсегда исправлена.
После завершения сброса Windows 10 проверьте, решена ли проблема. Если ошибка появляется снова, это означает, что это вызвано вашим оборудованием.
![]()
Наиболее распространенной причиной ошибок BSOD является неисправность ОЗУ, поэтому мы настоятельно рекомендуем сначала проверить вашу ОЗУ. Просто протестируйте все модули один за другим, пока не найдете тот, который неисправен. Мы также призываем вас проверить, правильно ли подключены ваши модули оперативной памяти. Немногие пользователи сообщили, что эта проблема была вызвана тем, что один модуль ОЗУ не был правильно установлен, поэтому обязательно проверьте это.
Если проблема не в вашей оперативной памяти, проверьте другие компоненты оборудования, такие как процессор, материнская плата и т. Д.
Решение 7. Установите последние обновления
Microsoft часто выпускает новые обновления и исправляет различные проблемы, поэтому возможно, что вы можете решить проблему, просто установив последние обновления. Этот процесс довольно упрощен в Windows 10, и в большинстве случаев Windows 10 автоматически загружает отсутствующие обновления в фоновом режиме.
Тем не менее, иногда вы можете пропустить обновление или два, но вы всегда можете проверить, обновлен ли ваш компьютер, выполнив следующие действия:
Теперь Windows проверит наличие доступных обновлений и автоматически загрузит их в фоновом режиме. После загрузки обновлений они будут установлены, как только вы перезагрузите компьютер. После установки последних обновлений проверьте, сохраняется ли проблема.
Если вы ищете программное обеспечение для удаления, мы должны упомянуть Revo Uninstaller и IOBit Uninstaller . Все эти инструменты невероятно просты в использовании, и они могут легко удалить любое приложение с вашего ПК. Что касается проблемных приложений, пользователи указали Nvidia Streamer и WinPcap в качестве основной причины этой проблемы.
Примечание редактора . Этот пост был первоначально опубликован в июне 2016 года и с тех пор был полностью переработан и обновлен для обеспечения свежести, точности и полноты.
![Как убрать ATTEMPTED_EXECUTE_OF_NOEXECUTE_MEMORY (0x000000FC)?]()
Как убрать « ATTEMPTED_EXECUTE_OF_NOEXECUTE_MEMORY» ( 0x000000FC)?
Причины появления ошибки
- На жестком диске компьютера или ноутбука не достаточно места. Для правильной работы ОС Windows 10 на системном диске должно быть свободно 2 - 10 ГБ.
- На компьютер был установлен не совместимый BIOS или прошивка была повреждена.
- Установлены не совместимые с ОС драйвера устройств.
- Реестр Windows был поврежден или удален. Возможно в результате очистки были удалены системные ключи реестра.
- Ативирусное программное обеспечение или компьютерные вирусы могут заблокировать системные файлы или удалить важные ключи реестра.
- В результате ошибок в работе программы для резервного копирования.
- В результате обновления ОС Windows.
Актуально для ОС: Windows 10, Windows 8.1, Windows Server 2012, Windows 8, Windows Home Server 2011, Windows 7 (Seven), Windows Small Business Server, Windows Server 2008, Windows Home Server, Windows Vista, Windows XP, Windows 2000, Windows NT.
Вот несколько способов исправления ошибки « ATTEMPTED_EXECUTE_OF_NOEXECUTE_MEMORY»:
Восстановите удаленные файлы
Часто появление BSoD ошибок приводит к утери важных файлов. Блокировка файлов компьютерными вирусами, ошибки в работе программ для резервного копирования, повреждение или перезапись системных файлов, ошибки файловой системы или наличие битых секторов диска – это не далеко полный список причин удаления данных.
Исправление соответствующих ошибок восстановит работоспособность устройства, но не всегда восстановит повреждённые или утерянные файлы. Не всегда имеется возможность устранить ту или иную ошибку без форматирования диска или чистой установки операционной системы, что также может повлечь за собой утерю файлов.
Загрузите бесплатно и просканируйте ваше устройство с помощью Hetman Partition Recovery. Ознакомьтесь с возможностями программы и пошаговой инструкцией.
![Восстановление файлов после ошибки - «ATTEMPTED_EXECUTE_OF_NOEXECUTE_MEMORY»]()
Запустите компьютер в "безопасном режиме"
Если ошибка «ATTEMPTED_EXECUTE_OF_NOEXECUTE_MEMORY» (0x000000FC) возникает в момент загрузки Windows и блокирует любую возможность работы с системой, попробуйте включить компьютер в "безопасном режиме". Этот режим предназначен для диагностики операционной системы (далее ОС), но функционал Windows при этом сильно ограничен. "Безопасный режим" следует использовать только если работа с системой заблокирована.
![«ATTEMPTED_EXECUTE_OF_NOEXECUTE_MEMORY» 0x000000FC: Загрузка компьютера в Безопасном режиме]()
Чтобы запустить безопасный режим сделайте следующее:
- Перейдите в меню Пуск и выберите Параметры.
- В открывшемся окне параметров перейдите в меню Обновление и Безопасность и выберите раздел Восстановление.
- В разделе Восстановление найдите Особые варианты загрузки и нажмите кнопку Перезагрузить сейчас.
- После этого Windows перезагрузится и предложит выбрать следующее действие. Выберите Поиск и устранение неисправностей.
- В меню Поиск и устранение неисправностей кликните на Дополнительные параметры, далее - Параметры загрузки.
- Далее Windows уведомит вас о том, что компьютер можно перезагрузить с использованием дополнительных параметров загрузки. Укажите - Включить безопасный режим. Нажмите Перезагрузить.
- После перезагрузки выберите Включить безопасный режим нажав клавишу F4.
Как загрузить Windows в безопасном режиме
![Как загрузить Windows в безопасном режиме Youtube видео]()
Обновите драйвер через Диспетчер устройств
Вы установили новое аппаратное обеспечение на компьютере? Возможно вы начали использовать новое USB-устройство с вашим компьютером. Это могло привести к ошибке «ATTEMPTED_EXECUTE_OF_NOEXECUTE_MEMORY». Если вы установили драйвер устройства используя диск, который поставляется вместе с ним, или использовали драйвер не c официального сайта Microsoft, то причина в нем. Вам придется обновить драйвер устройства, чтобы устранить эту проблему.
![«ATTEMPTED_EXECUTE_OF_NOEXECUTE_MEMORY» 0x000000FC: Обновите драйвер через Диспетчер устройств]()
Вы можете сделать это вручную в диспетчере устройств Windows, для того выполните следующие инструкции:
Перезагрузите компьютер после установки драйвера.
Используйте sfc /scannow для проверки всех файлов системы
Повреждение или перезапись системных файлов может привести к ошибке «ATTEMPTED_EXECUTE_OF_NOEXECUTE_MEMORY». Команда sfc находит поврежденные системные файлы Windows и заменяет их.
![«ATTEMPTED_EXECUTE_OF_NOEXECUTE_MEMORY» 0x000000FC: Восстановите системные файлы]()
Этот процесс может занять несколько минут.
Как восстановить системные файлы Windows 10
![Youtube видео как восстановить системные файлы Windows 10]()
Проверьте диск с Windows на наличие ошибок командой chkdsk c: /f
![«ATTEMPTED_EXECUTE_OF_NOEXECUTE_MEMORY» 0x000000FC: Проверьте диск на наличие ошибок]()
Дождитесь окончания процесса и перезагрузите компьютер.
Используйте режим совместимости со старой версией Windows
BSOD с кодом ATTEMPTED_EXECUTE_OF_NOEXECUTE_MEMORY» может вызывать "устаревшее" программное обеспечение. Если ошибка появляется после запуска программы, то использование режима совместимости Windows избавит от появления ошибки. Для устранения проблемы следуйте следующим инструкциям:
![«ATTEMPTED_EXECUTE_OF_NOEXECUTE_MEMORY» 0x000000FC: Запустите Режим совместимости Windows]()
- Найдите исполняемый файл программы, он имеет расширение .exe и кликните на нем правой кнопкой мышки.
- В контекстном меню укажите Исправление проблем с совместимостью.
- На следующем шаге появится окно Устранения проблем с совместимостью. Вам будет доступно два режима диагностики:
- Использовать рекомендованные параметры. Выберите этот вариант для тестового запуска программы с использованием рекомендуемых параметров совместимости.
- Диагностика программы. Выберите этот вариант для выбора параметров совместимости на основе замеченных проблем.
- После тестирования c различными версиями Windows и параметрами запуска сохраните параметры для программы.
![«ATTEMPTED_EXECUTE_OF_NOEXECUTE_MEMORY» 0x000000FC: Укажите Режим совместимости]()
![«ATTEMPTED_EXECUTE_OF_NOEXECUTE_MEMORY» 0x000000FC: Укажите Ошибки, которые возникают при запуске программы]()
![«ATTEMPTED_EXECUTE_OF_NOEXECUTE_MEMORY» 0x000000FC: Укажите версию Windows для тестирования совместимости]()
Запуск программы в режиме совместимости Windows 10, 8, 7
![Запуск программы в режиме совместимости Windows 10, 8, 7 Youtube]()
Отключите лишние программы из автозагрузки Windows
Программное обеспечение, вызывающее «ATTEMPTED_EXECUTE_OF_NOEXECUTE_MEMORY» (0x000000FC), может быть прописано в автозагрузку Windows и ошибка будет появляться сразу после запуска системы без вашего участия. Удалить программы из автозагрузки можно с помощью Диспетчера задач.
![«ATTEMPTED_EXECUTE_OF_NOEXECUTE_MEMORY» 0x000000FC: Отключите программы из автозагрузки Windows]()
- Загрузитесь в Безопасном режиме.
- Кликните правой кнопкой мышки на Панели задач, затем на пункте Диспетчер задач.
- Перейдите на вкладку Автозагрузка.
- Чтобы убрать ту или иную программу из автозагрузки выберите её из списка и отключите, нажав кнопку Отключить в правом нижнем углу окна.
Обратитесь в поддержку Microsoft
Microsoft предлагает несколько решений удаления ошибки "голубого экрана". «ATTEMPTED_EXECUTE_OF_NOEXECUTE_MEMORY» (0x000000FC) можно убрать с помощью Центра обновления или обратившись в поддержку Windows.
![«ATTEMPTED_EXECUTE_OF_NOEXECUTE_MEMORY» 0x000000FC: Обратитесь в поддержку в Microsoft]()
Установите последние обновления системы
С обновлениями Windows дополняет базу драйверов, исправляет ошибки и уязвимости в системе безопасности. Загрузите последние обновления, что бы избавиться от ошибки «ATTEMPTED_EXECUTE_OF_NOEXECUTE_MEMORY» (0x000000FC).
![«ATTEMPTED_EXECUTE_OF_NOEXECUTE_MEMORY» 0x000000FC: Центр обновления системы]()
Запустить Центр обновления Windows можно следующим образом:
- Перейдите в меню Пуск и выберите Параметры.
- В окне Параметров перейдите в меню Обновление и Безопасность.
- Для установки последних обновлений Windows нажмите кнопку Проверка наличия обновлений и дождитесь окончания процесса их поиска и установки.
![«ATTEMPTED_EXECUTE_OF_NOEXECUTE_MEMORY» 0x000000FC: Настройка автоматического обновления системы]()
Рекомендуется настроить автоматическую загрузку и установку обновлений операционной системы с помощью меню Дополнительные параметры.
Чтобы включить автоматическое обновление системы необходимо запустить Центр обновления Windows:
- Перейдите в меню Пуск и выберите Параметры.
- В окне Параметров перейдите в меню Обновление и Безопасность и выберите подменю Центр обновления Windows. Для установки последних обновлений Windows нажмите кнопку Проверка наличия обновлений и дождитесь окончания процесса их поиска и установки.
- Перейдите в Дополнительные параметры и выберите, как устанавливать обновления - Автоматически.
Запустите проверку системы на вирусы
"Синий экран смерти" с ошибкой «ATTEMPTED_EXECUTE_OF_NOEXECUTE_MEMORY» 0x000000FC может вызывать компьютерный вирус, заразивший систему Windows.
Для проверки системы на наличие вирусов запустите установленную на компьютере антивирусную программу.
![«ATTEMPTED_EXECUTE_OF_NOEXECUTE_MEMORY» 0x000000FC: Проверка системы на вирусы]()
Современные антивирусы позволяют проверить как жесткие диски, так и оперативную память. Выполните полную проверку системы.
Выполните проверку оперативной памяти
Неполадки с памятью могут привести к ошибкам, потере информации или прекращению работы компьютера.
Прежде чем проверять оперативную память, отключите её из разъёма на материнской плате компьютера и повторно вставьте в него. Иногда ошибка ATTEMPTED_EXECUTE_OF_NOEXECUTE_MEMORY» вызвана неправильно или не плотно вставленной в разъём планкой оперативной памяти, или засорением контактов разъёма.
Если предложенные действия не привели к положительному результату, исправность оперативной памяти можно проверить средствами операционной системы, с помощью средства проверки памяти Windows.
Запустить средство проверки памяти Windows можно двумя способами:
-
С помощью Панели управления:
![«ATTEMPTED_EXECUTE_OF_NOEXECUTE_MEMORY» 0x000000FC: Запуск проверки памяти через Панель управления]()
![«ATTEMPTED_EXECUTE_OF_NOEXECUTE_MEMORY» 0x000000FC: Запуск проверки памяти c помощью комманды выполнить]()
Для начала проверки выберите один из предлагаемых вариантов, проверка оперативной памяти в соответствии с которым будет запущена после перезагрузки компьютера.
Выполните "чистую" установку Windows
Если не один из перечисленных методов не помог избавиться от ATTEMPTED_EXECUTE_OF_NOEXECUTE_MEMORY», попробуйте переустановить Windows. Для того чтобы выполнить чистую установку Windows необходимо создать установочный диск или другой носитель с которого планируется осуществление установки операционной системы.
Загрузите компьютер из установочного диска. Для этого может понадобиться изменить устройство загрузки в BIOS или UEFI для более современных компьютеров.
Следуя пунктам меню установщика укажите диск, на который вы хотите установить Windows. Для этого понадобится отформатировать его. Если вас не устраивает количество или размер локальных дисков, их можно полностью удалить и заново перераспределить.
Помните, что форматирование, удаление или перераспределения дисков удалит все файлы с жесткого диска.
После указания диска для установки Windows запуститься процесс копирования системных файлов и установки операционной системы. Во время установки от вас не потребуется дополнительных действий. В течении установки экран компьютера будет несколько раз гаснуть на непродолжительное время, и для завершения некоторых этапов установки компьютер будет самостоятельно перезагружаться.
В зависимости от версии Windows на одном из этапов от вас может понадобиться выбрать или внести базовые параметры персонализации, режим работы компьютера в сети, а также параметры учётной записи или создать новую.
После загрузки рабочего стола чистую установку Windows можно считать законченной.
Примечание. Прежде чем приступить к выполнению чистой установки Windows заранее побеспокойтесь о наличии драйверов ко всем установленным устройствам и сохранности ваших файлов. Загрузите и сохраните драйвера на отдельный носитель информации, а для важных данных создайте резервную копию.
![]()
На официальном сайте Майкрософт указано, что синий экран смерти ATTEMPTED_EXECUTE_OF_NOEXECUTE_MEMORY с цифровым стоп-кодом 0x000000FC возникает при проблемах с оперативной или физической памятью. Однако, проанализировав отечественные и зарубежные форумы, было установлено, что BSOD может появиться и при конфликте драйверов с другим программным обеспечением, при неверных настройках игры или программы. Поэтому, чтобы определить точную причину синего экрана смерти 0x000000FC: ATTEMPTED EXECUTE OF NOEXECUTE MEMORY стоит включить малый дамп памяти и проанализировать его с помощью программы BlueScreenView. Также не помешает посмотреть журнал событий Windows, чтобы узнать, что предшествовало появлению неполадки.
Обзор способов по исправлению ошибки 0x000000FC: ATTEMPTED EXECUTE OF NOEXECUTE MEMORY
Если ошибка 0x000000FC появилась на Windows 7, то разработчики Майкрософт рекомендуют в первую очередь проверить систему на вирусы, а затем на целостность системных файлов. В первом случае стоит использовать обновленный антивирус. Желательно, чтобы у вас была установлена платная версия, так как бесплатные защитники ограничены в функционале, а поэтому часто пропускают вирусы. Если же вы используете бесплатный Avast и т д, то лучше скачать последнюю версию лечащей утилиты Dr.Web Curelt и проверить систему на вредоносное ПО.
Для проверки Windows 7 на целостность системных файлов понадобится командная строка с правами Администратора, в которой нужно прописать sfc /scannow. Эта команда просканирует систему на наличие или отсутствие поврежденных файлов.
Если вирусов не было обнаружено, а с системными файлами все в порядке, то стоит проверить драйвера на актуальность и целостность. Сделать это можно программно или вручную. Программы подойдут DriverPack Solution, Driver Booster, DriverHub. Они проанализируют состояние ПО и позволят обновить как все драйвера, так и единичные экземпляры.
Однако нужно отметить один факт: пользователи Windows 7, которые столкнулись с ошибкой ATTEMPTED_EXECUTE_OF_NOEXECUTE_MEMORY и попытались обновить все драйвера, столкнулись с другими BSODами. Поэтому рекомендуем вручную по очереди обновлять драйвера, каждый раз перезагружая ПК, проверяя, не появился ли следующий BSOD. Так вы сможете определить, какой драйвер сбоит и избежать новых ошибок.
ВАЖНО! У вас должна быть включена функция создания точек для восстановления системы.
Для ручного обновления драйверов нужно выполнить следующие действия:
- Откроется «Диспетчер устройств». По очереди нажимаем на каждом элементе и выбираем «Обновить драйверы…».
- Появится новое окно. Выбираем «Выполнить поиск драйверов на этом компьютере».
- Указываем путь к ранее загруженному драйверу.
- Позволяем обновиться ПО и перезагружаем систему, чтобы изменения вступили в силу. Некоторое время тестируем ПК на наличие BSOD.
ВАЖНО! Драйвера рекомендуем загружать ТОЛЬКО с официального сайта производителя оборудования и только в соответствии с версией и разрядностью Windows.
Если с программным обеспечением все в порядке, то проверить нужно физическую память, так как в самой ошибке указано на проблемы с памятью.
Для проверки жесткого диска стоит использовать штатную утилиту chkdsk или программу Victoria HDD. Первая проверит носитель на исправность, а вторая – на наличие физических повреждений. Для запуска чекдиска нужно открыть командную строку с правами Администратора и ввести chkdsk /?, а далее выбираем нужную команду и диск для проверки.
Программу Victoria HDD также нужно запускать с правами Администратора, так как без этих прав софт выдает ошибку. Проверка будет длиться несколько часов (зависит от размера накопителя).
После проверки жесткого диска нужно протестировать модули оперативной памяти. Сделать это можно также двумя способами.
- Появится утилита для проверки оперативной памяти. Нажимаем «Выполнить проверку и перезагрузку (рекомендуется)».
- Компьютер будет перезапущен и начнется проверка.
Для более глубокой проверки стоит скачать и записать на диск образ программы MemTest86. Далее в BIOS выставляем приоритетность загрузки со съемного носителя. После запускаем проверку. Нужно как минимум пару проходов программой. Проверка ОЗУ будет длиться до 8 часов. Все зависит от размера и количества модулей.
Также можно почистить контакты ОЗУ канцелярским ластиком и поменять местами для проверки самих слотов под оперативку.
В случае, если у вас Windows 10, то ошибка 0x000000FC может появиться из-за включенного Защитника Windows. Его нужно отключить и внести правки в реестр. Для этого нажимаем «Win+R» и вводим «regedit». Далее находим ветку HKEY_LOCAL_MACHINE\SOFTWARE\Microsoft\Windows Defender. Находим параметр «DisableAntiSpyware» и задаем эму значением «1».
Перезагружаем ПК, чтобы изменения вступили в силу.
![]()
Driver Easy исправляет ПОПЫТКА ВЫПОЛНИТЬ НОЧНУЮ ПАМЯТЬ Ошибка синего экрана для вас быстро и легко!
Вы на полпути к своей работе, и внезапно ваш компьютер переходит в синий экран, сообщая вам, что название проблемы ATTEMPTED_EXECUTE_OF_NOEXECUTE_MEMORY, и вам нечем заняться, кроме как дождаться перезагрузки компьютера. Полностью почувствуй свою боль. И не беспокойтесь, так как вы здесь, мы вас обеспечим.
Попробуйте следующие исправления и исправьте синий экран ошибки смерти «Попытка казни без излишней памяти»!
Попробуйте эти исправления, по одному за раз
- Запустите проверку памяти
- Обновите все доступные драйверы устройств
- Запустите проверку системных файлов
- Сканирование на возможные вирусы
- Установите все необходимые исправления Windows Update
Вам нужно войти в Windows на проблемном компьютере, чтобы попробовать любое из этих решений. Если вы не можете войти в Windows, 3 раза включите и выключите компьютер, чтобы выполнить полную перезагрузку и перезапустите его в безопасном режиме, а затем попробуйте эти решения.
Почему у меня появляется ошибка синего экрана Attempted_Execute_of_Noexcute_Memory?
Attempted_Execute_of_Noexcute_Memory синий экран смерти, с кодом проверки ошибки 0x000000FC, обычно вызывается неисправными или устаревшими драйверами устройства или ошибкой в ОЗУ (оперативном запоминающем устройстве). Иногда это также может быть вызвано заражением вирусом или вредоносным ПО или повреждением системной памяти.
Как видите, на это может быть много разных причин. Тем не менее, пока нет определенного решения. Так что вам нужно попробовать некоторые из наиболее эффективных решений, чтобы получить Attempted_Execute_of_Noexcute_Memory проблема исправлена для вас.
Способ 1: запустить проверку памяти
Сломанная карта памяти является одной из причин ошибки «синий экран» ATTEMPTED_EXECUTE_OF_NOEXECUTE_MEMORY. Мы хотим не меньше, чем сделать новые инвестиции, заказав новый компьютер только из-за карты памяти. Поэтому, прежде чем мы прыгнем вперед и сделаем это, мы можем проверить, не виновата ли наша карта памяти. У Microsoft есть встроенный инструмент для диагностики, но если у вас есть надежное стороннее программное обеспечение, используйте его по своему усмотрению.
1) На клавиатуре нажмите Ключ с логотипом Windows а также р в то же время, чтобы вызвать Бежать команда. Тип mdsched.exe в поле запуска и ударил Войти.
![]()
2) Если вы хотите немедленно проверить наличие проблем, нажмите Перезагрузите сейчас и проверьте наличие проблем (рекомендуется). Если вы хотите проверить позже, нажмите Проверьте наличие проблем при следующем запуске компьютера.
![]()
3) Windows перезапустится, и вы увидите эту страницу, показывающую ход проверки и количество проходов, которые она выполнит в памяти.
![]()
Если вы не видите здесь никаких ошибок, ваша карта памяти, вероятно, не является проблемой.
Способ 2: обновить все доступные драйверы устройств
2) Запустите Driver Easy и нажмите кнопку Сканировать сейчас кнопка. Driver Easy проверит ваш компьютер и обнаружит проблемы с драйверами.
![]()
3) Нажмите Обновить кнопка рядом с помеченным драйвером для автоматической загрузки и установки правильной версии этого драйвера (вы можете сделать это с помощью СВОБОДНО версия).
Или нажмите Обновить все для автоматической загрузки и установки правильной версии всех драйверов, которые отсутствуют или устарели в вашей системе. (Это требует профессионал версия с полной поддержкой и 30-дневной гарантией возврата денег. Вам будет предложено обновить, когда вы нажмете Обновить все.)
![]()
4) Перезагрузите компьютер и проверьте, исчезла ли проблема.
Способ 3: запустить проверку системных файлов
1) На клавиатуре нажмите Ключ Windows а также Икс в то же время, затем нажмите Командная строка (администратор).
![]()
Нажмите да продолжать.
![]()
2) Введите следующую команду, затем нажмите Войти ключ на клавиатуре.
![]()
![]()
![]()
Способ 4: поиск возможных вирусов
Если вы являетесь пользователем Windows 10, эта причина маловероятна. Так как в Windows 10 есть встроенный Защитник Windows, который является достаточно мощным для защиты вашей системы от вирусов и вредоносных программ.
Способ 5: установите все необходимые исправления Windows Update
Я понимаю, что иногда вас может раздражать автоматическое обновление Windows, поскольку кажется, что оно приносит больше проблем, чем решений, но нельзя забывать, что Центр обновления Windows действительно очень полезен. Так что лучше оставить его включенным.
Вы можете проверить, установлено ли последнее обновление, так как пропуск некоторых важных обновлений также может быть причиной этой ошибки. Вот как вы это делаете:
1) На клавиатуре нажмите Ключ с логотипом Windows а также я в то же время. Нажмите Обновить безопасность.
![]()
2) Нажмите Проверьте наличие обновлений кнопка. Установите доступные обновления найдены.
Читайте также: