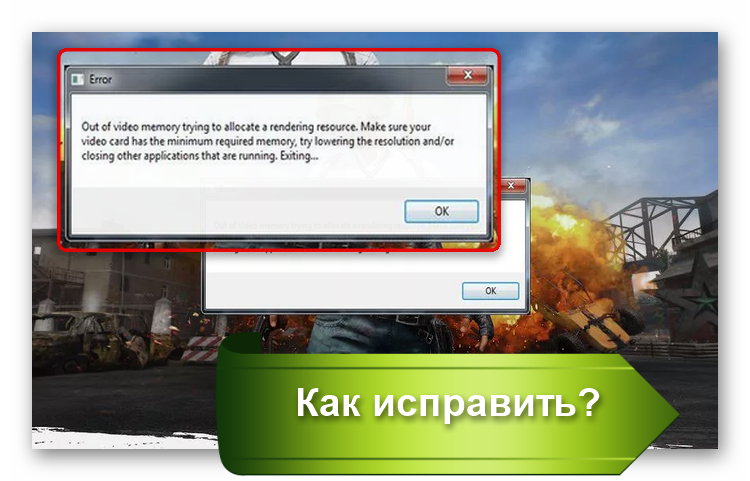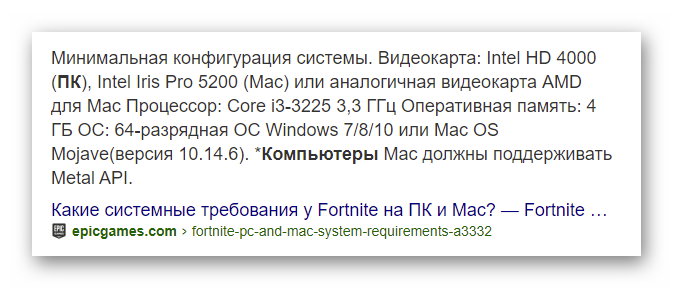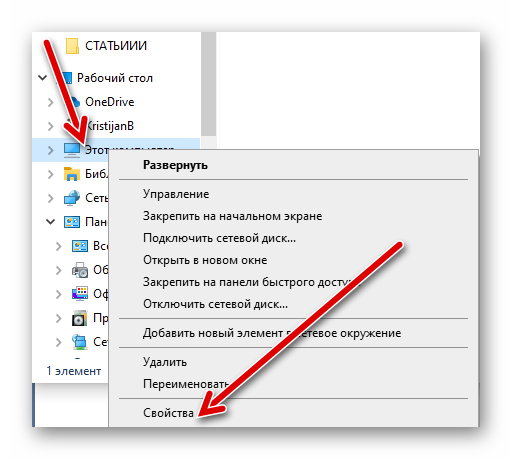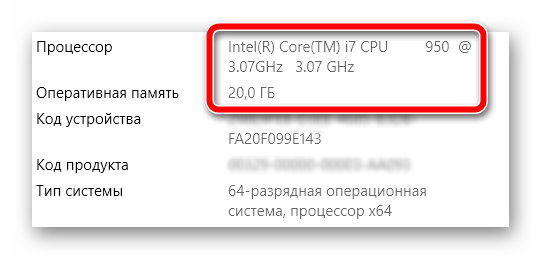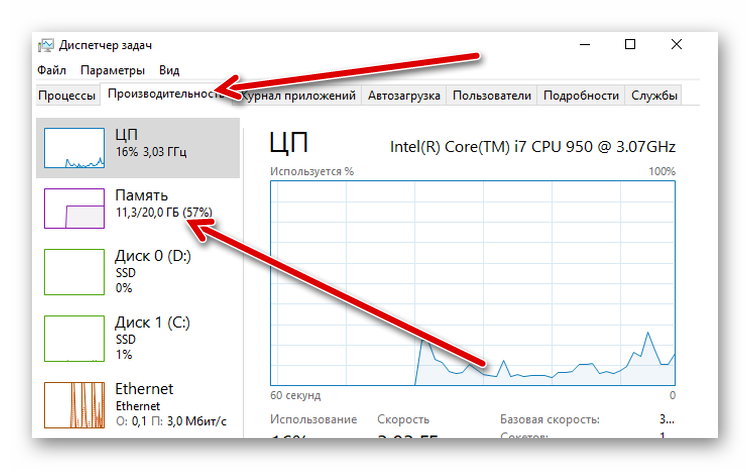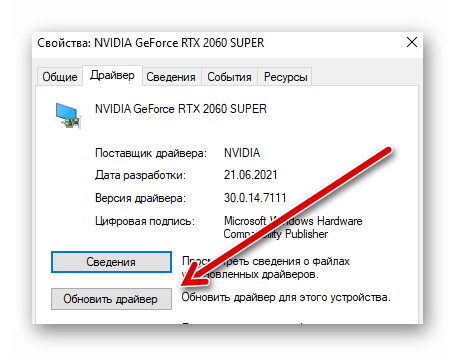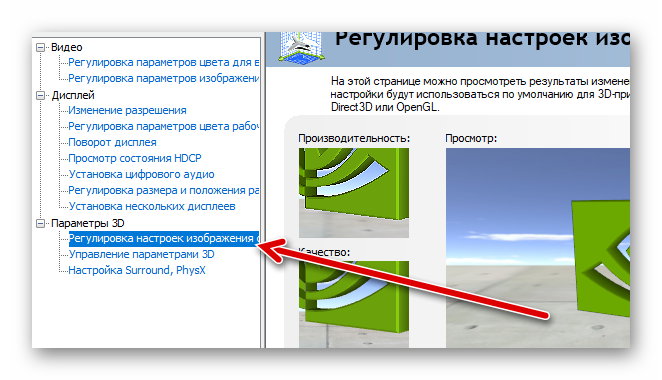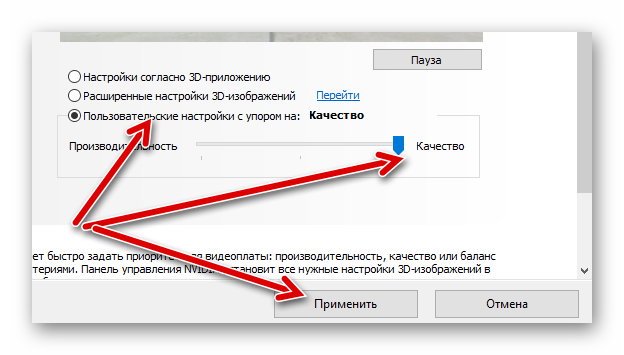Ошибка out of memory windows 10
Обновлено: 02.07.2024
«Недостаточно памяти или системных ресурсов, закройте некоторые окна или программы и попробуйте снова».
«Недостаточно памяти для выполнения этой операции - копирования файлов».
Эти ошибки вызваны ограничением кучи рабочего стола, когда памяти больше не хватает для завершения операции при копировании файлов. Если вы столкнетесь с какой-либо из этих ошибок, в этом посте вам будут предложены некоторые возможные исправления, которые могут увеличить его лимит, и, надеюсь, исправят эту ошибку на вашем компьютере с Windows 10.
Вы можете попробовать закрыть все открытые окна и программы, а затем снова попытаться скопировать файл и посмотреть, поможет ли это. Если нет, то переходите к приведенным ниже инструкциям. Но прежде чем вы это сделаете, убедитесь, что вы сначала создали точку восстановления системы. Таким образом, вы можете отменить внесенные вами изменения в любое время, если есть какие-то нежелательные изменения, которые вы хотите отменить. После создания точки восстановления системы выполните действия, указанные ниже.
Шаг 1: Нажмите клавиши Win + R, чтобы открыть служебную программу «Выполнить», введите в поле «Regedit» и нажмите «Ввод», чтобы открыть редактор реестра.
Шаг 2: Затем перейдите к этому разделу реестра: ComputerHKEY_LOCAL_MACHINESYSTEMCurrentControlSetControlSession ManagerSubSystems
Шаг 3: Теперь дважды щелкните DWORD с именем Windows, чтобы изменить его.
Шаг 4: Измените значения SharedSection в поле Value Data. Он должен быть в формате «SharedSection = aaaa, bbbb, cccc». Обратите внимание, что вам нужно изменить значение «bbbb» и «cccc». Поэтому, если вы используете операционную систему x86, установите значение bbbb на 12288 а затем установите значение для cccc равным 1024, С другой стороны, если вы используете операционную систему x64, установите для bbbb значение 20480 и значение cccc для 1024.
Шаг 5: Закройте редактор реестра и перезагрузите компьютер, чтобы изменения вступили в силу.
Примечание: Значение bbbb в реестре SharedSection - это размер кучи рабочего стола для каждой интерактивной оконной станции, а секция cccc значения SharedSection - это размер кучи рабочего стола для каждой неинтерактивной оконной станции. Кроме того, вы должны иметь в виду, что устанавливать значение bbbb более 20480 КБ не рекомендуется.
С другой стороны, есть еще один инструмент, который может помочь в устранении ошибки Out of Memory. Этот инструмент, называемый в Windows средством диагностики памяти, может помочь устранить ошибку нехватки памяти, проверяя и автоматически исправляя любые проблемы, связанные с памятью. Чтобы запустить его, выполните следующие действия:
- Нажмите клавиши Win + R, чтобы открыть Run и введите mdsched.exe и нажмите Enter, чтобы открыть средство диагностики памяти Windows.
- После этого он даст два варианта, таких как:
- Перезапустите сейчас и проверьте наличие проблем (рекомендуется)
- Проверьте проблемы при следующем запуске компьютера
Примечание: После того, как вы выберете предпочтительный вариант, ваш компьютер перезагрузится и проверит наличие проблем с памятью. Если он обнаружит какие-либо проблемы, он автоматически их исправит.
Эта программа - полезный инструмент, который может восстановить поврежденные реестры и оптимизировать общую производительность вашего ПК. Помимо этого, он также очищает ваш компьютер от любых ненужных или поврежденных файлов, что помогает вам удалить любые нежелательные файлы из вашей системы. По сути, это решение, которое доступно вам всего одним щелчком мыши. Его легко использовать, поскольку он удобен в использовании. Полный набор инструкций по загрузке и использованию см. В приведенных ниже инструкциях.
Выполните полное сканирование системы, используя Ресторо. Для этого следуйте приведенным ниже инструкциям.
Memory Management – это ошибка, появление которой сопровождается перезагрузкой компьютера и отображением синего экрана смерти (BSoD – Blue Screen of Death). Она возникает из-за конфликта ядра операционной системы с пользовательским приложением или драйвером оборудования. Сбой имеет некритичный характер, поэтому устранить его можно своими силами. Но это займёт время, которое уйдёт на перебирание возможных причин появления ошибки.
Причины возникновения
У появления синего экрана смерти с ошибкой Memory Management может быть несколько причин:
- Переполненный жёсткий диск.
- Повреждение системных файлов.
- Вредоносное ПО (вирусы, эксплойты, трояны).
- Неправильная настройка схемы электропитания (если ошибка появляется на ноутбуке).
- Проблемы в работе оперативной памяти.
- Отсутствие или повреждение драйверов устройств.
Способы устранения ошибки Memory Management
Выбор способа устранения зависит от того, что стало причиной возникновения ошибки. Как мы уже поняли, влиять могут разные факторы. Найти источник проблемы можно только опытным путём, проверяя системные параметры.
Очистка жёсткого диска
Первым делом проверяем состояние постоянной памяти. Если на диске не осталось места, то Windows 10 не гарантирует стабильную работу. Посмотреть доступный объём памяти можно через «Этот компьютер». Особое внимание уделяем диску, на котором хранятся файлы Windows 10. Остальные разделы могут быть заполнены пользовательскими файлами, на производительность системы это не повлияет.
Если мы видим, что системный раздел переполнен, то нужно удалить с него лишние файлы. Считается, что для нормальной работы свободным должно быть не менее 10% объёма. Если пользовательских данных на диске нет (фотографий, видео, музыки), то у нас остаётся один вариант – воспользоваться функцией очистки. Она доступна на вкладке «Общие» в свойствах диска.
Функция очистки диска выберет только те данные, которые можно удалить без вреда для системы. Поэтому спокойно ждём завершения сканирования, удаляем всё лишнее и проверяем работоспособность Windows 10. Вместе со стандартной функцией очистки можно использовать возможности приложения CCleaner – это поможет поддерживать на дисках порядок.
Сканирование системных файлов
Кроме отсутствия свободного места на диске причиной возникновения ошибки может быть повреждение системных файлов. Для проверки их работоспособности в составе Windows есть стандартное средство, которое можно вызвать через командную строку.
- Вызываем окно поиска Windows (можно использовать сочетание клавиш Win+S).
- Находим командную строку. Щёлкаем по ней правой кнопкой и выбираем запуск от имени администратора.
3. Пишем в появившейся консоли sfc /scannow и жмем Enter.
Проверка на вирусы
Если с постоянной памятью всё в порядке, но ошибка Memory Management всё равно появляется, нужно проверить систему на вирусы. Самый простой способ сделать это – скачать бесплатную утилиту Dr.Web Cureit. Дальше всё просто:
- Запускаем скачанное приложение.
- Нажимаем кнопку «Проверить».
- Ждём окончания сканирования.
- Смотрим результат проверки и при обнаружении вредоносного ПО нажимаем «Обезвредить».
Если на компьютере нет антивируса, то Dr.Web Cureit! станет отличным инструментом для периодической проверки системы. Главное перед каждым сканированием скачивать его с официального сайта, так как база вредоносного ПО постоянно обновляется.
Настройка схемы электропитания
Если ошибка появляется на ноутбуке, то следует проверить настройки электропитания. Возможно, одному из подключенных устройств не хватает питания, поэтому оно начинает работать некорректно и вызывает синий экран смерти .
- Открываем «Параметры» через меню «Пуск» или с помощью сочетания клавиш Win+I.
- Переходим в раздел «Система».
- Заходим в раздел «Питание и спящий режим».
- Нажимаем на ссылку «Дополнительные параметры питания».
5. Проверяем, чтобы была установлена сбалансированная схема питания.
Этот тип питания обеспечивает правильное соотношение производительности ноутбука и экономии энергии, в результате чего все устройства работают без ошибок.
Проверка оперативной памяти
Сбои, вызывающие BSoD с ошибкой Memory Management, могут возникать также по причине неполадок в работе оперативной памяти. Неисправности могут иметь как программный, так и аппаратный характер. Чтобы обнаружить их, для начала используем встроенный инструмент проверки ОЗУ. См. также: как протестировать оперативную память на ошибки в Windows 10 .
- Запускаем поисковую строку Windows 10.
- Находим утилиту «Диагностика проблем оперативной памяти».
- Выбираем режим проверки: моментальная перезагрузка или диагностика при следующем включении.
После проверки появится отчёт о состоянии памяти. Если в нём нет информации об ошибках, то это ещё не значит, что всё в порядке. Для уверенности используем ещё одну утилиту, но уже от сторонних разработчиков – Memtest86. Она выполняет такую же проверку ОЗУ, только предоставляет больше информации.
Причиной сбоя могут быть также аппаратные неисправности в планках оперативной памяти или конфликт между оборудованием от разных производителей. Чтобы убедиться в их работоспособности, вытащите все планки, а затем вставьте их обратно по очереди, наблюдая, как будет функционировать система.
Работа с драйверами оборудования
Если с постоянной и оперативной памятью всё в порядке, на жёстком диске есть свободное место и нет вирусов, настройки электропитания выставлены верно, но ошибка всё равно появляется, то нужно обратить внимание на подключенные устройства и их драйверы.
Если Windows 10 стала уходить в BSoD после подключения нового оборудования, то необходимо отключить его и убедиться в совместимости с системой. Если ошибка появилась после обновления драйвера устройства, следует откатиться к предыдущей версии программного обеспечения. Для этого мы:
- Заходим в «Диспетчер устройств» (можно найти через контекстное меню Win+X или поиск Windows).
- Щелкаем правой кнопкой по драйверу, который недавно обновляли, и переходим в его свойства.
- Открываем вкладку «Драйвер», нажимаем кнопку «Откатить» и подтверждаем действие. Причину можно выбрать любую – например, что предыдущая версия была более производительной.
Иногда причиной ошибки становится обратная ситуация – устаревший драйвер оборудования, больше не совместимый с системой. В «Диспетчере устройств» он выделяется восклицательным знаком. В таком случае необходимо обновить программное обеспечение устройства. Самый надёжный способ – скачивание последней версии драйвера с официального сайта производителя. Например, если нужно обновить драйвер видеокарты, то мы идём на сайт производителя, находим ПО модели, скачиваем и устанавливаем последнюю версию.
Перечисленные способы должны помочь обнаружить и устранить ошибку. Ничего сложного в их применении нет – главное чётко следовать инструкциям.
![исправление ошибки out of memory инструкция]()
Как правило, код ошибки Out of memory появляется при запуске многих игр и программ, в частности Mortal Kombat 9, DayZ, Minecraft, After Effects, Google Chrome и даже utorrent. Почему она возникает и что делать для ее устранения? Давайте разбираться.
В переводе на русский сбой означает «недостаточно памяти», что уже толкает на некоторые решения – увеличить объем оперативной, видео памяти или освободить место на диске «C». Но срабатывает это далеко не всегда, поэтому рассмотрим еще несколько вариантов исправления ошибки.
Системные требования
Удостоверьтесь, что компьютер удовлетворяет системные требования игры. Например, если для нормальной работы приложения требуется 4 ГБ оперативной памяти или 2 ГБ видео памяти, а на компьютере стоит в 2 раза меньше, то очевидно проблема в этом.
Вариантов решения здесь несколько:
- Выполнить апгрейд компьютера.
- Понизить качество игровых настроек.
- Закрыть все открытые программы, изменить версию Windows или оптимизировать ее, чтобы сэкономить больше ресурсов.
Плохая сборка
Работоспособность программы также зависит от сборки. В идеале если это оригинальная версия. Но как обычно бывает, используются взломанные сборки «рэпаки». В таком случае попробуйте скачать и установить другую версию.
Очистка Windows
Попробуйте удалить сбойную программу через любой деинсталлятор. Затем воспользуйтесь программой для очистки системы и исправления проблем в реестре, например, «ccleaner». После этого перезагрузите ПК и установите заново нужное приложение. Редко, но это помогает.
Дополнительные решения для Mortal Kombat
Более подробно разберем некоторые способы касающиеся игры мортал комбат 9. Поскольку чаще всего именно при запуске этой игры возникает ошибка out of memory.
Нехватка памяти и неподдерживаемое разрешение экрана
![appdata]()
- Нажмите «WIN + R», введите %appdata% и щелкните «Ок».
- Найдите папку «MKKE» и откройте файл dxdiag.txt через блокнот.
- Найдите строку «Dedicated Memory», укажите значение «1024» и сохраните изменения. Закройте файл.
- Нажмите правой мышкой по dxdiag.txt и откройте «Свойства».
- В графе «Атрибуты» установите галочку «Только чтение» и щелкните «Ок».
Проверьте, есть ли результат.
Не запускается
Если MK запускался только один раз после установки, то скорее всего сбились настройки.
Зависает или вылетает
- Заходим в папку appdata, как это делали ранее и открываем в блокноте «options.ini».
- Находим строку configured = false и меняем значение на «true». В итоге получится так: configured = true.
- Сохраняем изменения и проверяем результат.
Проверка микрофона
Mortal Kombat очень чувствителен к микрофону. Если он включен, то отключите его, выдернув провод из гнезда.
Иногда, наоборот, помогает подключение микрофона к гнезду. Особенно в случае с ноутбуками.
Чистая загрузка
Попробуйте выполнить чистую загрузку. Это избавит от приложений и их служб, грузящих систему.
Сканирование на ошибки
Неполадку способны вызывать поврежденные системные файлы. Их также желательно проверить.
После того, как все будет сделано, перезапустите ПК.
Устранение неполадок
Воспользуйтесь автоматическим средством по устранению неполадок, которое предоставляет Microsoft.
Файл подкачки
Возможно, ОС не хватает объема виртуальной памяти. Следует его увеличить.
Как это сделать:
Также можно позволить ОС автоматически выбирать его размер. В большинстве случаев это работает еще лучше.
Диагностика ОЗУ
Иногда, out of memory возникает из-за поврежденной оперативной памяти. Рекомендую провести диагностику.
Существуют два способа, как это можно сделать.
Однако эти программы не всегда выявляют дефекты. Обнаружить их получается вынув одну планку ОЗУ или переставив ее в другой слот.
Редактирование реестра
Добиться нормальной работы ОС можно через правку реестра. Если вы решитесь на это, будьте осторожны, неправильные действия могут вывести операционку из строя.
К примеру, SharedSection=aaaa,bbbb,cccc
Для x32 разрядной системы меняем следующие значения:
Для x64:
Нажмите «Ок» и перезагрузите компьютер.
Бывает, что ничего не помогает устранить ошибку. В таких случаях ничего не остается, кроме переустановки операционки или ее обновлении.
![Ошибка Out of video memory trying to allocate a texture]()
Перед тем, как приобрести или установить очередную игру, нужно всегда проверять ее минимальные системные требования и максимальные, если вы планируете играть «на вышке». Если определенные аппаратные компоненты, в частности видеокарта или оперативная память, не вытягивают игрушку, то она будет постоянно вылетать или будет появляться всплывающее окно с соответствующей ошибкой.
![Системные требования для Fortnite]()
Например, популярная игра Fortnite пойдет только при условии, что на ПК стоит процессор i3, оперативки не менее 4 Гб, а видеокарта не ниже Intel HD 4000. Однако это минимальные требования. Нужно понимать, что тот же процессор бывает разных поколений. То есть i3, выпущенный 10-15 лет назад, будет заметно уступать современной версии. Поэтому лучше отталкиваться от рекомендуемых системных требований. Опять же, для Fortnite это означает, что нужен процессор i5, 8 Гб оперативки и видеокарта не ниже GTX 660 или Radeon HD 7870. Даже если чипы уже устаревшие, игра в этом случае все равно должна работать без сбоев и ошибок типа «Out of video memory trying to allocate a texture».
Как посмотреть характеристики своего ПК
Сделать это очень просто:
- Переходим в проводник.
- Нажимаем на «Этот компьютер» правой клавишей мыши.
- Выбираем свойства.
![Переход в свойства ПК]()
Тут представлена основная информация о процессоре, оперативке.
![Параметры компьютера]()
Чтобы уточнить, какая видеокарта у вас установлена, то проще всего:
Как проверить, что для загрузки текстур не хватает оперативной памяти
Обычно ошибка «Out of video memory trying to allocate a texture» возникает при переходе в игре в новую или иную локацию. В этот момент система должна использовать намного больше ресурсов. Тоже самое происходит при сетевых играх. Это объясняется тем, что при перемещении в локацию происходит подгрузка с игрового сервера. Это говорит о том, что ПК не достает внутренней памяти, чтобы прогрузить все необходимые объекты.
Полезно! Подобные проблемы обычно не возникают на 64-разрядных системах с ОЗУ не менее 8 Гб.
Соответственно, чтобы понять, в чем проблема, нужно вычислить необходимый объем файла подкачки. Сделать это очень просто:
![Вычисление файла подгрузки]()
- Одновременно зажимаем клавиши Ctrl, и Alt Delete.
- Выбираем «Диспетчер задач».
- Изучаем вкладку «Производительность», где отображается объем задействованной памяти.
- Умножаем занятую память на 2. Допустим, если занято 2 Гб, значит получаем 4 Гб.
- Вычитаем из полученного значения общий объем памяти. Например, 4 Гб – 20 Гб = -16 Гб. Отрицательное значение говорит о том, что памяти достаточно и есть запас. Если вышел ноль, то объем памяти на грани. А если выходит положительное значение, например, 2 или 4 Гб, то это говорит о недостающем объеме.
Без необходимости увеличивать файл подкачки не стоит. Если же это необходимо, то нужно помнить, что его нельзя повышать более чем в 3 раза от общего объема памяти ПК. То есть, если у вас 4 Гб оперативки, то подкачку можно повысить не более, чем до 12 Гб.
Увеличиваем виртуальную память, чтобы системе хватало ресурсов для выделения текстур
Это старинный трюк, который позволяет разогнать ПК и решить часть проблем, связанных с недостающим объемом подкачки. Для такой манипуляции:
Это позволит задать размер файла подкачки на Windows 10. Если у вас другая версия системы, то нужно зайти в свойства «Мой компьютер» и там выбрать «Свойства системы». После этого нужно также найти дополнительные параметры и выбрать в них «Быстродействие».
После этого нужно выполнить перезагрузку ПК и снова попробовать загрузить игру. Если ошибка с загрузкой текстур не исчезла, то пробуем другие решения.
Обновление драйверов для видеокарты для качественного отображения текстур
Видеокарта отвечает за все выводимые на монитор изображения, поэтому если глючит она, то будут постоянно происходить сбои. Чаще всего проблемы возникают, когда пользователь не хочет обновлять драйверы, не видит оповещения или установленные файлы содержат ошибку.
Чтобы обновить файлы видеокарты, необходимо:
- Перейти в диспетчер устройств.
- Найти в списке «Видеоадаптеры».
- Щелкнуть по названию видеокарты правой клавишей и выбрать «Обновить драйвер».
![Обновление драйверов видеокарты]()
После этого система должна автоматически найти обновления. Если этого не произошло (с Windows 10 происходит крайне редко), то можно перейти на сайт разработчика видеоадаптера, выбрать модель чипа и загрузить драйверы вручную.
Изменение настроек видеокарты для повышения производительности в играх
Подобное решение позволяет оптимизировать видеокарту и использовать все её ресурсы. Все зависит от конкретного производителя адаптера.
Настройка видеоадаптеров от Intel
Если в ваше ПК установлена такая карта, то:
- Переходим в «Панель управления».
- Находим Intel HD Graphics.
- Выбираем настройки 3D.
- Жмем «Сканировать», чтобы отобразился список игр и добавляем необходимую для адаптации.
- Нажимаем «Применить».
Как настроить видеокарту AMD
Для изменений настроек такого видеоадаптера достаточно перейти в панель управления и найти пункт с указанием AMD Radeon. Далее достаточно перейти в «Игры» и выбрать «Глобальные настройки».
Изменение параметров видеокарты NVIDIA
Для оптимизации такого видеоадаптера, необходимо:
![Регулировка настроек видеоадаптера]()
- Найти «Панель управления NVIDIA». Обычно она скрывается в скрытых значках. Для этого нужно нажать на иконку NVIDIA и выбрать нужный пункт.
- Нажать на «Регулировка настроек изображения».
- Передвинуть ползунок до максимального качества (предварительно нужно отметить пункт «пользовательские настройки»).
- Нажать «Применить».
![Улучшение качества графики]()
Если ни один из способов не помог, то нужно задуматься о приобретении дополнительной оперативной памяти (если её совсем мало), видеокарты (недешевое удовольствие) или опустить графические настройки игры на более низкие. Также стоит попробовать проверить, не вышел ли обновленный патч на игру.
Читайте также: