Ошибка поставщика теневого копирования 0x80042306 windows 10
Обновлено: 05.07.2024
Сбой службы теневого копирования томов. Проверьте журналы событий приложений «VSS» и «SPP» для получения дополнительной информации.
Служба теневого копирования томов, используемая для восстановления системы, не работает. Для получения дополнительной информации просмотрите журнал событий.
- Убедитесь, что служба теневого копирования томов работает
- Стереть ненужные файлы для всех разделов диска
- Отключить брандмауэр Windows
- Отключить антивирусное программное обеспечение
- Расширить пространство хранения теневых копий томов
- Стереть осиротевшие тени
- Удалить стороннее программное обеспечение для резервного копирования
- Добавить Acronis VSS Doctor в Windows
1. Убедитесь, что служба теневого копирования томов работает
- Сначала убедитесь, что VSS включен и работает в Windows. Для этого нажмите кнопку Cortana на панели задач Windows.
- Затем введите ключевое слово «услуги» в поле поиска и выберите «Службы», чтобы открыть окно, расположенное ниже.

- Прокрутите вниз и дважды щелкните Volume Shadow Copy, чтобы открыть окно на снимке прямо ниже.

- Выберите Автоматический в раскрывающемся списке Тип запуска.
- Если служба в данный момент остановлена, нажмите кнопку Пуск .
- Нажмите кнопки Применить и ОК .
- Затем перезагрузите компьютер или ноутбук.
ТАКЖЕ ЧИТАЙТЕ: ИСПРАВЛЕНИЕ: Антивирус блокирует восстановление системы в Windows 10
2. Стереть ненужные файлы для всех разделов диска
Некоторые пользователи исправили ошибки VSS, используя очистку диска в Windows для удаления ненужных файлов на своих разделах диска. Если у вас есть два или более разделов диска, вам нужно будет сканировать каждый раздел с помощью утилиты очистки диска. Существует множество сторонних утилит, с помощью которых вы можете удалять ненужные файлы, но именно так вы можете использовать очистку диска в Windows 10.
- Откройте приложение Cortana.
- Введите ключевое слово «очистка диска» в поле поиска.
- Выберите Очистка диска, чтобы открыть окно, показанное непосредственно ниже.

- Выберите раздел диска для сканирования в раскрывающемся меню и нажмите кнопку ОК .
- Затем установите флажки в окне ниже и нажмите кнопку ОК , чтобы удалить выбранные категории файлов.


- В дополнение к ненужным файлам вы также можете стереть точки восстановления системы. Для этого нажмите кнопку Очистить системные файлы в окне Очистка диска.
- Затем выберите раздел диска и нажмите ОК .
- Затем перейдите на вкладку Дополнительные параметры , показанную непосредственно ниже.

3. Отключите брандмауэр Windows
- Отключите брандмауэр Windows, чтобы он никоим образом не мешал VSS. Для этого откройте приложение Cortana.
- Введите «Брандмауэр Windows» в поле поиска и выберите, чтобы открыть Брандмауэр Защитника Windows.

- Нажмите Включить или выключить брандмауэр Защитника Windows , чтобы открыть параметры ниже.

- Выберите настройки Отключить брандмауэр Защитника Windows и нажмите кнопку ОК .
ТАКЖЕ ПРОЧИТАЙТЕ: 15 лучших брандмауэров для защиты домашней сети
4. Отключите антивирусное программное обеспечение
Помимо отключения брандмауэра Windows, отключите стороннее антивирусное программное обеспечение. Вы можете временно отключить некоторые антивирусные утилиты, щелкнув правой кнопкой мыши по значкам на панели задач и выбрав параметр отключения.Однако, если вы не можете найти параметр отключения в контекстном меню панели задач, откройте главное окно антивирусного программного обеспечения, чтобы выбрать из него параметр отключения.
5. Разверните пространство хранения теневых копий томов.
- Нажмите клавишу Windows + X, чтобы открыть меню на снимке ниже.

- Нажмите Командная строка (Администратор) , чтобы открыть окно с повышенными привилегиями.
- Затем вы можете расширить хранилище теневых копий на диске C, введя «vssadmin resize shadowstorage/on = c:/for = c:/maxsize = 20%» в командной строке и нажав «Return». Настройте процентное значение, а также включите и для разделов диска в этой команде, как требуется.

Пользователи Windows Server могут щелкнуть правой кнопкой мыши раздел диска в проводнике и выбрать Настроить теневые копии . Откроется вкладка «Теневые копии», на которой можно нажать кнопку Настройки , чтобы открыть дополнительные параметры теневого копирования. Затем вы можете выбрать переключатель Использовать лимит и ввести более высокое значение места для хранения, чтобы увеличить выделенное хранилище теневых копий.
- ТАКЖЕ ЧИТАЙТЕ: исправлено: сбой резервного копирования системы в Windows 10
6. Стереть осиротевшие тени
- Ошибки VSS также могут быть связаны с накоплением осиротевших теней в Windows. Чтобы стереть осиротевшие тени, откройте окно поиска приложения Cortana.
- Затем вы можете ввести «cmd» в поле поиска.
- Щелкните правой кнопкой мыши командную строку и выберите параметр Запуск от имени администратора .
- Введите «vssadmin delete shadows/all» в командной строке и нажмите клавишу возврата.

7. Удалите стороннее программное обеспечение для резервного копирования.

- Выберите стороннюю утилиту резервного копирования и нажмите кнопку Удалить .

- Выберите параметр Использовать оставшийся сканер в открывшемся диалоговом окне и нажмите кнопку Да для подтверждения.

- После этого выберите все оставшиеся записи реестра в окне очистки приложения удаления; и нажмите кнопку Далее .
- Перезагрузите Windows после удаления программного обеспечения для резервного копирования.
8. Добавьте Acronis VSS Doctor в Windows
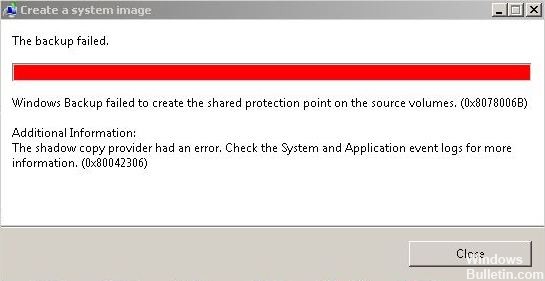
Причина: «У поставщика теневого копирования возникла ошибка. Для получения дополнительных сведений проверьте журналы событий системы и приложений. (0x80042306) »
Эта ошибка также может возникнуть, если служба теневого копирования томов остановлена. Это происходит, когда служба теневого копирования томов (VSS) не может работать из-за установки в системе другого поставщика управления снимками.
Очистить громкость
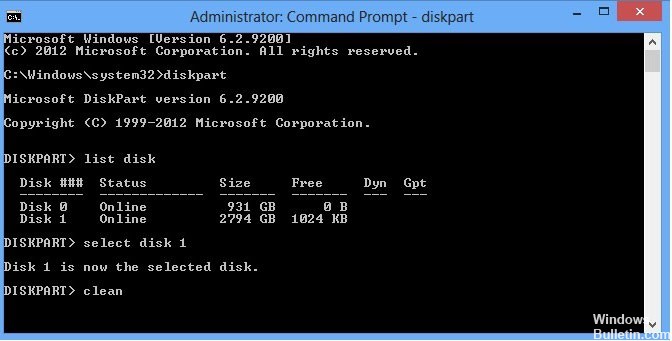
Объем должен быть очищен.
vssadmin удалить тени / для = удалить тени
vssadmin удалить тени / for =
Ноябрьское обновление 2021:
Теперь вы можете предотвратить проблемы с ПК с помощью этого инструмента, например, защитить вас от потери файлов и вредоносных программ. Кроме того, это отличный способ оптимизировать ваш компьютер для достижения максимальной производительности. Программа с легкостью исправляет типичные ошибки, которые могут возникнуть в системах Windows - нет необходимости часами искать и устранять неполадки, если у вас под рукой есть идеальное решение:

Проверьте, достаточно ли места для моментального снимка на одном из томов.
vssadmin список shadowstorage
Настройте другой том для хранения снимка для этого тома:
vssadmin изменить размер shadowstorage / for =? / О =? / MAXSIZE = неограничена
??Заменить "?" с предполагаемым объемом
Ex. vssadmin resize shadowstorage / for = C: / on = D: / maxsize = UNBOUNDED
Новая регистрация компонентов VSS

Скопируйте и вставьте следующие строки в пакетный файл DOS (.bat) и запустите его:
кд / д% windir% \ system32
чистый стоп vss
чистый стоп swprv
regsvr32 / s ole32.dll
regsvr32 / s oleaut32.dll
regsvr32 / s vss_ps.dll
vssvc / регистрация
regsvr32 / s / i swprv.dll
regsvr32 / s / i eventcls.dll
regsvr32 / s es.dll
regsvr32 / s stdprov.dll
regsvr32 / s vssui.dll
regsvr32 / s msxml.dll
regsvr32 / s msxml3.dll
regsvr32 / s msxml4.dll
vssvc / регистрация
чистый старт swprv
чистый старт vss
Run Chkdsk

CCNA, веб-разработчик, ПК для устранения неполадок
Я компьютерный энтузиаст и практикующий ИТ-специалист. У меня за плечами многолетний опыт работы в области компьютерного программирования, устранения неисправностей и ремонта оборудования. Я специализируюсь на веб-разработке и дизайне баз данных. У меня также есть сертификат CCNA для проектирования сетей и устранения неполадок.
В этой статье помогают устранить ошибки 0x80042306, которые возникают при настройке предыдущих версий в Windows Server для кластерных дисков, установленных в папках на другом томе.
Применяется к: Windows Server 2012 R2
Исходный номер КБ: 2828270
Симптомы
Не удалось создать ассоциацию области хранения.
Ошибка 0x80042306. Поставщик теневых копий имел ошибку.
Другие симптомы, которые можно наблюдать при настройке предыдущих версий для точки установки на другом томе:
Причина
Ошибка возникает из-за несоответствия в кластере в режиме онлайн и в автономном режиме. Есть преждевременный выход после вызова ресурса online/offline.
Обходной путь
Чтобы решить эту проблему, рассмотрите возможность изменения значений реестра, следуя указанным ниже шагам.
В этот раздел, описание метода или задачи включены действия, содержащие указания по изменению параметров реестра. Однако неправильное изменение параметров реестра может привести к возникновению серьезных проблем. Поэтому следует в точности выполнять приведенные инструкции. Для дополнительной защиты создайте резервную копию реестра, прежде чем редактировать его. Так вы сможете восстановить реестр, если возникнет проблема. Дополнительные сведения о том, как создать и восстановить реестр, см. в этой информации, как создать и восстановить реестр в Windows.
На экране Начните щелкнуть плитку Поиска.
Введите regedit в окне Поиск, а затем дважды щелкнитеregedit.exe.
Найдите следующую запись реестра:
HKEY_LOCAL_MACHINE\SYSTEM\CurrentControlSet\Services\VSS\Settings
Щелкните правой кнопкой мыши ClusterOfflineTimeout и нажмите кнопку Изменить.
Выберите десятичной, а затем введите 20000000000 в поле Значение данных, а затем нажмите кнопку ОК.
Щелкните правой кнопкой мыши ClusterOnlineTimeout и нажмите кнопку Изменить.
Выберите десятичной, а затем введите 20000000000 в поле Значение данных, а затем нажмите кнопку ОК.
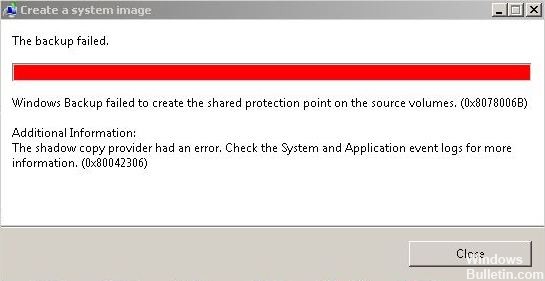
Причина: «У поставщика теневого копирования возникла ошибка. Для получения дополнительных сведений проверьте журналы событий системы и приложений. (0x80042306) »
Эта ошибка также может возникнуть, если служба теневого копирования томов остановлена. Это происходит, когда служба теневого копирования томов (VSS) не может работать из-за установки в системе другого поставщика управления снимками.
Очистить громкость
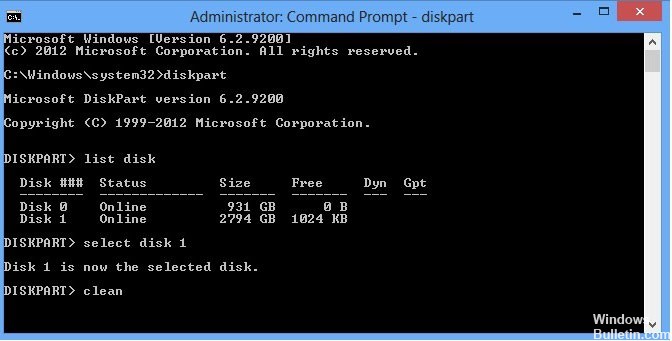
Объем должен быть очищен.
vssadmin удалить тени / для = удалить тени
vssadmin удалить тени / for =
Обновление за апрель 2021 года:

Новая регистрация компонентов VSS

Скопируйте и вставьте следующие строки в пакетный файл DOS (.bat) и запустите его:
кд / д% windir% \ system32
чистый стоп vss
чистый стоп swprv
regsvr32 / s ole32.dll
regsvr32 / s oleaut32.dll
regsvr32 / s vss_ps.dll
vssvc / регистрация
regsvr32 / s / i swprv.dll
regsvr32 / s / i eventcls.dll
regsvr32 / s es.dll
regsvr32 / s stdprov.dll
regsvr32 / s vssui.dll
regsvr32 / s msxml.dll
regsvr32 / s msxml3.dll
regsvr32 / s msxml4.dll
vssvc / регистрация
чистый старт swprv
чистый старт vss
Run Chkdsk


CCNA, веб-разработчик, ПК для устранения неполадок
Я компьютерный энтузиаст и практикующий ИТ-специалист. У меня за плечами многолетний опыт работы в области компьютерного программирования, устранения неисправностей и ремонта оборудования. Я специализируюсь на веб-разработке и дизайне баз данных. У меня также есть сертификат CCNA для проектирования сетей и устранения неполадок.
0x80042306 возникает при настройке теневых копий для кластерных точек установки на другом диске в Windows Server
В этой статье помогают устранить ошибки 0x80042306, которые возникают при настройке предыдущих версий в Windows Server для кластерных дисков, установленных в папках на другом томе.
Оригинальная версия продукта: Windows Server 2012 R2
Исходный номер КБ: 2828270
Симптомы
Не удалось создать ассоциацию области хранения.
Ошибка 0x80042306. Поставщик теневых копий имел ошибку.
Другие симптомы, которые можно наблюдать при настройке предыдущих версий для точки установки на другом томе:
Причина
Ошибка возникает из-за несоответствия в кластере в режиме онлайн и в автономном режиме. Есть преждевременный выход после вызова ресурса online/offline.
Обходной путь
Чтобы решить эту проблему, рассмотрите возможность изменения значений реестра, следуя указанным ниже шагам.
В этот раздел, описание метода или задачи включены действия, содержащие указания по изменению параметров реестра. Однако неправильное изменение параметров реестра может привести к возникновению серьезных проблем. Поэтому следует в точности выполнять приведенные инструкции. Для дополнительной защиты создайте резервную копию реестра, прежде чем редактировать его. Так вы сможете восстановить реестр, если возникнет проблема. Дополнительные сведения о том, как создать и восстановить реестр, см. в этой информации, как создать и восстановить реестр в Windows.
На экране Начните щелкнуть плитку Поиска.
Введите regedit в окне Поиск, а затем дважды щелкнитеregedit.exe.
Найдите следующую запись реестра:
HKEY_LOCAL_MACHINE\SYSTEM\CurrentControlSet\Services\VSS\Settings
Щелкните правой кнопкой мыши ClusterOfflineTimeout и нажмите кнопку Изменить.
Выберите десятичной, а затем введите 20000000000 в поле Значение данных, а затем нажмите кнопку ОК.
Щелкните правой кнопкой мыши ClusterOnlineTimeout и нажмите кнопку Изменить.
Выберите десятичной, а затем введите 20000000000 в поле Значение данных, а затем нажмите кнопку ОК.
Закройте редактор реестра и перезагрузите компьютер.
Десятичная величина может быть увеличена по требованию.
И виндовс 10 не создается точка восстановления ошибка 0х80042306
Вопрос
Ответы
Thanks for the post. As I only get the error ID 0x80042306 from you post, this error is related to the VSS and the root cause of the error is various. And the VSS issue would lead to a system image backup failure.
The VSS problem could be caused by the below elements:
1:installing a new third party VSS provider
2:an existing provider becoming corrupted
3:Destination drive not compatible with NTFS format.
You could refer to the below article to do the detailed troubleshooting and fix the problem:
Все ответы
Thanks for the post. As I only get the error ID 0x80042306 from you post, this error is related to the VSS and the root cause of the error is various. And the VSS issue would lead to a system image backup failure.
The VSS problem could be caused by the below elements:
1:installing a new third party VSS provider
2:an existing provider becoming corrupted
3:Destination drive not compatible with NTFS format.
You could refer to the below article to do the detailed troubleshooting and fix the problem:
You may try one or more steps below to solve this problem.
1.Ensure that the backup is not running at the same time as another backup as the custom provider may only allow one snap-shot at a time.
a. Go to the Registry Editor and locate HKEY_LOCAL_MACHINE\SYSTEM\Setup
b. Ensure that the following registry values are set to 0:
SystemSetupInProgress
UpgradeInProgress
4. Re-install the VSS dlls by following these steps:
regsvr32 ole32.dll
regsvr32 vss_ps.dll
Vssvc /Register
regsvr32 /i swprv.dll
regsvr32 /i eventcls.dll
regsvr32 es.dll
regsvr32 stdprov.dll
regsvr32 vssui.dll
regsvr32 msxml.dll
regsvr32 msxml3.dll
regsvr32 msxml4.dll
5. if it still no help, i suggest you try another server backup program, such as AOMEI Backupper Server, which has its own technology to perform backup besides VSS.
Как решить ошибку 0x8004230F при создании точки восстановления в Windows 7/8/10?
Не удалось создать точку восстановления по следующей причине:
Непредвиденная ошибка поставщика теневого копирования при выполнении указанной операции. (0x8004230F)
Почему возникает ошибка 0x8004230F? Как правило, причина заключается в неправильно работающих службах, которые активно участвуют в процессе создания точки восстановления. Сегодня мы покажем вам, как избавиться от этой ошибки.
Решаем ошибку 0x8004230F
Метод №1 Запуск средства VSSADMIN
Некоторые пользователи уже знают, что служба теневого копирования тома может быть крайне чувствительной к присутствию в системе другого ПО, предоставляющего схожий функционал. Нажмите комбинацию Windows+R, чтобы вызвать окошко «Выполнить». Пропишите в нем значение cmd и нажмите комбинацию Ctrl+Shift+Enter.
Вызвав перед собой Командную строку, напишите в ней vssadmin list providers и нажмите Enter. Перед вами появится список всего ПО, которое предоставляет услуги VSS. Если у вас в системе нашлись какие-то сторонние поставщики VSS, то вам нужно найти их и деактивировать. Тогда ошибка 0x8004230F должна исчезнуть. Если ничего стороннего обнаружено не было, то двигаемся дальше.
Метод №2 Проверка статуса служб теневого копирования тома и программного поставщика
Возможно, что служба теневого копирования тома попросту прекратила работать в вашей системе. Нажмите Windows+R, а затем выполните значение services.msc и нажмите Enter. Открыв окошко со службами, найдите службу «Теневое копирование тома» и дважды кликните на нее левой кнопкой мыши. Выставьте в типе запуска службы значение «Автоматически (отложенный запуск)». Тоже самое выполните и для службы под названием «Программный поставщик теневого копирования (Microsoft)». Как только подкорректируйте настройки в обеих службах, перезагрузите компьютер и проверьте наличие ошибки 0x8004230F.
Метод №3 Создание точки восстановления в чистой загрузке
Некоторое стороннего ПО запросто может мешать процессу создания точки восстановления Windows. Вам нужно выполнить чистую загрузку своей системы, а затем повторить процесс. Некоторые пользователи утверждают, что после чистой загрузки никакой ошибки 0x8004230F они не встретили.
Fix : Create System Restore point error 0x80042306 in Windows 10
Recently, a few users encounter Error 0x80042306 while creating System Restore Point on their PCs. Today, in this blog post, we discuss the reasons and probable solutions to fix this trouble. This bug arises primarily after a failed update, malfunctioning Volume shadow copy service, and VSS components.
Error 0x80042306 may also occur when there are bad sectors on HDD or corrupt system files. Restart/ re-register VSS, Repair missing system files, Check health of HDD, Restart Volume shadow copy service may resolve this issue. If this bug still stays on your PC, try renaming system restore files may help to troubleshoot this error. Let’s explore the solutions in detail-
Methods to solve System Restore point error 0x80042306
Here, we depict several ways to encounter this System Restore point error 0x80042306 on Windows 10 PC. They are-
1. Restart Volume shadow copy service
In case, Volume shadow copy service starts malfunctioning, this may arise error 0x80042306 while creating a restore point. To fix this bug, restart this service by following these simple steps-
Note: To perform this task, make sure you have logged in with an administrator account.
Step-1: Right-click on the Start and choose Run from the Power Menu.
Step-2: In the text box, type services.msc then press OK to launch Windows Services.
Step-3: When the page appears, reach out to the Volume Shadow Copy and right-click on the same.
Step-4: Now, select the Properties option on the context menu.
Step-5: If the services are not running, tap the Start option otherwise Stop and Restart it.
Step-6: Under Startup type, change its value to Automatic.
Step-7: Once you complete the above steps, Restart your system and try creating a restore point again.
I Hope, you can now do this without receiving error 0x80042306.
2. Re-register VSS components
The Volume Shadow Copy Service (VSS) is a useful service to accommodate data servers, backup applications, and storage management of your system. But any improper operation of this service leads to error 0x80042306 while Creating the Restore point. To manage this bug you need to re-registered this application just following the below easy steps-
This will re-register the Volume Shadow Copy Service on your system.
3. Run Chkdsk command
If some of the sectors have become corrupt on HDD may also arise this Error 0x80042306. To make sure what’s the fact, try executing the DISM command on your PC. This will scan the whole hard drive and repair the same if minor bugs exist. Here are the steps to proceed with-
chkdsk C: /f /r /x
Note: The parameter C: indicates the drive that keeps the OS file, f directs to fix the problem. Similarly, r is there to find out the bug and x starts the scanning process.
Lastly, Restart the computer again and check if this issue gets solved or not.
4. Perform System File Checker command
Sometimes, the bug lies in the core system files. If that’s the case, try executing “ sfc/scannow ” command line on your PC. This may resolve this Create Restore point error 0x80042306 issue. The steps are quite easy to follow-
5. Rename system restore file
If you still experience error 0x80042306 while creating a restore point, renaming this file may help to sort out this issue. Here’s how to proceed-
%windir%\System32\Tasks\Microsoft\Windows\SystemRestore.
6. Change System Restore Space Usage
The best way to change the disk space used by System Restore is through Windows itself. Strangely, the option to change the maximum available space was present in Windows XP, then was removed in Vista, but put back again from Windows 7 onward. Here are the steps-
Note: There exists a counter that displays the current Usage of space. In case, you set the new disk space lower than the current one, this will delete some of the files of earlier Restore points so as to accommodate as per the newly assigned disk space.
Читайте также:

