Как скрыть бар в mac os
Обновлено: 03.07.2024
После продолжительного использования Mac и установки большого количества софта строка меню (область с часами) начинает напоминать огромную помойку, растянувшуюся по всей панели словно огромный вагонный состав. К сожалению, macOS не обладает возможностями полной настройки этого элемента и поэтому иногда нам приходится обращаться к помощи сторонних утилит, лучшие из которых подобраны в этом материале.
Как скрывать (удалять) и перетаскивать иконки в строке меню на Mac без установки дополнительных программ
Как перемещать иконки приложений по строке меню на Mac
Зажав клавишу Command (⌘) на клавиатуре и потянув за иконку (все кроме Центра уведомлений), можно перемещать значки по строке меню.
Как скрывать (удалять) и восстанавливать иконки в строке меню на Mac
macOS позволяет удалять (скрывать) некоторые системные значки (Wi-Fi, Bluetooth и т.д.) в строке меню без установки дополнительных приложений. Для этого зажмите клавишу Command (⌘) и перетяните иконку за область строки меню.
Для того чтобы восстановить иконку, необходимо открыть Системные настройки macOS, перейти в соответствующий раздел (например, иконка Bluetooth находится в разделе Bluetooth, а Wi-Fi в разделе Сеть) и установить галочку напротив пункта Показывать статус в строке меню.
Стоит учесть, что настройки большинства современных сторонних приложений обладают возможностью скрывать (удалять) или восстанавливать иконку в строке меню (Вконтакте, Skype, Dropbox, Evernote и т.д.).
Однако, до сих пор существуют иконки приложений для строки меню, скрыть которые штатными средствами macOS нельзя. Навести порядок в этом случае помогут сторонние утилиты, описанные ниже.
Как скрыть строку меню на Mac полностью?
Если вы не хотите заморачиваться установкой стороннего, а тем более платного, софта, то можно просто скрыть всю строку меню (актуально для OS X El Capitan и выше). Это позволит несколько освободить рабочее пространство, что особенно актуально для MacBook с небольшими диагоналями дисплеев.
Для этого пройдите в меню → Системные настройки… → Основные.
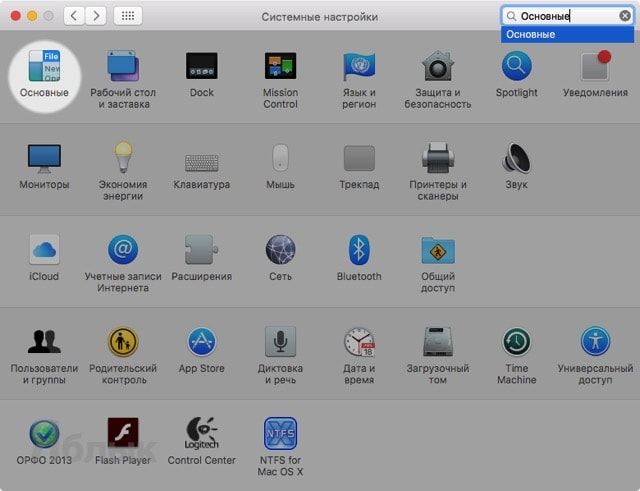
Поставьте галочку напротив пункта «Автоматически скрывать и показывать строку меню».
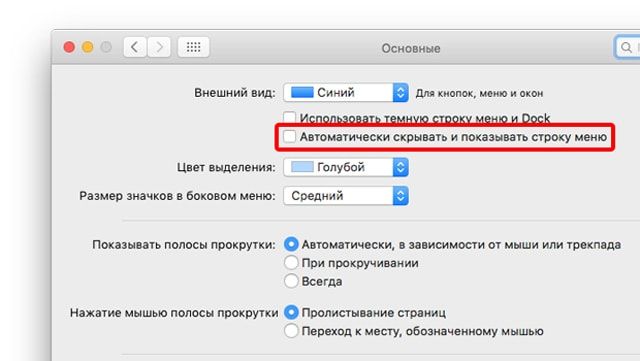
После этого действия строка меню исчезнет и будет появляться лишь тогда, когда вы подведёте курсор к верхней части дисплея.
Благодаря Barsoom вы можете выполнить два простых и очевидных действия — перемещать иконки по строке меню без каких-либо ограничений и удалять пиктограммы в один клик.
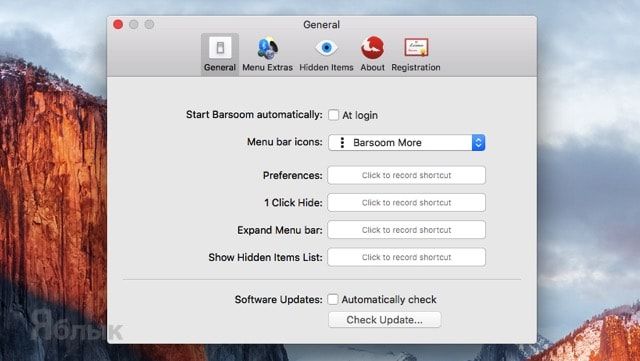
Перемещать элементы меню можно зажав кнопку Command (⌘) на клавиатуре (порядок меню сохраняется после перезапуска системы). Для того чтобы скрыть какую-либо иконку, зажмите Ctrl + Command (⌘), щелкните левой кнопкой мыши на элементе и в появившемся контекстном меню выберите Hide.
Функция «1 Click Hide» позволяет быстро скрыть все иконки, находящиеся слева от значка Barsoom (по умолчанию это три вертикальные точки).
Чтобы быстро вернуть те или иные программы в строку меню — достаточно тапнуть по собственной иконке Barsoom и выбрать меню «Show Hidden Items».
Первичную настройку будет проще сделать из окна самого приложения. Для быстрой настройки можно использовать горячие клавиши.
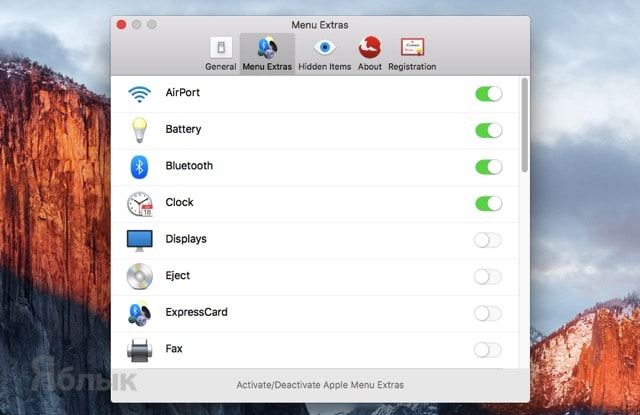
Стоимость Barsoom 2 составляет $7, но если вы уже приобретали хоть одно приложение этого разработчика (например, MenuBar Stats, Speedy, The Clock и так далее), вам будет предоставлена скидка в $2. Опробовать приложение можно в течение 14 дней ознакомительного периода.
Принцип работы Barsoom 2 продемонстрирован на видео:
Bartender 3 — $15
Одна из мощнейших утилит для настройки строки меню на Mac. В новой версии был обновлен дизайн и произведена полная оптимизация под последние версии macOS.
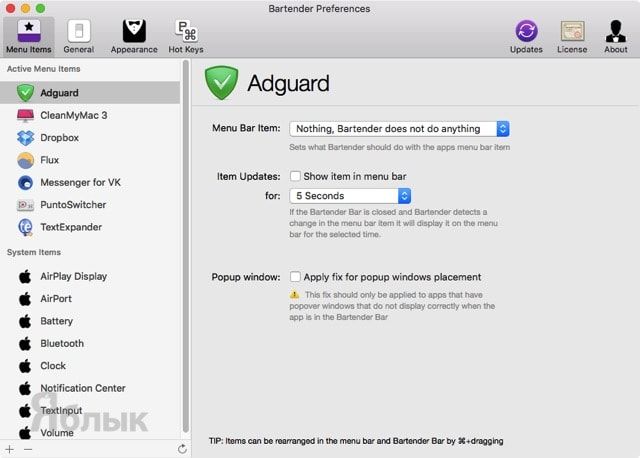
Так же как и в Barsoom здесь вы можете полностью удалить неиспользуемые иконки приложений, расставить важные программы в удобном для себя порядке и скрыть второстепенные утилиты в специальное окошко, вызываемое в один клик. Очень удобно.
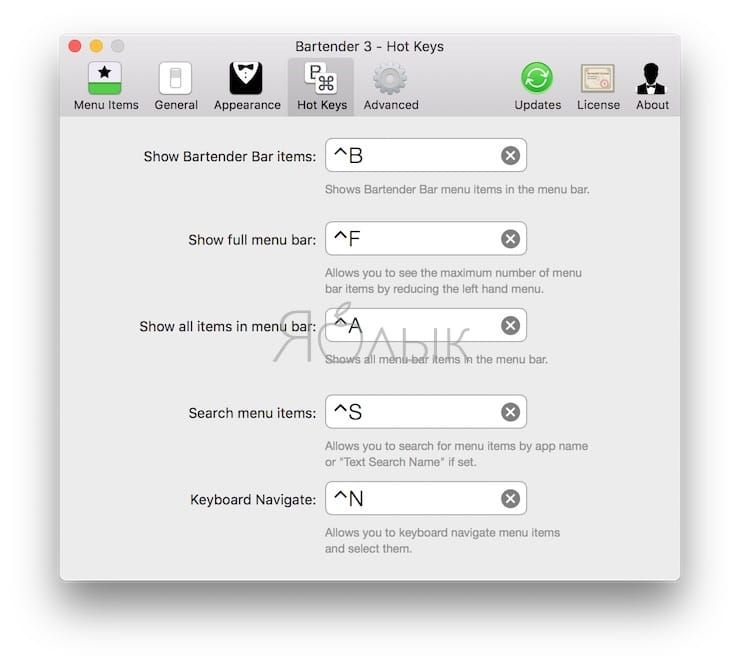
В дополнение Bartender 3 минимализирует окошко поиска Spotlight, поддерживает горячие клавиши и имеет аж целый месяц полнофункционального триального периода для опробования.
Многие приложения при работе могут добавлять свои значки в панель меню. Иногда их отображение можно отключить, но чаще всего сделать это не представляется возможным. Встроенные средства системы также не предполагают возможность скрытия. Однако решение есть, и оно достаточно простое.

- Устанавливаем Vanilla, перенеся значок программы в «Приложения».
- Запускаем установленную утилиту.
- После этого мы сможем редактировать нашу верхнюю панель на свое усмотрение.
- Переносим ненужные иконки, используя клавишу Command, в область между «стрелкой» и «точкой».
- После настройки скрываем иконки нажатием на «стрелку».
Как выглядел верхний бар до скрытия:

А вот как после:

Таким образом можно скрывать не только значки сторонних приложений, но и системные индикаторы, отвечающие за Wi-Fi, Bluetooth, процент заряда и так далее.
Хотя программу можно скачать бесплатно, некоторые из функций предлагаются только в платной версии. Например, одна из таких опций, как автозапуск при старте системы.
Свободное общение и обсуждение материалов
Apple представила watchOS 8 почти без нововведенийЛонгриды для вас


Сразу после презентации Apple выпустила первую бету iOS 15. Разбираемся, какие устройства её поддерживают и как можно установить тестовую сборку обновления, не имея аккаунта разработчика

Многие пользователи не оценивают по достоинству приложение Здоровье на своем iPhone. Однако в системе от Apple существуют возможности,о которых многие не знали. Например, медкарта или дневник заболевания. В статье рассказываем о том, почему следует обратить внимание на Здоровье.
Совсем недавно вышла новая версия операционной системы от Apple под кодовым названием El Capitan. Как и всегда, в ней появилось множество новшеств и улучшений, некоторые из которых действительно пришлись пользователям по душе.
Одной из наиболее удобных и долгожданных "фишек" новой OS X, помимо разделения экрана, стала появившаяся возможность автоматически скрывать верхнюю панель инструментов Mac OS (панель с иконками, датой и т.д.), или по другому menu bar. Таким образом, свободное рабочее пространство увеличилось, пусть и всего на несколько пикселей. Как включить автоматическое скрытие верхней панели на Маке мы и расскажем в этой статье.
Стоит отдельно отметить, что эта функция всегда была довольно востребована пользователями, но раньше им приходилось пользоваться дополнительным софтом (причем не из официальных источников), а теперь эта возможность реализована по умолчанию в новой версии OS X - El Capitan. Перейдем ближе к делу.
Скрываем верхнюю панель инструментов на Mac
Чтобы включить автоматическое скрытие menu bar'а достаточно поставить одну галочку в настройках вашего Mac. Для этого откройте системные настройки вашего компьютера. Кликните по иконке яблока в левом верхнем углу экрана и выберите пункт "Системные настройки".

В открывшемся меню системных настроек найдите и откройте самый первый пункт под названием "Основные".

В верхней части открывшегося окна настроек найдите строку с текстом "Автоматически скрывать и показывать строку меню" и поставьте галочку перед ней.

Это всё. Теперь верхняя панель вашего Мака автоматически скрыта и будет появляться лишь тогда, когда курсор мышки упрется в верхнюю рамку экрана.


Пользователи операционной системы macOS со стажем уже привыкли к тому, что если использовать на своём Mac довольно много приложений, то их значки рано или поздно забьют всё полезное пространство в строке меню. Это могут быть иконки мессенджеров, сервисов облачного хранения и многое другое. В этой заметке мы расскажем, как навести порядок на этой свалке.
Для новичков стоит напомнить, что строка меню расположена вдоль верхнего края экрана Mac. Меню и значки в строке меню служат для выбора команд, выполнения задач и проверки состояния. Стоит отметить, что вы можете упорядочить значки штатными способами, перетаскивая их с зажатой клавишей Cmd. К сожалению, средствами операционной системы доступны не все полезные манипуляции.

С помощью небольшой утилиты Hidden Bar вы сможете скрывать невостребованные значки, которые нельзя удалить из строки меню, а также отображать их одним нажатием.

После установки и запуска Hidden Bar вы заметите, что в строке появятся два новых значка: черточка и стрелочка. Зажмите клавишу Cmd и перетащите стрелочку в удобное для вас место на строке меню. Сразу после этого разместите все значки программ, которые вы захотите скрыть слева от черточки.
После этого действия вы сможете скрывать все редко используемые значки нажатием на стрелочку, а повторное нажатие будет их отображать. Нажатие на черточку и выбор параметра Preferences откроет настройки Hidden Bar.
В разделе настроек утилиты вы сможете активировать её автозапуск, а также включить функцию, которая будет скрывать значки автоматически спустя некоторое время. Помимо этого можно назначить для этого действия сочетание горячих клавиш. Отдельно стоит подчеркнуть, что Hidden Bar полностью бесплатна, а скачать её можно в Mac App Store.
Читайте также:

