Ошибка при загрузке windows c windows syswow64
Обновлено: 02.07.2024
Проверяя систему на наличие мусорных файлов с помощью «ССleaner» и других аналогичных программ, вы можете наткнуться на странный файл SpeechRuntime.exe, который появился в системе совсем недавно. При попытке его удаления через некоторое время он появляется вновь, а процесс с данным именем может существенно подгружать систему в Диспетчере Задач. Что же это за процесс SpeechRuntime.exe, который находится по пути C: Windows SysWOW64\Speech_OneCore\Common\, каково его предназначение, стоит ли его удалить – обо всём расскажем в нашем материале
Что это за файл SpeechRuntime.exe?
SpeechRuntime.exe – это системный процесс ОС Виндовс, используемый для распознавания речи. Он применяется в работе системы дополненной реальности и помощника Cortana в ОС Виндовс, и может потреблять до 10% мощности процессора . Данный процесс работает даже в случае отключения всех программ, которые связаны с речевым распознаванием. Если вы переименуете данный файл или запретите ему запуск с помощью настроек групповой политики, то система дополненной реальности не запустится, и выдаст код ошибки 15-13.
Обычно файл SpeechRuntime.exe расположен по пути C:\Windows\System32\Speech_OneCore\common\, но также можно найти его по пути C: Windows\SysWOW64\Speech_OneCore\Common. Это зависит от типа вашей операционной системы и соответствующего ему релевантного обновления.
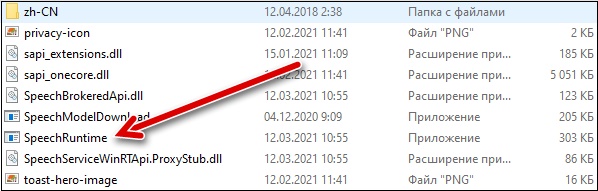
Данный файл является частью весеннего обновления ОС Виндовс 10 (21H1), и может появиться в операционной системы ещё до официальной установки указанного обновления. Это связано со спецификой установки последнего, при котором часть вспомогательных файлов и входов в системный реестр подготавливаются разработчиками заранее (так называемый «Пакет поддержки»). Установка таких файлов делает процесс апгрейда системы значительно более быстрым и надёжным.
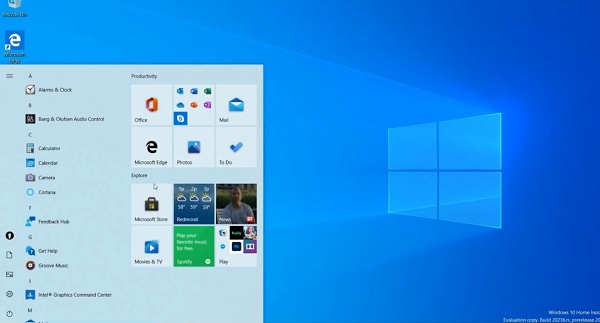
Не удаляйте ссылки в реестре на данный файл и сам файл – он понадобится для стабильной работы вашей системы. В случае его удаления Виндовс придётся скачивать и устанавливать его заново, что приведёт к лишним тратам системного времени.
Что это за обновление 21H1?
Как мы уже упоминали выше, файл SpeechRuntime.exe является одним из файлов пакета поддержки будущего (май 2021 года) обновления 21H1 для Виндовс 10. Предварительная сборка Windows 10 версии 21H1 вышла еще в феврале 2021 года, а окончательные форматы сборок планируются в майском, а также октябрьском апдейтах 2021 года.
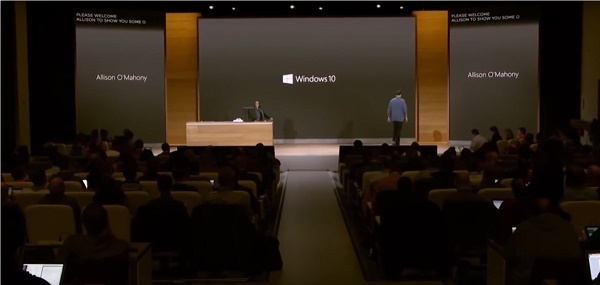
Выход 21H1 станет главным активатором ряда пока еще спящих (неактивных) функций на вашем ПК, добавляющихся в систему путём установки мелких обновлений для вашего компьютера. К примеру, такой функцией станет «Windows Hello», позволяющая получить доступ к устройствам Виндовс 10 с помощью распознавания лица или отпечатков пальцев пользователя.
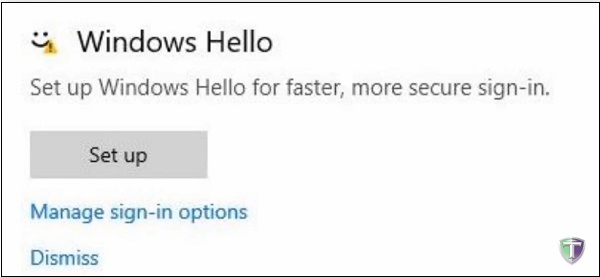
Также к функциям данного обновления относят:
- Улучшение производительности инструмента «Application Guard» в защитнике Виндовс;
- Исправление проблемы задержки открытия документа Office Application Guard в системном Microsoft Defender;
- Улучшения производительности апдейта службы групповой политики (GPSVC);
- Улучшение производительности Robocopy при выполнения копирования файлов размером более 400 Мегабайт и другие.
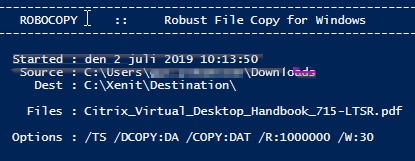
Что произойдёт если удалить процесс SpeechRuntime.exe
Разобравшись, что за файл SpeechRuntime.exe, разберём также ситуации, при которой данный файл существенно грузит систему. В этом случае некоторые пользователи переходят в Диспетчер устройств (нажмите на Win+R, введите там taskmgr и нажмите ввод), находят там во вкладке процессы SpeechRuntime.exe и закрывают данный процесс.
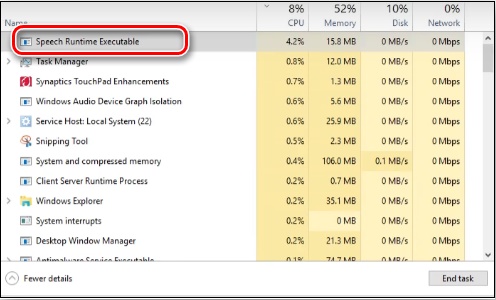
После этого первое время данный процесс не появляется, и пользователь решает, что устранил проблему с загрузкой системы файлом SpeechRuntime.exe.
Сразу укажем, что это не работает. Поскольку данный процесс является системным, Виндовс обязательно перезапустит его, и вы вновь увидите его в Диспетчере задач. Специалисты Майкрософт рекомендуют не трогать данный файл, и позволить ему работать в обычном режиме. Препятствия в его работе вызовут нестабильность и сбои в работе системы, что отрицательным образом скажется на её общей функциональности.
Это может помочь: код ошибки 0x8007000d при установке Виндовс 10 – что делать.
Эта статья предназначена для использования агентами поддержки и ИТ-специалистами. Если вы ищете более общие сведения о вариантах восстановления, см. раздел Параметры восстановления в Windows 10.
Сводка
Существует несколько причин, по которым на компьютере с Windows могут возникнуть проблемы при запуске. Чтобы устранить проблемы загрузки, сначала определите, на каких из следующих этапов компьютер зависает:
| Этап | Процесс загрузки | BIOS | UEFI |
|---|---|---|---|
| 1 | Предзагрузка | MBR/PBR (код загрузки) | Встроенное ПО UEFI |
| 2 | Диспетчер загрузки Windows | %SystemDrive%\bootmgr | \EFI\Microsoft\Boot\bootmgfw.efi |
| 3 | Загрузчик ОС Windows | %SystemRoot%\system32\winload.exe | %SystemRoot%\system32\winload.efi |
| 4 | Ядро ОС Windows NT | %SystemRoot%\system32\ntoskrnl.exe |
1. Предзагрузка
Встроенное ПО компьютера инициирует POST и загружает параметры встроенного ПО. Этот процесс предварительной загрузки завершается при обнаружении допустимого системного диска. Встроенное ПО считывает основную загрузочную запись (MBR), а затем запускает диспетчер загрузки Windows.
2. Диспетчер загрузки Windows
Диспетчер загрузки Windows находит и запускает загрузчик Windows (Winload.exe) в загрузочном разделе Windows.
3. Загрузчик операционной системы Windows
Основные драйверы, необходимые для запуска ядра Windows, загружаются и ядро запускается.
4. Ябро ОС Windows NT
Ядро загружается в память в системный куст реестра и дополнительные драйверы, помеченные как BOOT_START.
Ядро передает управление процессу диспетчера сеансов (Smss.exe), который инициализирует системный сеанс, загружает и запускает устройства и драйверы, не помеченные BOOT_START.
Ниже показана сводка последовательности загрузки, отображаемой на экране информации и типичные проблемы загрузки на этом этапе последовательности. Перед началом устранения неполадок необходимо понять структуру процесса загрузки и состояние отображения, чтобы убедиться, что проблема правильно определена в начале взаимодействия.

Щелкните для увеличения
Каждый этап имеет разные подходы к устранению неполадок. Данная статья содержит методы устранения неполадок, которые возникают на первых трех этапах.
Если компьютер постоянно загружается с параметрами восстановления, для разрыва цикла в командной строке запустите следующую команду:
Bcdedit /set recoveryenabled no
Если параметры F8 не работают, запустите следующую команду:
Bcdedit /set bootmenupolicy legacy
Этап BIOS
Чтобы определить, прошла ли система этап BIOS, выполните следующие действия:
Если к компьютеру подключены какие-либо внешние периферийные устройства, отключите их.
Проверьте, работает ли свет жесткого диска на физическом компьютере. Если он не работает, это означает, что процесс запуска завис на этапе BIOS.
Нажмите клавишу NumLock, чтобы узнать, выключен ли индикатор. Если это не так, это означает, что процесс запуска завис в BIOS.
Если система зависла на этапе BIOS, возможно, проблема с оборудованием.
Этап загрузки загрузчика
Если экран полностью черный, за исключением мигающего курсора, или вы получили один из следующих кодов ошибок, это означает, что процесс загрузки завис на этапе процесса загрузки:
- Данные конфигурации загрузки (BCD) отсутствуют или повреждены
- Файл загрузки или MBR поврежден
- Операционная система отсутствует
- Загрузочный сектор отсутствует или поврежден
- Bootmgr отсутствует или поврежден
- Загрузка невозможна из-за отсутствия или повреждения системных кустов
Чтобы устранить эту проблему, запустите компьютер с помощью установочного носителя Windows, нажмите shift+F10 для командной строки и используйте любой из следующих методов.
Метод 1. Средство восстановления при загрузке
Средство восстановления при загрузке автоматически устраняет множество распространенных проблем. Это средство также позволяет быстро диагностировать и устранить более сложные проблемы при загрузке. При обнаружении компьютером проблемы при загрузке, компьютер запускает средство восстановления при загрузке. При запуске средства, оно выполняет диагностику. Эти диагностические данные включают анализ файлов журналов запуска, чтобы определить причину проблемы. Когда средство восстановления при загрузке определяет причину, оно пытается устранить проблему автоматически.
Для этого выполните следующие действия.
Дополнительные методы запуска WinRE см. в разделе Среда восстановления Windows (Windows RE).
Запустите систему на установочном носителе для установленной версии Windows. Дополнительные сведения см. в разделе Создание установочного носителя для Windows".
На экране Установка Windows выберите Далее > Восстановить компьютер.
На экране Выбор варианта выберите Устранения неполадок.
На экране Дополнительные параметры выберите Восстановление при загрузке.
После восстановления при загрузке выберите Завершение работы и включите компьютер, чтобы узнать, может ли Windows правильно загрузиться.
Средство восстановления при загрузке создает файл журнала, который поможет вам понять проблемы при запуске и сделанные восстановления. Файл журнала можно найти в следующем расположении:
%windir%\System32\LogFiles\Srt\Srttrail.txt
Метод 2. Восстановление кодов загрузки
Чтобы восстановить коды загрузки, запустите следующую команду:
Чтобы восстановить загрузочный сектор, запустите следующую команду:
При запуске BOOTREC вместе с Fixmbr перезаписывается только основной загрузочный код. Если повреждение данных в MBR влияет на таблицу разделов, запуск Fixmbr может не устранить проблему.
Метод 3. Устранение ошибок BCD
При получении ошибок, связанных с BCD, выполните следующие действия:
Сканируйте все установленные системы. Для этого выполните следующую команду:
Перезапустите компьютер, чтобы проверить, устранена ли проблема.
Если проблема не устранена, запустите следующую команду:
Вы можете получить одни из следующих выходных данных:
Если в выходных данных показана установка windows: 0 запустите следующие команды:
После запуска команды вы получите следующие выходные данные:
Попробуйте перезапустить систему.
Метод 4. Замена Bootmgr
Если методы 1, 2 и 3 не устраняют проблему, замените файл Bootmgr с диска C в раздел, зарезервированный в системе. Для этого выполните следующие действия:
В командной строке измените каталог на раздел, зарезервированный в системе.
Запустите команду attrib, чтобы отобразить файл:
Запустите ту же команду attrib в Windows (системный диск):
Переименуйте файл Bootmgr в Bootmgr.old:
Перейдите на системный диск.
Скопируйте файл Bootmgr и вставьте его в раздел, зарезервированный в системе.
Метод 5. Восстановление системного куста
Если Windows не удается загрузить системный куст реестра в память, необходимо восстановить куст. Для этого используйте среду восстановления Windows или диск аварийного восстановления (ERD) для копирования файлов из папки C:\Windows\System32\config\RegBack в папку C:\Windows\System32\config.
Если проблема сохраняется, может потребоваться восстановить резервную копию состояния системы в альтернативное расположение, а затем получить заменяемые кусты реестра.
Начиная с Windows 10 версии 1803, Windows больше не будет автоматически возвращать системный реестр в папку RegBack. Это изменение сделано специально и призвано помочь уменьшить общий размер дискового места в Windows. Чтобы восстановить систему с поврежденным кустом реестра, Корпорация Майкрософт рекомендует использовать точку восстановления системы. Дополнительные сведения см. в этой статье.
Этап ядра
После экрана-заставки появляется STOP-ошибка (экран логотипа Windows).
Отображается определенный код ошибки.
Например, "0x00000C2", "0x0000007B", "недоступное загрузочное устройство" и так далее.
Экран завис на значке "Вращающийся колесик" (скользяющиеся точки) "система занята".
После экрана-заставки появляется черный экран.
Чтобы устранить эти проблемы, попробуйте следующие варианты загрузки восстановления по одному.
Сценарий 1. Попытайтесь запустить компьютер в безопасном режиме или последнюю удачную конфигурацию
На экране Дополнительные параметры загрузки попробуйте запустить компьютер в безопасном режиме или безопасном режиме с загрузкой сетевых драйверов. Если любой из этих параметров работает, используйте просмотр событий, чтобы определить и диагностировать причину проблемы загрузки. Чтобы просмотреть события, записанные в журналы событий, выполните следующие действия:
Используйте один из следующих методов, чтобы открыть средство просмотра событий:
В меню Пуск последовательно выберите пункты Администрирование > Просмотр событий.
Запустите оснастку "Просмотр событий" в консоли управления (MMC).
В дереве консоли разверните "Просмотр событий" и щелкните на журнал, который хотите просмотреть. Например, щелкните Системный журнал или Журнал приложений.
В области сведений дважды щелкните событие, которое хотите просмотреть.
В меню Правка нажмите кнопку Копировать, откройте новый документ в программе, в которую нужно ввести событие (например, Microsoft Word), а затем нажмите кнопку Вставить.
Используйте клавиши СТРЕЛКА ВВЕРХ или СТРЕЛКА ВНИЗ, чтобы просмотреть описание предыдущего или следующего события.
Чистая загрузка
Для устранения неполадок, влияющих на службы, выполните чистую загрузку с помощью конфигурации системы (msconfig). Выберите Выборочный запуск, чтобы проверить службы по одному, чтобы определить, какая из них вызывает проблему. Если причину не удается найти, попробуйте включить системные службы. Однако в большинстве случаев проблемная служба — сторонняя.
Отключите любую неисправную службу и попытайтесь снова запустить компьютер, выбрав Обычный запуск.
Если компьютер запускается в режиме отключения подписей драйверов, запустите компьютер в режиме отключения обязательной проверки подписей драйверов, а затем выполните действия, которые описаны в следующей статье, чтобы определить, какие драйверы или файлы требуют обязательную проверку подписей драйверов: Устранение неполадок при загрузке, вызванной отсутствием подписей драйверов (x64)
Если компьютер является контроллером домена, попробуйте режим восстановления служб каталогов (DSRM).
Этот метод является важным этапом при возникновении STOP-ошибки "0xC00002E1" или "0xC00002E2"
Примеры:
Неправильное изменение параметров реестра с помощью редактора реестра или любым иным путем может привести к возникновению серьезных неполадок. Для этих проблем может потребоваться переустановка операционной системы. Корпорация Майкрософт не гарантирует, что такие неполадки могут быть устранены. Внося изменения в реестр, вы действуете на свой страх и риск.
Код ошибки INACCESSIBLE_BOOT_DEVICE (СТОП 0x7B)
Чтобы устранить эту STOP-ошибку, выполните следующие действия, чтобы отфильтровать драйверы:
Перейдите в среду восстановления Windows (WinRE), вставив ISO-диск системы в дисковод. ISO должен быть той же версии Windows или более поздней версии.
Загрузит системный куст и назовет его "тест".
В следующем подразделе реестра проверьте, нет ли элементов нижнего и верхнего фильтра для драйверов сторонних производителей:
HKEY_LOCAL_MACHINE\SYSTEM\ControlSet001\Control\Class
Для каждого найденного стороннего драйвера, щелкните верхний или нижний фильтр, а затем удалите данные значения.
Выполните поиск похожих элементов во всем реестре. Обработайте соответствующим образом, а затем выгрузите куст реестра.
Перезапустите сервер в обычном режиме.
Дополнительные действия по устранению неполадок см. в следующих статьях:
Чтобы устранить проблемы, которые возникают после установки обновлений Windows, проверьте ожидающие обновления, выполнив следующие действия:
Откройте окно командной подсказки в WinRE.
При наличии ожидающих обновлений, удалите их, выполнив следующие команды::
Попробуйте запустить компьютер.
Если компьютер не запустится, выполните следующие действия.
Откройте окно командной строки в WinRE и запустите текстовый редактор, например Блокнот.
Перейдите на системный диск и найдите windows\winsxs\pending.xml.
Если файл Pending.xml, переименуйте его как Pending.xml.old.
Откройте реестр, а затем загрузите куст компонентов в HKEY_LOCAL_MACHINE в качестве теста.
Выделите загруженный тестовый куст, а затем найдите значение pendingxmlidentifier.
Если значение pendingxmlidentifier существует, удалите его.
Выгрузите тестовый куст.
Загрузите системный куст, назовите его "test".
Перейдите к следующему подразделу:
HKEY_LOCAL_MACHINE\SYSTEM\ControlSet001\Services\TrustedInstaller
Изменение начальное значение с 1 на 4
Попробуйте запустить компьютер.
Если STOP-ошибка возникает в конце процесса загрузки или если STOP-ошибка все еще генерируется, вы можете записать дамп памяти. Хороший дамп памяти может помочь определить причину STOP-ошибки. Дополнительные сведения см. в следующих статьях:
Дополнительные сведения о проблемах с файлами подкачки в Windows 10 или Windows Server 2016 см. в следующих разделах:
Дополнительные сведения о STOP-ошибках см. в следующей статье базы знаний:
Если в файле дампа появляется ошибка, связанная с драйвером (например, windows\system32\drivers\stcvsm.sys отсутствует или поврежден), соблюдайте следующие правила.
Проверьте функциональность, предоставляемую драйвером. Если это сторонний драйвер загрузки, убедитесь, что вы понимаете процесс его работы.
Если драйвер не важен и не имеет зависимостей, загрузите системный куст, а затем отключите драйвер.
Если STOP-ошибка указывает на повреждения системного файла, запустите проверку системного файла в автономном режиме.
Для этого откройте WinRE, откройте командную строку и запустите следующую команду:
Если имеется повреждения данных диска, запустите команду проверки диска:
Если STOP-ошибка указывает на общее повреждение данных реестра или если вы считаете, что установлены новые драйверы или службы, выполните следующие действия:
- Запустите WinRE и откройте окно командной строки.
- Запустите текстовый редактор, например Блокнот.
- Перейдите в C:\Windows\System32\Config.
- Переименуйте все пять кустов, добавив к имени ".old".
- Скопируйте все кусты из папки Regback, вложите их в папку Config и попробуйте запустить компьютер в обычном режиме.
Начиная с Windows 10 версии 1803, Windows больше не будет автоматически возвращать системный реестр в папку RegBack. Это изменение сделано специально и призвано помочь уменьшить общий размер дискового места в Windows. Чтобы восстановить систему с поврежденным кустом реестра, Корпорация Майкрософт рекомендует использовать точку восстановления системы. Дополнительные сведения см. в этой статье.

«Боевой глаз» против читеров
Система «BattlEye» (от «battle eye» – «боевой глаз») – это специализированный античитерской софт, встраиваемый в функционал множества современных игр. Выпущенный осенью 2017 года, он успел заслужить множество нелестных отзывов от пользователей, которым заблокировал доступ к любимым играм.
Обычно «Battleye» попадает на ПК пользователей или сразу с инсталляцией игры, или с очередным обновлением к ней. После своей установки он запускает сканирование ПК на наличие подозрительных читерских файлов, и если находит оные, то отсылает их на сервер производителя игры (включая данные о пути к такому файлу на ПК C:Windows\System32\.dl и пользовательском IP).
В частности, блокируются такие файлы как:
- aticfx64.dll;
- bfllr.dll;
- coreuicomponents.dll;
- dxgi.dll;
- icacl.exe;
- mfcore.dll;
- shell32.dll;
- uxtheme.dll;
- wininet.dll.
Перечень данных файлов далеко не полон, так как «Батл ай» может усмотреть угрозу в ничем не примечательных файлах.

Суть и причины ошибки blocked loading of file

- Пользователь использует пиратскую версию ОС. Создатели «Батл ай» заявляют, что поддержка пиратских версий Виндовс будет прекращена;
- Пользовательские антивирус или файервол блокируют доступ к системному файлу BEService.exe (это основополагающий файл функционала «Батл ай)»;
- Доступ к директории игры заблокирован системой;
- Системные сертификаты повреждены;
- Системные файлы повреждены или удалены;
- На ПК пользователя присутствуют злокачественные вирусные программы;
- Пользователь использует модифицированные системные файлы (включая ДиректХ).
Поскольку основополагающей причиной ошибки «Blocked loading of file» является использование пользователем пиратской версии Виндовс, то наиболее эффективным фактором решения проблемы является установка на компьютер лицензионной версии данной ОС. Но учитывая то, что лицензионная версия многим не по карману, приведу другие советы, позволяющие избавиться от ошибки Blocked loading of file C:Windows\System32\.dll на пользовательском ПК.
- Установите на ПК свежую версию Виндовс 10. Переустановка ОС с пиратской «семёрки» на пиратскую «семёрку» никак не решает проблему. Рекомендую установить на ваш ПК свежую версию Виндовс 10 (пиратку), и под ней загрузить нужную игру. Обычно ошибка после этого пропадает;
- Убедитесь, что файл BEService.exe в директории «Батл Ай» по пути:
C:\Program Files (x86)\Common Files\BattlEye
Не заблокирован вашим антивирусом или брандмауэром. При необходимости, разблокируйте данный файл.
- Убедитесь, что файлы d3d9.dll, dxgi.dll и dsound.dll не располагаются в директории игры. При необходимости удалите их оттуда (или переименуйте);
- Проверьте системный доступ в директорию игры. Запустите проводник, найдите игровую директорию на диске, наведите на неё курсор, щёлкните ПКМ, выберите «Свойства». Перейдите во вкладку «Безопасность», в списке пользователей кликните на «Система», и проверьте внизу, стоял ли галочки на опциях полного доступа. Если нет, нажмите на «Изменить» и предоставьте системе полный доступ;

- Проверьте систему на наличие вирусных программ. Помогут «Доктор Веб Кюрейт», «AdwCleaner» и другие мощные аналоги;
- Убедитесь, что вы не пользуетесь модифицированными версиями системных файлов (особенно это касается «ДиректХ»). При необходимости, переустановите «ДиректХ»;
- Небольшому числу пользователей также помогла установка обновления KB2999226 для Виндовс 64 с Заключение
Во многих статьях я упоминал системный объект SysWOW64 - что это за папка Windows 7 8 10 я расскажу в этой публикации. Рассмотрим, где находится каталог, что в нём хранится, зачем он нужен, можно ли удалить и реально ли вирусное заражение.

Расположение папки
Найти указанную директорию можно по пути:
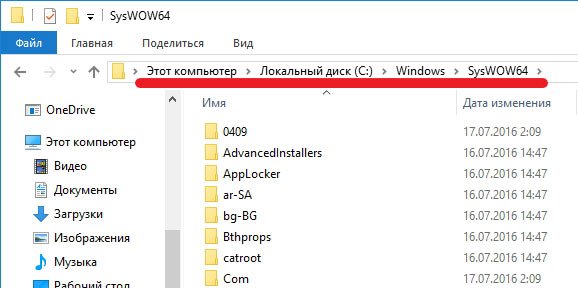
Что это за папка?
В ней содержится набор динамических библиотек, нужных для корректной работы 32-bit приложений. Если какого-то элемента не хватает, то могут возникать различные ошибки запуска. О подобных случаях я неоднократно рассказывал в публикациях про:
То есть, если отсутствует важный файл, то придется скачивать недостающий объект и помещать его в папку SysWOW64. Только после этого критическая неисправность программного типа будет устранена.
Может ли содержать вирусы?
Поэтому, не стоит переживать, что какие-то библиотеки dll будут подвергнуты заражению вредоносными скриптами. Однако, для поддержания уровня безопасности системы лучше периодически запускать антивирусное сканирования с помощью установленного софта или же бесплатных утилит AdwCleaner и DrWeb Cure It.

Можно ли удалить SysWOW64?
Подобный вопрос не должен приходить Вам в голову, если внимательно читали всё вышесказанное.
Еще раз повторюсь: в папке содержаться системные динамические библиотеки, без которых невозможно будет открывать многие приложения, игры. Это в лучше случае.
Но нередко желание пользователей освободить около 1 гигабайта на жестком диске оборачивается полным крахом Windows 7 / 10. В итоге приходится выполнять переустановку ОС. Думаю, не этого Вы добиваетесь…
Если всё же удалили случайно или намеренно какой-то из вложенных файлов, то можно:
Второй способ предполагает использование стандартной утилиты «Восстановление…», которую проще всего запустить через поиск Виндовс. Ниже привожу два скриншота для «семерки» и «десятки»:


Далее следуем пошаговым подсказкам, после нажатия на «Готово» в самом конце настройки стартует процедура, ПК будет перезагружен:



Видео
Следующий ролик создан специально для тех, кто не любит читать, а хочет слушать и смотреть.
Теперь Вы знаете больше про SysWOW64 - что это за папка Windows 7 или Виндовс 10, почему её нельзя трогать вообще и как поступить, если всё-таки удалили вложенные в неё файлы.

На системном разделе жесткого диска хранится большое количество папок и файлов. Одной из них является SysWOW64 (System Windows-on-Windows 64-bit), и многие хоть раз да сталкивались с ней при использовании сторонних программ, работающих с этой папкой, или самостоятельно наткнувшись на нее. Ввиду большого размера и количества файлов вопросы, зачем же нужна эта папка и можно ли ее удалить, нередки. Из этой статьи вы узнаете ответы на интересующую информацию.
Предназначение папки SysWOW64 в Windows 7
Принцип работы SysWOW64
В системе она задействуется следующим образом: когда устанавливается программа с разрядностью 32 бита, происходит переадресация этого процесса из стандартной папки C:\Program Files в C:\Program Files (x86) , куда и копируются все установочные файлы и библиотеки. Кроме того, при стандартном обращении 32-битного приложения к папке C:\Windows\System32 для запуска DLL нужный файл запускается вместо этого из C:\Windows\SysWOW64 .
Архитектура x86 в обиходе означает 32-битную разрядность. Хотя технически эта формулировка недостаточно правильная, чаще всего вы видите обозначение x86, обычно подразумевающее 32-bit. Такое название разрядность получила после выхода процессоров Intel i8086 и последующих версий этой линейки, так же имеющих цифры 86 в конце. В то время все они работали на единственной существующей платформе 32 бита. Появившаяся позже усовершенствованная платформа x64 получила именно это имя, а его предшественник x32 до наших дней сохранил двойное наименование.
Удаление или очистка SysWOW64
Из-за того, что размер этой папки не самый маленький, юзеры, испытывающие проблемы со свободным пространством на жестком, могут захотеть ее удалить. Делать этого мы категорически не рекомендуем: у вас обязательно нарушится работоспособность каких-либо установленных программ, игр, так как большинство из них зависят от DLL-файлов, хранящихся в SysWOW64. С большей долей вероятности вы захотите вернуть все на место, если вообще сможете запустить Windows после этой манипуляции.
Используйте более лояльные методы очистки HDD, например, обратившись к рекомендациям из других наших статей.

Восстановление папки SysWOW64
Пользователи, по незнанию удалившие эту папку, практически в 100% случаев сталкиваются с нарушениями работы операционной системы и отдельных программ. В такой ситуации они резонно интересуются: как вернуть удаленную SysWOW64 обратно и можно ли ее откуда-нибудь скачать.
Категорически не советуем искать в интернете папку с таким названием и пытаться сохранить ее на свой ПК под видом прежней. Этот метод в принципе нельзя назвать рабочим, так как набор программ и, соответственно, библиотек, у всех разный. Тем более, делиться SysWOW64 в интернете вряд ли кто-то станет из благих намерений. Обычно все подобные загрузки ведут к заражению компьютера вирусами и возможной утрате всех личных данных.


Могут ли в SysWOW64 быть вирусы
Вирусы заражают множество компьютеров, нередко располагаясь в системных папках. По этой причине нельзя исключать наличия опасного софта в SysWOW64, который будет маскироваться под системные процессы и при этом нагружать Windows или проявлять свою активность как-то по-другому. В такой ситуации не обойтись без сканирования и лечения системы антивирусным программным обеспечением. Как это делать грамотно, мы рассматривали в другом материале.


По аналогии с рассмотренной выше ситуацией нагружать Windows могут и другие процессы, и для них вы можете найти инструкцию по оптимизации, используя поиск на нашем сайте или задав вопрос ниже в комментариях. На этом мы заканчиваем статью и еще раз напоминаем о том, что не нужно вмешиваться в системные папки Виндовс, в особенности если ОС работает стабильно и без сбоев.

Отблагодарите автора, поделитесь статьей в социальных сетях.

Читайте также:

