Ошибка safe os при установке windows 10 migrate data
Обновлено: 04.07.2024
Хотя Windows 10 является бесплатной для большинства пользователей Windows 8 и Windows 7, обновление до Windows 10 не всегда проходит гладко, как вы думаете.
Пользователи сообщают о получении установки не удалось в фазе safe_os с ошибкой во время операции apply_image при попытке обновления до Windows 10, и если вы получаете эту ошибку, вы можете проверить некоторые из этих решений.
Что делать, если установка не удалась на этапе безопасной ОС
Есть много проблем, которые могут помешать установке Windows 10. Говоря об ошибках установки, многие пользователи сообщали об ошибке Установка завершилась на этапе Safe_OS с ошибкой во время операции Apply_image .
Хотите плавного обновления Windows 7 до Windows 10? Конечно, у вас! Вот как это сделать!
Решение 1. Измените установку Windows 10
Это немного сложное решение, поскольку оно требует изменения установочных файлов Windows 10. Это решение полезно для некоторых пользователей, но убедитесь, что вы тщательно следовали инструкциям, чтобы предотвратить любые повреждения и нежелательные проблемы.
Основной причиной этой ошибки является обновление микрокода процессора Intel KB3064209. Если вы не используете процессор Intel, это не относится к вам.
Доказано, что это работает на материнских платах Gigabyte GB-BXi3-4010 с установленным процессором Intel i3 4010U, но мы предполагаем, что оно должно работать с любой другой материнской платой с процессором Intel.
KB3064209 обновляет файл C: Windowssystem32mcupdate_genuineintel.dll, и для установки Windows 10 необходимо удалить этот файл. Для этого выполните следующие действия:
Мы будем использовать X: в качестве USB-накопителя, C: в качестве буквы диска нашей операционной системы и User в качестве имени профиля пользователя. При применении этого решения убедитесь, что вы изменили их в соответствии с вашими настройками.
- Загрузите Windows 10 ISO и скопируйте его содержимое на USB-накопитель.
- Запустите Командную строку от имени администратора. Просто найдите Командную строку , щелкните ее правой кнопкой мыши и выберите Запуск от имени администратора .
- Создайте новую папку на рабочем столе и назовите ее mount.
- Смонтируйте и отредактируйте WIM (файл изображения: boot.wim, Index 1), введя в командной строке:
- dism/Mount-Image /ImageFile:X:sourcesboot.wim/index: 1/MountDir: C: UsersUserDesktopmount
- dism/Mount-Image /ImageFile:X:sourcesboot.wim/index: 1/MountDir: C: UsersUserDesktopmount
- Используйте Windows Explorer и перейдите к:
- C: UsersUserDesktopmountWindowsSystem32mcupdate_GenuineIntel.dll
- Нажмите правой кнопкой мыши mcupdate_GenuineIntel.dll и выберите Свойства .
- Перейдите на вкладку Безопасность и нажмите Дополнительно .
- Далее Измените владельца на свою учетную запись. Войдите в свою учетную запись и нажмите кнопку Проверить имена . Нажмите ОК , чтобы сохранить изменения.
- На вкладке Безопасность нажмите Изменить , а затем Добавить, чтобы добавить свою учетную запись. Убедитесь, что вы отметили Полный доступ , чтобы иметь максимальные права. Нажмите Применить и ОК , чтобы сохранить изменения.
- Теперь удалите mcupdate_GenuineIntel.dll .
- Закройте все открытые окна проводника Windows, вернитесь в командную строку и размонтируйте изображение, введя:
- dism/Unmount-Image/MountDir: C: UsersUserDesktopmount/commit
- Теперь вам придется повторить шаги 4-11 для следующих файлов:
- boot.wim/index: 2
- install.wim/index: 1
- install.wim/index: 2
- Если вы не уверены, просто замените boot.wim/index: 1 на значения из списка выше.
- Удалите папку монтирования с рабочего стола, удалите USB и загрузите установщик.
Это расширенное решение, поэтому для правильного выполнения обязательно следуйте инструкциям на экране.
Решение 2. Установите сервисы на автоматический
- Нажмите Windows Key + R и введите services.msc . Нажмите Enter или нажмите ОК .
- Найдите следующие сервисы:
- BITS (фоновая интеллектуальная служба передачи)
- Служба обновления Windows
- Криптографическая служба
- Дважды щелкните каждый из этих сервисов, чтобы открыть их Свойства .
- Теперь найдите Тип запуска и установите для него Автоматически . Нажмите Применить и ОК , чтобы сохранить изменения.
- Повторите процесс для всех трех служб.
- Перезагрузите компьютер и попробуйте снова установить Windows 10.
После включения всех этих служб проблема должна быть решена, и вы сможете без проблем установить Windows 10.
Некоторые пользователи сообщают, что отключение всех USB-устройств решает эту проблему, поэтому вы можете попробовать отключить любое USB-устройство, которое вы подключили, например, принтер, телефон, внешний жесткий диск и т. Д.
Если вы можете попробовать использовать клавиатуру и мышь PS/2 вместо клавиатуры и мыши USB.
Если вы используете выделенную карту Wi-Fi, возможно, вы захотите удалить ее со своего компьютера при попытке установить Windows 10.
Не делайте этого, если вы не знаете, как это сделать, или если ваш компьютер находится на гарантии, потому что вы нарушите свою гарантию. Вместо этого вы можете обратиться в официальную ремонтную мастерскую и попросить их устранить проблему.
Если при установке Windows 10 вы получаете Сбой установки на этапе Safe_OS с ошибкой во время операции Apply_image , проблема может быть связана с вашей выделенной видеокартой.
Для этого сначала нужно войти в BIOS во время загрузки компьютера. Есть несколько способов сделать это, и если вы не знаете, как это сделать, обязательно ознакомьтесь с руководством по материнской плате для получения подробных инструкций.
Как только вы войдете в BIOS, вам нужно найти свою выделенную видеокарту и отключить ее. Если вы не знаете, как это сделать, обратитесь к инструкции по эксплуатации для получения подробных инструкций.
Как только выделенная графика отключена, вам, возможно, придется подключить монитор к встроенной графике на задней панели компьютера. Теперь попробуйте установить Windows 10 снова и проверьте, появляется ли проблема снова.
Несколько пользователей сообщили, что отключение их выделенной графики решило проблему для них, поэтому обязательно попробуйте это.
Помимо вашей видеокарты, иногда проблема может быть в вашей сетевой карте.
Если вы используете встроенную сетевую карту для доступа в Интернет, обязательно отключите ее в BIOS и проверьте, решает ли это вашу проблему.
Это простой инструмент, который позволит вам удалить старые и ненужные файлы с вашего компьютера.
Если вы не знакомы с инструментом очистки диска, мы написали статью о том, как использовать очистку диска, поэтому обязательно ознакомьтесь с подробными инструкциями.
Пользователи сообщали, что выбор всех параметров в программе «Очистка диска» и запуск процесса очистки решили проблему для них, поэтому обязательно попробуйте это.
Если вы предпочитаете более мощное решение, вы можете использовать CCleaner (бесплатная загрузка).
Это мощное приложение, которое может удалять старые и временные файлы, и многие пользователи сообщали, что CCleaner исправил эту проблему на своем ПК, поэтому не стесняйтесь попробовать.
Устаревшие драйверы могут вызвать эту проблему, поэтому рекомендуется обновить их.
Пользователи сообщали, что их драйверы USB были проблемой, но после их обновления проблема была решена. Однако другие устаревшие драйверы также могут вызывать эту проблему.
Поскольку обновление драйверов вручную может быть долгим и утомительным процессом, вы можете использовать инструмент, который автоматически обновит все ваши драйверы для вас. Загрузите DriverFix , чтобы сделать это автоматически.
Этот инструмент поможет вам избежать необратимого повреждения вашего ПК, загрузив и установив неправильные версии драйверов.
- Загрузите DriverFix с официального сайта .
Отказ от ответственности : некоторые функции этого инструмента не являются бесплатными.
Иногда устаревшая версия BIOS может привести к появлению этой проблемы, и для ее исправления необходимо обновить BIOS и установить последнюю версию.
Чтобы узнать, как правильно обновить BIOS на материнской плате, обязательно ознакомьтесь с руководством по материнской плате для получения подробных инструкций.
Несколько пользователей сообщили, что обновление их BIOS решило проблему, поэтому будьте особенно осторожны, если планируете использовать это решение.
Epic Guide alert! Все, что вам нужно знать об обновлении BIOS и многое другое, прямо здесь!
Несколько пользователей сообщили, что они исправили проблему, просто удалив один или два модуля памяти со своего ПК. После этого установка прошла гладко.
С другой стороны, немногие пользователи сообщили, что вы можете решить эту проблему, добавив дополнительную оперативную память, поэтому, если вы планируете обновить свою оперативную память, вы можете попробовать это сделать.
Примечание редактора . Этот пост был первоначально опубликован в октябре 2015 года и с тех пор был полностью переработан и обновлен для обеспечения свежести, точности и полноты.
- BOOT
- PREPARE_FIRST_BOOT
- APPLY_IMAGE
- MIGRATE_DATA
- PREPARE_ROLLBACK
- REPLICATE_OS
- INSTALL_UPDATES
- И другие.
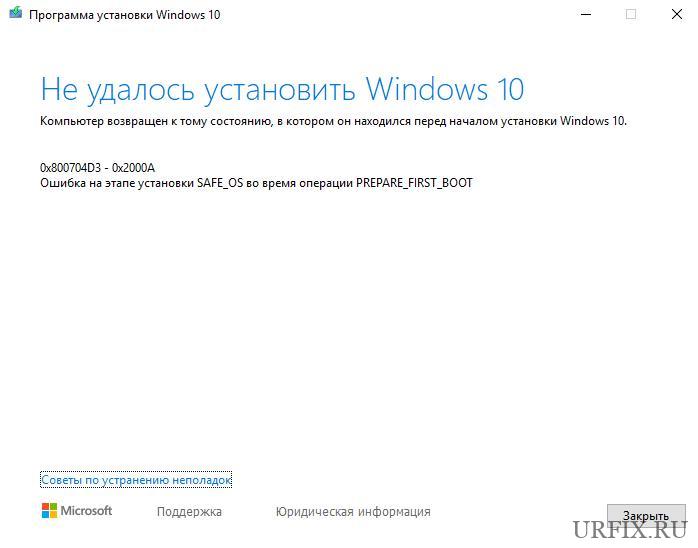
Каждая из этих ошибок имеет свой идентификационный код и может иметь как общую, так и свою причину возникновения. С учетом этого, в данной статье мы рассмотрим лишь общий порядок действий при появлении ошибки на этапе установки SAFE_OS.
Очистка места
Установка Windows 10 предполагает наличие свободного места на жестком диске в достаточном объеме. Место необходимо не только под саму операционную систему, но и под резервную копию предыдущей версии, которая автоматически архивируется при обновлении системы, а также общее свободное пространство для промежуточных файлов.
Поэтому прежде всего нужно освободить систему от лишних файлов. Необходимо перенести все важные данные с большим весом на съемный носитель – на флеш-накопитель, внешний жесткий диск или в облако, на худой конец. Также желательно воспользоваться специализированным софтом для очистки компьютера. Для этого отлично подойдет CCleaner.
Если установка прошла успешно, и новая версия Windows функционирует нормально, то архивную версию в папке Windows.old можно удалить для освобождения дополнительного места.
Установка обновлений
Прежде чем обновляться до более новой версии операционной системы необходимо установить актуальные обновления для текущей версии, так как именно в них могут быть исправлены баги, которые и приводят к появлению ошибки на этапе установки SAFE_OS во время операции. Сделать это можно из центра обновлений Windows. Там же можно запустить мастер диагностики и устранения неполадок.
Также желательно установить драйвера для всех устройств, подключенных к ПК. С этим поможет программа Driver Booster, которая в автоматическом режиме найдет, установит или обновит все необходимое ПО до актуальной версии.
Проверка и восстановление целостности файлов
Для исключения проблем с целостностью системных файлов операционной системы следует выполнить их проверку и восстановление. Сделать это можно вбив в командную строку следующую команду:
Отключение антивирусного ПО
Антивирусные программы могут некорректно воспринять какой-либо из файлов обновления, приняв его за вирус или нежелательный файл.
Поэтому, перед установкой ОС, крайне рекомендуется отключить антивирус и другие программы для защиты ПК. Но перед этим желательно полностью проверить устройство на наличие вирусов.
Чистая установка Windows
Безусловно, самым надежным решением ошибки на этапе установки SAFE_OS во время операции является чистая установка операционной системы.
Следует скачать образ Windows 10, записать его на диск или съемный накопитель с помощью специализированной программы. А затем запустить установку, при этом выполнив полное форматирование диска.
Обновление BIOS
Старые версии BIOS могут иметь свои особенности, из-за которых установка Windows 10 может стать весьма проблематичной, если не сказать – не осуществимой.
Можно попробовать обновить BIOS, но, нужно понимать, что данная процедура небезопасна и может привести к непоправимым последствиям для работы ПК.
Ошибка на ноутбуках Samsung
Некоторые старые ноутбуки Samsung исключены из списка поддерживаемых Windows 10. Проблема заключается в невозможности обновить ПО для некоторых аппаратных средств. Как правило, для Wi-Fi модуля. Решается проблема путем изъятия модуля из слота. После выполнения успешной операции он возвращается на место.
Старый ПК или ноутбук – выхода нет
Устаревшие модели компьютеров и ноутбуков могут не давать поставить Windows 10 из-за особенностей BIOS, отсутствия необходимых драйверов и программ для перепрошивки.
Не стоит тянуть кота за яйца и пытаться что-либо придумать. Если базовые рекомендации не дают результат, то стоит оставить текущую версию операционной системы.
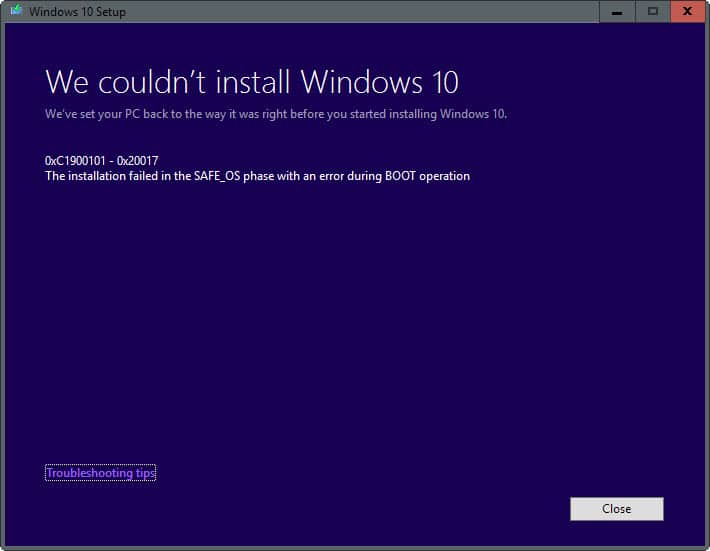
Эту ошибку довольно сложно объяснить, поскольку невозможно четко указать причину этой проблемы: неисправные устройства, плохие драйверы, ошибочные записи реестра, неправильные настройки системы, неисправное оборудование, проблемы с ПК и BIOS - список возможных авторов. Это означает, что вы должны пройти путь следующими способами и попробовать каждый из них. Мы надеемся, что ваше приключение по восстановлению не займет много времени, так как ваш триумф может быть неизбежным.
«Код 80070652
0X800Y70004-0X2000D
Сбой установки на этапе SAFE-OS с ошибкой во время операции MIGRATE_DATA ».
Исправьте Safe_OS во время операционной ошибки BOOT
Используйте безопасный режим для решения проблемы.
Безопасный режим - это средство устранения неполадок Windows, которое запускает компьютер в ограниченном состоянии. Запускаются только основные файлы и драйверы, необходимые для запуска Windows. Слово Безопасный режим появляется в углах экрана, чтобы определить используемый вами режим мониторинга.
Ноябрьское обновление 2021:
Теперь вы можете предотвратить проблемы с ПК с помощью этого инструмента, например, защитить вас от потери файлов и вредоносных программ. Кроме того, это отличный способ оптимизировать ваш компьютер для достижения максимальной производительности. Программа с легкостью исправляет типичные ошибки, которые могут возникнуть в системах Windows - нет необходимости часами искать и устранять неполадки, если у вас под рукой есть идеальное решение:

Если вы находитесь в безопасном режиме, попробуйте установить Windows 10.

Выполнив вышеуказанные шаги, выполните следующие шаги, чтобы вернуться в обычный режим:
Отключить стороннее приложение
Попробуйте временно отключить или удалить антивирусное программное обеспечение, а также отключить все сторонние программы брандмауэра, которые вы запускали, и проверьте, успешно ли выполнено обновление. Особенно, если вы используете приложение Folder Locker, удалите его и попробуйте обновить Windows 10.

Запустите интегрированное устранение неполадок в Windows
Отключите видео / сетевую карту.
Если установка фазы Safe_OS завершилась неудачно с ошибкой Apply_image во время установки Windows 10, проблема может быть связана с вашей выделенной видеокартой. В зависимости от пользователей, иногда ваша видеокарта не полностью совместима с Windows 10, и единственным решением является ее отключение в BIOS.
CCNA, веб-разработчик, ПК для устранения неполадок
Я компьютерный энтузиаст и практикующий ИТ-специалист. У меня за плечами многолетний опыт работы в области компьютерного программирования, устранения неисправностей и ремонта оборудования. Я специализируюсь на веб-разработке и дизайне баз данных. У меня также есть сертификат CCNA для проектирования сетей и устранения неполадок.
Данная ошибка появилась при обновлении Windows 7 до 10-й версии с помощью официального приложения Media Creation Tool.
Что сделать перед повторным запуском:
- Остановите, а лучше на время развертывания удалите все модули антивирусного ПО . Сохраните информацию о лицензии или убедитесь, что ключ активации у вас на руках.
- Отключите «лишние» службы . С помощью « Пуск — Выполнить — msconfig — Службы (вкладка) », поставьте внизу галочку « Не отображать службы Microsoft » и нажмите « Отключить все ». Внимательно, это действие применяется только к сторонним разработчикам — проверьте графу «Изготовитель».
- Отключите элементы автозагрузки . Выполняем отключение через « Пуск — Выполнить — msconfig — Автозагрузка ».
- Очистите список запланированных заданий . « Мой компьютер (правый клик) — Управление — Служебные программы — Планировщик заданий — Библиотека ». Выделите все задания и удалите. Для части задач потребуется предварительная остановка, если выполняются в данный момент.
- Проверьте список программ , особенно — «серверного» характера. Те, которые могут «висеть» в оперативной памяти и постоянно работать с жёстким диском. « Панель управления — Программы и компоненты ».
- Удалите неиспользуемые компоненты операционной системы . « Панель управления — Программы и компоненты — Включение или отключение компонентов Windows ».
- Остановите службу «Сервер» , чтобы исключить работу в общих папках вашего ПК. « Мой компьютер— Управление — Службы и приложения — Службы — Сервер (остановить) ».
- Закройте прочие программы и приложения в системном трее . Если вы правильно выполнили пункты выше, то там должно быть практически пусто. Только системные значки.
- Очистите папку Users (Пользователи) от битых и неиспользуемых профилей . Размещается в корне системного диска. Сначала в « Мой компьютер (Свойства) — Дополнительные параметры системы — Профили пользователей (параметры) — Выбор ненужного профиля (Удалить)» . Потом проверить вручную — не должно быть папок со странными названиями.
Когда ничего не помогает, что ещё:
• Если хотите сохранить свой профиль, то выполните очистку системы (cleanmgr). Это действие поможет избавиться от хлама в папке временных файлов и прочих каталогах.
• Либо создайте новый профиль администратора, а свой «старый» удалите, как указано в пункте. 9. Перед удалением сделайте копии ваших личных файлов и документов.
• Или запустите миграцию с параметром «Ничего не сохранять».
✅ Всё получится, и успешное обновление до Windows 10 не за горами. Успехов Вам!
Подписывайтесь на канал или задавайте вопрос на сайте — постараемся помочь всеми техническими силами.
Что это за ошибка?
Ошибка на этапе установки Safe_OS во время операции в Windows
В основном, такая проблема появляется при прямом переходе с версии Windows 7 на десятку, когда прямо в системе создается образ загрузчика и выполняется его установка. Такой переход позволяет сохранить все программы и настройки, однако более подвержен непредвиденным багам. Среди основных причин можно выделить следующие:
В любом случае, для исправления бага от владельца компьютера требуется привести в порядок работу своей «семерки», что бы ничего не мешало переходу на «десятку». Начните с оптимизации.
Начните с оптимизация Windows 7

Прогоните систему через антивирусный сканер

Примените утилиту CCleaner для очистки реестра
Убираем проблемные файлы системы
Возможно баг выскакивает из-за вспомогательных файлов установки, поэтому их нужно будет убрать из системы:

Отображение скрытых папок
Не помогло? Открываем снова диск C: и идем в «Windows» → «SoftwareDistribution». Там выделите и удалите все файлы, которые даст стереть система. После этого снова перезапускайтесь и пробуйте перейти на «десятку».
Перезапишите файлы установщика
Дополнительные советы по ошибке установки Safe_OS во время операции
Указанные выше способы, при правильном их выполнении, чаще всего решают проблему 0xC1900101. Однако бывают и частные ситуации, которые проявляются не у всех и не всегда. Советуем выполнить следующие шаги:

Заключение
Читайте также:

