Ошибка в windows 8 в
Обновлено: 04.07.2024
Иногда компьютер перестает отвечать на запросы. В этой статье даются рекомендации, помогающие определить потенциальные причины такого поведения и устранить данную проблему. Если способы, описанные в данной статье, не решают проблему, выполните поиск по сайту службы поддержки Майкрософт или сообщества Майкрософт, используя более подробное описание вашей проблемы.
Решение
Прежде всего нужно определить категорию возникающей проблемы. В этой статье будут рассмотрены четыре категории поведения компьютера, не отвечающего на запросы:
Зависание: Ваш компьютер перестает отвечать на запросы, когда вы выполняете определенный набор действий, и для восстановления нормальной работы компьютер приходится перезагружать.
Произвольное зависание: ваш компьютер перестает отвечать на запросы без всякой закономерности, и для восстановления нормальной работы компьютер приходится перезагружать.
Общее подвисание: ваш компьютер перестает отвечать на запросы в течение определенного времени, а затем возобновляет работу без каких-либо действий с вашей стороны. Перезагружать компьютер при этом не требуется. Такое поведение затрагивает все приложения.
Подвисание одного приложения: поведение компьютера аналогично общему подвисанию, только происходит при запуске определенного приложения (к примеру, во время игры или просмотра веб-страниц).
Устранение зависаний
Выберите ниже подкатегорию, которая наиболее точно описывает обстоятельства зависания компьютера. Если в нижеуказанных инструкциях решения проблемы не найдено, воспользуйтесь рекомендациями в разделе о произвольном зависании.
При запуске
Ниже перечислены наиболее распространенные причины зависания при запуске:
Если к вашему компьютеру подключены внешние устройства, попробуйте отключить их и запустить компьютер без них. Компьютер может зависать из-за проблем с подключением устройства и драйверами. Если компьютер успешно запускается без подключенных внешних устройств, попробуйте подключать их по одному, чтобы выявить конкретное устройство или комбинацию устройств, из-за которых происходит зависание.
Подробнее о конкретной проблеме с запоминающим устройством USB можно узнать в следующей статье базы знаний Майкрософт:
2848572Windows может зависать во время загрузки, если запоминающее устройство USB подключается сразу после интерфейса EFI POST
Старые компьютеры могут зависать при запуске, когда включена функция быстрого запуска Windows 8.1. В этом случае прежде всего следует обновить микропрограмму компьютера и драйверы, доступные у производителя компьютера. Эти обновления могут решить проблему.
Если после обновления всех драйверов и микропрограммы проблема сохраняется, можно отключить быстрый запуск:
Коснитесь значка «Поиск» или щелкните его.
В поле «Поиск» введите «Кнопка питания». В результатах поиска выберите «Настройка функций кнопок питания».
Нажмите ссылку Изменение параметров, которые сейчас недоступны.
Если флажок рядом с пунктом Включить быстрый запуск (рекомендуется) установлен, коснитесь или щелкните его, чтобы снять.
Возможно, зависание вызвано недавним изменением в конфигурации компьютера. В этом случае проблему можно решить, вернув компьютер к предыдущей конфигурации с помощью восстановления системы. Чтобы узнать о том, как запустить восстановление системы, нажмите на ссылку для используемой версии операционной системы:
При завершении работы
Зависания при выключении компьютера могут быть вызваны неисправностью оборудования или драйверов, либо повреждением компонентов Windows. Чтобы устранить эти проблемы, выполните следующие действия:
Проверьте наличие обновленной микропрограммы и драйверов на веб-сайте изготовителя компьютера. Установите доступные обновления.
Установите все рекомендуемые обновления для Windows с помощью Центра обновления Windows.
Отключите все необязательное оборудование, такое как USB-устройства, чтобы проверить, не связано ли зависание с проблемой устройства.
Проверьте, сохраняется ли проблема в безопасном режиме. Если нет, то она может быть связана с установленным ПО. Удалите неиспользуемое ПО.
Проверьте компьютер на наличие вредоносных программ.
При установке обновлений Windows
Если ваш компьютер зависает при установке обновлений Windows, см. рекомендации в следующей статье:
2700567 При попытке запустить Центр обновления Windows во время установки обновлений Windows 8, Windows 7 или Windows Vista он перестает отвечать на запросы
Устранение произвольных зависаний
Произвольные зависания часто связаны с повреждением конфигурации Windows, неисправным оборудованием или вредоносным ПО. Однако поскольку данное поведение имеет произвольный характер, определить его причину бывает особенно трудно. Чтобы определить причину и составить план действий, изучите этапы ниже:
Проблемы с конфигурацией Windows
Если система зависает произвольно, это может быть вызвано поврежденными системными файлами, проблемами с совместимостью оборудования или поврежденными файлами реестра. Попробуйте выполнить каждый из следующих шагов, чтобы проверить, вызвано ли зависание одной из следующих причин.
Поврежденные системные файлы могут вызвать зависание проводника. Для их восстановления запустите средство проверки готовности системы к обновлению, средство системы обслуживания образов развертывания и управления ими (DISM) или средство проверки системных файлов.
Для Windows 7 рекомендуется прежде всего запустить средство проверки готовности системы к обновлению, выполнив следующие шаги, описанные в статье базы знаний:
947821 Устранение ошибок повреждения Windows с помощью DISM или средства проверки готовности системы к обновлению
Для Windows 8 и Windows 8.1 рекомендуется прежде всего запустить средство проверки готовности системы к обновлению, выполнив следующие шаги, описанные в статье базы знаний:
947821 Устранение ошибок повреждения Windows с помощью DISM или средства проверки готовности системы к обновлению
Если данные шаги не помогут решить проблему, попробуйте запустить средство проверки системных файлов в Windows 7, Windows 8 или Windows 8.1, выполнив следующие шаги, описанные в статье базы знаний:
929833 Использование средства проверки системных файлов для восстановления отсутствующих или поврежденных системных файлов
Даже если в ходе данных процедур будут обнаружены поврежденные системные файлы Windows, также следует выполнить шаги, описанные ниже в разделе о проблемах с оборудованием. Неисправное оборудование может оказаться причиной того, что системные файлы Windows некорректно записывались на диск или их состояние со временем ухудшалось.
Проблема с совместимостью приложений или другим ПОЕсли вы недавно установили приложение и драйвер, после чего Windows стала произвольным образом зависать, попробуйте удалить недавно установленное ПО. Если у вас есть точка восстановления до установки ПО, попробуйте запустить восстановление системы, чтобы вернуть ее в рабочее состояние:
Если вы не можете удалить программу или драйвер через восстановление системы, можно попробовать определить неисправное ПО, выполнив шаги по устранению неполадок «чистой» загрузки, указанные в следующей статье базы знаний:
929135 Как выполнить «чистую» загрузку в Windows
Средства очистки реестра могут повредить реестр Windows и вызывать целый перечень симптомов, включая произвольные зависания системы. Для получения дополнительных сведений см. следующую статью базы знаний:
2563254 Политика поддержки Майкрософт для использования программ очистки реестра
Если реестр будет поврежден, рекомендуется восстановить Windows до рабочего состояния с помощью либо восстановления, либо обновления системы. Если такие средства не помогают решить проблему, возможно, потребуется переустановить Windows.
Переустановить Windows 8 или Windows 8.1 Как выполнить "чистую" установку Windows
Неполадки с оборудованием
Если Chkdsk запускается при запуске Windows, это может свидетельствовать о сбое жесткого диска. Дополнительные сведения см. в следующей статье базы знаний Майкрософт:
2854570 Проверка диска (Chkdsk) выполняется при запуске Windows 8 или Windows 7
Обратите внимание, что Chkdsk может выполняться очень долгое время. На больших жестких дисках это может затянуться на день и более.
Если Chkdsk найдет и устранит проблему, это может свидетельствовать о сбое диска. В этом случае проблемы могут повторяться и впредь. Если проблемы обнаруживаются постоянно или не поддаются устранению, рекомендуется заменить жесткий диск. При необходимости обратитесь за помощью к производителю компьютера.
Произвольные зависания могут быть связаны и с другим неисправным оборудованием. Обратитесь к производителю компьютера, чтобы выполнить доступную аппаратную диагностику. В частности, может потребоваться выполнить следующие действия.
Диагностика компьютера, в ходе которой проверяется целостность основных компьютерных устройств, таких как вентиляторы процессора и система охлаждения
Диагностика видео и дисплея
Дополнительная диагностика жесткого диска
Если в ходе таких диагностических тестов обнаружится проблема, обратитесь к производителю компьютера.
Вредоносное или антивирусное ПО
Вредоносное ПО также может вызывать произвольные зависания и другие проблемы с производительностью в Windows. Сведения о поиске и удалении вирусов см. в следующей статье: Как найти и удалить вирус?
Кроме того, если вы подозреваете, что компьютер заражен вредоносным ПО, также рекомендуется запустить одно или несколько онлайн-средств обнаружения от надежных поставщиков антивирусного ПО. Один из таких примеров — Microsoft Safety Scanner.
Антивирусное ПО может иногда вызывать проблемы с производительностью в Windows. Это особенно часто происходит, когда антивирусное ПО устарело, либо на компьютере установлено несколько антивирусных программ. При наличии нескольких антивирусных решений удалите все, кроме одного. Проверьте, нет ли обновлений для антивирусного ПО, и если есть, то установите их. Дополнительные сведения см. в следующих статьях:
Удаление установленных прочих антивирусных и антишпионских программ
Что делать, если антивирусная программа прекратила работу
Устранение общих подвисаний
Общее подвисание обычно указывает на тот или иной тип проблемы с производительностью из-за неисправного оборудования или проблем с настройкой Windows, включая малый объем памяти или дисковое пространство. Чтобы определить причину и составить план действий, изучите этапы ниже:
Проблема с драйвером оборудования
Если Windows периодически подвисает, возможно, существует проблема с важным драйвером в системе. Драйверы дисплея, драйверы Bluetooth, сетевые драйверы и драйверы материнской платы могут вызывать временное подвисание системы.
Посетите веб-сайт производителя компьютера, чтобы убедиться в наличии последней версии микропрограммы для компьютера и новейших драйверов для всего оборудования в системе.
Установите все рекомендуемые обновления Windows. Таким образом, у вас будет наилучшая версия Windows.
Подвисание может быть частью общей проблемы производительности, из-за которого компьютер работает медленно или с задержками. В данном случае можно нивелировать проблему, выполнив оптимизацию Windows для наилучшей производительности. И хотя в данной статье устранение неполадок с производительностью не рассматривается, ниже приводятся ссылки на страницы с более подробной информацией о базовой оптимизации:
Устранение подвисаний одного приложения
Если компьютер временно подвисает при использовании определенного приложения, причина, скорее всего, связана не с самой ОС, а с конфликтом подвисающего приложения. Для устранения проблемы можно воспользоваться различными способами, выбор которых зависит от типа конфликтующего приложения:
Шаги для всех приложений
Сначала попробуйте все способы, приведенные для устранения общего подвисания:
Посетите веб-сайт производителя компьютера, чтобы убедиться в наличии последней версии микропрограммы для компьютера и новейших драйверов для всего оборудования в системе.
Установите все рекомендуемые обновления Windows.
Выполните оптимизацию Windows для наилучшей производительности. (Подробнее см. ссылки в разделе выше.)
Если такие действия не помогли решить проблему, выполните следующие дополнительные действия, проверяя после каждого из них, устранена ли проблема.
Проверьте, нет ли обновлений для приложения, и если есть, то установите их.
Проверьте, не влияет ли на поведение подключение к Интернету. Если вы можете запустить приложение без подключения к Интернету, попробуйте это сделать. Возможно, причиной является медленное подключение к Интернету.
Удалите и переустановите приложение, чтобы файлы приложения и конфигурация были в исправном состоянии.
Шаги для приложений Microsoft Store
Если подвисает приложение Microsoft Store и никакие шаги в разделе "Устранение неполадок для всех приложений" не помогли устранить проблему, выполните инструкции в данной статье: Устранение неполадок с приложением
Шаги для настольных приложений
Если подвисает настольное приложение и никакие шаги в разделе "Устранение неполадок для всех приложений" не помогли устранить проблему, выполните следующие дополнительные действия:
Проверьте совместимость с вашей версией Windows. Если поставщик приложений не указывает вашу версию Windows среди совместимых с приложением, вы можете активировать для него параметры совместимости. Дополнительные сведения см. в следующей статье: Запустите старые версии программ в этой версии Windows
Попробуйте выполнить шаги по устранению неполадок «чистой» загрузки, указанные в следующей статье базы знаний Майкрософт:
929135 Как выполнить «чистую» загрузку в Windows
Проверьте приложение, войдя с другой учетной записью. Если у приложения нет проблем в учетной записи другого пользователя, возможно, у вашей учетной записи повреждена конфигурация. Выполните шаги, приведенные в следующей статье. Исправление поврежденного профиля пользователя
Шаги для Internet Explorer
Если подвисает приложение Internet Explorer и никакие шаги в разделе для всех приложений не помогли устранить проблему, выполните следующие дополнительные действия:
Проверьте, происходит ли подвисание браузера на различных веб-сайтах. Если проблема возникает только на одном, то дело может быть в самом веб-сайте.
Выполните шаги, приведенные в следующей статье. (Выберите свою версию Internet Explorer в раскрывающемся меню в правом верхнем углу страницы): Что делать, если Internet Explorer не работает

Стабильная работа ноутбука или компьютера не гарантирует дальнейшую его работоспособность после перезагрузки. Часто бывает так, что загрузка windows 10 не происходит по непонятным причинам. Пользователю выводятся на черный или синий экран какие-то комментарии на английском. Последняя операционная система от компании Microsoft имеет удобную функцию, которая позволяет выполнять автоматическое восстановление. Кроме этого доступно ручное решение проблемы. […]

Операционные системы от Microsoft широко распространены в компьютерном мире, и восьмая версия Windows 8 является среди них одной из самых новых. Однако и она не лишена недостатков. Многие пользователи жалуются, что постоянно перезагружается Windows 8, причем непрерывная повторная загрузка может происходить при инсталляции или в процессе пользования. Где искать проблему ПК является сложным электронным устройством. […]

Почему не устанавливаются обновления Windows 8 – достаточно распространенная проблема. При этом стоит отметить, что установка обновления – это очень важно. Дело в том, что выпускаются они для улучшения производительности и устранения различных ошибок при работе компьютера. Причины, по которым возникают ошибки при обновлении Иногда установка пакетов Windows 8 помогает решить определенные проблемы с работой […]
Windows 8 обладает множеством дополнительных сервисов, которые делают эту операционную систему удобнее и проще в использовании. Одним из них является магазин Windows 8. Он позволяет легко и быстро находить нужные приложения, игры, фильмы и музыку. Однако что делать, если в Windows 8 не открывается магазин? Для начала следует разобраться, почему возникают проблемы при запуске этой […]

Обновление операционной системы – очень важный фактор, который влияет на стабильность ее работы и производительность компьютера в целом. Дело в том, что современные технологии не стоят на месте, в особенности если речь идет о компьютерах. Установка обновлений позволяет устранить различные проблемы в работы ОС, которые обнаруживаются в процессе использования. Но что делать, если не обновляется […]
Ошибка, когда при запуске Windows 8 черный экран с курсором встречается достаточно часто. В большинстве случаев она появляется после обновления операционной системы. Однако ее можно наблюдать и в результате атаки вируса или какого-то системного сбоя. Что произошло Прежде чем переходить к решению, следует понять, из-за чего это происходит. Черный экран с работающим курсором означает, что […]

Несмотря на то, что Windows 8 – наиболее стабильная и постоянно поддерживаемая обновлениями версия операционной системы, достаточно часто встречается проблема, когда при загрузке Windows 8 после обновления черный экран. При этом вы не можете ничего нажать и что-либо сделать. Что делать в таком случае? Решение достаточно простое и не требует больших затрат времени. Почему после […]
Ленточный интерфейс, впервые появившийся в Office 2007, стал достоянием проводника «восьмерки», что позволило существенно упростить доступ к его опциям и увеличить простоту настройки. Однако и здесь на практике возникают проблемы, зачастую заключающиеся в том, что зависает Проводник Windows 8, и дальнейшие действия, вплоть до восстановления системы, становятся невозможными. Как же быть в таком случае? Минимальные […]
Как известно, разработчики непрерывно работают над совершенствованием своих приложений, и регулярно издают к ним обновления. Однако на практике часто случается так, что по каким-либо причинам программы в автоматическом режиме перестают обновляться. Поэтому данную статью посвятим разбору вопроса, из-за чего не загружаются обновления Windows 8, и что можно предпринять, чтобы устранить подобную проблему. По вопросам обновления […]

Однажды перед вами может возникнуть проблема, заключающаяся в отказе работы Modern-приложений. К примеру, приложения открываются и сразу же закрываются, или после появления на Стартовом экране приложение перестает подавать какие-либо признаки жизни, и пр. Причины подобного бывают самые различные, поэтому далее попытаемся разобраться с тем, почему не работают приложения в Windows 8, и как устранить возникшую […]

Не устанавливаются приложения на Windows 8 из магазина – это распространенная проблема. Дело в том, что операционная система Windows 8 оснащена множеством дополнительных функций, которые привязаны к аккаунту Microsoft. Встроенный магазин приложений – одна из таких функций. Прежде чем разбирать ошибки, следует знать, что это за инструмент Windows 8, а также какие возможности он предоставляет. […]

Почему не работает магазин в Windows 8 – это важный и часто задаваемый вопрос, который тревожит пользователей. Но, прежде чем мы перейдем к причинам, следует понять, что это вообще такое, и как работает данный сервис. По сути, его можно сравнить с Play Market для Android устройств. Дело в том, что операционная система Windows 8 была […]

Наверное, ничего не пугает пользователя Windows так сильно, как внезапное появление BSOD или как еще принято говорить синего экрана смерти.
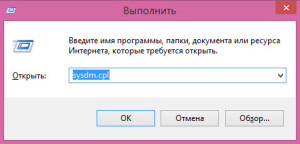
В более поздних версиях бессмысленная абракадабра была заменена информативным текстом, указывающим на код ошибки, а также на системный файл, некорректная работа которого стала её причиной. В Windows 8 и 8.1 экран смерти стал менее отталкивающим, но в то же время и менее информативным.
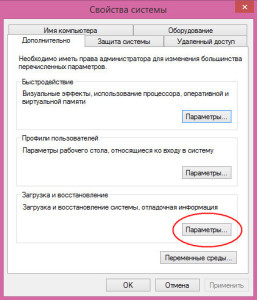
Появление экрана смерти, как правило, всегда неожиданно. Возникнуть он может как при старте или выключении компьютера, так и процессе работы операционной системы. Что касается причин падения системы в BSOD, то их может быть множество.
Криво установленный драйвер, сбой в оперативной памяти, внезапная остановка критически важного процесса, перегрев материнской платы и центрального процессора, физические и логические ошибки магнитной дисковой поверхности — всё это может привести к внезапному прекращению работы Windows и появлению экрана смерти.
Что делать при появлении BSOD
Появление Blue Screen of Death не обязательно указывает на «настоящую смерть» компьютера или Windows, это скорее защитная реакция на какую-то неполадку, мешающую нормальной работе системы. Поэтому первым делом нужно постараться установить источник этой неполадки.
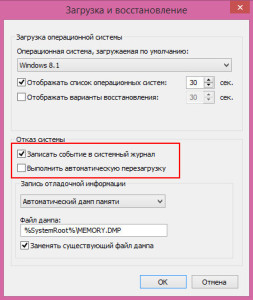
В ряде случаев причина, приведшая к падению системы очевидна. Если экран смерти стал появляться после установки нового программного обеспечения, внесения каких-либо изменений в конфигурационные файлы или после подключения к компьютеру нового устройства, то, скорее всего источник проблем кроется в недавних действиях пользователя.
В таких случаях бывает достаточно удалить недавно установленные программы или драйвера, выполнить откат к раннему состоянию операционной системы или заменить неисправное устройство. Для установления точных причин падения в BSOD нужно знать код ошибки.
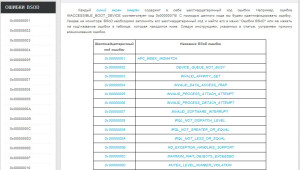
Найти его можно тут же на экране, во второй или третьей строке. Однако поскольку сразу после появления синего экрана смерти Windows перезапускается, чтобы переписать этот код вам потребуется отключить автоматику. Для этого в окошке Run выполняем команду sysdm.cpl, в открывшемся окошке переключаемся на вкладку «Дополнительно» и в параметрах снимаем птичку «Выполнить автоматическую перезагрузку».
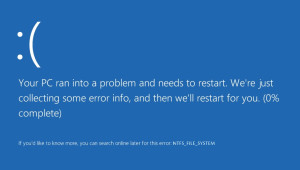
Ошибки программные и аппаратные
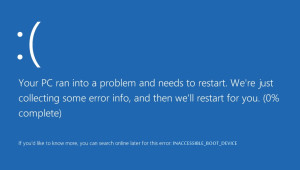
Ко второй категории относятся сбои в электропитании, перегрев важнейших аппаратных компонентов, неправильная работа подключенных к компьютеру устройств (флешек, USB-хабов, дисков, беспроводных модемов), модулей оперативной памяти, физические ошибки жесткого диска.
Самый простой способ определить является ли проблема аппаратной или программной — попробовать загрузиться с обычного Live-CD. Если экран смерти по-прежнему будет появляться, то, скорее всего причина неполадок кроется в самом «железе».
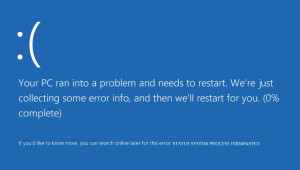
Как вариант можно попробовать выявить источник проблемы с помощью специальных утилит для тестирования аппаратной составляющей ПК. Для проверки жесткого диска, к примеру, можно использовать утилиту MHDD, для тестирования оперативной памяти утилиту Memtest.
Некоторые распространенные ошибки BSOD
Но как мы уже сказали, установить причину BSOD проще всего просмотрев расшифровку кода ошибки. Приведем несколько наиболее часто встречающихся примеров BSOD.
NTFS FILE SYSTEM или 0x00000024. Эта ошибка появляется в случае сбоя драйвера ntfs.sys. Ее причина заключается в наличие на жестком диске поврежденных секторов, драйверов SCSI или IDE, а также при повреждении данных на диске или непосредственно в памяти ПК.
В легких случаях ошибка лечится стандартной утилитой chkdsk. Если применение chkdsk не дало нужных результатов, следует тщательно проверить аппаратное обеспечение дисковой подсистемы. Синий экран смерти могут вызывать некорректно работающие контроллеры и поврежденные кабели IDE и SCSI.
INACCESSIBLE BOOT DEVICE или 0x0000007B. Еще одна распространенная ошибка BSOD указывающая на проблемы доступа к системному логическому диску. Причиной ошибки могут служить вредоносное программное обеспечение, некорректная установка Windows, повреждение файловой системы, дискового контроллера, несовместимость аппаратного обеспечения, неверные настройки BIOSa, конфликты распределения памяти.
Устранить неполадку может обновление BIOSa, встроенного программного обеспечения контроллера SCSI, демонтаж недавно установленных аппаратных средств, выполнение Chkdsk с параметрами /f/r.
STATUS SYSTEM PROCESS TERMINATED или 0xC000021A. Это программная ошибка, указывающая на сбой драйвера, пользовательского приложения или сторонней службы. Решением может стать обновление драйверов (или, напротив, откат к ранней версии), удаление недавно установленных сторонних программ и служб.
DATA BUS ERROR или 0x0000002E. Ошибка, указывающая на проблемы с аппаратным обеспечением. Наиболее распространенными причинами, её вызывающими являются дефект оперативной памяти, сбои в работе видеопамяти и кэш-памяти 2 уровня RAM (L2). Ошибку 0x0000002E может вызывать повреждение магнитной поверхности жесткого диска, а также попытка драйвера оборудования получить доступ к несуществующему адресу в диапазоне 0x8xxxxxxx.
Лечится ошибка заменой «подозрительных» аппаратных компонентов, обновлением программного обеспечения BIOS, контроллера SCSI и сетевых плат, заменой или обновление драйверов устройств, выполнением Chkdsk с параметрами /f/r на системном разделе. Также не помешает проверить качество контактов всех компьютерных плат.
Как видите, причины появления BSOD в Windows 8 и 8.1, равно как и в более ранних версиях ОС могут быть весьма разнообразны. К сожалению, на данный момент не существует единого алгоритма устранения ошибок Blue Screen of Death. Их количество исчисляется несколькими сотнями и каждая из них может требовать сугубо индивидуального подхода.
На этом пожалуй я и закончу свой рассказ всем пока и до новых интересных встреч с вами дорогие мои друзья.
Аппаратные сбои проявляются в следующем:
- зависание и торможение компьютера,
- неожиданные перезагрузки,
- полное отсутствие звука и видео или некорректное воспроизведение,
- нестабильная работа аппаратных компонентов,
- перегрев основных частей (например: процессора или жесткого диска).
Программные сбои и приложений проявляются в следующем:
- возникновение синего экрана «смерти» и невозможность обычной загрузки операционной системы (ОС) – Скрин.1,


Причины неполадок Windows:
- вирусы и вредоносное ПО;
- неправильная настройка системы;
- некорректные инсталляция и деинсталляция приложений;
- установка софта, скаченных из сомнительных источников;
- несовместимость дополнительно установленных утилит с работой ОС;
- отсутствие аппаратных ресурсов для работы ОС и нескольких приложений одновременно (например: если не хватает объема оперативной памяти);
- ошибки в реестре;
- большое количество программ, помещенных в Автозагрузку (см. Как отключить автозапуск программ);
- неправильно установленные драйвера или их отсутствие;
- остатки деинсталлированных программ, временных файлов, не действительных ярлыков, засоряющих память.
Устранение неполадок в работе Windows служебными утилитами
Разработчики компании Microsoft предусмотрели возникновение сбоев в работе Windows и включили в пакеты ОС служебные утилиты для диагностики и устранения ошибок.
Проверка жесткого диска и исправление неполадок с помощью chkdsk
Служебная утилита chkdsk запускается из командной строки Windows. Она предназначена для восстановления поврежденных секторов жесткого диска и исправления ошибок файловой системы.
Для того чтобы воспользоваться chkdsk, необходимо запустить консоль командной строки с правами администратора.Командную консоль можно вызвать одним из следующих способов:
- Нажать сочетания Win( ) + R, набрать cmd (Выполнить);
- В поисковой строке Пуска набрать «cmd» и запустить результат;
- Через Пуск найти Стандартные программы\Командная строка и нажать Открыть;
- В каталоге Windows \System32 открыть файл «cmd ( .exe )»;
- Для Windows 8 и 10 нажать сочетание Win( ) + X и выбрать «Командная строка(Администратор)».
Загрузив командную консоль, в строке набрать следующее:
chkdsk буква_диска: параметры_проверки, где:
буква диска – это имя диска с двоеточием (С:).
- /F – проверка с автоматическим исправлением ошибок;
- /V – проверка с выдачей информации о путях и именах файлов на диске;
- /R – обнаружение поврежденных секторов и их восстановление;
- /X – с совместным использованием параметра /F перед проверкой отключается том.
На Скрин. 5 приведен пример использования консольной утилиты chkdsk с параметрами /F и /R на диске С: (обнаруженные неполадки исправляются автоматически).
Как видно на скрин.5, выполнение команды невозможно пока логический диск С: используется системой и выполнить проверку предлагается при перезагрузке (набрать Y (Да) или N (Нет)).

Если набрать команду chkdsk без аргументов (параметров), утилита выполнится в режиме чтения и покажет всю информацию о проверенных данных, обнаруженных ошибках и поврежденных секторах жесткого диска (Скрин.6).

Проверка логических дисков через проводник
Для выполнения проверки и исправления ошибок на логических дисках, можно использовать оснастку Управление компьютером (раздел Управление дисками) и выполнить инструкции, согласно приведенным ниже скринами 7 – 10.
Для запуска оснастки в Windows, версии 7, выбрать Управление компьютером, как показано на скрин.7.
Для запуска оснастки в Windows, версий 8 и 10, нажать сочетание + X и выбрать Управление дисками, как показано на Скрин. 8.
На Скринах 9,10 показан выбор действий для выполнения проверки логического диска С:/ на наличие ошибок в консоли «Управление компьютером» для Windows7.



Устранение неполадок в работе Windows с помощью панели управления
Автоматически провести диагностику и устранить распространенные ошибки поможет такая оснастка «Панели Управления» (далее ПУ), как «Устранение неполадок».
С помощью встроенных утилит оснастки возможно повышение производительности и быстродействия системы, а также исправление следующих сбоев:
- сетевых подключений и работы браузеров;
- воспроизведения звука;
- подключенного и внутреннего оборудования;
- питания;
- в обеспечении защиты от вредоносных приложений и др.
Для доступа ко всем категориям автоматических исправлений, необходимо последовательно перейти по разделам ПУ, как указано на Скринах 11-13, и выбрать любую утилиту диагностики, запустив ее от имени администратора.



Дополнительные программы для исправления ошибок Windows
Для автоматического исправления распространенных ошибок Windows разработчики приложений предлагают пользователям комплексные программные решения очистки, оптимизации и повышения производительности персональных компьютеров.
FixWin 10
Приложение распространяется бесплатно, не требует установки на жесткий диск и запускается через исполняемый файл (FixWin 10.exe). Интерфейс английский.
FixWin10 разработана для 10 версии ОС Microsoft, однако утилита подходит и для других версий Windows (7 и 8, а для 10-ой исправления вынесены в отдельный раздел).
- в работе Магазина Windows,
- во время открытия меню «Пуск» и документов Office,
- с панелью «Параметры»,
- при загрузке обновлений в Центре Windows и пр.
Все исправления сгруппированы в основные разделы:
- File Explorer (проводник);
- Internet and Connectivity (Интернет и соединения);
- Windows10 (для новой версии);
- SystemTools (системные утилиты);
- Troubleshooters (для отдельных устройств и ПО);
- AdditionalFixes (дополнительные инструменты).
- При запуске пользователю предлагается (Скрин.14):
- проверить системные данные,
- перерегистрировать приложения магазина Windows10,
- создать точку восстановления (см. Как запустить восстановление системы),
- восстановить поврежденные компоненты ОС с помощью DISM (.exe).
- выбрать соответствующий «проблемный» раздел,
- нажать на вопросительный знак рядом с FIX,
- получить описание действий и команд для ручного исправления (Скрин.15).


Anvisoft PC PLUS
- ошибки приложений и прикладных библиотек (*.dll);
- системные ошибки;
- сбои сетевых подключений;
- проблемы в популярных играх;
- некорректное отображение значков и ярлыков на рабочем столе.
Работа с Anvisoft PC-PLUS (Скрин.16-18):
- Запустить исполняемый файл (PCPlus.exe);
- В главном меню выбрать раздел с описанием проблемы (Скрин.16), а именно:
- ошибочные ярлыки,
- сбой подключения к Интернету,
- системные и программные ошибки,
- проверка проблем запуска игровых приложений;
- Найти конкретную ошибку в правой части интерфейса следующего окна (Скрин.17);
- Нажать кнопку Fix now, учитывая, что для некоторых исправлений требуется подключение к Интернету;
- Дождаться автоматического исправления ошибок (Скрин.18).


NetAdapter Repair All In
Это бесплатная программа с англоязычным интерфейсом, не требующая установки на жесткий диск.
NetAdapter Repair All InOne предназначена для устранения неполадок, связанных с работой сети.
Приложение позволяет просмотреть все сетевые настройки и просканировать доступность IP и DNS (ping).
Возможности исправления и настройки:
- служб DHCP;
- файла HOSTS;
- протокола TCP/ IP;
- сетевых служб Windows;
- сетевых адаптеров;
- адресов DNS;
- таблиц маршрутизации;
- протокола NetBIOS;
- криптографии и приватности в сети (сброс параметров Internet Security) и др.
Утилита запускается с правами администратора – Скрин.19.
Ошибки не исправляются в автоматическом режиме. Опытным пользователям самим предлагается выбрать, что требуется сделать.
Если нажать кнопку Advanced Repair, то настройки:
- WinSock/TCP/IP,
- Прокси,
- VPN,
- брандмауэра Windows
сбрасываются в значения по умолчанию.

Антивирусная утилита AVZ
Чаще всего причинами ошибок в Windows являются вирусы. Поэтому для исправления сбоев, в первую очередь, необходимо проводить сканирование носителей информации на предмет поиска и удаления вредоносного ПО.
- Spy Ware и Ad Ware модулей;
- Руткитов и маскирующихся вредоносных программ;
- Троянских программ (Trojan);
- модулей Back/Door и клавиатурных шпионов (для удаленного управления компьютером);
- Сетевых и почтовых червей.
AVZ не проводит лечение зараженных программ.
Язык интерфейса – русский и английский.
Запуск AVZ осуществляется без предварительной установки на компьютер (Скрин.20).

Кроме анализа данных, на предмет обнаружения вредоносного ПО, антивирус имеет оснастку, позволяющую восстановить некоторые системные настройки, поврежденные вредоносными программами.
Чтобы открыть микропрограммы восстановления, в меню выбрать раздел Файл/Восстановление системы (Скрин.21) и в появившемся окне отметить «галочкой» необходимые операции для исправления системных настроек – Скрин.22.


Часто задаваемые вопросы по неполадкам в работе Windows
Что нужно делать для профилактики предотвращения сбоев в Windows?
- Своевременно загружать обновления безопасности;
- Проводить очистку реестра;
- Вовремя обновлять антивирусные программы и сканировать компьютер;
- Очищать систему от ненужных файлов («мусора»);
- Дефрагментировать HDD после очистки;
- Проверять диски описанными в статье способами;
- Проводить резервирование данных;
- Выключать компьютер, закрыв работу всех приложений (см. Автоматическое выключение компьютера в Windows).
Как устранить STOP ошибки в Windows?
STOP-ошибки могут возникать в случаях аварийного завершения работы или перезагрузки ОС.
Читайте также:

