Особые разрешения windows 10 как поставить
Обновлено: 08.07.2024
У вас должна быть учетная запись с административными привилегиями, чтобы изменить владельца или разрешение и получить доступ к этим файлам. В этой статье мы объясним пошаговый процесс изменения прав доступа к файлам в Windows 10 для доступа к файлам и папкам.
Связанный: Просмотр или скрытие файлов в Windows 10.
Распространенные ошибки прав доступа к файлам
Вот несколько сценариев, в которых вы можете столкнуться с ошибкой разрешения файла в Windows 10.
- Когда у вас есть общие компьютеры, и другие пользователи устанавливают разрешения для определенных файлов, к которым у вас нет доступа.
- Вы хотите получить доступ к системным файлам. Мы не рекомендуем редактировать системные файлы, так как это может вызвать непредвиденные сбои.
- Скопированные файлы с USB или внешнего жесткого диска защищены, и вы хотите изменить их на своем компьютере.
- Вы хотите изменить файлы, скопированные из других операционных систем, таких как macOS.
- Вы хотите отменить разрешение другого пользователя, чтобы запретить доступ к определенным общим файлам.
1. Вы не являетесь владельцем
1.1. Возьмите на себя ответственность за файлы или папки
Теперь вы получите право собственности на выбранный файл или папку для нового пользователя. Вы можете видеть, что владелец отображается как «Администратор», как показано ниже, поскольку мы изменили владельца с «WebNots» на другую учетную запись администратора на ПК.

Право собственности изменено
Связанный: Как заблокировать сайты в Google Chrome?
1.2. Получите разрешения для файлов или папок
После того, как вы получите право собственности на файл, следующим шагом будет получение необходимых разрешений для получения полного доступа к этому файлу. Выполните аналогичный процесс, описанный выше, чтобы открыть диалоговое окно «Дополнительные параметры безопасности» файла.
Теперь у вас есть необходимые разрешения для файла или папки и необходимый контроль доступа.
Помните, что все файлы, хранящиеся в родительской папке, будут иметь те же разрешения, что и у этой папки. В случае, если вы хотите изменить разрешения для подчиненных файлов, вы можете перейти к «Расширенным параметрам безопасности» этого конкретного файла и внести изменения, как описано выше. Либо нажмите кнопку «Отключить наследование», когда добавляете свое имя пользователя.
2. Вы являетесь владельцем
Если вы являетесь владельцем файла, вы можете легко изменить разрешения.
- Щелкните правой кнопкой мыши файл или папку и перейдите в «Свойства».
- Перейдите на вкладку «Безопасность» и нажмите кнопку «Изменить» напротив «Чтобы изменить разрешения, нажмите« Изменить »».
- На следующем экране вы можете выбрать существующих пользователей в списке или добавить / удалить пользователя и настроить необходимые разрешения для каждого пользователя.
Заключение
Некоторые из нас устанавливают атрибуты «Только для чтения» или «Скрытый» на вкладке «Общие» в свойствах файла или папки. Однако любой пользователь может легко отключить эти атрибуты. Таким образом, настройка разрешений необходима для защиты от несанкционированного доступа к вашему контенту. Кроме того, как администратор вы можете стать владельцем файлов и при необходимости проверить содержимое.
Контролируемый доступ к папкам - новая функция безопасности Windows 10, представленная в Fall Creators Update. Она является частью Exploit Guard Защитника Windows.
Функция безопасности защищает файлы от несанкционированного доступа со стороны вредоносных программ. Microsoft позиционирует новую функцию как механизм защиты от троянов-шифровальщиков.
Для работы данной функции требуется Защитник Windows и активная защита реального времени. Впервые “Контролируемый доступ к папкам” представлен в Windows 10 версии 1709 (Fall Creators Update) и не является частью более старых версий операционной системы.
Системные администраторы и обычные пользователи могут управлять функцией “Контролируемый доступ к папкам” с помощью групповых политик, PowerShell или приложения Центр безопасности Защитника Windows.
Контролируемый доступ к папкам
Корпорация Майкрософт описывает функцию безопасности доступа к управляемым папкам следующим образом:
Все приложения (любой исполняемый файл, включая файлы .exe, .scr, .dll и другие) оцениваются антивирусной программой "Защитник Windows", которая определяет, является ли приложение вредоносным или безопасным. Если приложение признается вредоносным или подозрительным, ему будет запрещено вносить изменения в любые файлы во всех защищенных папках.
Это означает, что функция использует Защитник Windows для идентификации процесса в качестве злонамеренного. Если проверки Защитника Windows не распознают процесс как вредоносный или подозрительный, доступ к защищаемым файлам будет предоставлен.
Принцип работы данной функции отличается от других инструментов для защиты от программ-вымогателей, в частности Hitman Pro Kickstart, Bitdefender Anti-Ransomware, или WinPatrolWar. Последние используют более проактивный подход при защите важных файлов и папок.
Центр безопасности Защитника Windows

Пользователи Windows 10 могут включать и управлять “Контролируемым доступ к папкам” с помощью приложения Центр безопасности Защитника Windows.
- Используйте сочетание клавиша Windows + I для запуска приложения "Параметры".
- Перейдите в "Обновление и безопасность", затем выберите пункт "Защитник Windows" и нажмите кнопку Открыть Центр безопасности Защитника Windows.
- Выберите панель Защита от вирусов и угроз.
- На открывшейся странице выберите ссылку Параметры защиты от вирусов и других угроз.
- Убедитесь, что "Защита в режиме реального времени" включена.
- Активируйте переключатель Контролируемый доступ к папкам.
После активации функции станут доступны две новые ссылки: “Защищенные папки” и “Разрешить работу приложения через контролируемый доступ к файлам”.
Защищенные папки

Список защищенных папок отображается, когда вы нажмете по одноименной ссылке. По умолчанию Защитник Windows защищает некоторые папки:
- Пользователь (User): Документы, Изображения, Видео, Музыка, Рабочий стол и Избранное
- Общие (Public): Документы, Изображения, Видео, Музыка, Рабочий стол
Вы не можете удалить стандартные папки, но можете добавить любые другие папки для защиты.
Разрешить работу приложения через контролируемый доступ к файлам

Данная опция позволяет добавлять приложения в исключения, чтобы они могли взаимодействовать с защищенными папками и файлами. Белые списки будут полезны для ситуаций, когда приложения неправильно идентифицируются Защитником Windows (ложные срабатывания).
Просто нажмите кнопку “Добавление разрешенного приложения” на странице и выберите исполняемый файл из локальной системы, чтобы разрешить доступ к защищенным файлам и папкам.
Групповые политики

Вы можете настроить функцию “Контролируемый доступ к папкам” с помощью групповых политик.
Примечание: данный способ подходит для пользователей Windows 10 Pro. Пользователям Windows 10 Домашняя редактор групповых политик недоступен, но можно использовать сторонние решения.
- Нажмите клавишу Windows , введите gpedit.msc и выберите объект, предлагаемый службой поиска Windows.
- Перейдите в Конфигурация компьютера > Административные шаблоны > Компоненты Windows > Антивирусная программа “Защитник Windows” > Exploit Guard в Защитнике Windows > Контролируемый доступ к папкам.
- Выберите политику “Настройка контролируемого доступа к папкам” и щелкните по ней дважды.
- Выберите опцию “Включено”.
Вы можете выбрать следующие режимы:
- Выкл (по умолчанию) - аналогично отключению. Контролируемый доступ к папкам будет неактивен.
- Блокировать - Контролируемый доступ к папкам будет активен и защитит объекты от несанкционированного доступа.
- Проверять - доступ будет разрешен, но каждое событие будет записано в журнал событий Windows.
Для настройки функции доступно две дополнительные политики:
- Настроить разрешенные приложения - включите данную политику, чтобы добавить приложения в список исключений.
- Настройка защищенных папок - включите данную политику, чтобы добавить папки для защиты.
PowerShell

Вы можете использовать PowerShell для настройки “Контролируемого доступа к папкам”.
- Нажмите клавишу Windows , введите PowerShell и, удерживая клавиши Ctrl + Shift , выберите объект PowerShell, предлагаемый службой поиска Windows. В результате будет запущена командная строка PowerShell с правами администратора.
- Чтобы изменить статус функции, запустите команду: Set-MpPreference -EnableControlledFolderAccess Enabled
Можно устанавливать три различных статуса: enabled, disabled или AuditMode.
Чтобы добавить папки в список защищенных папок, запустите команду: Add-MpPreference -ControlledFolderAccessProtectedFolders " "
Чтобы добавить приложение в список исключений, запустите команду: Add-MpPreference -ControlledFolderAccessAllowedApplications " "
События функции “Контролируемый доступ к папкам”
Система Windows создает записи в журнале событий при изменении настроек, а также при срабатывании событий в режимах “Проверить”и “Блокировать”.
Если говорить о лучших характеристиках Windows 10, то она является мульти-пользовательским объектом. Пользователи могут создавать различные учётные записи в одной операционной системе Windows 10. Эти аккаунты могут быть с учётной записью администратора, учетной записью гостя, детской учетной записью и многое подобное другое. Независимо от того, в какой учётной записи вы можете находиться, каждая учётная запись имеет свои индивидуальные настройки. Таким образом, каждая учётная запись имеет свой личный доступ авторизации. Вот почему мы действительно обсуждаем, как настроить разрешения пользователя для файлов и папок в Windows 10.
Каждая ОС Windows 10 может иметь различные учётные записи, чтобы работать в них и для бесперебойного обслуживания, поэтому все пользователи будут делать разделение учётных записей пользователей на различные виды и категории. И, делая это, вы убедитесь, что файлы и папки в безопасности от любопытных людей. Что-нибудь понятно? Чтобы сделать этот вопрос проще, Windows 10 имеет функцию Пользовательские разрешения, которая запрещает несанкционированный доступ к вашим значимым данным.
Если вы довольно дружелюбны с терминами технологии, то вы поняли бы почему пользовательские разрешения значимы для того чтобы они были в ОС. Ну а для других не так уж и сложно понять их смысл. Различные учётные записи пользователей имеют свои индивидуальные настройки, с помощью которых они могут получить доступ к файлам и папкам из других учётных записей пользователей. И это обеспечивает несанкционированный доступ к вашим важным файлам данных. Что бы правильно понять, что делают разрешения пользователей, мы перейдем к настройке разрешений пользователей для файлов и папок в Windows 10.
Перед выполнением этих действий убедитесь, что вы вошли в систему с административными правами, так как только администраторы могут изменять пользовательские разрешения для файлов и папок. У вас будут определённые системные папки; не изменяйте их разрешения по умолчанию, так как это может привести к некоторым трудностям.
Как настроить разрешения пользователя для файлов и папок в Windows 10
Найдите файл или папку, права пользователя на которые вы хотите изменить. Сделайте правой кнопкой мыши щелчок на ней, когда вы нашли и выбрали, чтобы открыть окно Свойства.

На экране появится другое окно разрешений для выбранной папки. Здесь, в сегменте групп или имён пользователей, выберите учетную запись, для которой вы хотите выполнить изменения. Затем найдите сегмент разрешений, в котором вы найдёте список разрешений вместе с двумя полями, разрешить и запретить. Предоставляйте или отказывайте разрешения для каждой операции, выбирая флажки доступа или запретить. После завершения нажмите «Применить» и «ОК».
Полный контроль: предоставление зеленого сигнала этому разрешению означает, что пользователи имеют полный доступ к файлам и папкам. Они могут видеть, и читать их.
Модификация: возможны модификации существующих файлов и папок. Создание новых будет запрещено.
Чтение и выполнение: здесь пользователи могут видеть тему и запускать программы доступных файлов и папок.
Читать: пользователям разрешено только просматривать файлы, а также папки, но исполнение не возможно с таким разрешением.
Записать: если у вас есть запись, вы можете создать новую, а также изменять имеющиеся файлы и папки.
Изменения сразу же вступят в силу. И если конкретный файл или папка находит какой-либо несанкционированный доступ к ней, она будет запрашивать учетные данные администратора.
Несколько шагов обеспечивает хорошую безопасность для ваших специальных и важных файлов и папок от несанкционированного доступа. Функция разрешения пользователям в Windows 10 действительно ставит всех в изумление, когда файлы и папки сделаны так безопасно. О чём ты всё ещё думаешь? Дайте этой функции попробовать и посмотрите, как замечательно эта функция работает и насколько безопасны ваши существенные данные. И расскажите нам, как это было у вас с помощью функции разрешения доступа пользователям в Windows 10.
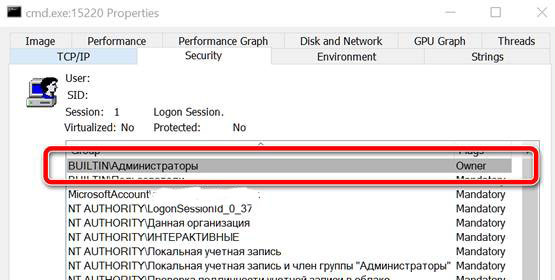
Windows предлагает несколько уровней защиты для файлов и папок. В статье Разрешения общих папок в Windows: как управлять ими, мы увидели, как можно обмениваться содержимым файлов и папок в локальной сети, создавая учетные записи, которые имеют право на доступ к ресурсу, и какие разрешения они могут использовать (например, доступ только для чтения или возможность редактировать контент).
На уровне файловой системы каждая учетная запись в системе может иметь или не иметь доступ к определенным ресурсам. Не только к файлам и папкам, а также к ключам реестра, принтерам, системным объектам, таким как процессы, службы, области общей памяти и так далее.
Однако, если вы используете учетную запись администратора, просто нажмите кнопку Продолжить , чтобы получить «зеленый свет» для доступа к указанной папке.
В целом, все процессы пользуются правами пользователя с ограниченными правами, даже если они запускаются с учетной записью, которая входит в группу «Администраторы». Когда программе требуются более широкие права, Windows отобразит – в конфигурации по умолчанию – запрос безопасности UAC.
Единственным исключением являются некоторые инструменты Windows для изменения настроек системы (окно «Параметры Windows» и панель управления). В этих случаях вы получите полные права без дальнейших проверок, если только вы не будете вмешиваться в особенно глубокие аспекты конфигурации системы.
Это также можно проверить с помощью утилиты Process Explorer, о которой мы часто говорим.
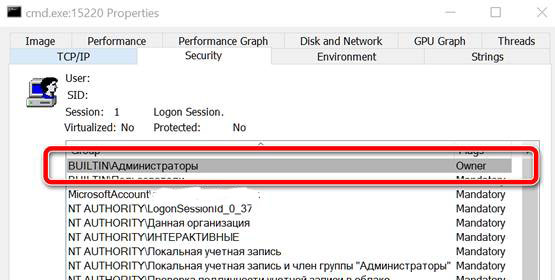
Как определить группу учетной записи
В командной строке (cmd или PowerShell) вы можете набрать whoami, чтобы мгновенно вернуться к имени вашей учетной записи пользователя, даже если – в Windows 10 – вы используете учетную запись Microsoft.
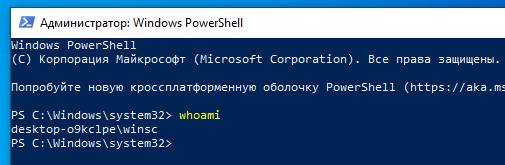
На этом этапе, набрав net user, а затем имя учетной записи, вы можете проверить, к какой группе она принадлежит (проверить, что отображается рядом с элементами Членства в группах).

Вы также можете использовать команду net localgroup Administrators, чтобы в результате получить список учетных записей, принадлежащих группе администраторов.
Обычно вы также заметите наличие административной учетной записи с именем «Администратор»: её нельзя выбрать на экране входа в Windows, поскольку она обычно отключена. Эту учетную запись можно включить и использовать при необходимости.
Аналогично, с помощью команды net localgroup Users можно получить список учетных записей, принадлежащих группе Users, с более ограниченными правами.
В качестве альтернативы вы можете нажать Win + R , затем набрать netplwiz или (только в Windows 10 Pro и более поздних выпусках) найти Управление компьютером через меню «Пуск» и выбрать «Локальные пользователи и группы», «Пользователи».
Дважды щелкнув имя пользователя и выбрав вкладку Членство в группах, вы найдете информацию о группе или группах, к которым он принадлежит.
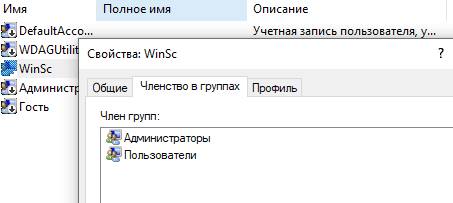
Нажав Win + R , затем набрав gpedit.msc в Windows 10 Pro и более поздних выпусках, перейдите по пути Конфигурация компьютера → Параметры Windows → Параметры безопасности → Локальные политики, раздел назначения прав пользователя, там вы найдёте некоторые политики, которые позволяют назначить специальные разрешения для пользователей и групп.
Что такое SID в Windows
Аббревиатура для идентификатора безопасности, SID – это буквенно-цифровой идентификатор, более или менее длинный, который используется Windows для уникальной ссылки на учетные записи и группы пользователей. Короче говоря, операционная система использует не имена отдельных учетных записей, а их идентификацию (SID).
Существуют общий SID для учетных записей или других системных компонентов, общих для всех установок Windows, в то время как идентификаторы, созданные для отдельных учетных записей пользователей, являются абсолютно уникальными. Настолько, что учетная запись food, созданная при установке Windows, не будет иметь тот же SID, что и учетная запись food, созданная как часть другой установки, даже на той же машине.
Следующая команда PowerShell позволяет получить список всех идентификаторов безопасности, настроенных в системе, а также соответствие с различными учетными записями:
gcim Win32_Account | ft Nome, SID
Если вас интересуют только учетные записи пользователей, просто используйте команду gcim Win32_UserAccount | ft Name, SID. Чтобы получить идентификаторы безопасности групп: gcim Win32_Group | ft Name, SID.
Щелкнув правой кнопкой мыши по любому файлу или папке, затем перейдя на вкладку Безопасность и, наконец, нажав на кнопку Дополнительно , вы можете проверить список привилегий или ограничений, действующих для этого конкретного ресурса (которые могут или не могут быть унаследованы от папок более высокого уровня).
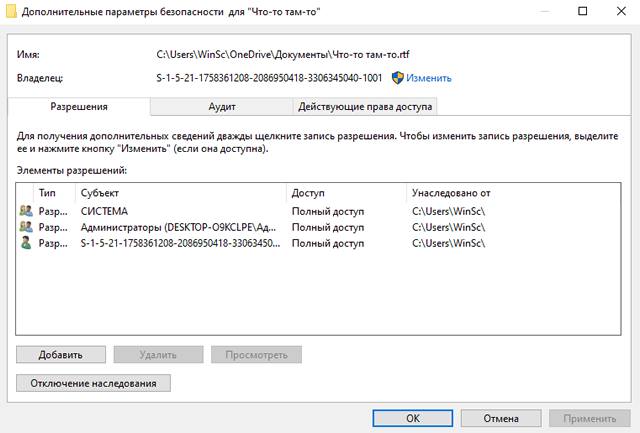
Встреча с SID случается редко: это может произойти, например, при попытке восстановить файлы из незавершенной установки Windows или из другой установки Windows на том же компьютере. Получив доступ к свойствам папки, затем перейдите на вкладку Безопасность и найдете имена SID вместо имен учетных записей пользователей.
Если у вас возникают проблемы с доступом к ресурсу с использованием учетной записи администратора, вы можете использовать команду takeown, чтобы получить полный контроль над содержимым папки.
Читайте также:

