Особые разрешения windows 7 как поставить
Обновлено: 07.07.2024
На томах с файловой системой NTFS Вы можете установить разрешения безопасности для файлов и папок. Эти разрешения предоставляют или запрещают доступ к файлам и папкам. Для просмотра текущих разрешений безопасности выполните следующее:
| 1. | В Проводнике (Windows Explorer) выберите файл или папку для просмотра параметров безопасности и щелкните правой кнопкой мыши. |
| 2. | В контекстном меню выберите команду Свойства (Properties) и перейдите на вкладку Безопасность (Security) диалогового окна. |
| 3. | В списке Имя (Name) выберите пользователя, контакт, компьютер или группу разрешения которых Вы хотите просмотреть. Если флажки в области Разрешения: (Permissions) затенены, значит, разрешения унаследованы от родител ьского объекта. |
Общее представление о разрешениях для файлов и папок
В Таблице 13-3 отражены базовые разрешения, применимые к файлам и папкам.
Существуют следующие базовые разрешения на доступ к файлам: Полный доступ (Full Control), Изменить (Modify), Чтение и Выполнение (Read & Execute), Чтение (Read) и Запись (Write).
Для папок применимы такие базовые разрешения: Полный доступ (Full Control), Изменить (Modify), Чтение и Выполнение (Read & Execute), Список содержимого папки (List Folder Contents), Чтение (Read) и Запись (Write).
При установке разрешений для файлов и папок всегда следует учитывать следующее:
Таблица 13-3 – Базовые разрешения для файлов и папок в Windows 2000
Базовые разрешения созданы при помощи объединения в логические группы особых разрешений, которые показаны в Таблице 13-4 (для файлов) и 13-5 (для папок). Особые разрешения можно назначить индивидуально, используя дополнительные параметры настройки. При изучении особых разрешений для файлов, необходимо учитывать следующее:
Таблица 13-4 – Особые разрешения для файлов
В Таблице 13-5 показаны особые разрешения, используемые для создания базовых разрешений для папок. При изучении особых разрешений для папок необходимо учитывать следующее:
Таблица 13-5 – Особые разрешения для папок
Установка разрешений для файлов и папок
Для установки разрешений для файлов и папок выполните следующее:
Рисунок 13-12 – Настройка базовых разрешений для файлов или папок на вкладке Безопасность (Security)
• Выделите пользователя или группу, разрешения для которых Вы хотите изменить.
• Используйте список Разрешения: (Permissions) для задания или отмены разрешений.
Совет. Флажки унаследованных разрешений затенены. Для отмены унаследованного разрешения измените его на противоположное.
Рисунок 13-13 – Выделите пользователей, компьютеры и группы, для которых необходимо разрешить или запретить доступ.
• Искать в (Look In) Этот раскрывающийся список позволяет просмотреть доступные учетные записи других доменов. В том числе, список текущего домена, доверенных доменов и других доступных ресурсов. Чтобы увидеть все учетные записи в папке, выберите Весь каталог (Entire Directory).
• Имя (Name) Эта колонка показывает существующие учетные записи выбранного домена или ресурса.
• Добавить (Add) Эта кнопка добавляет выделенные имена в список выбранных имен.
• Проверить имена (Check Names) Эта кнопка позволяет проверить имена пользователей, компьютеров или групп в списке выбранных имен. Это может быть полезно, когда имена вводятся вручную и необходимо убедиться в их правильности.
Аудит системных ресурсов
Применение аудита – это лучший способ для отслеживания событий в системах Windows 2000. Аудит можно использовать для сбора информации, связанной с использованием какого-либо ресурса. Примерами событий для аудита можно назвать доступ к файлу, вход в систему и изменения системной конфигурации. После включения аудита объекта, в журнал безопасности системы заносятся записи при любой попытке доступа к этому объекту. Журнал безопасности можно просмотреть из оснастки Просмотр событий (Event Viewer).
Примечание. Для изменения большинства настроек аудита необходимо войти в систему с учетной записью «Администратор» или члена группы «Администраторы», или иметь право Управление аудитом и журналом безопасности (Manage Auditing And Security Log) в групповой политике.
Установка политик аудита
Применение политик аудита существенно повышает безопасность и целостность систем. Практически каждая компьютерная система в сети должна быть настроена с ведением журналов безопасности. Настройка политик аудита доступна в оснастке Групповая политика (Group Policy). С помощью этого компонента можно установить политики аудита для целого сайта, домена, или подразделения. Политики также могут быть заданы для персональных рабочих станций или серверов.
После выбора необходимого контейнера групповой политики можно настроить политики аудита следующим образом:
Рисунок 13-14 – Настройка политики аудита с использованием узла Политика аудита (Audit Policy) в Групповой политике (Group Policy).
• Аудит событий входа в систему (Audit Account Logon Events) отслеживает события, связанные с входом пользователя в систему и выходом из неё.
• Аудит управления учетными записями (Audit Account Management) отслеживает все события, связанные с управлением учетными записями, средствами оснастки Active Directory — пользователи и компьютеры (Active Directory Users And Computers). Записи аудита появляются при создании, изменении или удалении учетных записей пользователя, компьютера или группы.
• Аудит доступа к службе каталогов (Audit Directory Service Access) отслеживает события доступа к каталогу Active Directory. Записи аудита создаются каждый раз при доступе пользователей или компьютеров к каталогу.
• Аудит входа в систему (Audit Logon Events) отслеживает события входа в систему или выхода из нее, а также удаленные сетевые подключения.
• Аудит доступа к объектам (Audit Object Access) отслеживает использование системных ресурсов файлами, каталогами, общими ресурсами, и объектами Active Directory.
• Аудит изменения политики (Audit Policy Change) отслеживает изменения политик назначения прав пользователей, политик аудита или политик доверительных отношений.
• Аудит использования привилегий (Audit Privilege Use) отслеживает каждую попытку применения пользователем предоставленного ему права или привилегии. Например, права архивировать файлы и каталоги.
Примечание. Политика Аудит использования привилегий (Audit Privilege Use) не отслеживает события, связанные с доступом к системе, такие, как использование права на интерактивный вход в систему или на доступ к компьютеру из сети. Эти события отслеживаются с помощью политики Аудит входа в систему (Audit Logon Events).
• Аудит отслеживания процессов (Audit Process Tracking) отслеживает системные процессы и ресурсы, используемые ими.
• Аудит системных событий (Audit System Events) отслеживает события включения, перезагрузки или выключения компьютера, а также события, влияющие на системную безопасность или отражаемые в журнале безопасности.
Аудит операций с файлами и папками
Если задействована политика Аудит доступа к объектам (Audit Object Access), можно использовать аудит на уровне отдельных папок и файлов. Это позволит точно отслеживать их использование. Данная возможность доступна только на томах с файловой системой NTFS.
Для настройки аудита файла и папки проделайте следующее:
Рисунок 13-15 – Настройка политик аудита для отдельных файлов или папок на вкладке Аудит (Auditing).
Примечание. Если Вы желаете отслеживать действия всех пользователей, используйте специальную группу Все (Everyone). В других случаях для аудита выбирайте отдельных пользователей или группы в любых комбинациях.
Рисунок 13-16 – Диалоговое окно Элемент аудита для Имя папки или файла (Auditing Entry For New Folder), используемое для установки элементов аудита пользователю, контакту, компьютеру или группе.
Аудит объектов каталога Active Directory
Если задействована политика Аудит доступа к службе каталогов (Audit Directory Service Access), можно использовать аудит на уровне объектов службы каталогов Active Directory. Это позволит точно отслеживать их использование.
Для настройки аудита объекта проделайте следующее:
| 1. | В оснастке Active Directory — пользователи и компьютеры (Active Directory Users And Computers) выберите контейнер объекта. |
| 2. | Щелкните по объекту для аудита правой кнопкой мыши и в контекстном меню выберите команду Свойства (Properties). |
| 3. | Перейдите на вкладку Безопасность (Security) и нажмите кнопку Дополнительно (Advanced). |
| 4. | Перейдите на вкладку Аудит (Auditing) диалогового окна Параметры управления доступом (Access Control Settings). Чтобы параметры аудита наследовались от родительского объекта, должен стоять флажок Переносить наследуемый от родительского объекта аудит на этот объект (Allow Inheritable Auditing Entries From Parent To Propagate To This Object). |
| 5. | Используйте список Элементы аудита (Auditing Entries) для выбора пользователей, компьютеров или групп, действия которых будут отслеживаться. Для удаления учетной записи из этого списка, выберите ее и нажмите кнопку Удалить (Remove). |
| 6. | Чтобы добавить учетную запись, нажмите кнопку Добавить (Add). Появится диалоговое окно Выбор: Пользователи, Контакты, Компьютеры или Группы (Select Users, Contacts, Computers, Or Groups), в котором выберите учетную запись для добавления. Когда нажмете OK, появится диалоговое окно Элемент аудита для Имя папки или файла (Auditing Entry For New Folder). |
| 7. | Если необходимо уточнить объекты для применения настроек аудита, воспользуйтесь раскрывающимся списком Применять (Apply Onto). |
| 8. | Установите флажки Успех (Successful) и/или Отказ (Failed) для необходимых событий аудита. Аудит успехов означает создание записи аудита для каждого успешного события (например, успешного чтения файла). Аудит отказов означает создание записи аудита для каждого неудачного события (например, неудачной попытки удаления файла). |
| 9. | По завершении нажмите кнопку OK. Повторите эти шаги для настройки аудита других пользователей, контактов, групп или компьютеров. |
Материал взят из книги «Windows 2000. Руководство администратора». Автор Уильям Р. Станек (William R. Stanek). © Корпорация Microsoft, 1999. Все права защищены.
В этой статье мы подробно расскажем о том, как можно изменить права доступа к файлам и папкам в Windows 7, а равно как о смене владельца файла либо папки. Эти знания пригодятся, например, для организации домашней сети, к которой подключено несколько пользователей.
Самый простой способ изменить владельца файла либо папки – это использовать Проводник Windows. Посмотрим, как это можно сделать.
Как изменить владельца файла либо папки
Щелкните на файле либо папке правой кнопкой мыши и выберите команду Свойства, после чего откройте вкладку Безопасность. Щелкните на кнопке Дополнительно.

Откроется вкладка Владелец.

Щелкните на кнопке Изменить и откроется окно Дополнительные параметры безопасности. Теперь выберите нужного пользователя либо группу в списке Изменить владельца на и щелкните на кнопке ОК.

Предположим, что нужного пользователя или группы в списке не оказалось. Щелкните на кнопке Другие пользователи и группы. Теперь в поле Введите имена выбираемых объектов введите имя пользователя либо группы.

Однако, вводить имя следует по специальным правилам, узнать которые можно, щелкнув на ссылке примеры.
Есть вариант и проще – щелкните на кнопке Дополнительно и затем на кнопке Поиск. В окне Результаты поиска будут найдены все пользователи и группы на вашем компьютере.

Осталось выбрать пользователя или группу и щелкнуть на кнопке ОК. Мы вернемся в предыдущее окно, где будет указан выбранный нами пользователь.

Щелкните на кнопке ОК. Теперь главное – установите флажок Заменить владельца подконтейнеров и объектов, после чего щелкните на кнопке ОК. В результате, папка или файл получат нового владельца.

Как изменить разрешения доступа к файлам или папкам
Ладно, с владельцами разобрались. Как насчет разрешений доступа? Вот добавили мы нового владельца, однако, что если необходимо указать, что именно разрешено ему делать, а для чего пусть губу не раскатывает? Сделать это можно тоже с помощью вкладки Безопасность.
Щелкните правой кнопкой на файле или папке и выберите команду Свойства, затем перейдите на вкладку Безопасность. Выберите в поле Группы или пользователи нужного пользователя/группу и щелкните на кнопке Изменить.

Теперь в столбце Разрешить и Запретить установите нужные флажки напротив тех разрешений, что вам требуются. Скажем, если нужно запретить пользователю изменение файлов либо папок, поставьте флажок в столбце Запретить напротив разрешения Изменение. Затем щелкните на кнопке Применить и запрет вступит в силу.

Если же нужного пользователя в списке не оказалось, щелкните на кнопке Добавить. Откроется уже знакомое нам окно, в котором можно добавить нужного пользователя. О том, как это сделать, написано в предыдущем подразделе.

К слову сказать, в окне Разрешения можно без проблем удалить пользователя или группу, для чего достаточно щелкнуть на кнопке Удалить.
Как включить учетную запись Гость в Windows 7
Утилита iCACLS в Windows 7
19 Comments
Arhidemon
Евгений
Arhidemon
Кстати увидел у вас тут еще одну статью, как получить доступ к файлу через командную строку, зделал как там написано мне в командной строке написали что все изменили все вышло(ну в этом смысле). Попробовал, нифига не изменилось(((
Сергей
Arhidemon
Сергей
Не, по ссылке перейди ) Там программа для форматирования флешки. Просто тут ссылки активные нельзя в комменты вставлять, скопируй ссылку в браузер
Arhidemon
Скачал эту програмку правда она почемуто не видит флэшку((( Да и не думаю что проблема в самой флэхе, т.к. я на нее кидал другой фильм и он прекрасно записался, а потом я его с флэшки на телике запустил и все работало. Тут либо проблема в самом файле, либо в упрямой винде которая думает что умнее меня)))
Forsage74
blindbeggar
если права доступа задал, то ошибка это связана с передачей между компом и флешкой , попробуй в другие разъемы вставить флешку, сперва Закинь маленький файл если ок то с большим размером типа твоего файла если ок то можешь закинуть свой файл
Krosavcheg32
У меня изменения доступа не получилось сделал все как тут написано пытаюсь переместить файл в другую папку пишет запросите разрешение от роман-пк на изменение этого файла
Сергей
муслим
Andrew

В результате мы запустим проводник с администраторскими привилегиями. Выставляем права и радуемся своей находчивости.
Но пришло время перемен и в более новых системах эта команда запустит проводник от текущего пользователя.
Можно, конечно, выставлять права через администраторские шары со своего рабочего места, или запускать от себя другие файловые менеджеры… Но иногда выставить права нужно здесь и сейчас, а установка лишней программы на компьютер, которой придется пользоваться раз в месяц — это неправильно.
Итак, я нашел два способа побороть эту ситуацию: один правильный и интересный, второй быстрый и забавный. Начнем с первого.
Способ 1. Для любознательных и терпеливых
За разграничение прав проводника отвечает один из COM объектов. А именно — Elevated-Unelevated Explorer Factory.
Находится это чудо следующим образом:
Запускаете cmd с правами администратора — dcomcnfg и далее в настройке DCOM ищите параметр Elevated-Unelevated Explorer Factory.

и там ищите нашего спрятанного зверька:

Однако редактировать этот параметр вам скорее всего не дадут. Нет прав на изменение ветки реестра HKEY_CLASSES_ROOT\AppID\
Когда нас останавливали такие пустяки? Делаем себя владельцем, изменяем права и снова запускаем dcomcnfg
УРА! Мы можем теперь выставить параметр на вкладке Удостоверение — Запускающий пользователь.

Муторно немного, да? Можно сразу редактировать ключик реестра — HKEY_CLASSES_ROOT\AppID\\RunAs
- значение Interactive User для текущего пользователя
- удаление этого параметра для запускающего пользователя
- имя пользователя для запуска проводника от какого-то конкретного пользователя
Возможно решить данный вопрос можно через политики, но увы -я такое не нашел, да и не применимо на работе у меня такое. Разве что приходит на ум батник на ключа реестра. Ну что же, первый способ мы осилили…
А теперь время магии.
Способ 2. Быстрый и веселый
Запускаем cmd от имени администратора, открываем блокнот, выбираем Открыть и отобразить все файлы и спокойно меняем права на файлы и папки.
Картинка, иллюстрирующая мои глаза в момент этого чудного открытия прилагается:
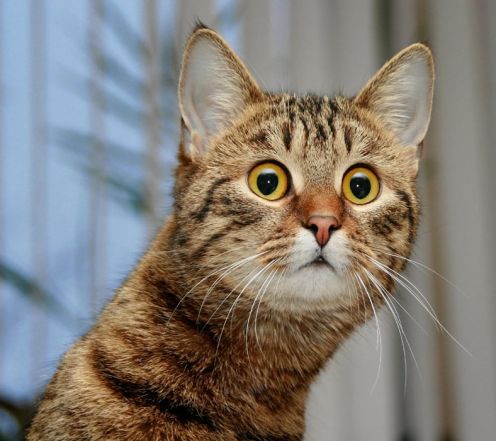
Благодарю за внимание!
UPD
Благодаря пользователю denis_g и нескольким другим линуксойдам, вспомнил, что давно читал про консольную команду управления правами доступа — CACLS
Раз ссылка на синтаксис
Два ссылка на синтаксис
Получается, добавление пользователя с правами на изменение делается так:
cacls PATH:\To\FILE /t /e /p username:C
Где переменные: /t — подкаталоги (для папок), /e — edit т.е. изменение существующих прав, /p — изменение пав пользователю (если нет — добавит), С — чтение.
Осторожно, сперва потренируйтесь, ибо можно снести в null все права на папку!

UPD2 у меня не заработал
Зажать SHIFT и выбрать «Запуск от имени другого пользователя» экзешника проводника…

Очень часто возникает такая ситуация, когда за компьютером работает несколько человек и желательно, чтобы доступ к личным файлам и папкам каждого пользователя был ограничен для других пользователей. Можно вообще запретить доступ, а можно его разграничить: например, одному пользователю требуется открыть полный доступ, другому – только для чтения, а кому-то вообще запретить.
Зачем это делать, наверное, каждый из вас понимает и без моих подсказок. А вот как правильно ограничить доступ к файлам в Windows 7, знают не все. Поэтому разберем этот процесс очень подробно.
ограничение доступа к файлам и папкам в Windows 7
Для начала, конечно же, необходимо определиться с объектом, доступ к которому будем ограничивать. Итак, выбрали файл или папку и действуем по следующему алгоритму:
1. Кликаем по объекту (файлу или папке) правой кнопкой мыши и выбираем пункт “Свойства”.
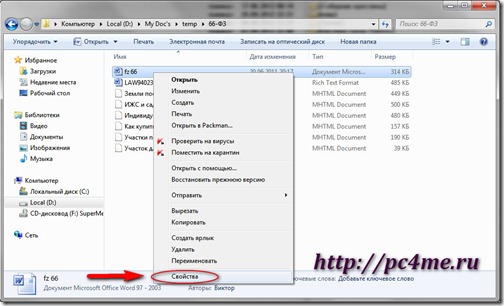
2. В открывшемся окошке выбираем вкладку “Безопасность”. Именно в ней и определяются права пользователей на доступ к конкретному файлу или папке.
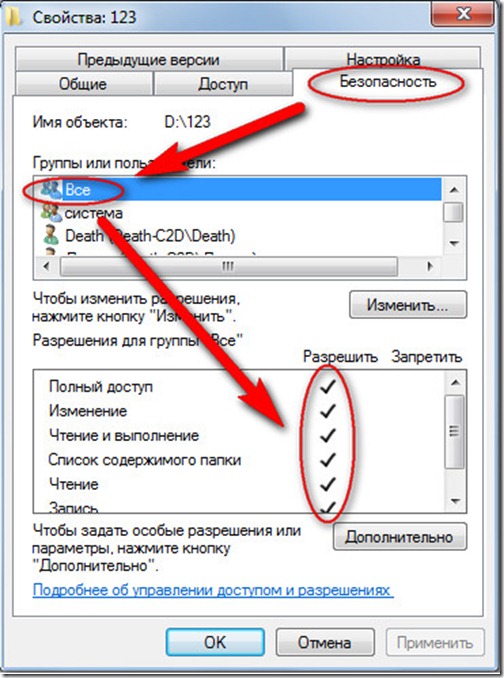
В верхней области будут отображаться все пользователи или группы пользователей, созданных в системе. Кликнув по конкретному пункту, можно просмотреть и изменить права конкретного пользователя на данный объект. Чтобы полностью запретить пользователю “прикасаться” к конкретной папке или файлу, удалите его из верхнего списка.
Откроется окошко “Дополнительных параметров безопасности”:
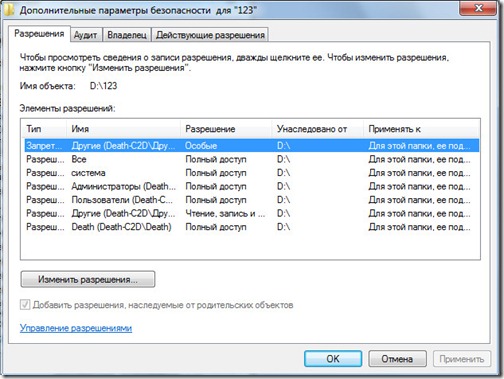
Теперь можете без ограничений изменить права для пользователей на доступ к конкретному объекту.
значения разрешений доступа
Более подробно остановимся на значениях конкретных прав пользователей:
- Полный доступ – здесь все довольно просто: разрешено выполнение всех операций с объектом, в том числе изменение разрешения и становится владельцем объекта.
- Изменение – отличается от предыдущего пункта тем, что разрешено выполнять только базовые операции с объектом, т.е. чтение, изменение, создание и удаление объекта. Изменять же разрешение текущего объекта и становится его владельцем не разрешено.
- Чтение и выполнение – говорит само за себя: можно просматривать содержимое объекта и запускать программы.
- Список содержимого папки – то же самое, что и в предыдущем пункте, только относительно каталогов.
- Чтение – разрешено только просматривать объект.
- Запись – разрешается создавать файлы и записывать в них данные.
- Особые разрешения – это разрешения, которые устанавливаются, нажав на кнопку “Дополнительно”.
особые рекомендации при настройке прав доступа к файлам и папкам
- Советую вам обратить внимание на следующее:
- Если выставить флажок для разрешения с более высоким приоритетом, то автоматически выставятся флажки зависимых разрешений.
- Установка разрешения “Запретить” имеет более высокий приоритет, чем “Разрешить”.
- Изменяя разрешения для каталога, автоматически изменятся и разрешения для всех вложенных объектов (папок и файлов).
- Если определенные разрешения недоступны, значит, они наследуются наследуется от родительской папки.
- Если у вас отсутствуют права на изменение разрешений, то и все флажки вам будут не доступны.
- При изменении разрешений для групп (например: “Администраторы”, “Пользователи”, “Системные”), автоматически изменятся соответствующие разрешения ко всем пользователям данной группы.
- Не изменяйте разрешения для группы “Система”, это может нарушить работу операционной системы.
Изменяя разрешения для конкретного объекта, будьте внимательны и осторожны. Не изменяйте за один сеанс сразу несколько разрешений, обязательно проверяйте работоспособность системы после внесения изменений.
Читайте также:

