Стандартным приложением windows не является
Обновлено: 03.07.2024
Правильные ответы выделены зелёным цветом.
Все ответы:
Выберите наиболее точное определение термина "Компьютер"?
(1) компьютер - очень удобное средство для связи человека с внешним миром
(3) с помощью компьютера можно устроить домашний кинотеатр со стереозвуком и выводом изображения не только на экран ПК, но и на широкоформатный телевизор
(4) компьютер - устройство для поиска, сбора, хранения, преобразования и использования информации в цифровой форме
(5) компьютер - это универсальный инструмент, способный выполнять любые задачи
Какой командой можно задать размеры области рисования?
Как называется блок клавиш, запрограммированных на выполнение определённых действий (функций)?
(3) создания скриншотов (снимков экрана или отдельных его фрагментов)
Как называются программы для создания, редактирования и просмотра мультимедийных файлов — растровой, векторной и трехмерной графики?
(4) это программа для уменьшения информационного объема (сжатия) файлов
Как можно включить игры в ОС Windows, которые по умолчанию отключены?
(1) скачать их с официального сайта Microsoft и установить
(3) с помощью команды Пуск->Панель управления->Программы
(4) с помощью команды Пуск->Панель управления->Установка оборудования
Каким инструментом можно нарисовать правильный круг?
Что запрещается делать при работе с компакт дисками?
(4) надписи на дисках делать специальными фломастерами
Какое сочетание клавиш соответствует команде "Вставить"?
Какие из характеристик не имеют отношения к параметрам мыши?

(1) Перо позволяет пользователю на изображение, выделенном "Ножницами", стирать фрагменты
(2) Перо позволяет пользователю на изображение, выделенном "Ножницами", удалять фрагменты
(3) Перо позволяет пользователю на изображение, выделенном "Ножницами", вырезать фрагменты
(4) Перо позволяет пользователю рисовать на изображение, выделенном "Ножницами", дополнительные элементы
С помощью какой программы в составе ОС Windows можно прослушать аудиофайл?

Какую клавишу следует нажать и удерживать при создании линии с наклоном 45 градусов?
Какую клавишу следует нажать в текстовом редакторе для перехода на следующую строку?
Что произойдет, если вы щелкните левой кнопкой мыши один раз ярлыке MS Paint на рабочем столе Windows?
(1) временное хранение информации в виде особого файла
Какой пункт контекстного меню Windows Media Player нужно выбрать, чтобы увидеть весь список музыкальных файлов?

Если в процессе рисования вы совершили ошибочное действие, то такой комбинацией клавиш его можно отменить?
Какой из параметров не является характеристикой монитора?
Что произойдет при щелчке правой кнопкой мыши на значке любой папки, расположенной на вашем рабочем столе?
(2) откроется элемент управления, который называется контекстным меню. В этом меню приведены все действия, которые можно выполнить с данным объектом
Какое действие нужно выполнить для того, чтобы получить информацию о диске, папке или файле?
(1) необходимо в программе Проводник соответствующий объект выделить, а затем из контекстного меню, вызываемого правой кнопкой мыши, выбрать строчку Свойства
(2) необходимо в программе Проводник соответствующий объект выделить, а затем из контекстного меню, вызываемого левой кнопкой мыши, выбрать строчку Свойства
(3) необходимо в программе Проводник соответствующий объект выделить, а затем из контекстного меню, вызываемого двойным щелчком кнопки мыши, выбрать строчку Свойства
(4) необходимо в программе Проводник соответствующий объект выделить, а затем из контекстного меню, вызываемого правой кнопкой мыши, выбрать строчку Открыть

После установки Windows 10 для открытия файлов различных типов — изображений, звуковых и видеофайлов, веб-страниц и пр. используются стандартные программы, входящие в состав операционной системы. Если пользователь устанавливает стороннее ПО для работы с этими типами файлов, настройки по умолчанию меняются. Однако после очередного обновления операционной системы или при использовании старых версий программ, несовместимых с Windows 10, эти установки могут быть сброшены и возвращены к стандартным. Тогда при открытии файла определенного типа на экране появится уведомление: «Стандартное приложение сброшено».
Из этой статьи вы узнаете, как снова установить нужное вам приложение в качестве стандартного. Прежде чем приступать к выполнению описанных ниже действий, рекомендуем удостовериться, что приложение обновлено до последней версии, поддерживающей Windows 10, иначе вероятно повторение сбоя.
Задаем приложения по умолчанию в «Параметрах Windows»
С помощью горячих клавиш «Windows» + «I» открываем окно «Параметры Windows». Как вариант, можно нажать правой кнопкой мыши на кнопку «Пуск» и в открывшемся контекстном меню выбрать команду «Параметры».
1. В окне «Параметры Windows» нас интересует раздел «Приложения».
2. Находим категорию настроек «Приложения по умолчанию» в левой части окна и переходим в нее. Справа откроется список приложений, назначенных для открытия разных типов документов. На скриншоте видно, что для воспроизведения видео назначено стандартное приложение «Кино и ТВ». Если нам нужно изменить его, например, на проигрыватель «Media Player Classic», кликаем на название стандартного приложения в секции «Видеопроигрыватель» и во всплывающем окне «Выберите приложение» указываем желаемое.
Вносим изменения в реестр Windows
Еще один метод избавиться от ошибки «Стандартное приложение сброшено» в Windows 10 — скорректировать системный реестр посредством запуска специального reg-файла. Рекомендуем создать копию реестра перед внесением изменений в него. Для этого нажмите клавиши Windows + R, в окне «Выполнить» введите regedit и нажмите клавишу «Enter». В появившемся окне «Редактор реестра» в меню выберите команду «Файл», «Экспорт», укажите место расположения и имя файла и нажмите кнопку «Сохранить». После этого приступаем к созданию reg-файла.
- Добавим, например, на рабочий стол новый текстовый документ. Для этого щелкаем правой клавишей мыши на любом свободном месте рабочего стола и кликаем команду «Создать», а затем «Текстовый документ».
2. При двойном щелчке на новом текстовом файле откроется программа «Блокнот». Скопируйте приведенный ниже код и вставьте его в окно документа, а затем сохраните его с помощью команды «Файл», «Сохранить как». В раскрывающемся списке «Тип файла» выберите «Все файлы», введите название файла, например, Defaultapps, укажите расширение .reg и нажмите кнопку «Сохранить».
; .3g2,.3gp, .3gp2, .3gpp, .asf, .avi, .m2t, .m2ts, .m4v, .mkv .mov, .mp4, mp4v, .mts, .tif, .tiff, .wmv
[HKEY_CURRENT_USER\SOFTWARE\Classes\AppXk0g4vb8gvt7b93tg50ybcy892pge6jmt]
; .aac, .adt, .adts ,.amr, .flac, .m3u, .m4a, .m4r, .mp3, .mpa .wav, .wma, .wpl, .zpl
[HKEY_CURRENT_USER\SOFTWARE\Classes\AppXqj98qxeaynz6dv4459ayz6bnqxbyaqcs]
[HKEY_CURRENT_USER\SOFTWARE\Classes\AppX4hxtad77fbk3jkkeerkrm0ze94wjf3s9]
[HKEY_CURRENT_USER\SOFTWARE\Classes\AppXd4nrz8ff68srnhf9t5a8sbjyar1cr723]
;.stl, .3mf, .obj, .wrl, .ply, .fbx, .3ds, .dae, .dxf, .bmp .jpg, .jpg, .tga
[HKEY_CURRENT_USER\SOFTWARE\Classes\AppXvhc4p7vz4b485xfp46hhk3fq3grkdgjg]
[HKEY_CURRENT_USER\SOFTWARE\Classes\AppXde74bfzw9j31bzhcvsrxsyjnhhbq66cs]
[HKEY_CURRENT_USER\SOFTWARE\Classes\AppXcc58vyzkbjbs4ky0mxrmxf8278rk9b3t]
[HKEY_CURRENT_USER\SOFTWARE\Classes\AppX43hnxtbyyps62jhe9sqpdzxn1790zetc]
[HKEY_CURRENT_USER\SOFTWARE\Classes\AppX9rkaq77s0jzh1tyccadx9ghba15r6t3h]
[HKEY_CURRENT_USER\SOFTWARE\Classes\AppX6eg8h5sxqq90pv53845wmnbewywdqq5h]
3. Запустите файл Defaultapps.reg и подтвердите свое намерение внести изменения в реестр, а затем перезагрузите компьютер.
4. После этой процедуры нам придется заново назначить приложения по умолчанию описанным в начале статьи способом, но сбрасываться на стандартные они уже не будут. Побочным эффектом данного метода борьбы с ошибкой «Стандартное приложение сброшено» является то, что приложения «Фотографии», «Кино и ТВ», «Музыка Groove» и другие стандартные приложения Windows 10 пропадут из меню «Открыть с помощью».
Если что-то пойдет не так, воспользуйтесь файлом, созданным при экспорте реестра. После его запуска внесенные вами изменения будут отменены. Также вы можете воспользоваться стандартной утилитой Windows 10 «Восстановление системы», выбрав точку восстановления, созданную до возникновения ошибки «Стандартное приложение сброшено», но учтите, что при этом все программы и обновления, установленные после создания данной точки восстановления, будут удалены.
В состав Windows входит ряд стандартных приложений, которые обычно устанавливаются во время инсталляции операционной системы. К этим приложениям относятся встроенный текстовый редактор WordPad, графический редактор Paint, калькулятор Cаlc.
Меню Вставка активизирует средства включения в документ поля Даты/Времени или OLE-объекта. Меню Формат определяет используемый шрифт и параметры форматирования.
Меню Помощь активизирует справочную систему. Графический редактор Paint содержит функции редактирования графического объекта, масштабирование рисунка, растягивание и вращение изображения, сохранение изображения в виде обоев рабочего стола и т. д. Окно приложения графического редактора содержит линейку команд основного меню (в верхней части окна) ; панель инструментов с пиктограммами для создания изображений (в левой части окна) ; цветовую палитру для выбора цвета рисунка и фона (в нижней части окна) .
Создание рисунка производится в рабочей области окна Paint. Используя панель инструментов, можно рисовать прямые и кривые линии, строить геометрические фигуры. Имеется возможность использовать различные способы оформления изображения (заливка, кисточка различной формы, распылитель регулируемой ширины) . Графический редактор позволяет создавать и текстовые фрагменты, применяя при этом различные шрифты и стили.
Для создания более точного рисунка и прорисовки «мелких деталей Paint позволяет редактировать отдельные точки (пиксели) изображения. Для этого следует увеличить масштаб соответствующей части рисунка командой Вид/Масштаб.
Пользователь может создавать собственные цвета путем смешивания основных цветов палитры. Для этого следует выполнить команду Параметры/Изменить палитру.
Выделенный фрагмент изображения можно поворачивать, растягивать, изменять цвета на противоположные.
Программа Калькулятор позволяет производить вычисления, используя те же приемы, что и при работе с обычным настольным калькулятором. Возможности калькулятора можно увеличить, переключившись в меню Вид с режима Стандартный на режим Инженерный. В этом режиме используется расширенный набор вычислительных операций, вычисления могут производиться в различных системах счисления, имеется возможность обработки статистики.
Полученные в результате обработки на калькуляторе данные могут передаваться в другие приложения через буфер обмена. Точно так же и данные из других приложений могут быть переданы для обработки калькулятору через буфер обмена.
Стандартные программы Виндовс есть у каждого пользователя ПК. Они позволяют решать определенные задачи. В статье рассмотрим, что это за программы и как их найти.
Стандартные программы Виндовс (Windows), что это такое

Здравствуйте, друзья! Стандартные программы Виндовс – это специальные утилиты, которые необходимы для выполнения команд на компьютере. Эти утилиты позволяют посмотреть фотографии на компьютере, видеоролики, прослушать музыку, открыть фото в программе Пейнт, напечатать текст, зайти в Интернет и так далее.
Стандартные программы Windows, перечень обычно установленных
Давайте рассмотрим перечень стандартных программ для Виндовс:
- Internet Explorer;
- Paint;
- Windows Media Player;
- WordPad;
- Блокнот;
- Ножницы;
- Таблица символов;
- Средство просмотра фотографий;
- Средство записи действий;
- Факсы и сканирование;
- Подключение к рабочему столу;
- Быстрая помощь;
- Math Inpat Panel – встроенный редактор рукописных формул;
- другие программы.
Стандартные программы Виндовс (Windows), как их найти
Найти стандартные программы Виндовс просто. Для этого нажмите в панели задач на меню «Пуск», далее «Все программы» и найдите раздел «Стандартные Windows» (скрин 1).

Будет открыт список программ, которые в данный момент установлены. Чтобы их запустить, достаточно нажать по программе левой кнопкой мыши. Откроется окно программы, с помощью которого можно выполнять команды на компьютере.
Краткая характеристика стандартных программ Виндовс (Windows)
Разберем краткую характеристику стандартных программ Виндовс:
Что касается других программ, то они в основном предназначены для сканирования документов, вызова быстрой помощи в качестве справочника, работа с символами, формулами и так далее.
Рассмотрим Служебные программы Windows
Служебные программы Виндовс – это утилиты для обслуживания персонального компьютера и Windows. Где их найти? Заходите в меню «Пуск», далее «Все программы» и «Служебные программы» (скрин 2).

С помощью этих программ вы сможете управлять автозагрузкой системы, устанавливать и удалять программы, очищать компьютер от мусорных файлов, использовать специальные возможности системы и так далее. Давайте кратко разберем эти программы:
- Выполнить. Это специальное окно для открытия программы, папки или документа.
- Диспетчер задач. Показывает работу приложений, фоновых процессов. Может снимать задачу с программ.
- Командная строка. С помощью командной строки, так же запускают различные команды на компьютере.
- Панель управления. Здесь вы сможете удалить или изменить программу, добавить тип учетной записи Виндовс, сможете управлять оборудованием звука, принтеров и так далее.
- Проводник. Эта программа позволяет управлять рабочим столом компьютера, папками и документами.
- Советы. Здесь есть различные подсказки по улучшению Виндовс.
- Этот компьютер. Это системный ярлык, где располагаются разделы дисков /C или /D. Он так же нужен для управления файлами и папками.
- Калькулятор. С помощью калькулятора можно решить математическую задачу за считанные секунды.
Кроме того, есть папка «Специальные возможности». В ней есть такие программы, как экранная лупа, экранная клавиатура, экранный диктор и так далее.
Заключение
В статье рассмотрели стандартные программы Виндовс и служебные. Также показали, как их правильно искать и разобрали кратко характеристики программ. Теперь вы знаете, что есть такие программы, которые даже не нужно устанавливать на компьютер.
Я покажу вам список всех прикладных утилит, которые устанавливаются вместе с операционной системой windows 7, о которых, вы, наверное, не знали.
Перечень стандартных программ windows
Чтобы найти их, вам нужно открыть меню пуск > все программы и в самом низу списка найти пункт «стандартные». На разных ОС (операционных системах) он выглядит по-разному.
[adsense1]Но так как наша сегодняшняя статья о Виндоус 7, я покажу как он выглядит на нём:
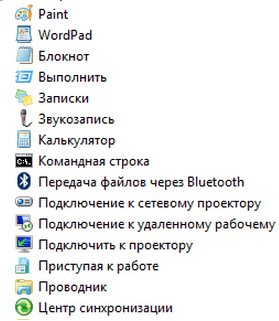
Давайте я расскажу о самых популярных из них, я специально не буду писать о подключении к сетевому реактору или центре синхронизации, так как новичкам их лучше не трогать, но если вы хотите узнать о них, можете отписаться в комментариях и я вам напишу.
- Paint — специальная достаточно функциональная утилита для рисования и редактирования фотографий, узнать о ней подробнее, вы можете в статье о том, как пользоваться paint;
- Wordpad и Блокнот — служат для печати, по сути они оба одинаковые, различие лишь в том, что wordpad функциональнее;
- Выполнить — это аналог поиска в меню пуск;
- Записки — это заметки, которые вы можете добавить на рабочий стол, чтобы не забыть о чём-либо;
- Звукозапись — способствует записи звука с помощью микрофона, но перед тем, как начать запись, нужно подключить микрофон и установить драйвера для него;
- Калькулятор — это достаточно функциональный калькулятор, служащий для всяческих вычислений;
- Командная строка — специальная утилита для указания разных команд компьютеру. Например, здесь вы можете сделать загрузочную флешку;
- Подключение к удалённому рабочему столу — нужна для того, чтобы на расстоянии подключиться к компьютеру с помощью сети интернет;
- Проводник — Это программа для навигации между папками и файлами, открыть его можно двумя способами: здесь и нажатием на ярлык «мой компьютер».
Я показал вам перечень из десяти лучших стандартных программ windows и рассказал для чего служит каждая из программ. Надеюсь, эта статья вам понравилась и вы поделитесь ею со своими друзьями. Думаю, на этом можно закончить статью, всем до свидания и до скорых встреч.
Читайте также:

