Отключение дисплея windows 10 политика
Обновлено: 04.07.2024
На удивление тема данной статьи оказалась очень популярной среди пользователей. Отключение экрана и спящий режим - встроенные функции операционных систем Windows. Но как показала практика, рядовые пользователи не умеют их настраивать. Очень часто обращаются люди с просьбой помочь. Кого-то не устраивает, что гаснет экран, кому-то не нравится время через, которое компьютер засыпает и т.д. Вопросов много, а ответ не такой уж и сложный.
Функции отключения экрана и спящего режима, близки по смыслу. Обе призваны экономить электроэнергию и освободить компьютер от лишних действий.
Настройки банальны, вы можете выбрать время, через которое эти функции будут включаться, либо отключить их вовсе, если это требуется. Опишу два способа, какой из них выбрать решайте сами.
Способ 1 - Параметры Windows
Открываем " Пуск " - " Параметры Windows " - " Система " - " Питание и спящий режим ".
Перед вами два пункта " Экран " и " Сон ", в каждом из них, раскрываете выпадающий список и выставляете нужные вам параметры.
Способ 2 - Панель управления
Данный метод, чуть длиннее предыдущего, но лично для меня удобнее и привычнее, я озвучу, а вы решайте, что вам больше подходит.
Открываем " Пуск " - " Служебные Windows " - " Панель управления " - " Электропитание ".
Выбираем пункты " Настройка отключения дисплея " или " Настройка перехода в спящий режим "
И в этом окне уже проводим необходимые настройки, пункта также два, с такими же выпадающими списками.
На этом все. Как видите, функция полезна, и рекомендована к использованию, а настройка легка и незамысловата.
По традиции видео инструкция:
Спасибо за внимание, надеюсь статья будет для вас полезной.
Ставьте лайки, пишите комментарии, подписывайтесь на блог, буду регулярно размещать интересные материалы, которые возникают в процессе работы.

В данной статье показаны действия, с помощью которых можно изменить время отключения экрана в операционной системе Windows 10.
Практически все современные мониторы имеют энергосберегающие возможности, которые отключают экран после определенного периода бездействия компьютера. Включение этой возможности уменьшает потребление электричества. Энергосберегающие возможности автоматически задействуются операционной системой при её установке, но это зависит от правильного определения монитора операционной системой и установки всех требуемых драйверов.
Также энергосбережение особенно актуально для мобильных устройств (ноутбуки, планшеты). Настроив экран на отключение при бездействии компьютера, можно сэкономить заряд батареи и продлить время работы от батареи.
По умолчанию время бездействия компьютера после которого происходит отключение экрана (дисплея) составляет 10 (5) минут, но при необходимости можно изменить его.
Как изменить время отключения экрана используя «Параметры Windows»
Чтобы изменить время отключения экрана, откройте приложение «Параметры», для этого нажмите на панели задач кнопку Пуск и далее выберите Параметры или нажмите сочетание клавиш + I.

В открывшемся окне «Параметры» выберите Система.

Затем выберите вкладку Питание и спящий режим , и в правой части окна в разделе "Экран", в выпадающем списке При питании от сети отключать через и При питании от батареи выключать через (для ноутбуков и планшетов) выберите через какое время бездействия компьютера отключать экран (минуты, часы или никогда).

Как изменить время отключения экрана используя «Панель управления»
Откройте классическую панель управления, в выпадающем списке Просмотр выберите Мелкие значки и затем выберите Электропитание.

В окне "Электропитание" нажмите на ссылку Настройка отключения дисплея

Затем в окне "Изменение параметров схемы", в выпадающем списке Отключать дисплей: выберите через какое время бездействия компьютера отключать дисплей (минуты, часы или никогда) и нажмите кнопку Сохранить изменения .

Как изменить время отключения экрана используя дополнительные параметры электропитания

Чтобы изменить время отключения экрана данным способом, нажмите сочетание клавиш + R, в открывшемся окне Выполнить введите (скопируйте и вставьте) control powercfg.cpl,,1 и нажмите кнопку OK.

В окне "Электропитание" выберите Экран > Отключать экран через, затем установите необходимое время и нажмите кнопку OK.

Используя рассмотренные выше действия, можно изменить время бездействия компьютера через которое отключится экран (дисплей) на устройстве с Windows 10.

Используя групповые политики (GPO), можно не только изменять огромное количество настроек компьютеров в сети, управлять возможными действиями сотрудниками в домене, а также можно улучшить безопасность в сети. Включим с помощью GPO экранную заставку после 22 минут бездействия пользователя и выключим экран монитора после 45 минут бездействия пользователя.
Это значит, что если человек не будет производить никаких действий на компьютере, то через 22 минуты компьютер заблокируется (включится заставка). И для того, чтобы продолжить работу, надо будет ввести логин и пароль. Это необходимо, если например человек ушел куда-нибудь и забыл заблокировать компьютер. А выключение монитора, через 45 минут бездействия пользователя, поможет сократить количество электроэнергии, которое использует монитор. Время можно выбрать любое, но надо понимать, что слишком частое блокирование компьютера, например через 2 минуты бездействия, приведёт в конечном итоге к нервному стрессу того, кто работает за этим компьютером. Если же наоборот, блокировать вычислительную машину, например, через 12 часов, то это действие будет иметь мало смысла. Поэтому будет правильно выбрать разумное время блокировки. Тогда это не будет напрягать работающего, будет повышена общая безопасность. Также в масштабах нескольких сотен компьютеров, это будет ощутимая экономия электроэнергии, что выльется в экономию финансов и для природы тоже полезно.
Включаем с помощью групповых политик экранную заставку через 22 минуты.
1. Нажимаем "Пуск", далее "Администрирование".

2. В следующем окне выбираем "Управление групповой политикой".
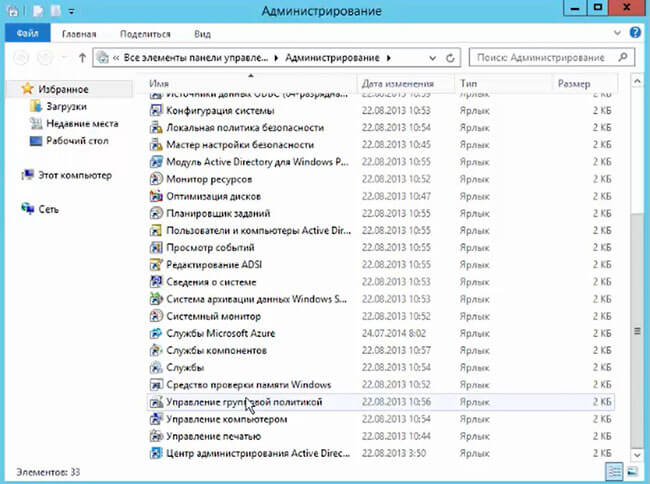

4. В новом окне открываем дерево: "Конфигурация пользователя - Политики - Административные шаблоны - Панель управления - Персонализация". В окне справа выбираем:
- Включение заставки - Включено.
- Защита заставки с помощью пароля - Включено.
- Тайм-аут экранной заставки - Включено - 1320 секунд.
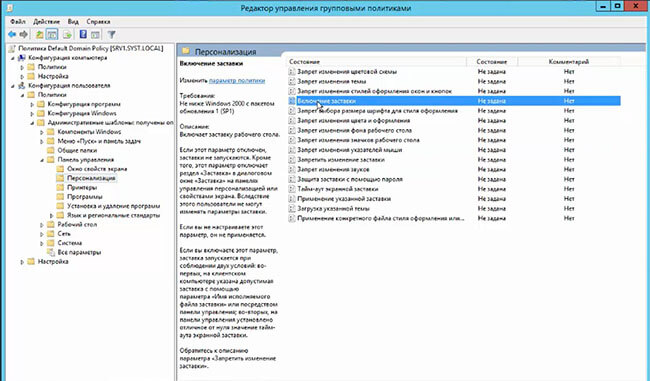
5. Включение заставки - включено. В комментарии можно записать, что этим действием мы включаем экранную заставку. Далее "ОК".
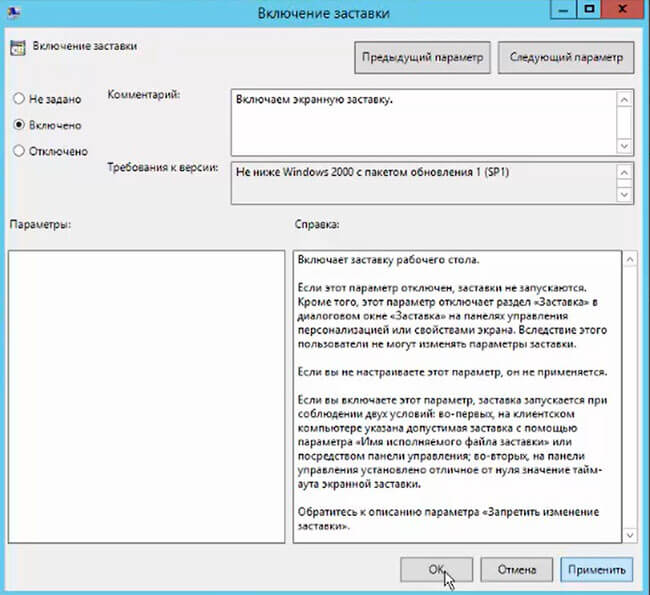
6. Защита заставки с помощью пароля - Включено. Когда компьютер будет заблокирован, то разблокировать его можно будет только с помощью логина и пароля. Нажимаем "ОК"

7. Тайм-аут экранной заставки - Включено. Секунды - 1320 секунд. Таким образом заставка появится через 22 минуты бездействия пользователя.

Отключение монитора через 45 минут после бездействия пользователя.
Дальше будем изменять поведение монитора. Задача сделать так, чтобы через 45 минут бездействия пользователя, управление электропитанием монитора должно выключаться.
9. Открываем в редакторе управления групповой политики: Конфигурация компьютера - Политики - Административные шаблоны - Система - Управление электропитанием - Параметры дисплея и видео. Изменяем:
- Отключить дисплей (питание от сети) - Включено.
- Отключить дисплей (в секундах) - 2700.
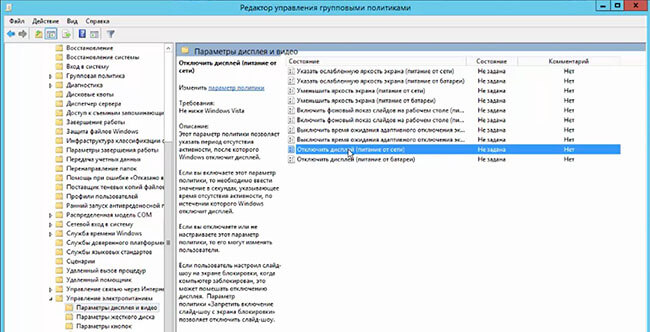
10. Отключить дисплей (питание от сети) - Включено. Отключить дисплей в секундах - 2700. Таким образом через 45 минут бездействия пользователя отлючится дисплей. Далее "ОК".
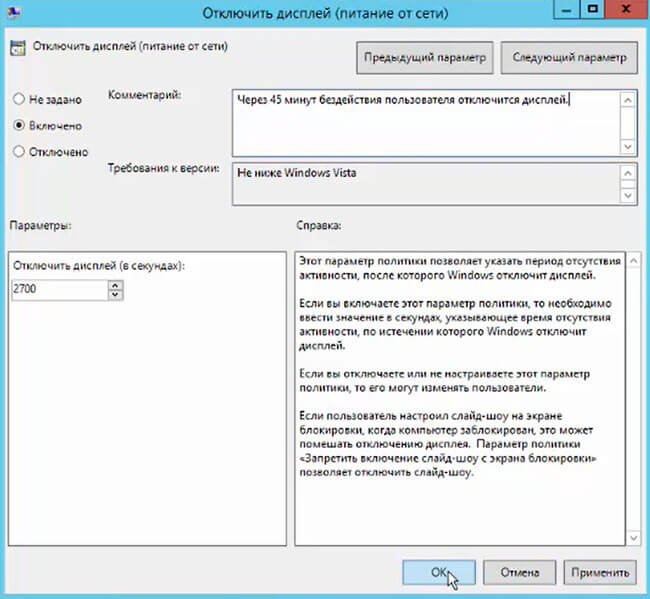

11. Для незамедлительного применения групповых политик открываем командную строку и набираем: gpupdate /force.
В результате этих несложных действий мы добиваемся необходимого нам поведения экранной заставки (включение заставки через 22 минуты бездействия пользователя) и электропитания монитора (выключится через 45 минут бездействия).
В компьютерах на базе Windows 10 заложена функция автоматического отключения экрана после определенного времени бездействия. Опция очень удобна, ведь она позволяет экономить электроэнергию, что особенно важно при автономном использовании ноутбука. Но у некоторых людей не отключается монитор при простое операционной системы Windows 10, и это доставляет неудобства. Попробуем разобраться, в чем причина возникновения проблемы, и как ее устранить.
Почему не выключается монитор в простое?

Итак, если экран не отключается при бездействии, с высокой долей вероятности имеет место одна из следующих причин:
- неправильные настройки питания;
- неполадки, связанные с работой монитора;
- работа приложений в фоне;
- подключение периферийных устройств.
Вы можете попробовать устранить неполадки самостоятельно, но, если подобная проблема дала о себе знать впервые, настоятельно рекомендуется воспользоваться инструкцией. Она подскажет, какие действия необходимо выполнять для принудительного выключения дисплея в простое.

Способы исправления
Методы устранения неполадок напрямую связаны с выявленными ранее причинами. Но указанные факторы сказываются на работе компьютера с разной частотой. Поэтому предлагается начать с наиболее частых причин, предложив в конце альтернативные варианты решения проблемы.
Проверка настроек питания и сна
Скорее всего, экран не хочет отключаться не из-за какой-то ошибки в работе компьютера, а вследствие особенностей выставленных настроек. Windows 10 позволяет владельцу самостоятельно настраивать опцию автовыключения. Возможно, она просто не активирована:

- Перейдите в раздел «Система», а затем – «Питание и спящий режим».

- Под заголовком «Экран» установите необходимые значения автоматического выключения дисплея.

Владельцам ПК предлагается диапазон от одной минуты до пяти часов. Обратите внимание, что при использовании ноутбука отдельно выставляются параметры автовыключения во время работы от источника электропитания и без него.
Средство устранения неполадок питания
Если даже при верно выставленных настройках дисплей не хочет выключаться, велика вероятность возникновения ошибки параметров питания. К счастью, Windows 10 предусматривает средство исправления подобного рода неисправностей:

- Перейдите в раздел «Обновление и безопасность», а затем – «Устранение неполадок».

- Щелкните ЛКМ по надписи «Дополнительные средства устранения неполадок».


- Нажмите на кнопку «Запустить средство устранения неполадок».

Далее Windows 10 начнет автоматический поиск неисправностей. В большинстве случаев система сама решает проблему, но иногда она может лишь предложить метод устранения неполадок. То есть все дальнейшие действия полностью ложатся на плечи владельца ПК.

Поиск приложений работающих в фоновом режиме
Также есть вероятность, что отключению монитора мешают приложения, работающие в фоне. Windows 10 не видит в этом проблемы, а потому не пытается изменить настройки. Но вы можете сделать это самостоятельно, заставив экран принудительно выключаться:
- Запустите «Диспетчер задач» комбинацией клавиш «Ctrl» + «Shift» + «Esc» или любым другим способом.
- Проанализируйте список работающих приложений во вкладке «Процессы».

- Кликните ПКМ по названию лишней программы и нажмите на кнопку «Снять задачу».

Вероятно, аналогичным образом вам придется закрыть сразу несколько приложений. Помните, что некоторые из них являются системными, а потому прекращение их работы может привести к некорректному отображению некоторых элементов ОС без последующей перезагрузки.
Дополнительные параметры питания
Ограничение на отключение монитора может быть выставлено в дополнительных параметрах питания. Проверьте эти настройки:
- Откройте «Панель управления», воспользовавшись поисковой строкой компьютера.

- Перейдите в раздел «Параметры питания», а затем – «Изменить дополнительные параметры питания» (в зависимости от версии ОС эти пункты могут называться иначе).

- В появившемся окне поочередно раскройте вкладки «Настройки мультимедиа» и «При совместном использовании мультимедиа».
- Для пунктов «Подключен к сети» и «От батареи» снимите ограничение «Предотвратить переход в спящий режим на холостом ходу».

После сохранения изменений проблема не будет давать о себе знать. Если ошибка не исчезнет, у вас останется еще один вариант выхода из ситуации.
Проверка периферийных устройств
Наконец, выключению экрана могут мешать периферийные устройства. В данном контексте подразумеваются любые гаджеты, подключенные к ПК. Отключите их, и тогда монитор сам погаснет после определенного количества времени бездействия.
Читайте также:

