Отключить aero windows 10
Обновлено: 04.07.2024
Рассмотрим три способа, как включить или отключить Aero Shake в Windows 10.
Aero Shake - это функция управления окнами в Windows, с помощью которой можно быстро свернуть все открытые окна, «встряхивая» приложение, которое вы хотите сохранить активным. Оно останется видимым на рабочем столе, а все остальные окна будут свернуты в область панели задач.
Aero Shake был частью интерфейса Windows Aero, который теперь считается устаревшим. Он был представлен в Windows Vista, и значительно доработан в Windows 7.
В Windows 7 Microsoft представила два новых способа упорядочивания окон и управления их размером/положением и состоянием окна. Эти две функции соответственно называются «Aero Snap» и «Aero Shake».
- Функция Aero Snap упорядочивает и изменяет размеры окон, перемещая их к левому, верхнему или правому краю экрана.
- Aero Shake позволяет сворачивать все открытые приложения при встряхивании активного окна.
Некоторые пользователи Windows 10 хотели бы отключить Aero Shake, потому что при неудачном перемещении активного приложения легко случайно свернуть другие окна.
Далее будет показано, как включить или отключить Aero Shake в Windows 10.
Существуют различные способы, доступные в ОС. Первый способ будет реализован с помощью настройки реестра.
Чтобы включить или отключить Aero Shake в Windows 10
- Откройте Редактор Реестра (regedit).
- Перейдите в следующий раздел реестра: HKEY_CURRENT_USER\Software\Microsoft\Windows\CurrentVersion\Explorer\Advanced . Посмотрите, как перейти к разделу реестра одним щелчком мыши.
- В правой панели создайте новое 32-битное значение DWORD с названием DisallowShaking. Даже если вы используете 64-битную Windows, вы все равно должны создать 32-битное значение DWORD. Даже если вы используете 64-битную Windows, вы всё равно должны создать 32-битное значение DWORD.
- Установите для него значение:
- 1 = отключить Aero Shake
- 0 = для его включения.
- Готово! Теперь вы можете закрыть приложение «Редактор реестра».
Примечание. Начиная с Windows 10 Build 21277, функция Aero Shake по умолчанию отключена. Создав DWORD DisallowShaking и выставив для него значение 0, вы принудительно включите его.
Готовые к использованию файлы реестра
Чтобы сэкономить ваше время, я подготовил набор файлов реестра, которые позволят вам одним щелчком мыши включить или выключить Aero Shake в Windows 10. Вы можете скачать их здесь.
Также я хотел бы упомянуть, что в Winaero Tweaker есть опция, которая позволяет отключить Aero Shake для вашей учетной записи. Он находится в разделе «Behavior» > «Disable Aero Shake» на левой панели приложения. Справа вы найдете соответствующий флажок.

Альтернативой вышеуказанному способу является групповая политика.
Включение или отключение Aero Shake с помощью групповой политики
Если вы пользуетесь версиями Windows 10 Pro, Enterprise или Education, вы можете использовать приложение «Редактор локальной групповой политики». Оно позволяет отключить Aero Shake с помощью специальной настройки. Пользователи Windows 10 Home могут пропустить этот шаг и вместо этого применить настройку реестра, чтобы создать такое же ограничение (описано в главе ниже).
Для того, чтобы включить или отключить Aero Shake в групповой политике:
- Откройте приложение редактора локальной групповой политики, нажав Win + R и напечатав gpedit.msc в окне "Выполнить".
- Перейдите в «Конфигурация пользователя» > «Административные шаблоны» > «Рабочий стол».
- В правой части найдите настройку политики «Отключить сворачивание окна Aero Shake жестом мышью».
- Дважды щелкните по нему и установите для политики значение «Включено», чтобы отключить функцию Aero Shake.
- Установка значения «Отключено» включит функцию Aero Shake.
- Выберите «Не задано», чтобы использовать системные значения по умолчанию.
- Готово! Теперь вы можете закрыть приложение «Редактор локальной групповой политики».
В качестве альтернативы вы можете применить указанные выше ограничения в Реестре. Этот способ работает во всех выпусках Windows 10, включая Windows 10 Home.
Включение или отключение Aero Shake с помощью твика политики в реестре

- Загрузите следующий ZIP-архив: Загрузить ZIP-архив. .
- Распакуйте его содержимое в любую папку. Вы можете разместить файлы прямо на рабочем столе.
- Дважды щелкните по файлу Disable Aero Shake with Group Policy.reg , чтобы отключить Aero Shake, во всплывающем уведомлении подтвердите действие, нажав «Да».
- Для включения Aero Shake запустите файл Enable Aero Shake with Group Policy.reg .
- Наконец, чтобы восстановить настройки по умолчанию, используемые в вашей версии Windows 10, используйте файл Reset Aero Shake to Defaults.reg .
- Выйдите из системы и войдите в свою учетную запись пользователя или перезапустите оболочку Explorer.
Как это работает
Указанные выше файлы реестра изменяют ветку реестра HKEY_CURRENT_USER \ Software \ Policies \ Microsoft \ Windows \ Explorer. Они изменяют значение DWORD NoWindowMinimizingShortcuts, которое принимает следующие значения:
💡Узнавайте о новых статьях быстрее. Подпишитесь на наши каналы в Telegram и Twitter.
Судя по тому, что вы читаете этот текст, вы дочитали эту статью до конца. Если она вам понравилась, поделитесь, пожалуйста, с помощью кнопок ниже. Спасибо за вашу поддержку!
Вы здесь: Главная страница » Windows » Windows 10 » Как включить или отключить Aero Shake в Windows 10
Автор: Сергей Ткаченко
Сергей Ткаченко создал этот сайт в далёком 2009 году, и с тех пор продолжает над ним работать, публикуя новые материалы о Windows и её приложениях практически каждый день. Посмотреть все записи автора Сергей Ткаченко
Одна из функций Windows 10, которая существует еще со времен Windows 7, называется «Aero Shake». Это позволяет быстро свернуть все открытые окна, кроме открытого в данный момент активного. Щелкните и удерживайте строку заголовка окна, встряхните ее взад и вперед, и все свернется, кроме окна, которое вы трясете. Вы также можете выбрать окно, которое хотите оставить открытым, и использовать сочетание клавиш. Клавиша Windows + Home а остальные экраны будут свернуты.
Хотя это может быть удобной функцией пользовательского интерфейса, она также может раздражать. Иногда случайно встряхиваешь окно, и все пропадает с рабочего стола. Затем вам нужно пойти и перезапустить то, над чем вы работали. Это не кажется таким чувствительным, как в предыдущих версиях Windows, но все же может раздражать. Если вы не являетесь поклонником этой функции, вы можете отключить ее. Вот как.
Отключить функцию Windows Aero Shake в Windows 10
В текущих версиях Windows 10, таких как версия 20H2, отключить эту функцию просто, но вам также необходимо отключить функцию Windows Snap.
Щелкните значок Начинать или нажмите клавишу Windows и нажмите Настройки. Или воспользуйтесь сочетанием клавиш Клавиша Windows + I , чтобы открыть настройки.
Когда откроется меню настроек, нажмите Система.
На странице «Система» нажмите «Многозадачность» в меню слева. Затем справа выключите переключатель «Snap Windows».
Вот и все. Когда вы протестируете функцию Aero Shake, она больше не будет работать. Однако, если вы полагаетесь на функцию Windows Snap, возможно, вы не захотите ее отключать. Или, когда вам это нужно, просто вернитесь в настройки и снова включите его. Или обратитесь к взлому реестра, чтобы отключить Aero Shake. Указания для Windows 7 и 8, но он все еще работает на 10.
Специально отключите Aero Shake
Начиная с Windows 10, сборка 21364 (на момент написания этой статьи находится в стадии бета-тестирования). Вы сможете отключить Aero Shake в меню настроек.
Перейти к Настройки> Система> Многозадачность и в разделе «Строка заголовка окна дрожат» выключите переключатель «Когда я беру строку заголовка окна и встряхиваю ее, сворачивайте все остальные окна.
Время идет, и версии Windows кстати, новые функции поступают в операционную систему Redmond, а значит, и в наши команды. В этих строках мы сосредоточимся на функциональности, которая не убеждает всех, поэтому мы покажем вам, как отключить Aero Shake .
Нам не нужно говорить вам, что одним из наиболее важных элементов наиболее часто используемой операционной системы ПК являются окна, которые мы постоянно открываем и закрываем. Отсюда и название программного обеспечения, и оттуда мы управляем приложениями и функциями системы. Как мы уже упоминали, в этих же строках мы сосредоточимся на функциональности, которая напрямую влияет на эти окна и их обработку, напрямую мы ссылаемся на Aero Shake .

Что такое Aero Shake в Windows 10
Это несколько скрытая функция, поэтому многие из вас, вероятно, никогда о ней не слышали. Приходит в Windows 10 от любимого Окна 7 , где он был впервые развернут и может вскоре исчезнуть. Со всем и с этим, в этих строках мы покажем вам разные способы его деактивировать.
Чтобы дать нам представление о том, о чем мы говорим, скажем, что Aero Shake - это на самом деле функция, которая позволяет нам свернуть окна быстро. В частности, когда вы встряхиваете активное окно с помощью мыши, все остальные мгновенно сворачиваются. Скорее всего, вы никогда раньше не использовали это, но вот оно. Фактически, когда он активен, функция может быть очень полезной для нас, мы хотим оставить экран чистым, с одним окном в поле зрения и с фокусом.
Со всем этим и ниже мы покажем вам несколько способов, которые вы можете использовать, чтобы отключить эту автоматическую обработку окон.
Windows 10 21H2 будет интегрировать опцию удаления Aero Shake
С одной стороны, мы начнем с того, что в Редмонде готовят новинку в этом отношении, которую они интегрируют во вторую крупную Центр обновления Windows 2021 года. Это то, что было замечено в пробных версиях Insiders, и они появятся этой осенью. В частности, ряд обнаруженных изменений позволил нам узнать, что Microsoft планирует отменить эту функцию навсегда, хотя, похоже, планы изменились.
Поэтому вместо того, чтобы полностью удалить его, поскольку функция, которая может быть полезна для некоторых, позволит нам отключить ее в настройках. Это то, что попадет в наши руки с Windows 10 21H2 , если все пойдет по плану. Конечно, если мы не хотим ждать, есть несколько способов добиться этого, как мы покажем вам ниже.
Отключите Aero Shake в приложении "Настройки"
Как мы уже упоминали, у нас есть несколько альтернативных способов отключить AeroShake. Один из них - из приложения конфигурации, из системы. Мы получаем к нему доступ через Win + I сочетание клавиш, а затем перейдите в раздел Система. На левой панели нового появившегося окна мы находим раздел под названием «Многозадачность», в котором мы и находимся.
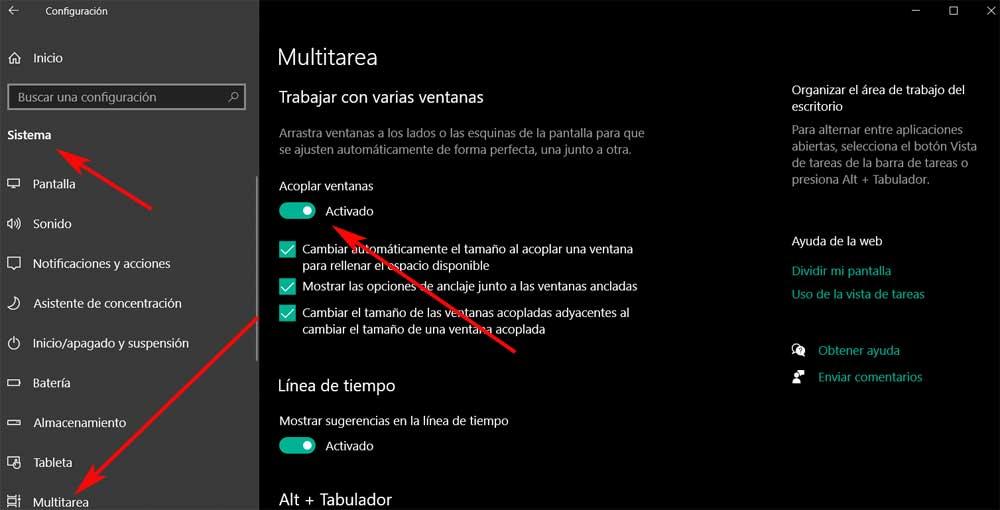
Здесь, на панели справа, мы находим контроль который активен по умолчанию. Мы ссылаемся на тот, который говорит, что Dock windows, поэтому нам нужно только деактивировать его. Конечно, при этом мы фактически деактивируем автоматическое изменение размера и привязку вместе с другими окнами. Следовательно, в дополнение к устранению функции Aero Shake как таковой, о которой мы говорим, мы также устраняем другие интересные функции из системы, поэтому метод может быть интересен не всем.
Вот почему мы увидим другие способы достижения того, о чем мы вам говорим, что-то более громоздкое, но это ни на что другое не влияет.
Удалите функцию из реестра Windows
Как обычно в этих случаях, для использования определенных функций Windows очень полезен реестр. Поэтому первое, что мы сделаем здесь, - это войдем в его редактор. Просто введите regedit в поле поиска на панели задач, чтобы получить доступ к этому элементу.
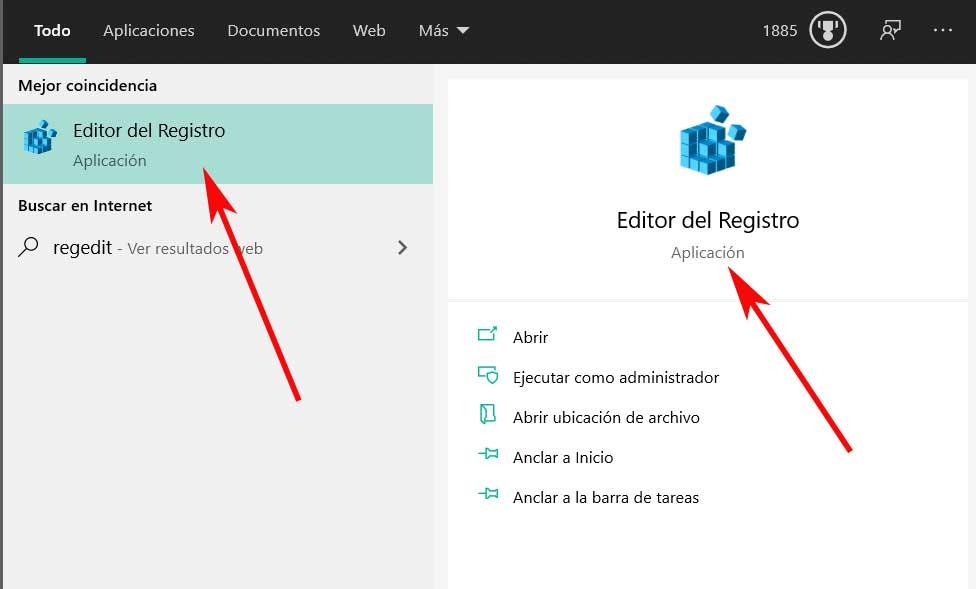
Когда на экране появится новое окно, все, что нам нужно сделать, это перейти по следующему пути: HKEY_CURRENT_USER / SOFTWARE / Microsoft / Windows / CurrentVersion / Explorer / Advanced.
На правой панели мы можем найти запись с именем DisallowShaking, если мы ее не видим, мы создаем ее как 32-битное значение DWORD. Таким образом, при доступе к нему мы присваиваем значение 0, чтобы деактивировать функцию, о которой мы говорим.
Отключить Aero Shake из групповых политик
Этот вариант, о котором мы сейчас поговорим, действителен только для пользователей продвинутых версий Windows. При этом мы хотим сказать вам, что в Окна 10 Главная , например, этого сделать нельзя, а вот в версии Pro - да. Для этого мы используем комбинацию клавиш Win + r, откуда мы выполняем gpedit.msc вызов. Таким образом, мы открываем редактор локальной групповой политики.
Следовательно, здесь мы должны перейти в Конфигурация пользователя / Административные шаблоны / Активный рабочий стол. Оказавшись здесь, на правой панели мы увидим опцию Отключить жест мыши для минимизации окна. Теперь нам больше не нужно дважды щелкать по нему, чтобы отключить его.
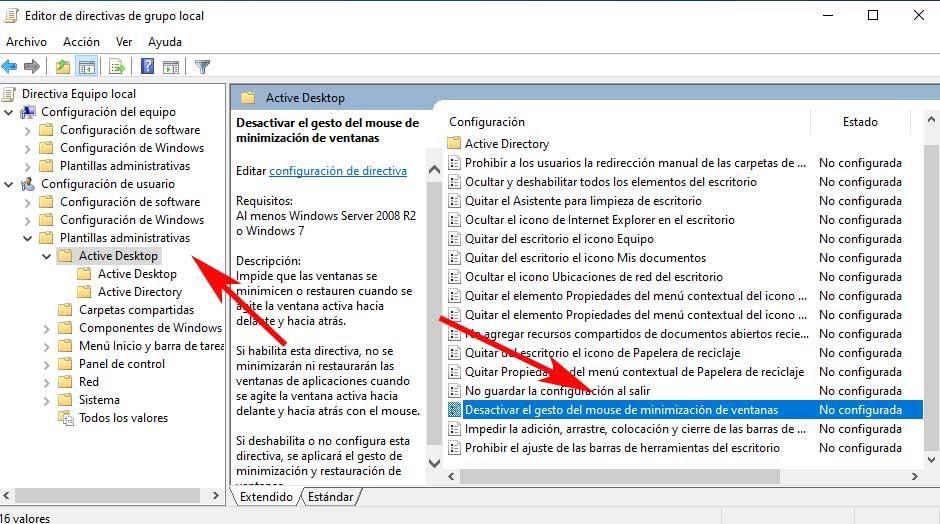
Как мы можем удалить функцию внешней программой
То, что мы видели до сих пор, мы можем осуществить с помощью интегрированных функций самой операционной системы. Но мы должны иметь в виду, что в то же время у нас есть возможность провести ту же деактивацию через стороннее приложение .
Для этого в данном случае мы будем использовать приложение под названием Винаэро Твикер программа, которую вы можете скачать с эту ссылку . Что ж, он был разработан, чтобы позволить нам простым способом настраивать множество разделов конфигурации Windows. Среди них мы находим тот, который нас интересует в данном случае, Aero Shake.
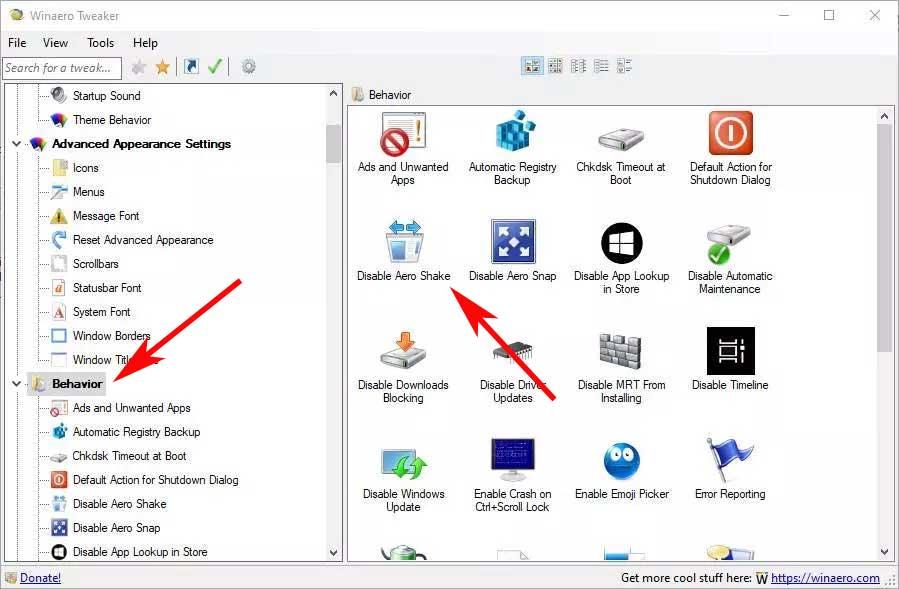
Таким образом, после того, как мы установили его на компьютер для бесплатные , нам нужно только получить доступ к разделу Поведение, где мы находим то, что нас интересует. На правой панели мы увидим запись под названием Disable Aero Shake, вот и все.
Прозрачное оформление окон, приглянувшееся многим пользователям в Windows 7, пропало еще при выходе «восьмерки». До релиза Windows 10 был шанс, что технология Aero снова появится среди визуальных эффектов(ведь вернули разработчики долгожданную кнопку «Пуск»), однако этого не произошло.
Компания Microsoft в Windows 10 решила не возвращаться к старым методам оформления, благополучно забыв о технологии Aero. Но мириться с таким порядком необязательно: вы можете самостоятельно добавить в систему эффект прозрачных окон.
Используя программу Aero Glass
Раз нет встроенных инструментов, позволяющих решить вопрос, как включить Aero в Windows 10, то придется прибегнуть к возможностям сторонней программы. Знакомьтесь – Aero Glass, приложение, позволяющее реализовать эффект стекла для классического интерфейса Windows 10.
Aero Glass разработана для Windows 8.1, но её последняя версия корректно работает и на «десятке».
Совет! Перед установкой Aero Glass и изменением интерфейса рекомендуется создать дополнительную точку восстановления.
Давайте посмотрим, как активировать Aero в Windows 10 с помощью указанной утилиты:
- На официальном сайте в разделе «Download» скачайте последнюю версию программы.
- Запустите инсталлятор, примите условия лицензионного соглашения и выберите место для установки.
- Проверьте, чтобы была отмечена только инсталляция Aero Glass theme. Ниже расположено еще два пункта, генерирующие прозрачные заголовки для универсальных приложений, однако они требуют внесения потенциально опасных изменений, поэтому лучше не отмечать эти опции.
- Нажмите «Next» и дождитесь окончания установки.
После завершения работы мастера установки вы увидите, что окна стали прозрачными. Изменения будут внесены автоматически, вам не нужно менять тему, чтобы включить Aero.
Для того, чтобы поменять степень прозрачности, нажмите Win+R и введите команду «rundll32.exe shell32.dll,Control_RunDLL desk.cpl,Advanced,@Advanced». Появится окно изменения цвета, где меняя уровень интенсивности, меняется и уровень прозрачности.
После установки программы, в правом нижнем углу экрана, появляется водяной знак.
Для наглядности предлагаем посмотреть видео инструкцию, с подробным описанием включения эффекта прозрачности окон.





Что это такое
Aero Glass – это небольшая сторонняя утилита, которая позволяет изменить характеристики внешнего отображения информации Рабочего стола (подходит для стационарных и портативных устройств, планшетов). Дословно наименование софта переводится как «Воздушное стекло». После установки детали открытых окон и приложений станут полупрозрачными – в соответствии с названием программы.

- первые попытки установить подобное оформление появились в операционке версии Vista, усовершенствованная вариация работала в «семерке»;
- в десятой Виндовс от предложенного функционала разработчики отказались;
- для восстановления функции потребуется скачать дополнительную утилиту.
Внимание! Работа со сторонним сервисом не требует отдельных навыков и умений. Инструкции несложные, подойдут начинающим пользователям.

Вывод
Решая проблему, как активировать Windows 10 Aero, не забывайте о стабильной работе компьютера. Использование твиков и внесение потенциально опасных изменений может привести к потере данных. Поэтому при установке Aero Glass не активируйте распространение эффекта на универсальные приложения и не забывайте о создании точки восстановления для быстрого отката системы.
- Как включить Aero-размытие в Windows 10 Insider Preview Build 10074?
Интерфейс последних редакций Windows требует значительных аппаратных ресурсов видеокарты для нормальной и быстрой прорисовки всех его элементов и анимации. Сегодня рассмотрим, как отключить Windows Aero в различных редакциях этой операционной системы с целью повышения ее производительности.
Windows Aero – это появившийся в Vista стиль оформления элементов интерфейса, который напоминает эффект, получаемый при взгляде через полупрозрачное толстое стекло. От него и избавимся, сделав окна непрозрачными и разгрузив аппаратные ресурсы слабых видеокарт на старых ноутбуках и компьютерах.
Winaero Tweaker также работает с Windows 10
Возможно, вы видели Winaero Tweaker, упомянутый ранее на MakeUseOf, как инструмент для настройки Windows 8
и это также совместимо с Windows 10. Упаковка набора настроек пользовательского интерфейса в одно приложение упрощает использование и дает хорошие результаты.
После того, как вы скачали ZIP-файл, распакуйте его и запустите WinAeroTweaker.exe и согласиться с условиями лицензии.

Приложение откроется, поэтому перейдите на левую панель, чтобы Внешний вид> Aero Lite. Здесь вы можете активировать Aero Lite, скрытую тему в Windows 10 (и Windows 8.x).
Когда вы закончите, закройте приложение. Если вы решите, что вам не нравится Aero Lite, достаточно легко снова запустить WinAeroTweaker и вернуться к теме по умолчанию, как показано на рисунке. Вы также можете отменить все изменения, сделанные с помощью этого инструмента, используя Сброс к значениям по умолчанию кнопка.
Как отключить режим Aero в Windows 7
Начнем с Windows 7, которая все еще является классикой от Microsoft, несмотря на появление более совершенных ОС.
Для отключения Aero в «семерке» выполняем следующую инструкцию.
-
Вызываем контекстное меню свободной от элементов области рабочего стола и вызываем команду «Персонализация».

То же самое окно можно вызвать и через «Панель управления» или поисковую строку.


Для отключения Aero Peek на рабочем столе, используемый для предпросмотра состояния рабочего стола, нужно вызвать контекстное меню панели задач или Пуска и выбрать «Свойства».
Убираем стоящий возле опции «Использовать Aero Peek…» флажок и применяем новые параметры, увеличив этим самым производительность компьютера.
Еще Aero Peek поможет отключить окно параметров быстродействия операционной системы. Для его вызова вводим «визуальные эффекты» в строке поиска и запускаем настройку производительности компьютера.
- Windows Aero для 10-ки: эффект прозрачности в современных интерфейсах

В окне убираем галочку возле пункта «Включить Aero Peek» и сохраняем новые настройки.

Как подготовить Aero Glass для Windows 10
Впервые подобный вид папок был представлен Microsoft в 2004 году. В десятой версии Винды функционал был полностью исключен, поэтому включить режим без использования сторонних сервисов не получится. Aero Glass – один из таких продуктов, считается наиболее часто используемым (можно выбрать и другую утилиту).
Установка и начало работы с прозрачной темой приложения:
- перейти на страницу компании-разработчика, найти версию с последними выпущенными обновлениями. Внимание! Скачивать установочный пакет файлов необходимо только с официального сайта софта. Информация из других источников может быть заражена вирусами. Важно учитывать разрядность персонального компа – 32 или 64. Кроме того, на странице представлена вариация для восьмой Винды, которая подходит и для «десятки»;

- для первой пробной установки можно использовать бесплатный вариант программы, требуется запустить и установить файл формата .exe;

- после открытия окна с настройками установочного процесса необходимо проверить, напротив каких пунктов находятся галочки запуска – обычно с такими приложениями в автоматическом режиме присоединяются сторонние, не всегда нужные, сервисы (например, браузеры, игровые режимы, другое);

- по завершении процедуры откроется рабочее окно инструмента.

Внешние данные изменятся сразу после активации программы. Функционал приложения позволяет изменить характеристики отображения – насыщенность выбранного цвета, степень прозрачности, оттенок (яркость, интенсивность, другие показатели).
В десятой версии Виндовса отсутствуют многие привычные пользователям настройки и характеристики. Некоторые можно восстановить с помощью установки на ПК сторонних сервисов, программ. Для прозрачности отображаемых элементов используют Aero Glass (или другие подобные софты). Инструкции для работы с утилитой несложные, подходят начинающим юзерам.
Как отключить режим Aero в Windows 8
В Windows 8 мало что осталось от интерфейса предыдущей редакции операционной системы, но эффект прозрачности панели задач и предварительного просмотра содержимого рабочего стола разработчики не удалили.
-
Для открытия окна, где отключается Aero Peek (предпросмотр десктопа) начинаем вводить фразу «Настройка представления…» в строку поиска и запускаем требуемый инструмент.


Используйте Glass2K для Windows 10 Aero Effect
Первое решение, на которое вы должны обратить внимание, Glass2K доступно через Softpedia, и после загрузки вы должны запустить файл, чтобы открыть приложение — установка не требуется.
(Glass2K не утверждает, что он совместим с Windows 10, но он будет работать с 32- и 64-разрядными устройствами

То, что вы увидите, это окно настроек, и наряду с опциями автоматической загрузки инструмента при запуске Windows 10 и запоминания настроек прозрачности для отдельных окон, вы можете добавить Aero-подобную тему, нажав Сохранить. Вы можете отключить Прозрачность всплывающее окно, однако, так как это будет мешать вашему обычному контекстному меню Windows, щелкните правой кнопкой мыши.

Теперь у вас есть контроль над прозрачностью различных элементов. Например, вы можете открыть Начните меню и нажмите CTRL + SHIFT плюс число 0-9 настроить уровень прозрачности. Вы также можете настроить Прозрачность панели задач перетаскивая соответствующую синюю полосу.
Glass 2K дает хороший Aero-подобный эффект, но если вы хотите более аутентичный опыт Aero, вам нужно искать в другом месте.
Windows Aero для 10-ки: эффект прозрачности в современных интерфейсах
Возможность создавать полупрозрачные элементы интерфейса Windows появилась довольно давно. Дело в том, что с некоторых пор она поддерживается на уровне API операционной системы. Так для каждого окна можно настроить уровень прозрачности, выражаемый некоторой целочисленной константой в пределах от 0 (непрозрачное окно) до 255 (полностью прозрачное окно). Современные среды разработки программ поддерживают данное свойство.

Разумеется, такое непродуманное решение вызвало отрицательную реакцию многих пользователей, привыкших к разного рода «украшательствам». Поэтому популярная тема оформления воспрянула из пепла в виде отдельной утилиты. Теперь, для того чтобы вернуть на рабочий стол полупрозрачные окна, нужно всего лишь скачать и установить Aero glass для Windows 10, что мы и намерены сделать.
Подготовка к активации режима прозрачности окон
Включение режима Aera приведёт к тому, что дизайн системы изменится, соответственно, в процессе его включения и настройки будут затронуты системные файлы. Так как они будут редактироваться, имеется вероятность их повреждения. Поэтому рекомендуется создать резервную копию системы, чтобы в будущем иметь возможность откатить все параметры Windows, тем самым восстановив её и не потеряв данные, хранящиеся в памяти компьютера.
В Windows 10 есть встроенное средство для создания копий. Можно воспользоваться им и не тратить время на загрузку сторонних программ:
-
Разверните панель управления. Найти её можно при помощи системной поисковой строки.

Запускаем панель управления

Открываем раздел «История файлов»

Открываем раздел «Резервная копия образа системы»

Нажимаем на строчку «Создание образа системы»

Указываем, куда сохранить копию

Нажимаем кнопку «Архивировать»
Когда процесс завершится, вы получите резервную копию системы. После этого можно переходить к активации режима Aero, не боясь повредить что-либо в Windows.
Проверьте версию Windows 10
Прежде чем продолжить, убедитесь, что вы знаете, какую версию Windows 10 вы используете.. Инструменты, необходимые для включения темы Aero, часто поддерживают несколько версий по мере выпуска новых выпусков Windows 10.
Чтобы узнать, какой инструмент скачать, сначала проверьте свою версию Windows 10.
- Нажмите Win + I , чтобы открыть Настройки .
- Выберите Система> О программе
- Прокрутите вниз до Спецификации Windows
- Найдите Версия

Сделать примечание об этом. Если у вас есть возможность загрузки нескольких файлов, выберите тот, который соответствует вашей версии Windows 10.
А как насчет «скрытой» темы Aero Lite в Windows 10?
Когда Windows 10 впервые была выпущена в мире, в ней была разблокирована тема Aero Lite. Это можно было включить с помощью одного взлома Блокнота.
К сожалению, это больше не работает. Хотя каталог C: Windows Resources Themes содержит тему под названием Aero, это не добавляет ничего, кроме цветовой схемы, подобной Aero. Например, он не предлагает параметров прозрачности.
Самый безопасный и последовательный способ разблокировать скрытую тему Aero Lite в Windows 10 — использовать эти инструменты.
Три альтернативы Aero для Windows 10 — но где же, Microsoft?
Создание энтузиастов Aero для Windows 10 — это одно, и мы благодарны за это. Но что мы действительно хотим знать, так это когда Microsoft собирается восстановить эту столь желанную тему в своей операционной системе?
Есть что добавить? Вы придерживаетесь Windows 7 до тех пор, пока Aero не будет доступен для Windows 10? Напишите нам в комментариях.
Проверьте наши темы рабочего стола Windows 10
или Windows 10 темные темы
статьи для большего количества идей настройки!
Как включить/отключить используя «Специальные возможности»
Если в «Персонализации» данная опция отсутствует, то можно попробовать активировать её через другой раздел «Параметров», называющийся «Специальные возможности». Для этого:

1. Раскрыть его содержимое.
2. Перейти в подраздел «Дисплей», для чего единожды кликнуть по соответствующему элементу списка, расположенному слева.
3. Среди инструментов «Упрощения и персонализации» найти предложение системы «Применить прозрачность…».
Читайте также:

