Netstart в системе вероятно отсутствуют сетевые карты или сетевые драйверы виндовс 10
Обновлено: 04.07.2024
Создаем на рабочем столе текстовой файл со следующим содержанием
| @echo off set conn="название вашего подключения к интернету" set login="ваш логин подключения к интернету" set pass="ваш пароль подключения к интернету" rasdial %conn% %login% %pass% exit |
Меняем расширение txt на bat.
Запускаем файл и все соединение готово
Файл можно поместить в автозагрузку, и при включении компьютер будет автоматически соединен с интернетом 1) Щелкаем ПКМ на Пуск - Компьютер и выбираем команду "Управление".
2) В левом окне выбираем "Управление дисками"
3) Посередине вверху смотрим, какие из томов не имеют букву. Среди них должен быть раздел размером 200 МБ. Его категорически запрещено трогать.
4) Присваиваем букву тому диску, в котором находится предыдущая Windows (смотрим по размеру). Для этого щелкаем на нем правой кнопкой и в контекстном меню выбираем "Изменить букву диска или путь к диску". Жмем Добавить. Выбираем букву. Жмем OK.
5) Через несколько секунд должно открыться окно автозапуска диска. А сам диск появится в Компьютере.
Также должна стоять галочка в Пуск - Панель управления - Параметры папок - Вид "Отображать буквы дисков"
EML
Как выяснить какой драйвер стал причиной "синего экрана смерти" (BSOD).
Сперва необходимо включить запись дампов памяти. Делается это следующим образом:
В нижней панели – (в зависимости от настроек в Options –> Lower Pane Mode) все драйверы, загруженные во время ошибки, или только драйверы, найденные в стеке. Среди всех драйверов - на розовом фоне отображаются предположительно вызвавшие проблему драйверы. Также, утилита может отображать синий экран, очень похожий на тот, который все так любят.
Примечание: При определении драйвера не нужно полагаться только на имя файла в столбце Caused by Driver. Следует рассмотреть драйверы в нижней панели (или только выделенные розовым цветом, если включено отображение всех драйверов), в первую очередь обращая внимание на несистемные драйверы.
Собственно, дожидаемся БСОДа и находим истинную причину его возникновения.
1. C:\Пользователи\%username%\
2. ПКМ по папке "x" - Свойства - Вкладка "Расположение" - Переместить - Выбираем раздел D: - Выбор папки - ОК
Вместо "x" подставляем интересующую вас папку. Так можно все папки подряд переместить на другой раздел.
| Посмотрите в C:\Users(Пользователи)\ИмяПользователя\AppData\Loc al\Microsoft\Windows\GameExplorer , там есть папки с буквенно-цифровым кодом и папка GameBoxArt. Заходим в папку GameBoxArt по изображению выбираем свою игру. Смотрим буквенно-цифровой код, удаляем, возвращаемся назад в папку GameExplorer, ищем увиденный буквенно-цифровой код, удаляем. |
| Попробуйте очистить реестр (удаляем ненужные записи) HKEY_LOCAL_MACHINE\SOFTWARE\Microsoft\Windows\Curr entVersion\GameUX\Games |
Как включить отображение эскизов изображений Windows 7.
Первый способ:
Откройте раздел «Свойства папки».
Для этого нажмите кнопку Пуск, выберите последовательно компоненты Панель управления, Оформление и персонализация и Свойства папки. Дальше вкладка Вид, и снимите галочку с Всегда отображать значки, а не эскизы.
Второй способ:
Откройте раздел «Визуальные эффекты».
Для этого зайдите в Свойства компьютера, и выберет Дополнительные параметры системы. В открывшемся окне выбираем пункт Дополнительно - Быстродействие - Параметры.
Вкладка Визуальные спецэффекты, и поставить галочку Отображать эскизы вместо значков.
Помимо этого для того чтобы отображать эскизы, программа Windows Photo Viewer должна стоять по умолчанию.
За последнее время, судя по статистике сайта, очень сильно выросло количество пользователей, которые перешли на Windows 10. И все больше вопрос появляется именно по Windows 10. Как и в других версиях Windows, в "десятке" возникает много разных проблем и ошибок при подключении к интернету. Я уже подготовил инструкции по решению самых популярных проблем, типа: "ограниченно", о проблемах с Wi-Fi и т. д. Посмотреть их можно на этой странице.
В комментариях к разным статьям, в основном к записи не работает интернет (по Wi-Fi, или кабелю) в Windows 10 после обновления, очень часто оставляют комментарии с просьбой помочь решить ошибку "На этом компьютере отсутствуют один или несколько сетевых протоколов", которая появляется в Windows 10, и из-за которой не работает интернет. Эта ошибка появляется и в Windows 7, и в Windows 8. Сам я с этой проблемой пока не сталкивался, и информации у меня не много. Но, есть несколько способов, которыми я поделюсь в этой статье.
Сама ошибка "На этом компьютере отсутствуют один или несколько сетевых протоколов", насколько я понял, появляется после запуска диагностики неполадок с подключением к интернету.
А запускают эту диагностику потому, что интернет просто не работает. И скорее всего, он в статусе "Ограничено", с желтым восклицательным знаком. И еще, насколько я понял, то интернет все же работает, но не долго. В комментариях писали, что работает минут 5, сайты открываются, если успеть, а потом подключение к интернету пропадает.
В любом случае, если у вас перестал работать интернет в Windows 10, не важно, по кабелю, или по Wi-Fi, и в результатах диагностики неполадок появлялась надпись как на скриншоте выше, то сейчас мы попробуем решить эту проблему.
На этом компьютере отсутствуют один или несколько сетевых протоколов. Решение
Скорее всего, в зависимости от причины появления этой ошибки, решения бывают самыми разными.
1 Первым делом, после обычной перезагрузки компьютера, нужно выполнить три команды, через командную строку. Командную строку запускаем обязательно от имени администратора. Способов много. Можно просто в строке поиска ввести cmd, затем нажать правой кнопкой на "Командная строка", и выбрать "Запустить от имени администратора".
Дальше, по очереди копируем, вставляем в командную строку, и выполняем (нажав Ентер) , такие команды:
netsh winsock reset
netsh winsock reset catalog
netsh interface ipv4 reset
Выглядит это вот так:
После этого перезагружаем компьютер, и смотрим результат.
2 Следующий совет, прописать статические DNS-адреса. Этот совет оставили в комментариях. Думаю, нужно попробовать.
Нажмите на значок подключения к интернету, и выберите "Центр управления сетями и общим доступом". Дальше, откройте "Изменение параметров адаптера" (слева) .
Нажимаем правой кнопкой на тот адаптер, через который у вас подключен интернет, и выбираем "Свойства". Выделяем "IP версии 4 (TCP/IPv4)", и нажимаем на кнопку "Свойства". В новом окне ставим переключатель возле "Использовать следующие адреса DNS-адресов", и прописываем такие адреса:

После изменения перезагрузите компьютер.
3 Отключаем, или удаляем антивирус. Есть подозрения, что ошибка может появляться из-за антивируса. Попробуйте его отключить. Не знаю, стоит ли, но можно и полностью удалить.
Где-то читал, что из-за антивируса NOD32 может появляться такая проблема. Да и вообще, советую отключить все программы, которые каким-то образом могут влиять на работу интернет соединения.
4 Драйвер сетевой карты, или беспроводного адаптера. Ну как же без драйверов. Не исключено, что ошибка "На этом компьютере отсутствуют один или несколько сетевых протоколов" может возникнуть из-за драйвера беспроводного адаптера, или сетевой карты.
Поэтому, пробуем обновить, или переустановить драйвера. Или выполнить советы из этой статьи.
И еще.
Так как эта ошибка скорее всего является просто результатом диагностики сети при проблеме с ограниченным доступом к интернету, то так же стоит попробовать советы из этой статьи: «Подключение ограничено» в Windows 10 по Wi-Fi и сетевому кабелю.
Если у вас получилось каким-то из этих способов, или другими действиями избавится от ошибки, то очень прошу поделится решением в комментариях. Ваша информация пригодится многим. Всего хорошего!
Приветствую всех.
Начались жуткие проблемы с сетью после перехода на Windows 7.
Установлена: Windows 7 (профессиональная) лицензия + все доступные обновления.
Сетевая карта интегрированная в материнку: Atheros L1 Gigabit Ethernet 10/100/1000Base-T Controller
Через неё компьютер подключен с помощью витой пары к роутеру DL-624S. Кроме этого, к роутеру так же подключены два ноутуба по Wi-fi. На ноутбуках стоит Vista - никаких проблем с подключением не наблюдается.
Люди добрые, есть идеи?
Все ответы
а новые подключения при этом не появляются? (в папке Сетевые подключения) а новые подключения при этом не появляются? (в папке Сетевые подключения)Нет. Там выводится одно активное подключение. :( Еще должен уточнить, что проблемы начались практически сразу же после установки Win7. Из софта ничего необычного не стоит: photoshop, qip, thebat и тд. Стоит ESET Smart Security, но его пробовал отключать и деинсталировать - эффект тот же.
- для теста вставил еще одну сетевую карточку, от D-link. Как только случается такая бяка, я переставляю кабель туда и все работает.
- далее еще интереснее. На этой сетевой карточке такие же проблемы :) Лечится перетыканием кабеля обратно в карточку Atheros.
У меня было то же самое, помогло обновление драйверов.
P.S. У меня такая же сетевая карта Atheros L1 Gigabit Ethernet 10/100/1000Base-T Controller. После перехода на Windows 7, изменилась скорость передачи данных в сети, с 1 Гб/с до 100 Мб/с. Пробовал и принудительно ставить 1 Гб/с, не помогло, обновление драйверов тоже. До этого стояла Vista и скорость была 1 Гб/с. Каким образом можно решить эту проблему, есть ли ещё в этой версии Windows настройки (квоты) скорости сетевой карты? В сети 2 компьютера соединены через маршрутизатор One Level WBR-3408, на втором Windows Vista, сетевая карта та же.
- для теста вставил еще одну сетевую карточку, от D-link. Как только случается такая бяка, я переставляю кабель туда и все работает.
- далее еще интереснее. На этой сетевой карточке такие же проблемы :) Лечится перетыканием кабеля обратно в карточку Atheros.
У меня было то же самое, помогло обновление драйверов.
P.S. У меня такая же сетевая карта Atheros L1 Gigabit Ethernet 10/100/1000Base-T Controller. После перехода на Windows 7, изменилась скорость передачи данных в сети, с 1 Гб/с до 100 Мб/с. Пробовал и принудительно ставить 1 Гб/с, не помогло, обновление драйверов тоже. До этого стояла Vista и скорость была 1 Гб/с. Каким образом можно решить эту проблему, есть ли ещё в этой версии Windows настройки (квоты) скорости сетевой карты? В сети 2 компьютера соединены через маршрутизатор One Level WBR-3408, на втором Windows Vista, сетевая карта та же.
На счет обновления драйверов, к сожалению, мне не помогает. Все последние апдейты стоят и драйвера тоже самые свежие. Со старыми дровами вообще сеть не работала. Но проблема скорее всего не только в карте Atheros. Как я писал в тексте поста, я поставил вторую карту D-link. С ней тоже самое.
На счет вашей проблемы. Я читал, что может помочь отключение в настройках сетевой карты:
Flow Control -> Off
Task Offload -> Off
Приветствую всех.
Начались жуткие проблемы с сетью после перехода на Windows 7.
Установлена: Windows 7 (профессиональная) лицензия + все доступные обновления.
Сетевая карта интегрированная в материнку: Atheros L1 Gigabit Ethernet 10/100/1000Base-T Controller
Через неё компьютер подключен с помощью витой пары к роутеру DL-624S. Кроме этого, к роутеру так же подключены два ноутуба по Wi-fi. На ноутбуках стоит Vista - никаких проблем с подключением не наблюдается.
Проблема «Один или несколько сетевых протоколов отсутствуют на этом компьютере», возможно, возникла при попытке устранения неполадок с подключением к Интернету на компьютере под управлением Windows 10, 8 или 7. Проблемы с подключением к Интернету могут возникать внезапно и без какой-либо очевидной причины и могут быть вызваны несколькими проблемами, например после вирусной атаки, после обновления Windows, неправильных или поврежденных сетевых настроек и т. д.

В этом руководстве вы найдете несколько решений для устранения проблемы «На этом компьютере отсутствуют один или несколько сетевых протоколов».
Прежде чем продолжать устранять проблемы с доступом в Интернет, попробуйте следующее:
1. Отключайте шнур питания от интернет-роутера не менее 30 секунд. штепсель снова шнур питания и перезапуск твой компьютер.
2. Выполните полное выключение на компьютере с Windows 10 или 8. Для этого:
1. Из Начало меню, выберите Сила.
2. Пока держа вниз СДВИГ ключ (на клавиатуре), нажмите Неисправность.

3. Включить компьютер и выясните, решена ли проблема с подключением к Интернету.
3. Убедитесь, что ваш компьютер не содержит вирусов и вредоносных программ. Чтобы выполнить эту задачу, выполните действия, описанные в этом Руководстве по быстрому сканированию и удалению вредоносных программ.
Способ 1. Проверьте настройки сети Отключите протокол TCP / IPv6.
Способ 2: сброс / восстановление записей реестра Winsock.
Способ 3. Удалите и переустановите сетевой адаптер.
Способ 4. Отключите или удалите антивирус / Security Suite.
Способ 5. Восстановите ваш компьютер в предыдущее рабочее состояние.
Способ 1. Проверьте настройки сети Отключите протокол TCP / IPv6.
2 Тип ncpa.cpl и нажмите Войти.
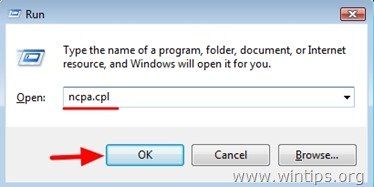
3. Щелкните правой кнопкой мыши на активном сетевом соединении и выберите свойства.

4. Uncheck Интернет-протокол версии 6 (TCP / IPv6) флажок.

5. Выберите Интернет-протокол версии 4 (TCP / IPv4) и нажмите Свойства.


5. Нажмите хорошо чтобы применить изменения и выйти из свойств сети.
6. Перезагрузите компьютер и попробуйте подключиться к Интернету.
Способ 2: сброс / восстановление записей реестра Winsock.
1. Открыть Командная строка как администратор. Для этого:
В Windows 7 перспектива перейти к:

В Windows 10, 8 8,1:

2. В командной строке введите следующие команды по порядку:

3. близко командная строка и Неисправность (НЕ ПЕРЕЗАГРУЗИТЬ) ваш компьютер.
Способ 3. Удалите и переустановите сетевой адаптер.
1. нажмите Windows + р клавиши на клавиатуре, чтобы загрузить Бег чат.
2. Тип devmgmt.msc и нажмите Войти.

3. расширять Сетевые адаптеры.

4. Щелкните правой кнопкой мыши на используемом адаптере Ethernet и выберите Удалить.

5. Нажмите хорошо для подтверждения удаления устройства.

6. Затем щелкните правой кнопкой мыши на имени компьютера (вверху) и нажмите Сканирование на предмет изменений оборудования. *
* Примечание. Обычно Windows должна переустановить все необходимые драйверы для вашего сетевого адаптера. Если Windows не переустанавливает драйверы автоматически, вы должны загрузить и переустановить их вручную с сайта производителя.

7. После установки драйвера перезапустите Windows, если это необходимо, а затем проверьте, восстановлено ли подключение к Интернету.
Способ 4. Отключите или удалите антивирус / Security Suite.
В некоторых случаях я видел, что некоторые антивирусные программы, такие как Avast или AVG Antivirus, вызывают проблемы с сетевым подключением после обновления своего движка или после обновления Windows. В этих случаях я предпочитаю удалить и переустановить программу защиты безопасности.
Поэтому, если вы используете антивирусную или брандмауэрную программу, которая защищает вас от интернет-трафика, попробуйте отключить защиту Интернета (Интернет) или полностью удалить программу безопасности с вашего компьютера. Затем, если проблема с подключением к Интернету устранена, переустановите программу защиты еще раз.
Способ 5. Восстановите ваш компьютер в предыдущее рабочее состояние.
1. нажмите Windows + р ключи для загрузки Бег чат.
2. Введите следующую команду, чтобы открыть утилиту восстановления системы, и нажмите Войти.

3. На первом экране нажмите Следующий.

4. Выберите предыдущую точку восстановления из списка * и выберите следующий.
* Примечание: чтобы показать все доступные точки восстановления, чек «Показать больше точек восстановления» флажок.

5. На последнем экране просмотрите ваш выбор и нажмите Финиш.

5. После перезагрузки системы проверьте, решена ли проблема с интернет-соединением.
Это оно! Дайте мне знать, если это руководство помогло вам, оставив свой комментарий о вашем опыте. Пожалуйста, любите и делитесь этим руководством, чтобы помочь другим.
Сетевой адаптер является важной частью вашего компьютера, поскольку он отправляет и принимает данные на другие устройства как в беспроводных, так и в проводных сетях. Иногда сетевой адаптер исчезает из диспетчера устройств или Windows 10 уведомляет вас о его отсутствии.
1. перезапустите и проверьте соединения
Попробуйте несколько быстрых исправлений, например, перезагрузите компьютер или ноутбук и проверьте, можете ли вы найти сетевой адаптер. Кроме того, если вы подключили кабель Ethernet, вы должны отключить его и снова подключить.
2. Показать скрытые драйверы в Windows 10
Сетевой адаптер может отсутствовать просто потому, что диспетчер устройств не отображает его. Вот как вы можете сделать сетевой адаптер видимым:

3. Извлеките аккумулятор из ноутбука.
Если вы используете ПК или ваш ноутбук не имеет съемной батареи, пропустите это решение. Когда вы извлекаете аккумулятор, вы заставляете материнскую плату выполнять программный сброс своих настроек, чего может быть достаточно, чтобы решить вашу проблему. Если ваш ноутбук оснащен съемным аккумулятором, выключите его и выньте аккумулятор на несколько секунд. Затем положите его на место и включите ноутбук.
4. Отключите антивирус и VPN.
Если вы используете VPN на своем устройстве, попробуйте выключить его или даже удалить. Затем перезагрузите ноутбук или компьютер и проверьте, есть ли разница. Также выключите антивирус или проверьте наличие доступных обновлений.
По теме: распространенные мифы о VPN и почему им не следует верить
5. Запустите средство устранения неполадок сетевого адаптера.

6. Используйте инструмент сброса настроек сети.
Если средство устранения неполадок не решило проблему, вы можете попробовать сбросить настройки сети. Это вернет все сетевые настройки к настройкам по умолчанию, не влияя на ваши данные. Выполните следующие действия, чтобы сбросить настройки сети:

Примечание. После перезагрузки сети вам придется переустановить VPN или все используемые виртуальные коммутаторы.
7. Проверьте настройки управления питанием.
Если вы используете ноутбук, Windows 10 отключит некоторые из его функций при низком уровне заряда батареи или при включении режима экономии заряда батареи. Выполните следующие действия, чтобы проверить настройки управления питанием:

8. Сбросьте настройки Winsock.

Связано: Команды командной строки Windows (CMD), которые вы должны знать
9. Очистите сетевые устройства.
Если предыдущий метод не сработал, вы можете выполнить следующие действия, чтобы очистить сетевые устройства с помощью командной строки:

10. Проверьте фоновые службы Windows 10.
Ваш сетевой драйвер может отсутствовать, потому что фоновая служба перестала работать должным образом. Выполните следующие действия, чтобы управлять им вручную:

Верните свой сетевой драйвер
Если ваш сетевой драйвер просто пропал, не беспокойтесь; есть много доступных решений. Как мы уже говорили, вы можете попробовать отключить VPN или антивирус и проверить настройки питания. Кроме того, в Windows 10 есть несколько инструментов для устранения неполадок, которые вы тоже можете использовать.
Читайте также:

