Отключить aero windows 8
Обновлено: 08.07.2024
Что такое Windows Aero?
Окно Aero — это новый пользовательский интерфейс, представленный в ОС Windows 7 * и в определенной версии ОС Windows Vista *, которая содержит границы прозрачных окон, диспетчера рабочего стола и эскизов панели задач.
| Примечание | В ОС Windows 8 и 8,1 * темы Windows Aero не поддерживаются, однако в их состав входят некоторые другие функции, включенные с помощью Aero *. Более подробную информацию можно найти в разделе часто задаваемых вопросов о поддержке Windows 8 и windows 8,1. |
Как включить Windows Aero?
Чтобы включить Windows Aero, выполните следующие действия:
- Нажмите Пуск.
- Выберите Панель управления.
- Нажмите «Оформление» и «персонализация».
- Нажмите Customize Colors (настроить цвета).
- Нажмите « Открыть классический вид».
- Установите цветовую схему в Windows Vista Aero.
Как отключить Windows Aero?
Используйте следующие действия для выключения Windows Aero:
- Нажмите Пуск.
- Выберите Панель управления.
- Нажмите «Оформление» и «персонализация».
- Нажмите Customize Colors (настроить цвета).
- Нажмите « Открыть классический вид».
- Выберите цветовую схему, отличную от Windows Vista Aero (например, «основная тема»).
Почему Windows Aero не работает?
Далее представлены решения для устранения распространенных проблем, связанных с использованием Windows Aero:
Убедитесь в том, что в вашем выпуске Windows Vista поддерживается Windows Aero.
Следующие выпуски Windows Vista поддерживают Windows Aero:
- Windows 7 (все версии)
- Windows Vista Ultimate
- Windows Vista Home Premium
- Windows Vista Enterprise
- Windows Vista Business
Для проверки выпуска Windows Vista нажмите " Пуск " и " центр начальной настройки". Выпуск будет указан в верхней части окна.
Убедитесь, что вы используете драйвер, основанный на модели WDDM (Windows * Display Driver Model).
Windows Aero поддерживается только с драйверами, основанными на модели WDDM (Windows Display Driver Model). Windows Aero не поддерживается драйвером, основанным на модели драйверов (XPDM или КСДДМ) Windows * XP.
Чтобы проверить, установлен ли драйвер WDDM, найдите номер версии драйвера графической системы и посмотрите на первый номер. Если первый номер равен "7", вы используете драйвер WDDM. Если это "6", вы используете драйвер XPDM.
Начиная с наборов микросхем Intel® 945 Express и более поздних семейств наборов микросхем Корпорация Intel выпустила драйверы графики WDDM.
| См. также см. раздел |
| Как идентифицировать версию драйвера |
| Общее представление о нумерации версий драйверов |
Убедитесь, что ваш компьютер соответствует минимальным требованиям к аппаратному обеспечению для Windows Aero.
Системные требования Microsoft для Windows Aero включают:
- процессор с частотой 1 ГГц, 32 – 32-разрядный (x86) или 64-разрядный
- 1 ГБ системной памяти
- Контроллер графической системы с памятью графической системы 128 МБ, драйвер WDDM и поддерживает пиксельные шейдеры 2,0 в аппаратном обеспечении и 32 бит на цвет пикселя
Для проверки объемов памяти графической системы:
Контроллеры графической системы Intel® поддерживают 32 бит на пиксель для цветопередачи. Чтобы проверить текущие настройки цветопередачи, см. раздел «убедитесь в том, что ваш дисплей имеет значение 32-bit Colors».
Убедитесь в том, что ваш дисплей имеет значение 32-битовые цвета.
Если на дисплее установлено 16-разрядные цвета или меньше, Windows Aero отключена.
Выполните следующие действия для проверки или изменения настроек цветов.
- Нажмите Пуск.
- Откройте Панель управления.
- Нажмите Персональная настройка (или выберите классический вид , а затем « Персонализация»).
- Нажмите настройки отображения.
- Установите самый высокий Цвет (32 бит).
- Нажмите " ОК".
Убедитесь в том, что частота обновления выше 10 Гц.
Если дисплей имеет значение менее 10Hz частоты обновления, Windows Aero отключена.
Выполните следующие действия для проверки или изменения частоты обновления экрана:
- Нажмите Пуск.
- Откройте Панель управления.
- Нажмите Персональная настройка (или выберите классический вид , а затем « Персонализация»).
- Нажмите настройки отображения.
- Нажмите Расширенные настройки.
- Нажмите Monitor.
- Выберите соответствующий тип монитора.
- Выберите частоту обновления экрана более 10 Гц, которую поддерживает монитор.
- Нажмите " ОК".
Убедитесь в том, что для цветовой схемы вашего рабочего стола выбрано значение Windows Aero.
Подробнее о том, как включить Windows Aero?
Убедитесь в том, что прозрачность рамки окна имеет значение On (включено).
Чтобы проверить или изменить прозрачность рамки окна, выполните следующие действия:
- Нажмите Пуск.
- Откройте Панель управления.
- Нажмите " Персонализация " (или " внешний вид и персонализация").
- Нажмите «цвет и внешний вид Windows».
- Убедитесь, что установлен флажок « включить прозрачность ».
Если Windows Aero работает, но внезапно прекращает работу, проверьте схему управления питанием компьютера.
Текущая схема управления питанием может быть настроена для автоматического выключения прозрачности Windows. Измените его на сбалансированную схему управления питанием.
Выполните следующие действия для проверки и изменения схемы управления питанием:
- Нажмите Пуск.
- Откройте Панель управления.
- Нажмите " Электропитание " (или " классический вид ", а затем " Параметры электропитания").
- Выберите сбалансированный.
Windows Aero выполняется, но отключается после запуска устаревшего приложения.
Некоторые старые приложения могут быть несовместимы с Windows Aero. Для закрытия программы необходимо восстановить Aero. Обратитесь к поставщику приложения, чтобы узнать, доступна ли обновленная версия программного обеспечения, поддерживающая Windows Aero.

По сравнению с её предшественниками,Windows 8 получила капитальный ремонт. Знаменитый Aero Glass эффект был прекращён и заменен на более простой интерфейс. Вместо скругленных углов, windows 8,теперь в квадрате и названия баров и других границ больше не прозрачные.Некоторые люди приветствуют эти изменения, в то время как другие всё ещё находят,что Aero эффект им нужен.Если вы относитесь к первому типу,вы могли бы найти немного раздражающим Aero эффект в Windows 8.Всё остальное было изменено,чтобы быть непрозрачным,панель задач в режиме рабочего стола по-прежнему сохраняет свою прозрачность.
По умолчанию панель задач прозрачная и вы можете увидеть некоторые части windows через неё,если они отстают от нее. Это сделано в соответствии с пользовательским интерфейсом Windows 7, но так как новая тема была разработана,чтобы выглядеть, как сплошная,так и непрозрачная,это кажется немного неуместным в Windows 8.Сама по себе Windows 8 отличная система, которая оптимизирована специально для портативных устройств с сенсорным экраном.Но,платформа плавно перетекла и стала работать и на ноутбуках,и на настольных компьютерах,поэтому вы можете смело устанавливать программное обеспечение на ваше устройство.В любом случае, лучшая вещь в этом является то, что Windows 8 и Windows 8.1 может быть легко оптимизирована индивидуально,что означает, что вы в любой момент времени можете легко персонализировать ваше устройство на базе Windows 8. В этой статье,я покажу вам, как легко отключить прозрачность панели задач в Windows 8 и Windows 8.1.Хотя есть довольно много ранее недоступных опций персонализации пользовательского интерфейса в Windows 8, возможность скорректировать или изменить прозрачность была удалена с Aero Glass. Непрозрачные панели задач предоставляют возможность в форме в один клик инструмент, позволяющий легко переключать прозрачность панели задач. Просто запустите приложение, нажмите кнопку «Отключить прозрачность панели задач «, настройки будут немедленно применены.
Этот учебник посвящён устройствам на основе ОС Windows 8 и Windows 8.1 и может быть использован с легкостью пользователями, которые хотят изменить системные настройки по умолчанию. Теперь, применяя шаги описанные внизу вы сможете отключить и включить прозрачность панели задач, которая является прекрасной возможностью,чтобы её использовать,если вы хотите настроить тему Windows 8 и Windows 8.1 . Но,если вы хотите выбрать для использования классический интерфейс Windows 8, то вы должны попробовать отключить прозрачность панели задач, используя рекомендации снизу.
Classic Shell
С помощью программного обеспечения Classic Shell вы будете в состоянии привести классические параметры Windows для Windows 8 и Windows 8.1 — эта программа также может быть использована теми, кто хочет использовать пользовательский классический интерфейс в Windows 7, устанавливаемый на ОС Windows 8 и устройства.
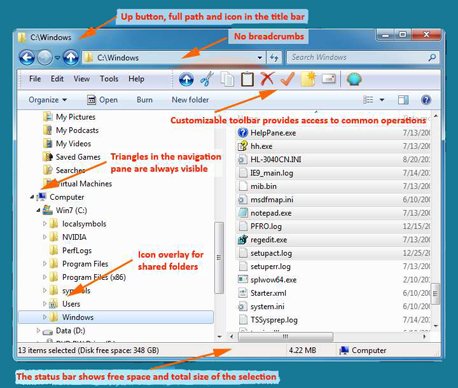
Aero Lite
Другой способ,с которым вы можете выполнить эту операцию с помощью специальной темы для Windows 8 и Windows 8.1.
Это самые лучшие варианты,когда мы пытаемся отключить прозрачность панели задач в Windows 8 и Windows 8.1. До сих пор мы не имеем встроенной функции в Windows 8 для осуществления операций описанных выше,поэтому приходится использовать сторонние приложения.В любом случае, используйте поле для комментариев снизу,если у вас возникли трудности в выполнении действий,которые я объяснил в этом учебнике,и мы поможем Вам решить эти проблемы.
Что такое Windows Aero?
Окно Aero — это новый пользовательский интерфейс, представленный в ОС Windows 7 * и в определенной версии ОС Windows Vista *, которая содержит границы прозрачных окон, диспетчера рабочего стола и эскизов панели задач.
| Примечание | В ОС Windows 8 и 8,1 * темы Windows Aero не поддерживаются, однако в их состав входят некоторые другие функции, включенные с помощью Aero *. Более подробную информацию можно найти в разделе часто задаваемых вопросов о поддержке Windows 8 и windows 8,1. |
Как включить Windows Aero?
Чтобы включить Windows Aero, выполните следующие действия:
- Нажмите Пуск.
- Выберите Панель управления.
- Нажмите «Оформление» и «персонализация».
- Нажмите Customize Colors (настроить цвета).
- Нажмите « Открыть классический вид».
- Установите цветовую схему в Windows Vista Aero.
Как отключить Windows Aero?
Используйте следующие действия для выключения Windows Aero:
- Нажмите Пуск.
- Выберите Панель управления.
- Нажмите «Оформление» и «персонализация».
- Нажмите Customize Colors (настроить цвета).
- Нажмите « Открыть классический вид».
- Выберите цветовую схему, отличную от Windows Vista Aero (например, «основная тема»).
Почему Windows Aero не работает?
Далее представлены решения для устранения распространенных проблем, связанных с использованием Windows Aero:
Убедитесь в том, что в вашем выпуске Windows Vista поддерживается Windows Aero.
Следующие выпуски Windows Vista поддерживают Windows Aero:
- Windows 7 (все версии)
- Windows Vista Ultimate
- Windows Vista Home Premium
- Windows Vista Enterprise
- Windows Vista Business
Для проверки выпуска Windows Vista нажмите " Пуск " и " центр начальной настройки". Выпуск будет указан в верхней части окна.
Убедитесь, что вы используете драйвер, основанный на модели WDDM (Windows * Display Driver Model).
Windows Aero поддерживается только с драйверами, основанными на модели WDDM (Windows Display Driver Model). Windows Aero не поддерживается драйвером, основанным на модели драйверов (XPDM или КСДДМ) Windows * XP.
Чтобы проверить, установлен ли драйвер WDDM, найдите номер версии драйвера графической системы и посмотрите на первый номер. Если первый номер равен "7", вы используете драйвер WDDM. Если это "6", вы используете драйвер XPDM.
Начиная с наборов микросхем Intel® 945 Express и более поздних семейств наборов микросхем Корпорация Intel выпустила драйверы графики WDDM.
| См. также см. раздел |
| Как идентифицировать версию драйвера |
| Общее представление о нумерации версий драйверов |
Убедитесь, что ваш компьютер соответствует минимальным требованиям к аппаратному обеспечению для Windows Aero.
Системные требования Microsoft для Windows Aero включают:
- процессор с частотой 1 ГГц, 32 – 32-разрядный (x86) или 64-разрядный
- 1 ГБ системной памяти
- Контроллер графической системы с памятью графической системы 128 МБ, драйвер WDDM и поддерживает пиксельные шейдеры 2,0 в аппаратном обеспечении и 32 бит на цвет пикселя
Для проверки объемов памяти графической системы:
Контроллеры графической системы Intel® поддерживают 32 бит на пиксель для цветопередачи. Чтобы проверить текущие настройки цветопередачи, см. раздел «убедитесь в том, что ваш дисплей имеет значение 32-bit Colors».
Убедитесь в том, что ваш дисплей имеет значение 32-битовые цвета.
Если на дисплее установлено 16-разрядные цвета или меньше, Windows Aero отключена.
Выполните следующие действия для проверки или изменения настроек цветов.
- Нажмите Пуск.
- Откройте Панель управления.
- Нажмите Персональная настройка (или выберите классический вид , а затем « Персонализация»).
- Нажмите настройки отображения.
- Установите самый высокий Цвет (32 бит).
- Нажмите " ОК".
Убедитесь в том, что частота обновления выше 10 Гц.
Если дисплей имеет значение менее 10Hz частоты обновления, Windows Aero отключена.
Выполните следующие действия для проверки или изменения частоты обновления экрана:
- Нажмите Пуск.
- Откройте Панель управления.
- Нажмите Персональная настройка (или выберите классический вид , а затем « Персонализация»).
- Нажмите настройки отображения.
- Нажмите Расширенные настройки.
- Нажмите Monitor.
- Выберите соответствующий тип монитора.
- Выберите частоту обновления экрана более 10 Гц, которую поддерживает монитор.
- Нажмите " ОК".
Убедитесь в том, что для цветовой схемы вашего рабочего стола выбрано значение Windows Aero.
Подробнее о том, как включить Windows Aero?
Убедитесь в том, что прозрачность рамки окна имеет значение On (включено).
Чтобы проверить или изменить прозрачность рамки окна, выполните следующие действия:
- Нажмите Пуск.
- Откройте Панель управления.
- Нажмите " Персонализация " (или " внешний вид и персонализация").
- Нажмите «цвет и внешний вид Windows».
- Убедитесь, что установлен флажок « включить прозрачность ».
Если Windows Aero работает, но внезапно прекращает работу, проверьте схему управления питанием компьютера.
Текущая схема управления питанием может быть настроена для автоматического выключения прозрачности Windows. Измените его на сбалансированную схему управления питанием.
Выполните следующие действия для проверки и изменения схемы управления питанием:
- Нажмите Пуск.
- Откройте Панель управления.
- Нажмите " Электропитание " (или " классический вид ", а затем " Параметры электропитания").
- Выберите сбалансированный.
Windows Aero выполняется, но отключается после запуска устаревшего приложения.
Некоторые старые приложения могут быть несовместимы с Windows Aero. Для закрытия программы необходимо восстановить Aero. Обратитесь к поставщику приложения, чтобы узнать, доступна ли обновленная версия программного обеспечения, поддерживающая Windows Aero.
Windows 7/8/10 - How To Enable Or Disable Aero Shake
Если вы быстро встряхнете любое приложение с открытым окном, в Windows 8 или Windows 7 оно минимизирует все остальные окна, оставив это открытым. Встряхните окно снова, и все закрытые окна снова откроются. Это Aero Shake . Но тогда , поскольку жизнь связана с параметрами , если вы не любите или используете эту функцию, вы можете легко отключить Aero Shake.
Disable Aero Shake

Чтобы отключить Aero Shake, введите gpedit.msc в поле «Начало поиска» и нажмите «Ввод», чтобы открыть Редактор групповой политики .
Перейти к Конфигурация пользователя> Административные шаблоны> Рабочий стол
Теперь на правой панели, перейдите к Отключите окно Aero Shake, минимизируя жест мыши.
Этот параметр политики предотвращает минимизацию или восстановление окон, когда активное окно встряхивается взад и вперед с помощью мыши. Если вы включите эту политику, окна приложения не будут сведены к минимуму или восстановлены, когда активное окно будет встряхиваться взад и вперед с помощью мыши. Если вы отключите или не настроите эту политику, это окно минимизирует и восстанавливает жест.
Нажмите «Изменить параметр политики», а в окнах, отображаемых , измените свой статус на Включено .
Нажмите «Применить»> «ОК».
Добавить Aero Shake, Aero Peek, показать рабочий стол в Windows Vista с помощью WinShake.

Пользователи Windows 7 знают об Aero Shake , Aero Peek, функции «Показать рабочий стол», присутствующие в Windows 7. Если пользователь Vista хочет, он теперь может легко добавить эти функции в Windows Vista с помощью WinShake.
Расширение Aero Snap, функциональность Aero Shake в Windows 10/8/7
AquaSnap дает вам возможность привязать окна не только для краев, но также и для углов рабочего стола, просто перетаскивая их туда, где вы хотите.
Быстро отключить Aero Snap и Aero Shake в Windows 7

Проверьте этот инновационный трюк, чтобы быстро отключить Aero Snap и Aero Shake в Windows 7.
Читайте также:

