Отключить блокировку учетной записи windows 10
Обновлено: 02.07.2024
Запрос пароля – самый простой метод защиты операционной системы от несанкционированного доступа. Если ПК не используется в общественных местах (и на нём не хранится секретная информация), безопасностью можно пренебречь – это ощутимо ускорит загрузку.
Разберёмся, как убрать пароль с Windows 10 – обозревать будем и средства самой ОС, и сторонние инструменты. Предварительно предупреждаем: варианты по отключению пароля не универсальны – потому их так много.
Отключение запроса пароля при входе в настройках учётных записей пользователей
Microsoft обязует каждого владельца фирменной ОС блокировать доступ – к счастью, в будущем такая защита быстро снимается. Есть простейший сценарий действий – применим ко всем выпускам системы:
Жертвуя конфиденциальностью данных, можно ощутимо ускорить процесс перехода ПК от выключенного в готовое к работе состояние. Если искомая функция отсутствует в окне управления аккаунтами, выполните такую последовательность действий:
Остаётся лишь повторить действия, описанные ранее – нужный пункт отобразится. Активировать его можно и через реестр, однако это потребует больших временных затрат – рассматривать такой путь не будем.
Сменить пароль на пустой
Код, используемый в Windows 10, легко заменяется на пустой – запрос будет пропускаться. Метод реализуем на любом ПК:
Вхождение в систему сопровождает включение. Возможно, при переключении промелькнёт небольшая задержка (во многом зависит от производительности устройства). Убрать пароль при входе в Windows можно множеством отличных друг от друга способов – о них далее.
Отключить пароль из командной строки
Универсальный метод избавления от запроса (на выполнение уйдёт буквально несколько секунд, результат практически гарантирован):
Отключение запроса пароля подобным образом можно назвать наиболее удобным – из этого же окна можно сбросить сведения сразу для всех имеющихся аккаунтов. Предложенные команды применимы и в оболочке PowerShell (замена CMD в десятой Windows) – если с ней работать комфортнее, используйте.
Через управление компьютером можно отключить пароль
Отменить пароль можно инструментом «Управление компьютером» (способ не всегда удаётся применить к конкретному ПК):
OS начнёт выводить всевозможные предупреждения и просить разрешения – давайте согласие. Особых прав получать для этого не нужно, на все действия затратится несколько секунд. Интерфейс после нажатия на «Питание» на корпусе начнёт запускаться без ввода пароля от учётной записи. Интересующие нас пункты вполне могут отсутствовать в изображённом выше окне – убрать пароль при входе в Windows этим действием не получится.
Перед использованием дальнейших рекомендаций удостоверьтесь, что хорошо осознаёте назначение системного реестра – создавайте резервные копии, если беспокоитесь за целостность файлов.
Убрать пароль при входе с помощью редактора реестра Windows 10
- Прожмите Win + R, вставьте «regedit».
- Пройдите по HKEY_LOCAL_MACHINE\Software\Microsoft\Windows NT\CurrentVersion\Winlogon, последовательно раскрывая каталоги. Откройте «AutoAdminLogon», замените текущее число на ноль.
- Запустите «DefaultDomainName» и впишите в пустую строчку имя компьютера или ноутбука – чтобы скопировать его, перейдите в «Проводник», откройте свойства ярлыка «Этот компьютер» и взгляните на строку «Имя». Если «DefaultDomainName» не находится, сформируйте его самостоятельно – правый клик в белой области, «Создать» (нужен только строковый параметр).
- Сформируйте СП «DefaultPassword», в единственное поле вставьте установленный код. Все действия, которые выполняются в этом пункте, в будущем можно откатить вручную.
При включении система не станет просить ввод пароля при входе. Стоит упомянуть – код будет виден человеку, зашедшему по нужному пути. Перед внесением изменений следует сформировать резервную копию – меню «Файл», «Экспорт» (потом исходники восстановятся в один клик). Копии умеют создавать и сторонние утилиты, предназначенные для удаления «мусорных» объектов.
Отключить пароль при выходе из режима сна
За безопасность «спящего» ПК отвечает отдельный инструмент. Чтобы отключить пароль при входе в Windows 10, проделайте короткую последовательность операций:
Microsoft позволила убрать пароль Windows 10 через параметры электропитания.
Подходит не для всех, но попробовать всё же стоит:
Если нужный пункт отсутствует и в том, и в другом окне, сразу переключайтесь на следующий вариант – в нём будут использованы более продвинутые инструменты, помогающие при выключении запроса.
Отключить запрос пароля можно и при выходе из сна в редакторе реестра или редакторе локальной групповой политики
На домашнем PC или на ноутбуке (любом) предложенные действия выполняются вручную. Не торопитесь переходить к этому методу – любые ошибочные действия обязательно приведут к негативным последствиям:
Включить автоматический вход в Windows 10 с помощью Autologon for Windows
Утилита представляет собой простейшее ПО, вводящее вставленный в него код, когда осуществляется вход в Windows 10. Она официальна, о безопасности можно не беспокоиться. После активации она сама запускает операции с реестром (они были описаны ранее, выполнялись вручную) – можно будет входить в Windows 10 без пароля. Распространяется через официальные ресурсы Microsoft – скачать можно по этой ссылке
Для работы этого инструмента не нужны специальные права. Функционирует под любой учёткой, не оказывая никакого влияния на скорость работы OS. Утилита идеальна в случаях, когда ПК в основном используется дома, но иногда перемещается в общественные места. Проделывать описанные операции постоянно не следует – изменения применяются один раз.
Полностью убрать пароль пользователя Windows 10, удалить пароль
Всем привычная CMD способна на многое – например, быстро удалить пароль. Процесс взаимодействия с этим многофункциональным средством был рассмотрен в соответствующем пункте. В роли альтернативы можно использовать PowerShell – ниже показано, как удалить пароль через неё.

Подобные инструменты применимы при решении огромного количества задач. Отключение пароля выполняется сразу. Применяйте предложенные выше методы поочерёдно – так нужный результат обязательно будет достигнут (вне зависимости от сборки OS). О том, как отключить пароль при входе в Windows 10, когда он утрачен – далее.
Забыл пароль при входе в Windows 10 – как сбросить пароль
Когда для работы применяется майкрософтовская учётная запись, код легко сбросится на сайте компании Microsoft. В случае с локальным аккаунтом есть два варианта того, как отключить пароль:
- Вы задавали контрольные вопросы и помните ответы на них: введите неверный пароль, воспользуйтесь появившейся опцией «Сбросить пароль», вставьте ответ на контрольный вопрос, придумайте новую комбинацию.
- Вы не задавали контрольные вопросы и не помните ответы на них: придётся искать другой компьютер, скачивать специальное ПО и создавать загрузочную флешку с Windows 10, запускаться с неё и выполнять комплекс действий (материал для отдельной статьи).Внимательно относитесь к созданию кода. Пренебрегать этим элементарным методом защиты также не стоит – от любопытных глаз он точно способен защитить. Отключить пароль при входе в Windows можно в любое время.

Довольно часто после установки операционной системы Windows 10 пользователи жалуются на необходимость каждый раз вводить пароль при включении компьютера, что не всегда удобно. К сожалению, разработчики из Microsoft удобного способа отключить данную функцию не предусмотрели, так что очевидными путями ввод пароля отключить нельзя — нужно копать глубже. Благо, быть программистом совершенно не обязательно, так как манипуляции крайне простые — убрать пароль при входе в систему сможет любой даже не опытный пользователь. Речь именно о том пароле, который появляется при включении компьютера.
Содержание
Как отключить пароль в Windows 10
Для отключения пароля при входе в операционную систему Windows 10 пользователю необходима смена настроек учётной записи. К счастью, этот способ подразумевает всего три действия.
-
Нажмите на клавиатуре комбинацию клавиш Windows + R, в появившейся строке введите команду netplwiz, после чего нажмите ОК.


Трудности и ошибки, с которыми можно столкнуться
- Иногда снятие галочки не регистрируется системой и пароль всё равно запрашивается при включении компьютера. В этом случае стоит повторно провести операцию.
- У некоторых пользователей может просто не быть в меню пункта «Требовать ввод имени пользователя и пароля».

- перейти в Параметры — Учётные записи — Варианты входа, после чего удостоверится, что функция Windows Hello отключена;
- нажать на клавиатуре комбинацию клавиш Windows + R, в появившемся окне ввести команду regedit;
- в адресную строку вписать HKEY_LOCAL_MACHINE\SOFTWARE\Microsoft\Windows NT\CurrentVersion\PasswordLess\Device;
- два раза кликнуть левой клавишей мыши на файл DevicePasswordLessBuildVersion;
- в открывшемся окне изменить значение на 0;


После данных манипуляций пункт «Требовать ввод имени пользователя и пароля» в меню настройки профилей появится.
Зачем убирать запрос пароля при включении ПК на Windows 10
Использование пароля на компьютере необходимо в том случае, если его содержимое нужно защитить от доступа третьими лицами. Например, в учебных заведениях, офисах и предприятиях, даже в домашних условиях, если доступ к ПК нужно ограничить. С другой стороны, если вы являетесь единственным пользователем за компьютером или у вас просто нет необходимости защищать доступ к ПК от кого-либо, то необходимость в пароле испаряется. Более того, в некоторых ситуациях окно ввода пароля не только отнимает время, но и не позволяет использовать распространённый сценарий «нажал на кнопку включения ПК — отошёл по делам — вернулся, а компьютер уже полностью загрузился и готов к работе».
К сожалению, в Microsoft делать удобный интерфейс для отключения ввода пароля пока что не планируют — впервые вопросы «как отключить ввод пароля в Windows 10 при включении ПК» или «как убрать пароль на Windows 10» появились ещё в 2017 году, но по сей день пользователям нужно отправляться в редактор реестра или открывать меню настроек профилей. Это очень неочевидный путь, к которому прийти путём проб и ошибок просто не выйдет. С другой стороны, по гайду выше буквально за минуту или две пользователь даже с минимальным набором умений отключит пароль без каких-либо проблем.
Привет, друзья. В этой статье рассмотрим такой вопрос - как отключить экран блокировки в Windows 10. Экран блокировки – это системная среда на фоне красивых картинок природы вне пользовательских учётных записей Windows 10, с реализацией функционала входа в учётные записи. На экране блокировки также реализованы функции питания компьютера, подключения к Интернету, смены языка ввода. Без экрана блокировки не обойтись никак, если вы вынуждены использовать компьютер совместно с кем-то, и каждый из вас работает со своей запароленной учётной записью. В таком случае экран блокировки – надёжный страж, который не пускает других в вашу учётную запись, т.е. в ваше личное виртуальное пространство на компьютере. Если же ПК или ноутбук целиком и полностью принадлежит вам, если вы не боитесь, что кто-то зайдёт в вашу учётную запись, нет никакой нужды каждый раз при включении компьютера и его выходе из сна лицезреть экран блокировки, тратя на это время.
↑ Как отключить экран блокировки в Windows 10
Итак, друзья, экран блокировки Windows 10. На него мы попадаем при включении и выходе из сна компьютера, при выходе из системы или запуске блокировки экрана клавишами Win+L.
Как убрать его и не тратить время на процедуры входа в учётную запись?
Всё очень просто, друзья: при включении компьютера экран блокировки система Windows 10 автоматически пропускает, если у пользователя нет пароля. Если мы работаем с использованием незапароленной локальной учётной записи, при запуске «Десятка» сама авторизуется в нашей учётной записи, и мы лишь мельком увидим экран приветствия.
Если незапароленных учётных записей на компьютере несколько, автовход будет выполнен в последнюю использованную. Но, увы, автовход в незапароленную учётную запись не работает при выходе компьютера из сна. Как сделать так, чтобы работал? И как отключить экран блокировки, если запароленная учётная запись нужна для иных целей, отличных от защиты физического доступа к компьютеру? Давайте разберёмся с этими двумя вопросами.
↑ Как отключить экран блокировки в Windows 10 при запароленной учётной записи
Итак, к вашему компьютеру физически не имеют доступ левые лица, вы не нуждаетесь в парольной защите своей учётной записи Windows 10 от этих лиц, но пароль вам нужен для иных целей. Например, вы работаете с подключённым аккаунтом Microsoft, а такая учётная запись априори может быть только с паролем. Другой пример: вы используете локальную учётную запись, которая может использоваться без пароля, но пароль вам нужен, скажем, для использования UAC, удалённого подключения по протоколу RDP или ещё для чего-то важного. В таком случае вы можете настроить автоматическую авторизацию при запуске и выходе из сна компьютера с использованием системной оснастки netplwiz или утилиты Autologon от Марка Руссиновича. Детали смотрим в статье «Как убрать пароль при входе в Windows 10».
↑ Как отключить экран блокировки в Windows 10 при выходе из сна

Если вы пользуетесь погружением Windows 10 в режим сна, вы можете настроить систему так, чтобы она при пробуждении не требовала пароль. В системном приложении «Параметры» идём по пути «Учётные записи > Варианты входа». В блоке «Требуется вход» ставим значение «Никогда».
И всё: при выходе из сна операционная система запустится прямо с рабочего стола авторизованной учётной записи, с которой и уходила в сон.
Но если вы работаете с локальной учётной записью без пароля, у вас не будет этой настройки. И при пробуждении Windows 10 будет запускаться с экрана блокировки, и вам каждый раз нужно будет делать клик для беспарольного входа в учётную запись. Как выйти из этой ситуации? Можно добавить простейший пароль, настроить автоматический вход в Windows 10 и отключить требование пароля при выходе компьютера из сна. Добавляем пароль: идём в системное приложение «Параметры» по пути «Учётные записи > Варианты входа». Придумываем пароль.
Можно сделать лёгкий пароль, он даже может состоять из одного символа.
Качаем на сайте Microsoft утилиту Autologon Марка Руссиновича. Запускаем, вводим наш пароль, жмём «Enable».
Теперь у нас в системном приложении «Параметры» по пути «Учётные записи > Варианты входа» появится отмеченная выше настройка «Требуется вход». Ставим её значение «Никогда». И всё: наслаждаемся мгновенным выходом Windows 10 из сна прямо на рабочий стол. Если необходимость ввода пароля будет напрягать при запуске программ, требующих разрешения UAC, отключаем его. Как это сделать, смотрим в статье сайта «Отключение UAC».
↑ Блокировка экрана при бездействии

Друзья, если у вас Windows 10 самоуправно выходит на экран блокировки после какого-то определённого времени вашего отсутствия возле ПК или ноутбука, это значит, что в системе настроена динамическая блокировка. Эта функция блокирует Windows 10 при определённом времени бездействия. В системном приложении «Параметры» по пути «Учётные записи > Варианты входа» в блоке «Динамическая блокировка» снимите галочку разрешения автоматической блокировки устройства.

В этой статье показаны действия, с помощью которых можно запретить (блокировать) или разрешить использование учетных записей Майкрософт в операционной системе Windows 10.
Учетная запись Майкрософт предоставляет доступ к приложениям и играм из магазина Microsoft Store, а также позволяет просматривать настройки и другие материалы на нескольких устройствах с Windows 10.
При необходимости можно блокировать учетные записи Майкрософт.
Вы можете выбрать вариант при котором пользователи не смогут создавать новые учетные записи Майкрософт на этом компьютере, преобразовывать локальные учетные записи в учетные записи Майкрософт.
Также можно запретить пользователям создавать новые и использовать существующие учетные записи Майкрософт, в этом случае пользователи учетных записей Майкрософт не смогут войти в систему.
Чтобы запретить (блокировать) или разрешить использование учетных записей Майкрософт в Windows 10, необходимо войти в систему с правами администратора
Как запретить (блокировать) или разрешить учетные записи Майкрософт используя локальную политику безопасности
Локальная политика безопасности доступна в Windows 10 редакций Pro, Enterprise, Education.
В открывшемся окне Локальная политика безопасности, разверните следующие элементы списка:
Локальные политики ➯ Параметры безопасности
Далее, в правой части окна дважды щелкните левой кнопкой мыши по политике с названием Учетные записи: блокировать учетные записи Майкрософт
Затем в открывшемся окне, в выпадающем списке выберите параметр который необходимо применить для этой политики безопасности и нажмите кнопку OK.
Параметры для политики Учетные записи: блокировать учетные записи Майкрософт:
- Пользователи не могут добавлять учетные записи Майкрософт
- Если выбрать вариант "Пользователи не могут добавлять учетные записи Майкрософт", то пользователи не смогут создавать новые учетные записи Майкрософт на этом компьютере, преобразовывать локальные учетные записи в учетные записи Майкрософт, а также подключать учетные записи домена к учетным записям Майкрософт.
- Пользователи не могут добавлять учетные записи Майкрософт и использовать их для входа
- Если выбрать вариант "Пользователи не могут добавлять учетные записи Майкрософт и использовать их для входа", существующие пользователи учетных записей Майкрософт не смогут войти в систему Windows. Выбор этого параметра может сделать вход в систему и управление ею недоступным для существующего администратора на данном компьютере.
- Эта политика отключена или не настроена
- Если выбрать вариант Эта политика отключена или не настроена (рекомендуется), то пользователи смогут использовать учетные записи Майкрософт в Windows.
Как запретить или разрешить учетные записи Майкрософт используя файл-реестра (reg-файл)
Данный способ позволяет запретить (блокировать) или разрешить учетные записи Майкрософт во всех редакциях Windows 10, с помощью внесения изменений в системный реестр Windows.
Прежде чем вносить какие-либо изменения в реестр, настоятельно рекомендуется создать точку восстановления системы или экспортировать тот раздел реестра, непосредственно в котором будут производиться изменения.
Все изменения производимые в редакторе реестра отображены ниже в листингах файлов реестра.
Чтобы запретить пользователям создавать новые учетные записи Майкрософт и преобразовывать локальные учетные записи в учетные записи Майкрософт, создайте и примените файл реестра следующего содержания:
Windows Registry Editor Version 5.00.
[HKEY_LOCAL_MACHINE\\SOFTWARE\\Microsoft\\Windows\\CurrentVersion\\Policies\\System].
"NoConnectedUser"=dword:00000001
Чтобы запретить пользователям создавать новые и использовать существующие учетные записи Майкрософт, создайте и примените файл реестра следующего содержания:
Windows Registry Editor Version 5.00.
[HKEY_LOCAL_MACHINE\\SOFTWARE\\Microsoft\\Windows\\CurrentVersion\\Policies\\System].
"NoConnectedUser"=dword:00000003
Чтобы разрешить пользователям создавать новые и использовать существующие учетные записи Майкрософт, создайте и примените файл реестра следующего содержания:
Windows Registry Editor Version 5.00.
[HKEY_LOCAL_MACHINE\\SOFTWARE\\Microsoft\\Windows\\CurrentVersion\\Policies\\System].
"NoConnectedUser"=-
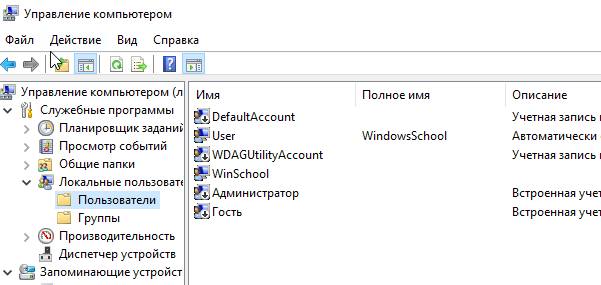
В Windows 10 вы можете добавить несколько учетных записей для совместного использования устройства с другими людьми – таким образом, каждый может иметь личное и настраиваемое пространство со своим рабочим столом, закладками браузера и отдельными файлами.
Когда учетная запись больше не нужна, с помощью приложения «Параметры» также очень легко удалить пользователя вместе с его настройками и файлами, но если вам нужно только временно заблокировать кого-то, вы не найдете такой опции. Однако, это не означает, что вам нужно удалять учетную запись, чтобы временно запретить кому-либо доступ к устройству, поскольку всё ещё можно использовать утилиту управления компьютером и командную строку для временного отключения учетной записи.
В этом руководстве по Windows 10 мы расскажем, как отключить учетную запись пользователя, когда вы делитесь своим компьютером с несколькими пользователями и планируете восстановить доступ в будущем.
Как временно отключить учетную запись через утилиту управления
В Windows 10 Pro или Enterprise вы можете использовать утилиту управления компьютером для управления различными аспектами учетной записи, включая возможность ограничения доступа к учетной записи.
- Откройте Пуск.
- Найдите Управление компьютером и щелкните верхний результат, чтобы открыть консоль.
Совет: вы также можете использовать сочетание клавиш Win + X и выбрать «Управление компьютером».
Служебные программы → Локальные пользователи и группы → Пользователи
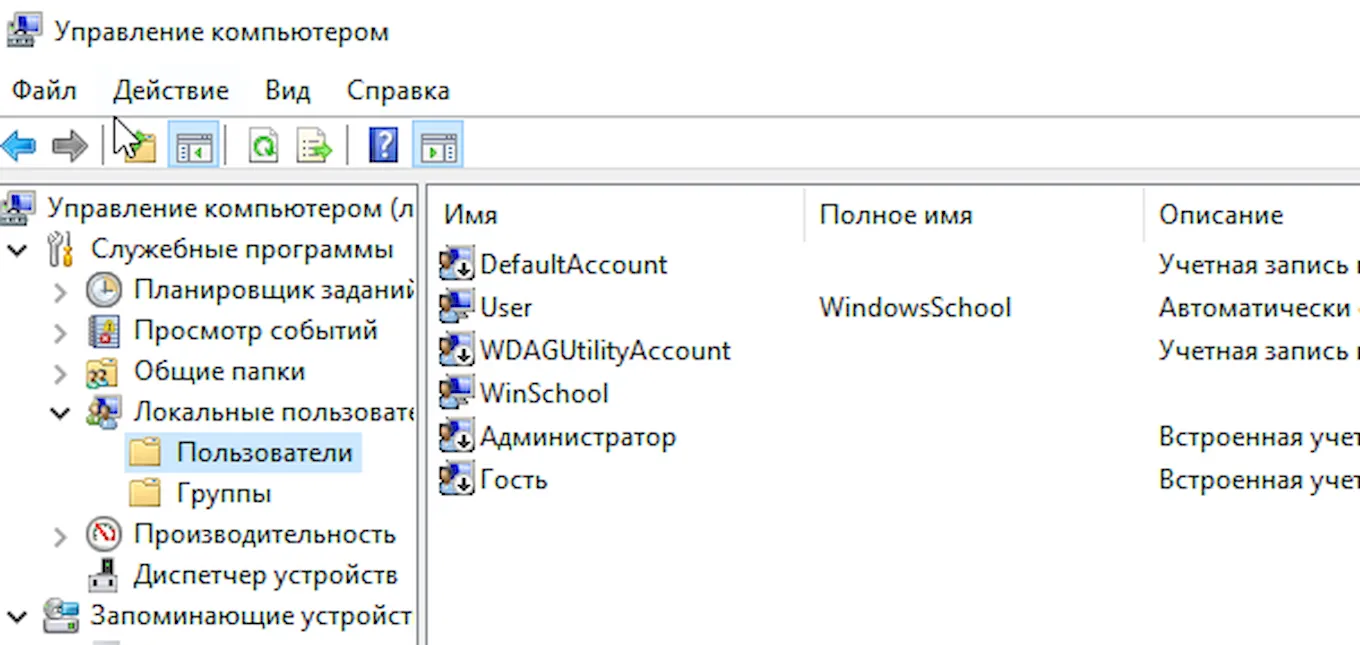
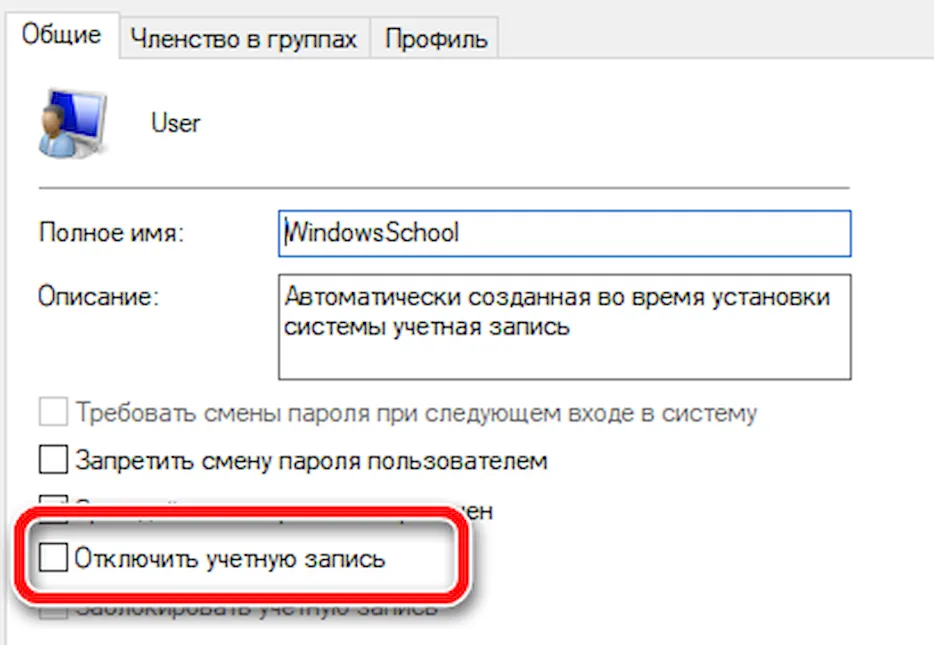
После выполнения этих действий учетная запись больше не будет доступна и не будет отображаться в качестве доступной учетной записи на экране входа.
Если вы хотите отменить изменения, чтобы снова включить учетную запись, просто следуйте тем же инструкциям, но на шаге № 5 обязательно снимите флажок Отключить учетную запись .
Как блокировать учетную запись Windows 10 в командной строке
Если вам удобнее пользоваться командами или ваше устройство работает под управлением Windows 10 Home, вы можете использовать командную строку, чтобы отключить или включить учетную запись Windows 10.
-
.
- Введите следующую команду, чтобы получить список всех доступных учетных записей, добавленных на ваш компьютер, и нажмите Enter : net user
- Введите следующую команду, чтобы отключить учетную запись и нажмите Enter : net user username /active:no
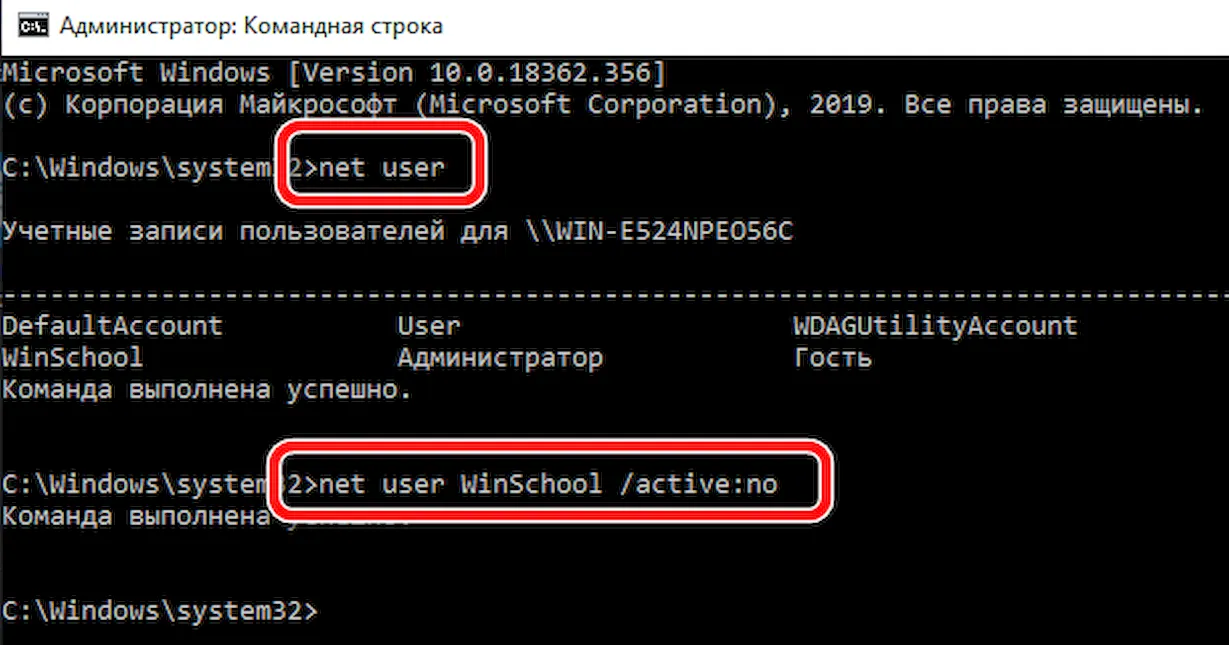
В приведенной выше команде замените username именем учетной записи, доступ к которой вы хотите ограничить.
После выполнения указанных действий отключенная вам и учетная запись больше не будет доступна и не будет отображаться на экране входа.
В любой момент вы можете снова включить учетную запись Windows 10, используя те же инструкции, но на шаге № 5 используйте команду net user username /activate:yes.
В то время как мы ориентируем это руководство для Windows 10, вы можете использовать те же инструкции для отключения или включения учетной записи в Windows 8.1 и Windows 7.
Читайте также:

