Отключить iis windows server 2012
Обновлено: 07.07.2024
W2WP.EXE Это процесс, который является частью более широкого спектра услуг IIS, Во многих случаях этот процесс создает проблемы Оперативная память и КПУ из-за высокого потребления ресурсов. Кто IIS не использует этот процесс на нынешней системе не делает ничего, чтобы уменьшить выступления операционной системы.
W3WP.EXE только один модуль этого сложного процесса IIS услуг. Операционные системы Windows 7 этот процесс не должен запускаться при старте или внезапно появляется в списке процессов Диспетчер задач если вы не используете IIS. Microsoft включила IIS в операционные системы Windows 7 в списке приложений »Windows Features », и пакет обновления IIS должен быть отключен default in Windows ОсобенностиОставив на усмотрение пользователя, если он хочет, чтобы пакет был установлен или нет. Если же пакет IIS модулей, установленных на вашем компьютере и в Диспетчер задач Такие процессы происходят W3WP.EXE, inetsrv.exe или другие исполняемые в настоящее % Windir% \System32 \ inetsrv \Это лучше удалить. Любая услуга / процесс бесполезным для вас. или гладких функций операционной системыДелает это очень сложная система перспективе операционные занимает оперативной памяти и ресурсов процессора.
Uninstall Информационные службы Интернета в Windows 7.
Сейчас любопытно посмотреть, какие модули активны и какие из них работают в системе можно ввести Диспетчер IIS (Меню «Пуск»> поиск «IIS»> щелкните Диспетчер информационных служб Интернета (IIS).
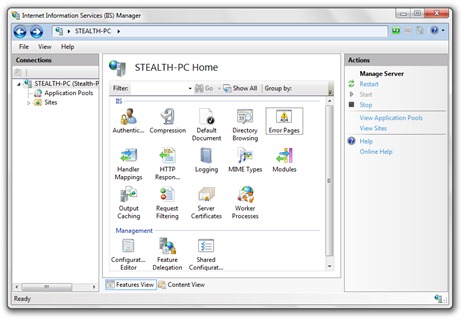
IIS удаления операционной системы Windows 7 так же просто, как удаление Интернет Explorer 8, Desktop Гаджеты или default Игры.
1. перейти к Windows Особенности si снимите флажок следующий Средства управления веб.
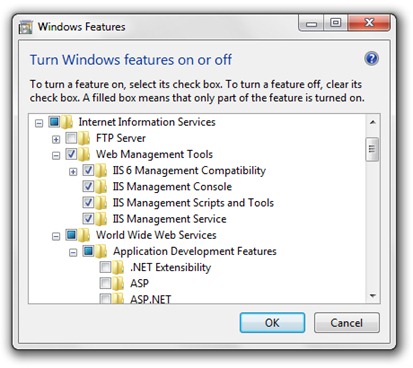
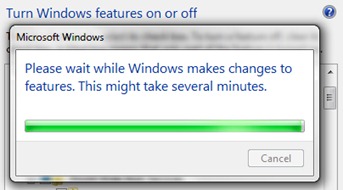
3. Сохраните документы, работающий в открытых программ, а затем нажмите Перезагрузить сейчас , чтобы перезагрузить компьютер.
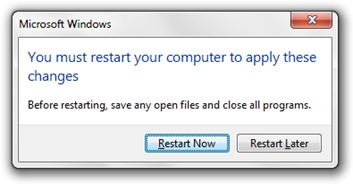
После перезагрузки компьютера пакет службы / процесса IIS больше не будет работать на нем. restart позвольте системе настроить изменения. Не нажимайте кнопку питания.
| Конфигурация компьютера | |
| Процессор: Intel Core i7-3770K | |
| Материнская плата: Gigabyte GA-Z77X-D3H | |
| Память: Corsair Vengeance 2x8GB | |
| HDD: OCZ Vertex 4 256GB+WD RD1000M 3TB+WD30EZRX 3TB | |
| Видеокарта: MSI GeForce GTX770 2GD5/OC Twin-Frozr 2GB GDDR5 | |
| Блок питания: Corsair HX650 | |
| CD/DVD: LG GH95NS | |
| Монитор: DELL U2715H | |
| ОС: Windows 7x64SP1 Максимальная | |
| Прочее: Корпус:Lian Li PC-B25S Кулер:Prolimatech Armageddon, вентиляторы все Noktua |
Как правильно отключить эту службу в Панель управления\Программы\Программы и компоненты\ Включение или отключение компонентов Windows то есть какую галку снять ?
Или эта служба все таки нужна ? убрать галки
службы IIS
внедряемое веб-ядро служб IIS
Для отключения данного рекламного блока вам необходимо зарегистрироваться или войти с учетной записью социальной сети.
| Конфигурация компьютера | |
| ОС: OpenSUSE Tumbleweed en-us, Windows 10 Pro x64 en-us |
-------
Кто реку перешел, тому росы бояться ни к чему
| Конфигурация компьютера | |
| Процессор: Intel Core i7-3770K | |
| Материнская плата: Gigabyte GA-Z77X-D3H | |
| Память: Corsair Vengeance 2x8GB | |
| HDD: OCZ Vertex 4 256GB+WD RD1000M 3TB+WD30EZRX 3TB | |
| Видеокарта: MSI GeForce GTX770 2GD5/OC Twin-Frozr 2GB GDDR5 | |
| Блок питания: Corsair HX650 | |
| CD/DVD: LG GH95NS | |
| Монитор: DELL U2715H | |
| ОС: Windows 7x64SP1 Максимальная | |
| Прочее: Корпус:Lian Li PC-B25S Кулер:Prolimatech Armageddon, вентиляторы все Noktua |
| убрать галки службы IIS внедряемое веб-ядро служб IIS » |
| Конфигурация компьютера | |
| ОС: OpenSUSE Tumbleweed en-us, Windows 10 Pro x64 en-us |
В поле Начать поиск введите inetmgr и нажмите клавишу ВВОД.
На панели Действия выберите команду Пуск, если следует запустить веб-сервер, или Остановить, если следует его остановить.
Использование командной строки
Откройте окно командной строки с повышенными правами.
В командной строке введите net stop WAS и нажмите клавишу ВВОД; введите Y и нажмите клавишу ВВОД, чтобы остановить также службу веб-публикации.
Чтобы повторно запустить веб-сервер, введите net start W3SVC и нажмите клавишу ВВОД для запуска как службы активации Windows, так и службы веб-публикации.
Настройка веб-сервера IIS
Большинство пользователей при работе в тонком или веб-клиенте используют в основном публикацию информационных баз на основании протокола HTTP. С одной стороны — это простой и быстрый способ дать доступ к информационной базе пользователю, у которого нет дистрибутива тонкого клиента, и он может работать только в веб-клиенте или у пользователя нет прямого доступа к серверу "1С:Предприятие". С другой стороны – информационные базы, опубликованным таким образом, категорически не рекомендуются публиковать в глобальной сети Интернет, так как в таком случае используется незащищенный канал, данные по которому могут быть перехвачены злоумышленниками. Например, распространенные виды атак это:
Внимание! В статье не рассматривается выпуск и получение сертификата проверенных поставщиков. Этот пункт должен быть выполнен самостоятельно на основании предпочтений выбора провайдера услуг. В статье предполагается что, пропуская шаг выпуска самоподписанных сертификатов, у пользователя или администратора он имеется в наличие и будет подставлен в настроечные файлы, вместо указанных в статье самоподписанных сертификатов.
План работ:
Включение компонент веб-сервера.
Windows Server 2012 R2, 2016 и 2019.
Выпуск самоподписанного сертификата (Необязательно).
1. Включение компонент веб-сервера
По умолчанию в операционной среде Windows компоненты веб-сервера не установлены. В зависимости от версии установка может несущественно различаться. Мы будем рассматривать два варианта – это распространенный дистрибутив Windows 10, если планируются использовать для пробного включения шифрования протокола и Windows Server 2016/2018, если уже планируется непосредственное разворачивание публикации в продуктивной зоне.
1.1. Windows 10
Включение компонентов веб-сервера IIS в операционной системе Windows 10 выполняется достаточно просто. Для начала нужно открыть раздел "Программы и компоненты" ("Programs and Features") в панели управления (Control panel). Сделать можно это несколькими способами:
Нажать сочетание клавиш Win + R и в открывшемся окне ввести "appwiz.cpl" и нажать ОК.
Открыть панель управления (Control panel) и выбрать пункт меню Программы – Программы и компоненты (Programs – Programs and features).
В окне "Программы и компоненты" ("Programs and Features") нажмите на кнопку "Включение и отключение компонентов Windows" ("Turn Windows features on or off").

Когда откроется окно "Компоненты Windows" ("Windows features") в нем необходимо будет проставить флажки для следующих элементов:
Компоненты разработки приложений
Средства управления веб-сайтом
Консоль управления IIS

После этого нажимайте на кнопку "OK" и дождитесь завершения выполнения операции. После того как включение компонент будет выполнено, можно переходить к пункту "2. Публикация информационной базы".
1.2 Windows Server 2012 R2, 2016 и 2019
Настройка компонент для Windows Server 2012 R2, Windows Server 2016 и Windows Server 2019 одинаковая и все настройки производятся в диспетчере серверов (Server Manager).
Откройте диспетчер серверов (Server Manager) и нажмите Управление – Добавить роли и компоненты (Manage – Add Roles and Features).

В ответ на нажатие откроется окно мастера добавления ролей и компонентов (Add Roles and Features).

В этом окне нажмите два раза "Далее" ("Next") пока мастер не переключится на страницу ролей сервера (Server Roles).

Во вкладке роли сервера (Server Roles) установите флажок "Web Server IIS". Так как эта роль зависит от другой роли ([Tools] IIS Management Console), то будет предложено установить ее дополнительно. Это можно сделать с помощью нажатия кнопки "Добавить компоненты" (Add Features) в открывшемся окне. После чего нажимаем кнопку "Далее" ("Next") пока мастер не дойдет до вкладки "Роль веб-сервера IIS" ("Web Server Role IIS"). На этой вкладке нажимайте кнопку "Далее" ("Next") и попадете на вкладку "Службу ролей" ("Role Services"). Во вкладке нужно найти пункт "Application Development" и выбрать в нем с помощью флажков пункты "ISAPI Extensions" и "ISAPI Filters". Как только закончите с установкой флажков нажимайте "Далее" ("Next") и "Установить" ("Install").
На этом установка веб-сервера завершена. Можно переходить к настройкам сертификатов.
2. Выпуск самоподписанного сертификата
Выпуск самоподписанного сертификата для веб-сервера IIS максимально простой.
Для реальных систем не рекомендуем использовать самоподписанный сертификат.
Для начала процедуры выпуска откройте окно Диспетчера служб IIS (Internet Information Services (IIS) Manager) и выделите сервер в списке Подключений (Connections) . После этого нажмите на ссылку "Сертификаты сервера" ("Server Certificates") .

Откроется окно доступных сертификатов сервера (Server Certificates) в котором нужно нажать "Создать самозаверенный сертификат…" ("Create Self-Signed Certificate…").

В окне мастера создания самоподписанного сертификата остается указать только произвольное название сертификата. В большинстве случаев, во избежание путаницы лучше явно указывать в качестве значения "Полное имя сертификата" ("Specify a friendly name for the certificate") адрес сервера, на котором расположен сервер IIS. Как только имя сертификата будет задано нажимайте на кнопку OK и переходите к пункту привязки сертификата.

3. Привязка сертификата
Предполагается, что сертификат получен и добавлен в список сертификатов сервера. Если сертификат получен с помощью распространенного сертифицирующего центра, то его нужно предварительно импортировать в окне "Сертификаты сервера" ("Server Certificates").


Как только сертификат появится в списке, переходим непосредственно к его привязки к публикации сайта. Для этого выделяем "Default Web Site" и в окне "Действия" ("Actions") нажимаем на пункт "Привязки…" ("Binding…").

В этом окне можно увидеть, что публикация работает только на порту 80, который относится к незащищенному протоколу HTTP. Чтобы его расширить, нажмите кнопку Добавить… (Add…) слева от списка привязок сайта и в открывшемся окне выберите Тип (Type) в качестве значения "https". Завершением настройки будет выбор ранее импортированного сертификата в списке "SSL-сертификат" ("SSL certificate"). Нажимаем кнопку OK и закрываем мастер привязок сайта.
Можно переходить к публикации информационной и проверки его работоспособности.

4. Проверка публикации
Для публикации информационной базы нужно открыть конфигуратор конкретной базы от имени администратора и перейти в пункт меню "Администрирование". После этого выбрать "Публикация информационной базы".
В окне публикации указать имя публикации и по желанию определить каталог, где будут находиться настройки публикации. Его также можно оставить по умолчанию.
После этого требуется нажать кнопку "Опубликовать" и дождаться окончания операции.

Для проверки корректной работы нужно открыть страницу в браузере и перейти по ссылке, которая состоит из двух частей:



Веб-сервер Internet Information Service в Windows 2016/ 2012 / R2, как и предыдущие версии IIS имеет возможность удаленного управления. Ведь управлять множеством IIS серверов из одной консоли довольно удобно, а для веб-серверов, работающих в режиме Core/Nano, это практически единственный удобный способ управления веб сервером. Однако по умолчанию функционал удаленного управления в IIS отключен и в том случае, если на другом сервере попытаться добавить удаленный сервер с запущенным IIS в консоль управления IIS (меню Connect to a Server), появится ошибка:

Details: Unable to connect to the remote server.

Установка службы управления IIS Management Service
Дело в том, что при стандартной установке IIS, служба IIS Management Service, отвечающая за его удаленное управление не устанавливается. Убедится, что данная служба отсутсвует в системе можно с помощью Powershell команды:

Как вы видите, служба Web-Mgmt-Service не установлена. Установите компонент Windows Server с помощью командлета Add-WindowsFeature , выполним с правами администратора следующую команду Powershell:

Также вы можете установить компонент Management Service из консоли Server Manager.

Затем перезапустите веб сервис IIS:
iisreset –noforce<
Следующий шаг – нужно разрешить удаленные подключения в настройках веб сервера IIS. Для этого в диспетчере служб IIS в секции Management откройте появившийся пункт Management Service.

В разделе Management Service включите опцию «Enable remote connections».
Здесь же можно ограничить возможность подключения к консоли управлений веб сервера по IP адресу. Для этого запретите подключение с неизвестных клиентов (Access for unspecified clients:Deny) и укажите IP адрес / или IP подсети, с которых будет разрешено подключение. Служба удаленного подключения использует SSL сертификат, но вы можете использовать другой, если вы импортировали его в хранилище сертификатов (вы можете создать и использовать самоподписанный сертификат). Сохраните изменения.
Примечание. По умолчанию для удаленного управления IIS используется порт 8172. При сохранении изменений данный порт будет открыт в брандмауэре Windows автоматически.
Reg Add HKLM\Software\Microsoft\WebManagement\Server /V EnableRemoteManagement /T REG_DWORD /D 1
В этом случае придется создать правило для файервола вручную:
netsh advfirewall firewall add rule name=”Allow IIS Web Management” dir=in action=allow service=”WMSVC”
Осталось запустить службу Web Management Service:
net start wmsvc
set-service wmsvc -StartupType Automatic
sc config WMSVC start= auto


После этого удаленный веб сервер IIS возможно добавить в консоль управлений IIS Manager и управлять сервером IIS, всеми сайтами на нем так же, как и локальным веб-сервером.
Предоставление прав пользователям на удаленное управление сайтом IIS
По-умолчанию право на удаленное управление сервером IIS есть только у пользователей с правами администратора сервера. Чтобы предоставить право на удаленное управление обычным пользователям, необходимо раздать соответствующие права на уровне каждого сайта IIS. Выберите сайт и найдите опцию IIS Manager Permissions.

В панели Actions нажмите на Allow User. Выберите учетную запись, которой нужно предоставить доступ к IIS и нажмите Ок.

Права пользователям по управлению сайтами на IIS настраиваются в секции Feature Delegation на уровне всего сервера IIS.

Вы можете задать один из трех уровней доступа пользователям для каждого функционала управления сервером IIS: Read Only, Read/Write или Not Delegated.
Удаленное управление IIS из Windows 10
Если вам нужно удалено управлять серверов IIS с клиентской рабочей станции с Windows 10 (Windows 7 или 8.1), необходимо установить консоль управления IIS: Turn Windows features on or off -> Internet Information Services -> Web Management Tools -> IIS Management Console.

Вы можете установить компонент управления следующей командой PowerShell:
Enable-WindowsOptionalFeature -Online -FeatureName "IIS-ManagementService"
Однако при запуске консоли IIS Manager в Windows 10 оказывается, что пункт Подключение к серверу (Connect to a server) в меню отсутствует.
Совет. Существует версия IIS Manager для x64 (inetmgr_amd64_en-US.msi) и x86 ОС (inetmgr_x86_en-US.msi).
После установки нужно перезапустить консоль диспетчера IIS и подключится к сайту. Если при подключении к IIS окажется, что версия консоли на клиенте и сервере отличается, появится уведомлении о необходимости обновить версию консоли (все необходимые файлы будут автоматически скачаны с сервера).

Теперь вы должны успешно подключиться к своему серверу IIS и удаленно управлять им со своего рабочего места.
Удаленное управление IIS и поддержка TLS 1.1/ TLS 1.2
Если на IIS вы отключили устаревших протоколов SSLv3 и TLS 1.0, оставив только TLS 1.1/ TLS 1.2 то при удаленном подключении к IIS появится ошибка:
Для исправления проблемы, необходимо на стороне клиента внести изменения в реестре, для обязательного использования протокола TLS1.2 при подключении. Настройки зависят от версии Windows.
Windows 10 и Windows Server 2016:
Windows 2012/ R2 и Windows 8/8.1:
Windows Server 2008 R2 / Windows 7:
Читайте также:

