Установка windows 10 на hp 255 g4
Обновлено: 04.07.2024
С этой проблемой могут столкнуться пользователи новых ноутбуков HP и других производителей, которые построены на процессорах 2020-2021 годов выпуска. В данных ноутбуках дисковая подсистема хранения данных сделана с применением технологии Intel® Rapid Storage Technology, благодаря которой появляется возможность установки высокоскоростных SSD дисков.
В большинстве установочных образов Windows 10, которые вы скачиваете и записываете на флешку, драйвер Intel® Rapid Storage отсутствует. Именно по этому установщик не может определить SSD в вашем ноутбуке, не отображает локальные разделы и просит загрузить драйвер запоминающего устройства.
Что делать?
Решение проблемы на самом деле очень простое. Нужно всего лишь скачать драйвер Intel RST и скопировать его на установочную флешку. Далее в окне, где вас просят загрузить драйверы, просто выбрать его.
Далее мы рассмотрим этот процесс подробнее.
Для начала скачиваем драйвер Intel RST (Intel® Rapid Storage Technology) по ссылке ниже:
Скачанный архив распаковываем и копируем на флешку, с которой планируете устанавливать Windows на ноутбук.
Теперь запускаем установку и доходим до окна, где требуется загрузить драйверы запоминающего устройства.

Указываем папку с драйвером Intel RST на флешке


Разделы SSD диска при установке Windows 10
Начнется загрузка драйвера и буквально через несколько секунд отобразятся разделы установленного в ноутбук SSD диска.
Особенности установки «десятки» на ноутбуки HP во многом зависит от наличия предустановленной ОС и её версии. Для нормальной установки со съёмного носителя необходимо изменить некоторые параметры BIOS.
Для начала понадобится создать установочную флешку и скопировать все важные данные с жесткого диска, на котором установлена текущая ОС, на любой подходящий внешний носитель.
Предварительные настройки BIOS
Чтобы открыть BIOS на ноутбуках HP, необходимо перезагрузить компьютер и, до начала загрузки операционной системы, нажать соответствующую клавишу. В зависимости от модели это может F10 или Esc (для открытия меню, предваряющее запуск системы). Уточнить можно в руководстве пользователя.
Открыв интерфейс низкоуровневых настроек, нужно выполнить следующие действия:
- Перейти во вкладку System Configuration.
- Выбрать пункт Boot Options.
- Задать параметру Secure Boot значение Disabled.
- Задать параметру Legacy Boot значение Enabled.
- В списке Legacy Boot Order на первые места переместить строки, в которых упоминается USB.
- Нажать F10 ещё раз, и выйти с сохранением изменений.
После этого компьютер перезагрузиться, начнётся установка ОС. Во время установки также нужно будет перераспределить место на жестком диске.
Перераспределение пространства
В процессе установки понадобится выбрать том основного накопителя, на который и запишутся файлы новой ОС. В случаях, когда предустановленная версия отличается от устанавливаемой, придётся заново разметить пространство.
Достаточно предварительно отформатировать старый системный том с помощью соответствующей кнопки под навигатором разделов.
Для удаления текущей структуры необходимо выделить все доступные разделы, и кликнуть Удалить.

После этой манипуляции в списке останется только один пункт – незанятое пространство с общим размером, соответствующим объёму винчестера.

После этого останется только назначить необходимое количество разделов. Выделив незанятое пространство, нажать кнопку Создать, и указать размер будущего логического диска. Чаще всего используют два тома – системный (не менее 50 Гб) и пользовательский, для хранения файлов.
Завершив манипуляции с накопителем, можно продолжать установку в обычном режиме. Дальнейшие шаги никак не отличаются от установки на любые другие компьютеры.
мур-мур-мяу,
он жутко не любит смену винчестера и переразбиение диска.
гм, а новые линуксы на фат, инитересно, научились ставиться. :scratch_one-s_head:
Added @ 06.05.2008, 00:15
говорят, даже при наличии бекапа могут быть траблы
solberg, посмотри в биосе машины нет ли опции для смены режима S-ATA. вполне возможно, что есть не native(ahci)-режим и тогда XP винт увидит. Если вы хотите поставить "Линукс", а шаманского бубна у вас нет, то откажитесь от этой идеи. Если он у вас есть, то сами знаете что делать.кхе-кхе. Вопрос понятен, надеюсь? :wink_kind:
Сильно интересует вопрос - а не заругается ли при этом d2d recovery или как-его-там (Acer A3682wxc)?
Ну про бубен это уж слишком сказано (конечно если вы не собираетесь ставить Gentoo и им подобные), сам ставил на ноут Acer Extensa 5620G линуксы, и причем без всяких плясок и бубнов, достаточно понятные, графические инсталяторы и чтобы чтото испортить мне кажется нужно этого захотеть. Про рековери раздел, была виста сначала, был раздел, ставил линуксы: Ubuntu, Fedora, OpenSUSE (на нем и остался), и при этом раздел рекавери и виста оставались в целости, тоесть при нажатии Alt+F10 запускалось восстановление прекрасно. Но вот сразу хочу предупредить, ели будете ставить FreeBSD то рекавери раздел скорее всего запорете (с OpenBSD нет такого, разделы остаются).
посмотри в биосе машины нет ли опции для смены режима S-ATAДа, есть такая штука :wink_kind: Спасибо за подсказку.
И еще такой вопросик. Говорят, что на Асерах есть т.н. скрытый рекавери раздел. После установки ХР можно ли оттуда вытащить драйвера? Или проще скачать их с сайта?
solberg,На моём можно создать "диск восстановления" со всеми дровами и прогами (кроме Нортона, кажись; не помню, будут ли другие доп. проги).
При этом он всё достаёт из скрытого раздела, и кладё в папочку. Диск можно не записывать, а папочка-то осталась :-p Благодаря shatarys я решил эту проблему. У меня ноут НР с лицензионой ХР только 64битной. "Интеграция драйверов SATA в дистрибутив Windows ХР" не помогла. Спасибо тебе дружище serniga,
выясняем, что за устройства, переустанавливаем драйвер под каждое serniga, откройте своё неизвестное устройство в диспетчере и в закладке "Сведения" посморите код экземпляра устройства - по нему гуглом драйвер найти без проблем можно. В принципе есть утилитка упрощающая сие действо - тыц.
А насчет бекапа, чем (какой программой) это лучше делать ?
У меня вопрос по ноутбуку Asus A8S (Vista Home Premium):
К буку прилагается диск "Recovery DVD". Можно ли с помощью него вернуть ОС к первоначальному виду (как только из магазина)?И как это сделать?
Windows 10 является одной из самых популярных операционных систем. Она имеет приятный и удобный интерфейс, а также расширенные функциональные возможности. В данной статье будут описаны этапы установки этой операционки на ноутбук.
Системные требования
Windows 10 — это софт, который предъявляет определённые требования к техническим характеристикам компьютера. Если ноутбук или стационарный компьютер не соответствует данным требованиям, то десятка на нём будет работать нестабильно, с подтормаживаниями и зависаниями.
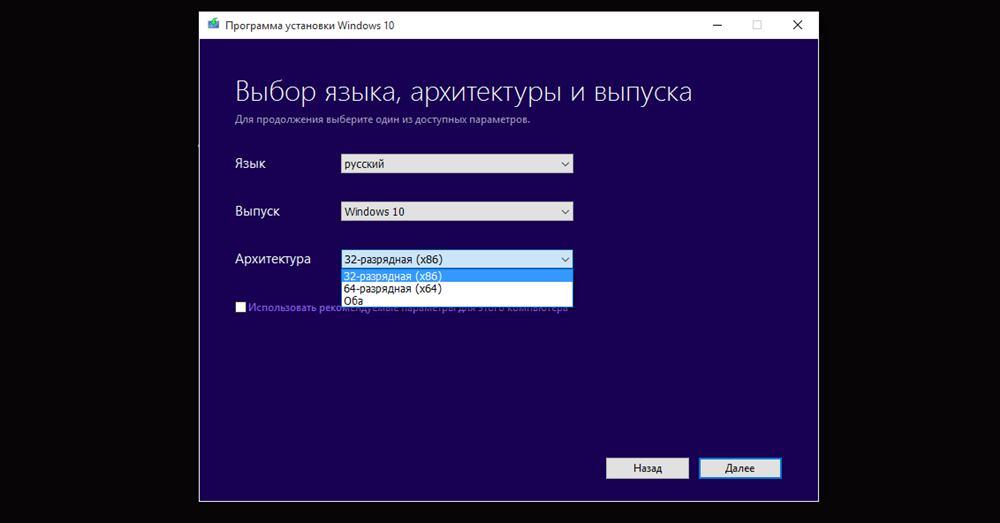
Установщик операционной системы Windows 10
Во избежание неприятных последствий перед созданием образа операционки необходимо ознакомиться с её минимальными требованиями к технической составляющей PC. Их несколько:
- Частота центрального процессора должна составлять не менее 1 ГГц.
- Не менее 2 ГБ оперативной памяти.
- 20 ГБ свободного места на диске. В качестве накопителя можно использовать как жёсткий диск, так и SSD.
- Встроенный видеоадаптер должен поддерживать девятую версию Directx и выше.
Обратите внимание! Установку операционной системы Виндовс десять на новый ноут HP удобнее производить через BIOS с внешнего носителя.
Подготовка настроек БИОС
В некоторых ситуациях BIOS нужно будет настроить перед тем, как устанавливать операционку в данной среде. Подготовить UEFI к загрузке ОС можно следующим образом:
- Выключить компьютер стандартным образом через меню Пуск. Можно выбрать вариант с перезагрузкой.
- В процесс запуска ПК несколько раз нажать на клавишу «Delete» с клавиатуры для входа в БИОС. На кнопку нужно нажимать после специфического звукового сигнала ещё до появления логотипа установленной на PC операционки. Клавиша, отвечающая за открытие BIOS, может отличаться в зависимости от конкретной модели ноутбука.
- Зайти в меню загрузки и убедиться, что система распознаёт USB накопитель, с которого будет выполняться установка ОС. Обычно такой раздел в англоязычных версиях BIOS материнской платы называется boot-menu.
- Выставить минимальную производительность ПК, если такая возможность присутствует, чтобы процесс установки быстрее закончить. На этом подготовка среды будет завершена.
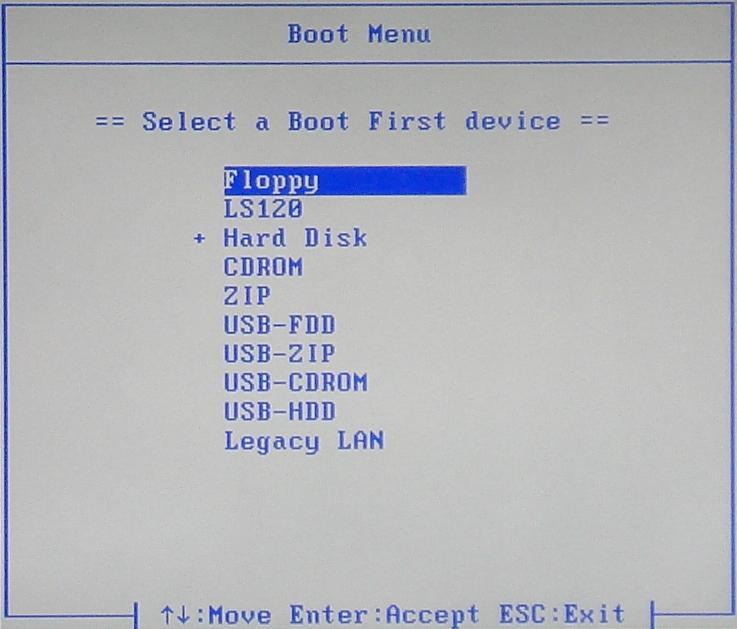
Boot-menu в BIOS на материнской плате Gigabyte
Важно! Если в boot-menu отсутствует загрузочная флешка, то накопитель нужно вставить в разъём USB 3.0 на корпусе портативного компьютера и повторить процедуру проверки заново.
Перед установкой системы в BIOS не стоит понижать частоту центрального процессора или тайминги ОЗУ.
Создание загрузочной флэшки
В данном случае операционная система будет устанавливаться с внешнего накопителя, а это значит, что на него следует поместить ISO-образ.
Создать загрузочную флешку с файлами Windows 10 можно по следующему алгоритму:
После того как образ будет записан, понадобится открыть указанный накопитель и удостовериться, что на нём присутствуют все необходимые элементы. Если допущена ошибка, то образ можно будет переустановить.
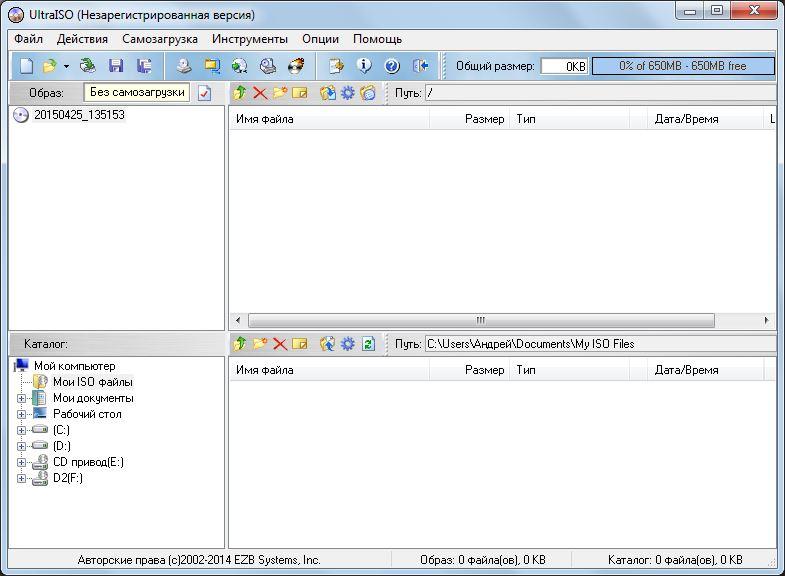
Интерфейс программного обеспечения UltraISO
Дополнительная информация! Для установки десятой версии Windows следует использовать флешку объёмом не менее 8 ГБ, иначе процесс загрузки операционной системы может быть прерван из-за возникшей ошибки.
Для записи образа можно использовать и другие программы. Однако UltraISO имеет простой и понятный интерфейс, а также русский язык.
Как установить Виндовс 10 с флешки на ноутбук HP
На ноутбук HP Windows 10 сможет установить даже новичок. Такая процедура не отнимет у пользователя много времени, особенно если операционная система устанавливается на твердотельный SSD накопитель.
- Вставить созданную загрузочную флешку в разъём USB 3.0 на корпусе ноутбука.
- Войти в BIOS материнской платы по рассмотренной выше схеме.
- Зайти в «boot-menu», выделить нужный накопитель, перемещаясь по окну с помощью стрелок «Вверх» и «Вниз», и нажать на «Enter».
- В окошке свойств в поле «Значение» указать «1» и опять тапнуть по «Enter». После этого загрузочный накопитель должен выставиться на первое место в списке.
- Выйти из BIOS и перезагрузить компьютер.
После перезагрузки вместо операционной системы должно открыться окошко мастера установки Windows 10. Описывать первые действия на этом этапе нецелесообразно. Здесь всё интуитивно понятно. Нужно просто нажимать на кнопку «Далее», выделяя перед этим нужный вариант. Также пользователю потребуется принять условия лицензионного соглашения.
Далее нужно создать раздел диска под установку Виндовс десять, следуя представленным инструкциям в окне установщика. Дождаться завершения установки операционной системы и убедиться, что можно попасть на рабочий стол для первоначальной настройки некоторых параметров.
Когда операционка будет устанавливаться, то ПК перезагрузится несколько раз. Перед первой перезагрузкой необходимо вытащить флешку из разъёма, чтобы ПК не начал снова с неё устанавливать систему. Теперь ясно, как установить Виндовс с флешки на ноутбук HP – процедура довольно проста.
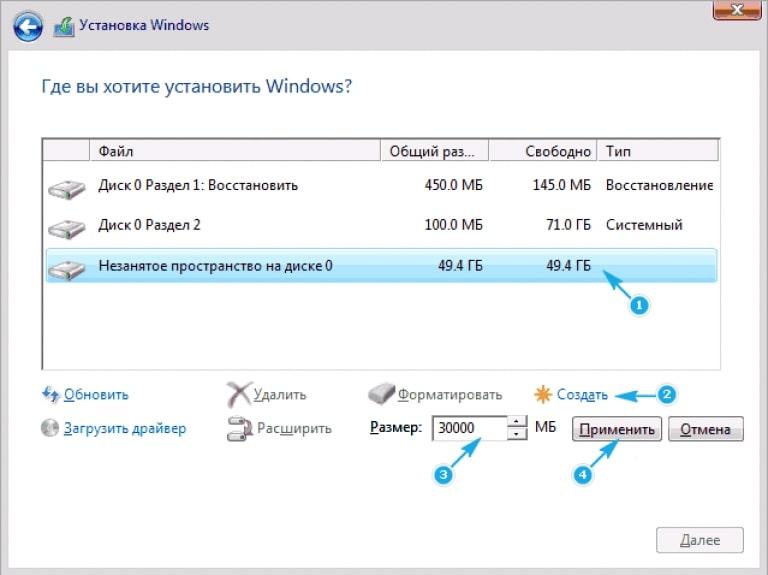
Создание разделов жёсткого диска при установке Windows 10 с флешки
Обратите внимание! При разбиении системного накопителя нужно учитывать, что можно создать несколько локальных дисков. К примеру, disk C и disk D. Под каждый раздел придётся выделить нужный объём. Объём системного диска не должен быть менее 20 ГБ.
Что делать после установки
По окончании загрузки систему понадобится настроить. Пользователю потребуется пройти небольшую настройку некоторых параметров. К примеру, установить дату, системное время, создать свою учётную запись Microsoft по адресу электронной почты, Skype или номеру мобильного телефона.
После попадания на рабочий стол Windows 10 также нужно будет произвести настройку. Например:
Операционная система предложит пользователю создать pin-код для входа после включения портативного компьютера. От этого можно и отказаться.
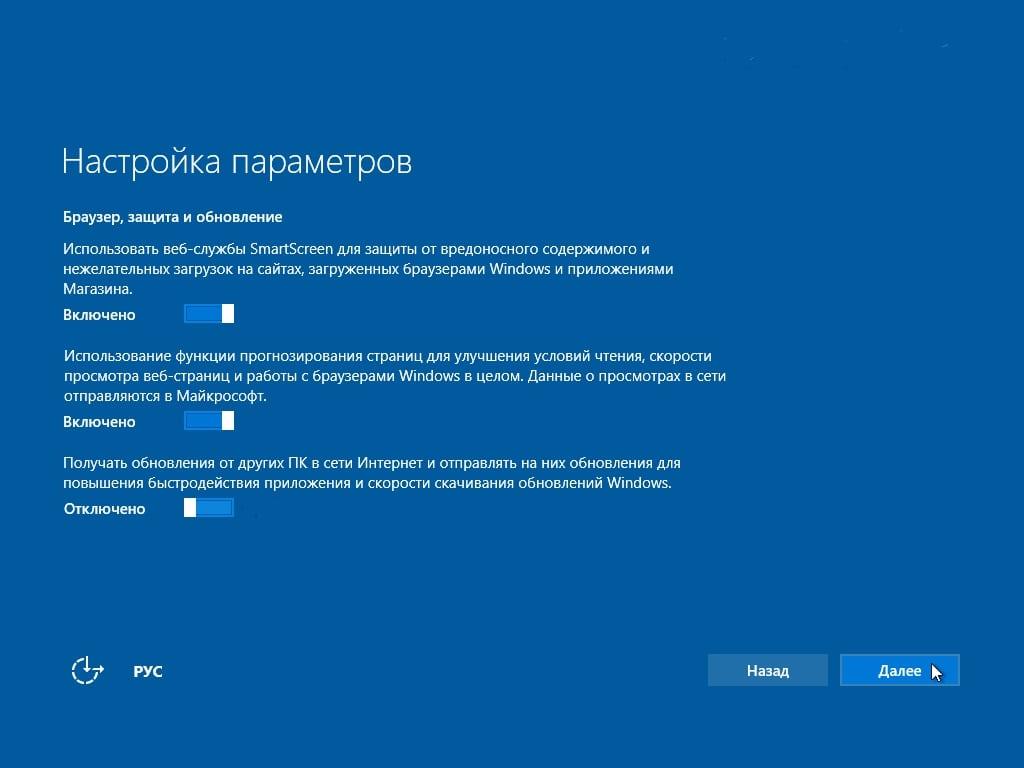
Настройка Windows 10 после установки
Возможные проблемы
В процессе установки ОС Виндовс десять могут возникнуть следующие ошибки:
- Бесконечная установка. Если процесс загрузки не удаётся завершить, то нужно делать откат и впоследствии выполнять переустановку. Такое может произойти из-за битых секторов жёсткого диска.
- Проблемы с разбиением системного накопителя на разделы. Установщику Windows 10 часто не удаётся завершить процедуру загрузки из-за того, что пользователь неправильно распределяет общий объём ЖД для каждого из созданных разделов. Т. е. сначала нужно создать диск, на который сможет установиться операционка, а потом уже переходить к созданию дополнительных разделов.
- Проблемы с запуском мастера установки. Если не удаётся загрузиться с флешки, выставив её на первое место в boot-menu в BIOS, то, скорее всего, накопитель был создан неправильно. Возможно, пользователь забыл его отформатировать перед записью ISO-образа или общий объём флешки менее восьми ГБ.
Важно! Систему не получится поставить на жёсткий диск с битыми секторами, поэтому их потребуется убрать из процесса работы ЖД с помощью специализированного софта.
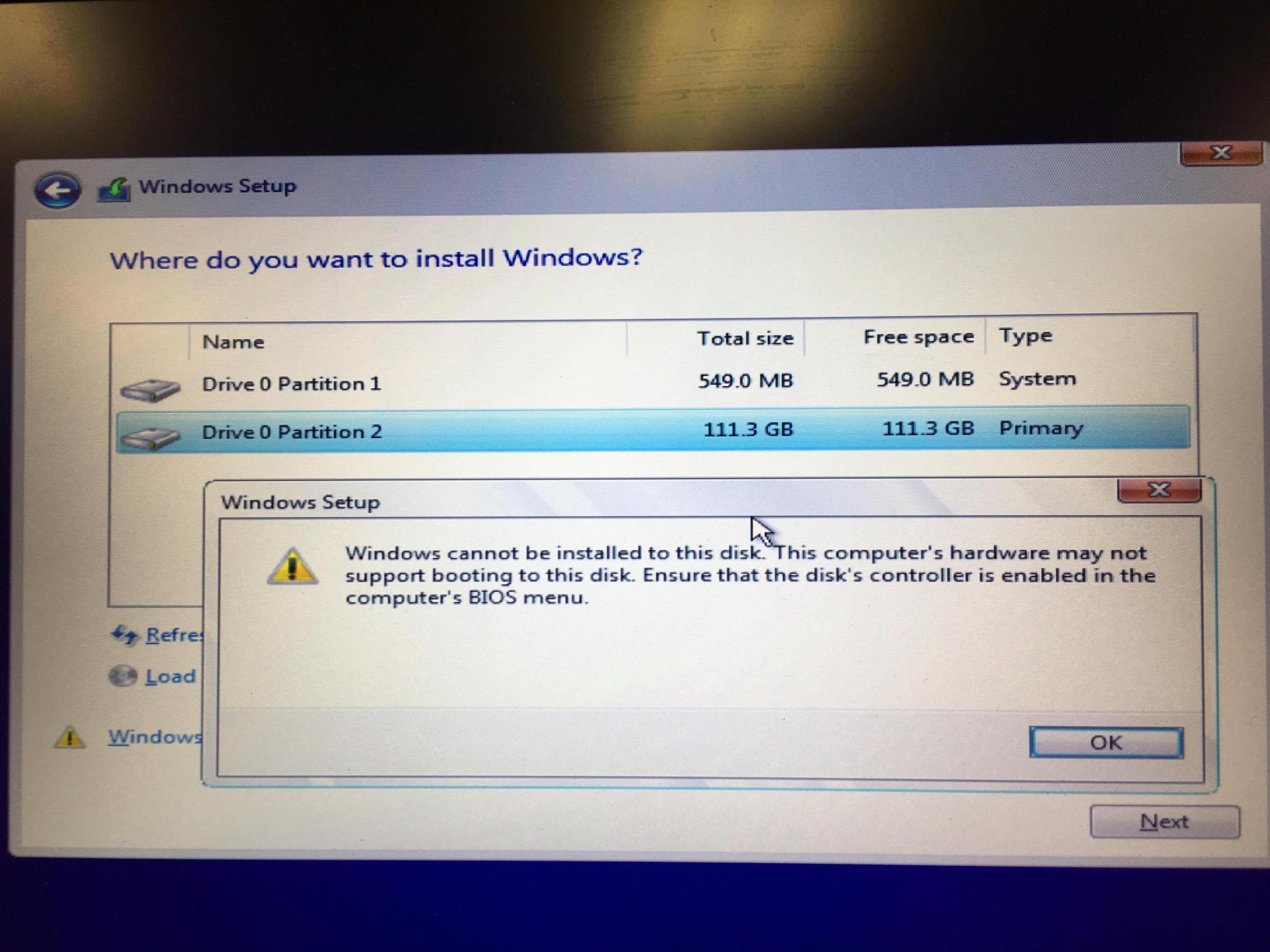
Ошибка при установки Виндовс 10 с флешки
Читайте также:
- Windows 10 удалить пин код через реестр
- Как переименовать файл или папку в операционной системе семейства ms windows
- Дано описание программного обеспечения найдите противоречия и сформулируйте проблему windows
- Как проверить наличие библиотеки в python linux
- Windows troubleshooting platform платформа устранения неполадок

