Отключить сжатие обоев windows 10
Обновлено: 05.07.2024
Хороший HD-дисплей или 4K-монитор заслуживают хороших HD-обоев. Дисплеи, даже если они не HD, UHD или 4K, имеют отличное качество изображения, и вы, вероятно, попытаетесь найти хорошие, высококачественные обои для рабочего стола. В отличие от macOS, которая позиционирует себя как привлекательная, Windows 10 больше ориентирована на практичность. Пытаясь оптимизировать производительность системы, Windows 10 сжимает обои, что означает, что вы, вероятно, не получаете лучшее качество своих HD-обоев. Вот как можно отключить сжатие обоев в Windows 10.
Чтобы отключить сжатие обоев в Windows 10, вам необходимо отредактировать реестр Windows. Для этого требуются права администратора. Перед внесением в него каких-либо изменений рекомендуется создать резервную копию реестра. Невозможно сбросить реестр до значений по умолчанию без сброса Windows, и вы не хотите, чтобы все это проходило.
Проверь это - Как запланировать скриншоты в Windows 10Отключить сжатие обоев
Используйте сочетание клавиш Win + R, чтобы открыть диалоговое окно запуска. Введите regedit и нажмите клавишу Enter, чтобы открыть реестр Windows. Перейдите в следующее место (используйте строку поиска вверху, если вы используете Fall Creators Update или более позднюю версию).
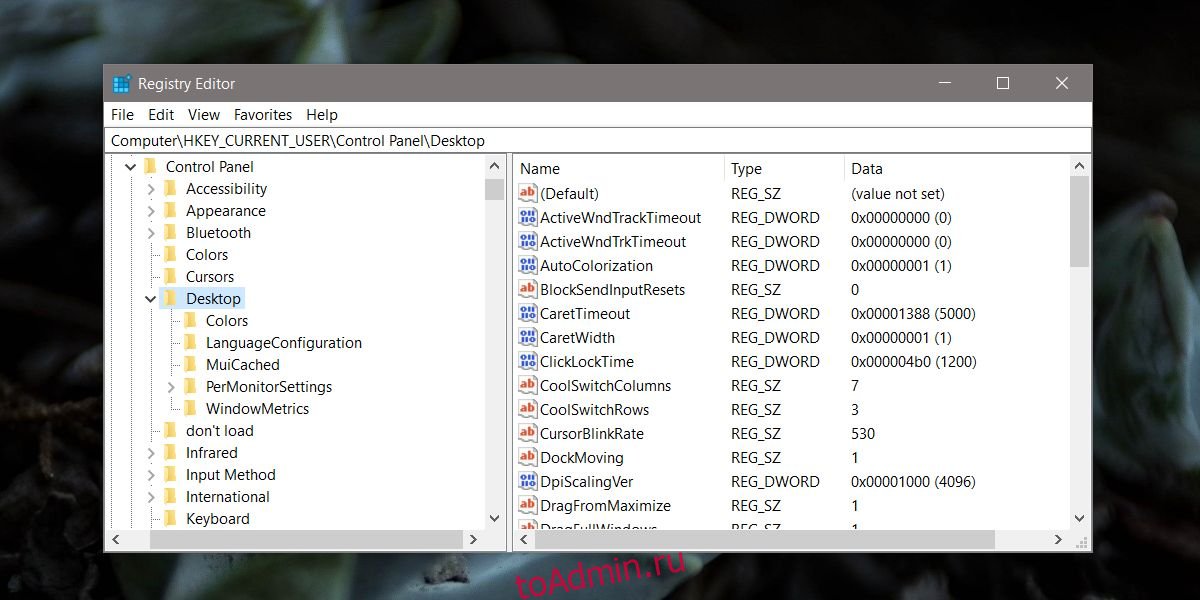
Щелкните правой кнопкой мыши раздел «Рабочий стол» и выберите «Создать»> «Значение DWORD (32-разрядное)». Назови это;
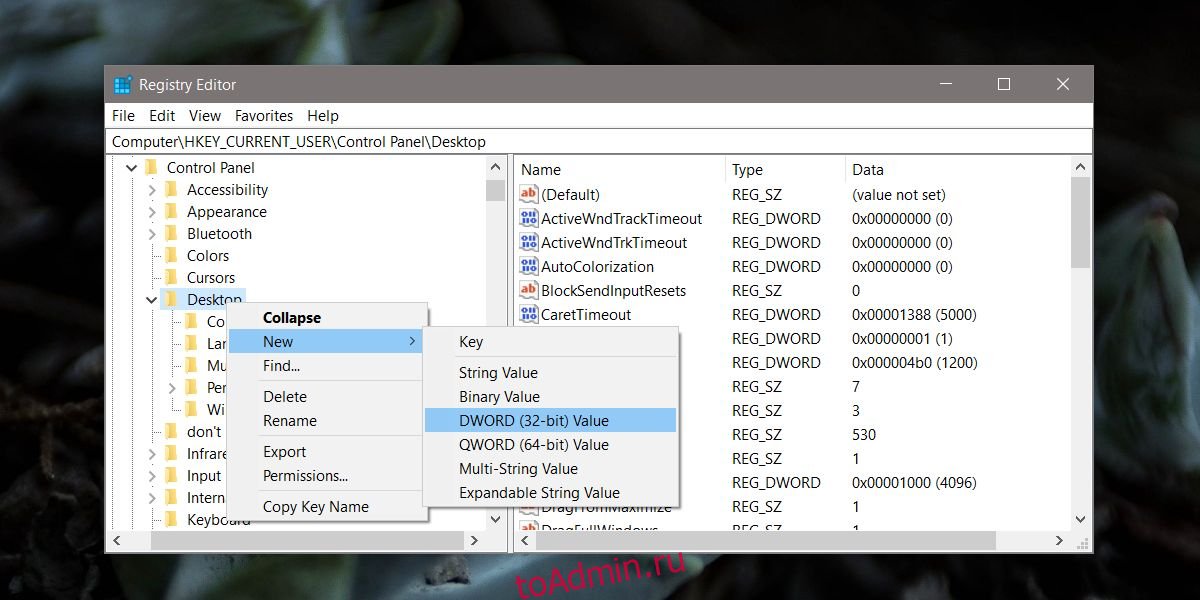
Дважды щелкните новую строку и в поле «Значение» введите «100». Измените базовое значение с шестнадцатеричного на десятичное и нажмите кнопку ОК.
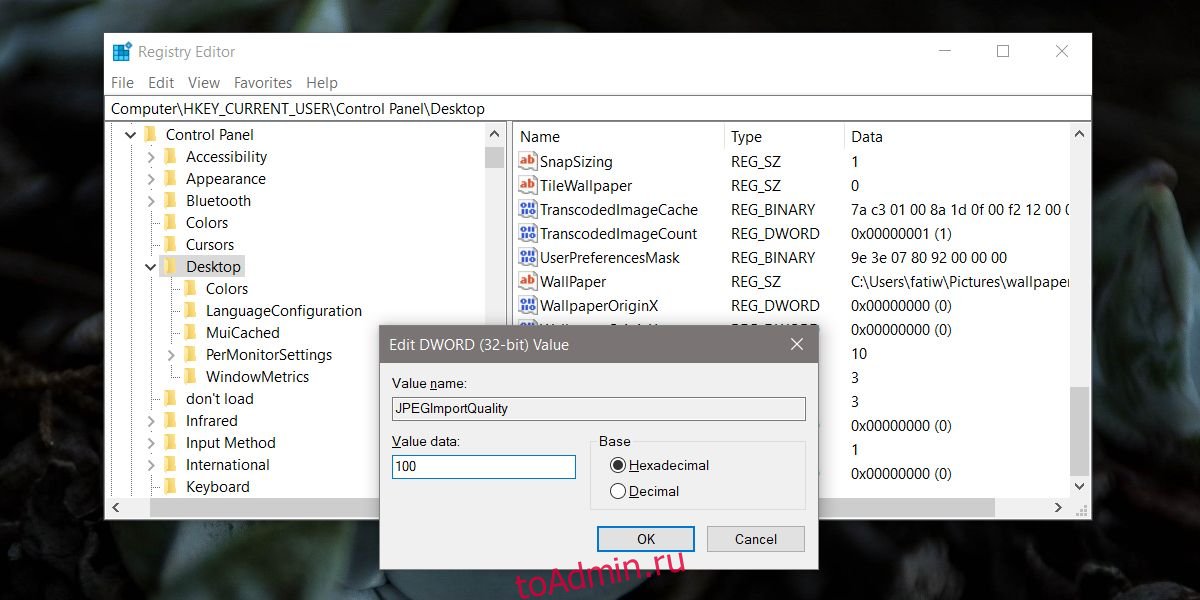
Закройте реестр Windows и перезагрузите систему. Теперь снова примените обои из приложения «Настройки». Чтобы отменить это изменение, просто удалите добавленное значение DWORD.
Проверь это - Как добавить обложку альбома и обновить теги ID3 для музыки в WindowsВоздействие на систему
Как уже упоминалось, Windows 10 сжимает изображение обоев, чтобы обеспечить бесперебойную работу вашей системы. Любые визуальные улучшения обычно замедляют работу системы. В графических приложениях, таких как игры, выделенный графический процессор может обрабатывать рендеринг, но он не может работать с чем-то вроде обоев рабочего стола. Ваш графический процессор не будет отображать ваш рабочий стол. Это всегда будет обрабатываться встроенной видеокартой.
Возникает вопрос, какое влияние несжатые обои окажут на вашу систему. Если у вас есть хотя бы скромный бит ОЗУ и довольно новая видеокарта, вы не заметите большой разницы. Если у вас SSD, вы, вероятно, вообще не увидите разницы в производительности.
Проверь это - Как удалить локальную копию файла iCloud в macOSЕсли у вас есть дисплей HD или 4K, можно с уверенностью предположить, что спецификации вашей системы более чем способны отображать несжатые обои для вашего рабочего стола. Microsoft планировала, что Windows 10 сможет работать на старых системах с низкими характеристиками, и в ней есть функции, которые делают это возможным. Отключение некоторых из этих функций в более мощной системе не обязательно замедлит ее.
Читайте, как сделать стандартные рисунки обоев в Windows 10 более качественными . Особенно это будет актуально для больших или 4К мониторов . Служба поддержки компании «Microsoft» предоставляет огромный выбор качественных картинок, который также доступен и в «Microsoft Store». Также существует большое количество сторонних сайтов, предоставляющие на выбор любые высококачественные обои для скачивания и установки. Особенно такой подход актуален, когда вы используете Хороший «HD-дисплей» или монитор «4K» , которые заслуживают качественных «HD-обоев» .
Сжатие обоев в Windows 10
Дисплеи, даже если они не являются «HD» , «UHD» или «4K дисплеями» , имеют отличное изображение, и вы всегда пытаетесь найти хорошие высококачественные обои для рабочего стола. В отличие от операционной системы «macOS» , которая позиционирует себя, как визуально ошеломляющая, «Windows 10» больше склоняется к функции практичности. В попытке оптимизировать производительность системы, «Windows 10» по умолчанию сжимает обои. Она делает это для экономии места на диске и уменьшения используемой под обои памяти. Это означает, что вы, вероятно, не получите максимального качества используемых обоев. Но в «Windows 10» существует способ отключить сжатие обоев для получения лучшего качества изображения.
Чтобы отключить компрессию обоев в «Windows 10» , вам нужно будет отредактировать реестр «Windows» . Чтобы получить доступ к реестру, вы должны обладать правами администратора или зайти под учетной записью, предоставляющей такие права. Рекомендуем вам сделать резервную копию реестра, прежде чем вносить в него какие-либо изменения.
Если изменения будут внесены неправильно, то операционная система может дать сбой, могут возникнуть проблемы с запуском компьютера или с корректной работой отдельных его служб. И восстановить реестр в исходное состояние будет достаточно сложно.
Отключить сжатие обоев
Используйте комбинацию клавиш «Windows + R» , чтобы открыть диалоговое окно «Выполнить» . Наберите в командной строке «regedit» и нажмите клавишу «ОК» , чтобы открыть реестр «Windows» .
В левом окне проводника щелкните правой кнопкой мыши на папку «Desktop» , во всплывающем меню выберите раздел «Создать» и в новом меню нажмите пункт «Параметр DWORD (32 бита)» . В правом окне «Редактора реестра» будет создан новый параметр реестра, который необходимо назвать так:
Дважды щелкните кнопкой мыши по вновь созданному параметру и в открывшемся окне реестра в поле «Значение» введите показатель «100» . Измените базовое установленное значение с «Шестнадцатеричная» на «Десятичная» , установив флажок в соответствующей ячейке в поле «Система исчисления» и нажмите «ОК» .
Закройте «Редактор реестра» «Windows» и перезагрузите ваш компьютер, чтобы изменения вступили в силу. Теперь установите заново ваши обои, чтобы обновить кэшированное изображение. Чтобы отменить это изменение, просто удалите добавленный параметр реестра «JPEGImportQuality» .
Воздействие на систему
Как уже упоминалось ранее, «Windows 10» сжимает изображение обоев, чтобы обеспечить бесперебойную работу вашей системы. Визуальные улучшения любого типа обычно замедляют работу системы. При использовании графических приложений, таких как современные игры, выделенный графический процессор может испытывать небольшие затруднения при обработке изображений, но такого не произойдет при использовании ваших новых настроек обоев рабочего стола. Ваш графический процессор не будет отображать ваш рабочий стол. Он всегда будет обрабатываться встроенной видеокартой.
И если возникнет вопрос о том, какое влияние на вашу систему будет иметь несжатые обои, то ответ будет – практически никакого влияния. Если у вас даже небольшой объем оперативной памяти, вы не заметите большой разницы. Если же вы используете твердотельные накопители SSD, вы, вероятно, вообще не увидите никаких потерь в производительности.
Если у вас есть «HD» монитор или «4K дисплей» , то можно с уверенностью предположить, что ваши системные характеристики более чем способны поддерживать работу обоев для рабочего стола в максимальном качестве. Компания «Microsoft» предполагала, что операционная система «Windows 10» будет использоваться как на новых, так и на старых, слабо производительных компьютерах, и ввела функции, которые делают это возможным, уменьшая нагрузку на них. Отключение некоторых из этих функций в более производительных компьютерах не смогут замедлит их работу.

Если вы хотите установить изображение JPEG в качестве фонового рисунка рабочего стола в Windows 10, вы, вероятно, заметите, что качество изображения отличается от оригинала. Это связано с тем, что по умолчанию операционная система автоматически сжимает файл JPEG перед установкой его в качестве обоев рабочего стола.
Благодаря такому процессу снижения качества, Windows 10 может сэкономить немного памяти, уменьшить использование памяти и повысить общую производительность системы при отображении обоев на экране.
Если у вас есть компьютер с хорошо работающим оборудованием, можно отключить автоматическое сжатие изображений, чтобы просматривать файлы изображений JPEG в полном качестве в том виде, в котором они отображаются на рабочем столе. Особенно, если у вас есть высококачественный дисплей 4K, который выделит все детали ваших оригинальных обоев.

В этом руководстве по Windows 10 мы расскажем, как отключить сжатие изображений JPEG для обоев рабочего стола на вашем устройстве с помощью реестра.
Как отключить сжатие изображений JPEG
Важно: как всегда, это дружеское напоминание, предупреждающее, что редактирование реестра рискованно и может привести к необратимому повреждению вашей установки, если вы не сделаете это правильно. Перед продолжением рекомендуется сделать полную резервную копию вашего компьютера.
Давайте, теперь перейдём к отключению сжатия файлов фона рабочего стола:
На правой стороне, щелкните правой кнопкой мыши, выберите Создать, и нажмите на Параметр DWORD (32-bit).
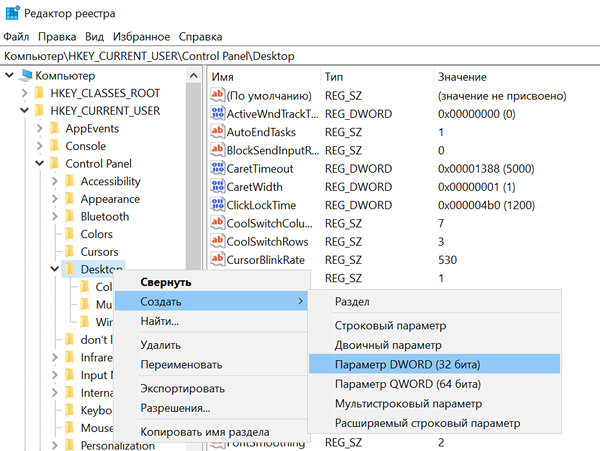
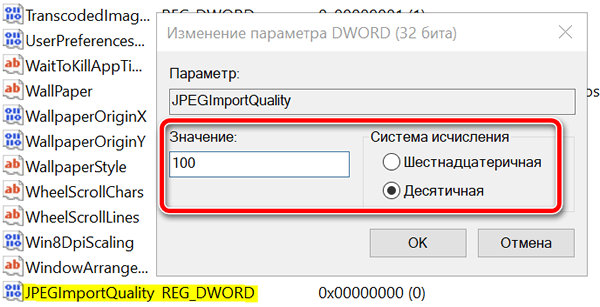
Важно отметить, что настройка сжатия по умолчанию в Windows 10 составляет 85 процентов, и если вы установите для параметра DWORD значение 100, это полностью отключит автоматическое сжатие файлов изображений JPEG. Если вы просто хотите повысить качество изображения без полного отключения этой функции, просто выберите другое процентное число. Например, 95 вместо 100.
После перезагрузки компьютера вы должны увидеть фоновое изображение рабочего стола без сжатия.
Имейте в виду, что автоматическое сжатие происходит только для файлов изображений JPEG. Если вы используете изображения PNG, вам не нужно изменять настройки, поскольку Windows 10 не сжимает файлы PNG, когда вы устанавливаете их в качестве обоев рабочего стола.



Дотошные пользователи Windows 10 могли заметить, что при установке jpeg изображения в качестве обоев рабочего стола, качество изображения несколько ухудшается по сравнению с оригинальной картинкой. Особенно сильно увеличение количества артефактов изображения заметно на больших мониторах. Проблема, в общем, не нова и наблюдалась еще в Windows 7 и в Windows 8, в которых также качество изображения снижается на 15%. Но только в Windows 10 появилась возможность управления этим поведением системы.
При установке jpeg изображения в качестве обоев рабочего стола, Windows автоматически уменьшает его качество до 85%. Соответственно уменьшается и размер файла. Делается это для того, чтобы уменьшить количество выделяемой памяти под обои и для экономии места на диске. Таким образом, MS пытается достичь оптимального компромисса между качеством картинки, размером изображения и производительностью системы.
Система хранит сконвертированный файл в каталоге C:\Users\%username%\AppData\Roaming\Microsoft\Windows\Themes\ в файле с именем TranscodedWallpaper. Если изменить расширение данного файла на *.jpg, можно будет посмотреть используемую в качестве обоев картинку.

Управлять степенью сжатия изображения можно только через реестр.

- Откройте редактор реестра (regedit.exe)
- Перейдите в ветку HKEY_CURRENT_USER\Control Panel\Desktop
- Создайте новый параметр типа 32-bit DWORD с именем JPEGImportQuality
- Значение этого параметра может быть между 60 и 100 (в десятичной системе). Значение 100 означает использование максимального качества обоев рабочего стола (без компрессии). По-умолчанию система использует значение 85.
- Выполните выход из системы
- После входа, установите нужную картинку в качестве фона рабочего стола. Она должна отображаться без сжатия.

Мало кто из пользователей Windows 10 знает, что при установке JPEG-изображения на рабочий стол, система снижает его качество примерно на 15 процентов. Внешне это может быть незаметно, но если сравнить обои с исходным изображением с помощью лупы, то можно будет заметить, что первые имеют незначительные артефакты. Для чего это нужно, спросите вы? Ради экономии оперативной памяти, что особенно актуально при использовании режима слайд-шоу, когда «массивные» изображения постоянно сменяют друг друга.
Впрочем, проблема эта не нова – то же самое наблюдается и в Windows 7, и в Windows 8.1, но только в Windows 10 появилась функция, позволяющая сохранять оригинальное разрешение устанавливаемого на рабочий стол изображения. К слову, хранятся обработанные изображения в следующем расположении:

В папке Themes есть файл TranscodedWallpaper, это и есть та самая оптимизированная картинка только без расширения. Если к ее названию добавить JPEG, изображение можно будет просматривать в любом вьювере. С расположением обоев мы разобрались, теперь давайте узнаем, как сделать так, чтобы Windows их не сжимала. Поможет нам в этом небольшой твик реестра.
Вам может быть интересно: Не работает кнопка пуск и панель задачКомандой regedit откройте редактор реестра и разверните в левой колонке следующую ветку:

Создайте в последнем подразделе новый 32-битный (даже в 64-разрядных системах) параметр типа DWORD, назовите его JPEGImportQuality, а в качестве его значения установите любое число от 60 до 100 в десятичной системе счисления. Чем выше значение, тем выше качество фона, значение 100 в данном случае означает, что сжатие к изображению применено не будет.

Вот и все, не забудьте только выйти и заново войти в систему, чтобы изменения смогли вступить в силу, а при необходимости заново установить обои.
Читайте также:

