Убрать настройки nvidia из автозагрузки windows 10
Обновлено: 02.07.2024
Программы в автозагрузке — это то программное обеспечение, которое запускается при входе в систему и может служить для самых разных целей: это антивирус, мессенджеры, сервисы облачного хранения данных, лаунчеры для программ и игр — для многих из них вы можете видеть значки справа внизу в трее (там, где находится область уведомлений в Windows 10). Однако, точно так же в автозагрузку могут добавляться и вредоносные программы. Более того, даже избыток «полезных» элементов , запускаемых автоматически, может приводить к тому, что компьютер работает медленнее, а вам, возможно, стоит удалить из автозагрузки какие-то необязательные из них.
❗ Если Ваш компьютер работает медленно независимо от количества программ в автозагрузке, или компьютер часто уходит в перезагрузку с синим экраном смерти , то я рекомендую проверить системные файлы (подробно я рассказывал как это сделать в данной статье ). Также ранее я рассказывал о том, как ускорить Ваш компьютер под управлением Windows 10 выключением всего одного ползунка - узнать об этом можно здесь .
Внимание: в последних версиях Windows 10 программы, которые не были закрыты при завершении работы, автоматически запускаются при следующем входе в систему и это не автозагрузка.
Просмотр и отключение программ в автозагрузке в параметрах Windows 10
Один из самых простых способов просмотреть программы в автозагрузке Windows 10 — использовать соответствующих пункт в Параметрах:
1. Откройте Параметры Windows 10 ( меню Пуск , затем шестеренка над иконкой выключения).
2. Перейдите в раздел Приложения — Автозагрузка.
3. Изучите список программ и отключите ненужные.
Важно! Даже если Вы отключите все элементы, то ничего страшного не произойдет, просто некоторые нужные программы придется открывать вручную. Я рекомендую выключить все кроме антивируса и софта для компонентов компьютера (имеются ввиду диспетчеры аудиоустройств, графических адаптеров и другой начинки Вашего компьютера).
Автозагрузка в Диспетчере задач
Следующее расположение, где можно изучить программы в автозагрузке Windows 10 — Диспетчер задач , который легко запустить через контекстное меню кнопки Пуск, открываемое по правому клику. В диспетчере задач Вам нужно открыть вкладку «Автозагрузка» .
Вы увидите список программ в автозагрузке для текущего пользователя (в этот список они берутся из реестра и из системной папки «Автозагрузка»). Кликнув по любой из программ правой кнопкой мыши , Вы можете отключить или включить ее запуск, открыть расположение исполняемого файла или, при необходимости, найти информацию об этой программе в Интернете. Также в колонке «Влияние на запуск» можно оценить, насколько указанная программа влияет на время загрузки системы. Правда здесь стоит отметить, что «Высокое» не обязательно означает, что запускаемая программа в действительности тормозит Ваш компьютер.

GeForce Experience - софт от компании Nvidia, который предназначен для оптимизации игр.
Не все люди используют ПК для игр, поэтому для них эта программа не нужна. Кроме того, многие любители игр заявляют, что GeForce Experience использует много оперативной памяти и значительно снижает производительность.
Как отключить GeForce Expirience, чтобы он не нагружал ПК:
Способ №1
Отключение Nvidia GeForce Experience в автозагрузке системы.
Windows 10:
- Щелкнуть правой кнопкой мыши на свободном месте панели задач (панель в нижней части экрана монитора);
- Выбрать "Диспетчер задач";
- Перейти на вкладку "Автозагрузка";
- Найти строку "Nvidia GeForce Experience";
- Правой кнопкой выбрать "Отключить" и перезапустите систему.
Windows 7/Vista:
- Открыть "Главное меню";
- Ввести “ms config” (без ковычек);
- Открыть эту программу;
- Перейти на вкладку "Автозагрузка";
- Найти строку "Nvidia GeForce Experience";
- Правой кнопкой выбрать "Отключить" и перезапустите систему;
Примечание: последние версии программы могут не показываться в списке "Автозагрузка". Поэтому этот способ может не работать.
Способ №2
Удаление программы через "Панель управления".
Чтобы удалить GeForce Experience с компьютера, нажмите на иконку "Пуск", введите "Панель управления" и откройте программу.
Теперь выберите опцию "Удаление программы".
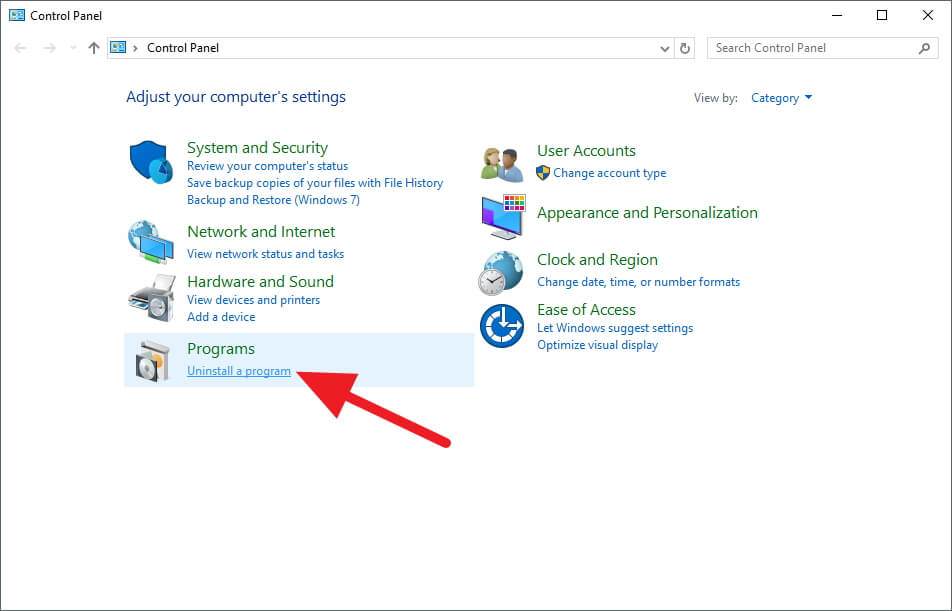
Найдите Nvidia GeForce Experience и нажмите "Удалить".
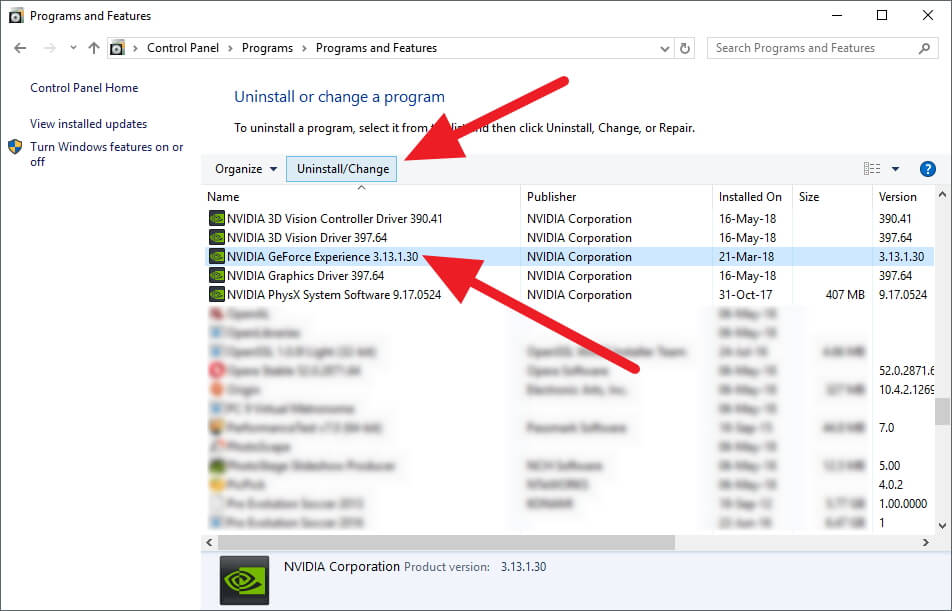
Когда появится окно деинсталятора Nvidia нажмите "Удалить".
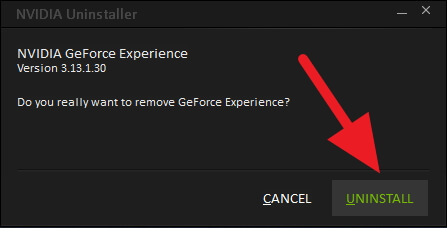
Подождите завершения процесса и нажмите "Закрыть".
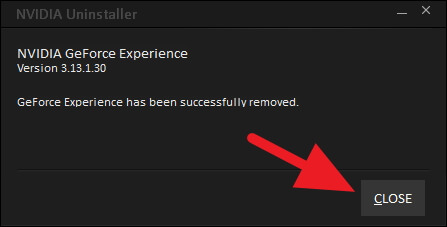
Программа сразу удалится из списка автозагрузок без перезапуска системы. Драйвер и другие функции видеокарты будут работать без GeForce Experience. Если вы передумаете - всегда можно скачать GeForce Experience отсюда.
Способ №3
Отключение GeForce Experience из списка Служб
Обратите внимание, что этот метод отключит не только GeForce Experience, но и настройки драйвера Nvidia, которые работали в фоновом режиме. Даже если вы отключите их, экран будет работать как раньше - без ошибок.
- Откройте меню "Пуск" и введите “services.msc”, откройте программу;
- Перед вами откроется большой лист с множеством строк;
- Найдите среди них NVIDIA Display Container LS;
- Кликните правой кнопкой мыши, и выберите "Свойства".
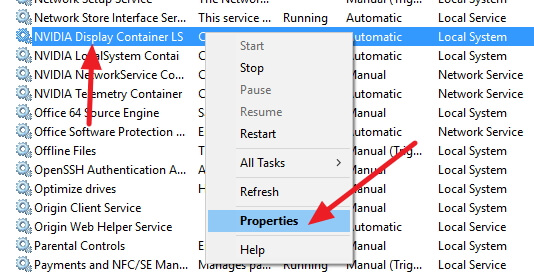
На строке "Тип запуска" выберите "Отключена" (или можете выбрать "Вручную"), потом нажмите "Применить" и "ОК".
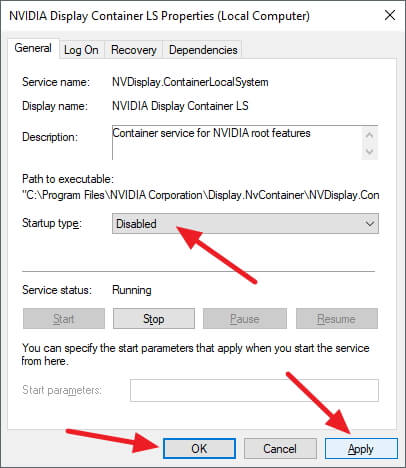
Перезапустите систему, чтобы изменения вступили в силу. Если вы передумали, вы можете снова поменять тип запуска на "Автоматически" и программа будет запускаться как раньше. Также вы можете запустить программу вручную через соответсвующий ярлык программы.
Советы по установке графических драйверов Nvidia
GeForce Experience - часть драйвера Nvidia, но у пользователя есть выбор - установить программу вместе с драйверами, либо отказаться от неё. Когда вы ставите драйвера на новый ПК - удостоверьтесь, что выбрали "Ручную Установку". Уберите флажок с GeForce Experience и продолжайте установку.
Или вы можете оставить GeForce Experience и не обращать внимания на его работу. Это довольно хорошая программа, если у вас сильный ПК.
NVIDIA GeForce Experience загружается автоматически вместе с операционной системой. Выполнить ее отключение может быть затруднительно из-за того, что в настройках самой программы нет возможности убрать программу из автозапуска системы. Однако вы можете выполнить ее отключение или минимизировать влияние ПО на работу Windows 10.

Как отключить NVIDIA GeForce Experience в Windows 10
Если речь идет именно об отключении, то придется использовать средства операционной системы. Если же вам просто не хочется получать уведомления от программы и хочется минимизировать ее влияние на систему, то сделать это можно будет через настройки.
Дальше рассмотрим несколько вариантов отключения NVIDIA GeForce Experience в Windows 10.
Вариант 1: Настройка NVIDIA GeForce Experience
Этот вариант стоит рассматривать в том случае, если требуется убрать уведомления и минимизировать влияние ПО на работу операционной системы. В настройках программы нужно выполнить следующие действия:
-
Запустите NVIDIA GeForce Experience. В верхней панели перейдите в настройки, кликнув по иконке в виде шестеренки.


Вариант 2: Удаление из автозапуска
Несмотря на то, что внутри самой программы нельзя отключить автоматический старт вместе с Windows, это можно сделать в самой операционной системе:
- Для начала требуется перейти в раздел “Автозагрузка”. Откройте “Диспетчер задач”. В Windows 10, да и в других версиях тоже, это можно сделать, воспользовавшись сочетанием клавиш Ctrl+shift+esc.
- В верхней панели открывшегося окна переключитесь во вкладку “Автозагрузка”.
- Среди приложений, находящихся в “Автозагрузке” отыщите NVIDIA GeForce Experience. Там будет отображено его текущее состояние: включено/отключено и влияние на систему (обычно стоит значение “Не измерено”).
- Выделите найденную программу и нажмите в нижней части окна кнопку “Отключить”.


После выполнения всех описанных действий программа NVIDIA GeForce Experience перестанет автоматически запускаться вместе с операционной системой.
Вариант 3: Удаление файла трея
Позволяет добиться полного отключения уведомлений от программы, но вот сама программа, скорее всего, все равно будет функционировать. Если вы являетесь владельцем старой версии NVIDIA GeForce Experience, то этот вариант можно рассматривать тоже в качестве возможности для отключения.
- Запустите “Диспетчер задач”. О том, как это сделать мы писали выше. В верхней части открывшегося окна переключитесь во вкладку “Подробности”.
- Отыщите задачу “nvtray.exe” или “NVIDIA Notification.exe”. Таких задач иногда может быть несколько.

К сожалению, манипуляция с файлами в новых версиях только отключает оповещения от программы. Также в этом способе высок риск, что пойдет что-то не так.
Вариант 4: Отключить службу дисплея NVIDIA
В этом случае произойдет отключение не только программы NVIDIA GeForce Experience, но и других связанных с ней компонентов. В случае отключения программы таким способом выполнять запуск программы придется самостоятельно через исполняемый файл, который находится в корневой директории со софтом.
Выполнить отключение служб NVIDIA можно по следующей инструкции:
-
Запустите приложение “Службы”. Оно по умолчанию встроено в Windows. Получить доступ к нему можно через поиск по системе, воспользовавшись иконкой лупы в нижней части.



Вариант 5: Полное удаление NVIDIA GeForce Experience
Вообще вы всегда можете удалить само NVIDIA GeForce Experience. В таком случае выполнять принудительное отключение не потребуется. Этот вариант может быть актуален в том случае, если вам не требуется использовать функционал программы NVIDIA GeForce Experience. Ее удаление никак не должно повлиять на уже установленные драйвера, однако дальше вам придется обновлять драйвера вручную для их корректной работы.
Выполнить удаление программы можно через стандартный функционал Windows 10:
- Запустите “Параметры” операционной системы. Это можно быстро сделать, воспользовавшись сочетанием клавиш Win+I.
- Переключитесь в раздел “Приложения”.


Установил последний видеодрайвер, после чего в автозагрузки прописалась панель настроек. Хочу отключить её, но где она среди нескольких компонентов? Помогите её опознать)


В следующий раз устанавливайте только драйвер и физикс. Не устанавливайте Experience.
Отключите Телеметрию
Смело можно убрать всё из планировщика.
Службы связанные сTelemetry, можно и нужно отключить.
До кучи Последний пакет драйверов NVIDIA GeForce содержит средства телеметрии
Как отключить телеметрию nVidia на Windows-компе
-------
Мнение большинства людей всегда ошибочно, ибо большинство людей - идиоты.
Для отключения данного рекламного блока вам необходимо зарегистрироваться или войти с учетной записью социальной сети.
| Конфигурация компьютера | |
| ОС: OpenSUSE Tumbleweed en-us, Windows 10 Pro x64 en-us |
| после чего в автозагрузки прописалась панель настроек. Хочу отключить её, но где она среди нескольких компонентов? Помогите её опознать) » |
Запускаете PE, находите на панели инструментов значок прицела, наводите его на вашу открытую Nvidia Control Panel и после этого видите процесс, соотвествующей открытой панели настроек.

Далее находите родительский процесс - NVDisplay.Container.
Запускаете Autoruns и в строке поиска вводите NVDisplay.Container.

Снимаете соответствующую галочку, перезагружаетесь.
Можно и не использовать прицел, а просто обратит внимание на процесс nvtray, имя которого недвусмысленно намекает.
Если вы ищите информацию касательно того, как отключить Nvidia Geforce Experience, то в этой статье мы постараемся разъяснить, как это сделать. Некоторые юзеры являются обладателями старых ПК, следовательно, утилита может оказаться для них слишком мощной и впоследствии начать грузить систему. Если вы хотите изредка пользоваться софтом, то можно просто отключить его и по необходимости запускать.
Пошаговая инструкция
- Нажмите «Пуск» и выберите службу «Выполнить».
- В строке введите «msconfig» и кликните «Ok».
- Затем откроется окно «Конфигурация системы».
- Выберите вкладку «Автозагрузка».
- В списке отыщите название приложения, уберите напротив него галочку.
После того, как выполните все пункты, программное обеспечение запускаться больше при включении компьютера не будет. Если захотите воспользоваться функциями утилиты, её придётся запускать вручную. Советуем пользователям, которые ещё не используют данный софт, скачать Nvidia Geforce Experience для Windows.
Отключаем автоматическое обновление драйверов для определенного устройства
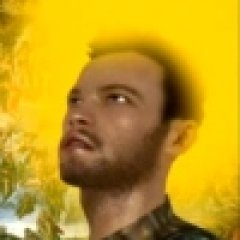
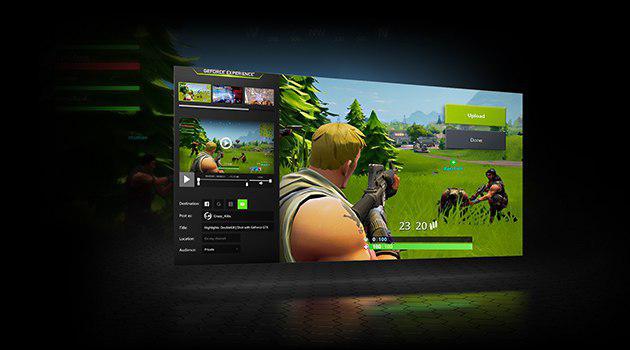
Не все люди используют ПК для игр, поэтому для них эта программа не нужна. Кроме того, многие любители игр заявляют, что GeForce Experience использует много оперативной памяти и значительно снижает производительность.
Как отключить GeForce Expirience, чтобы он не нагружал ПК:
Способ №1
Отключение Nvidia GeForce Experience в автозагрузке системы.
Windows 10:
- Щелкнуть правой кнопкой мыши на свободном месте панели задач (панель в нижней части экрана монитора);
- Выбрать "Диспетчер задач";
- Перейти на вкладку "Автозагрузка";
- Найти строку "Nvidia GeForce Experience";
- Правой кнопкой выбрать "Отключить" и перезапустите систему.
Windows 7/Vista:
- Открыть "Главное меню";
- Ввести “ms config” (без ковычек);
- Открыть эту программу;
- Перейти на вкладку "Автозагрузка";
- Найти строку "Nvidia GeForce Experience";
- Правой кнопкой выбрать "Отключить" и перезапустите систему;
Примечание: последние версии программы могут не показываться в списке "Автозагрузка". Поэтому этот способ может не работать.
Способ №2
Удаление программы через "Панель управления".
Чтобы удалить GeForce Experience с компьютера, нажмите на иконку "Пуск", введите "Панель управления" и откройте программу.
Теперь выберите опцию "Удаление программы".
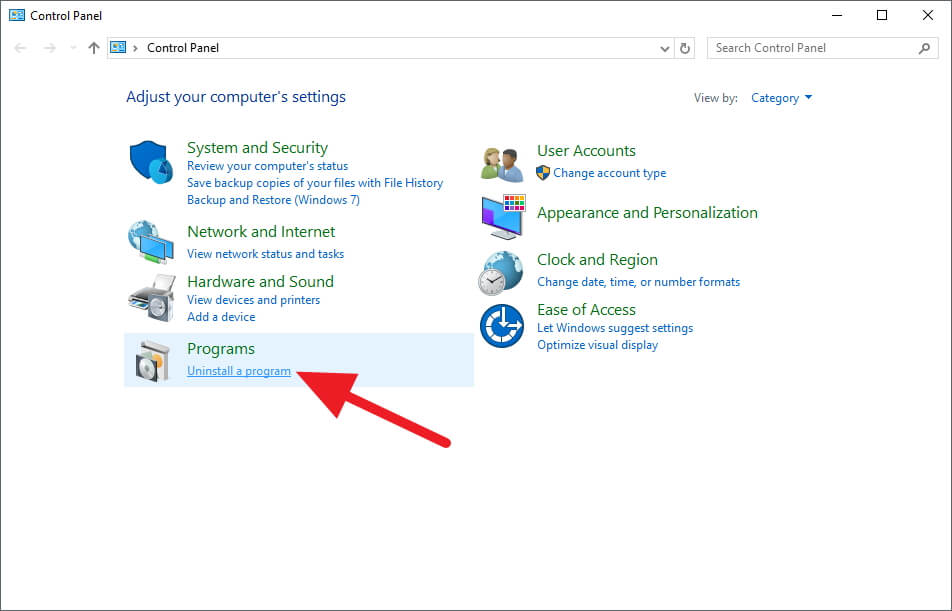
Найдите Nvidia GeForce Experience и нажмите "Удалить".
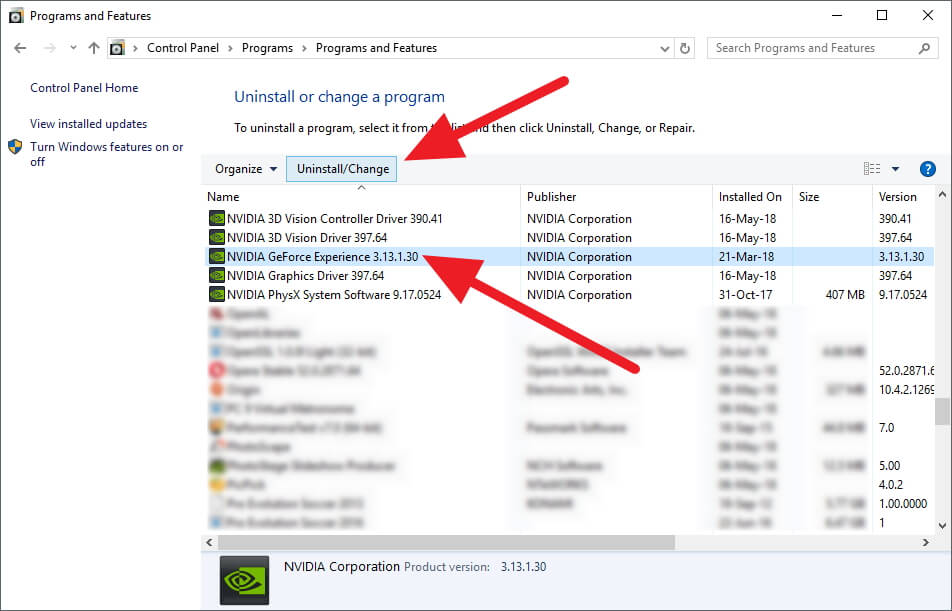
Когда появится окно деинсталятора Nvidia нажмите "Удалить".
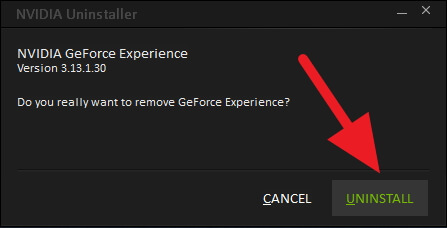
Подождите завершения процесса и нажмите "Закрыть".
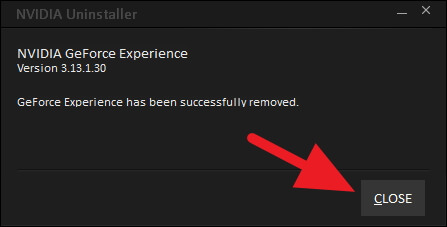
Способ №3
Отключение GeForce Experience из списка Служб
- Откройте меню "Пуск" и введите “services.msc”, откройте программу;
- Перед вами откроется большой лист с множеством строк;
- Найдите среди них NVIDIA Display Container LS;
- Кликните правой кнопкой мыши, и выберите "Свойства".
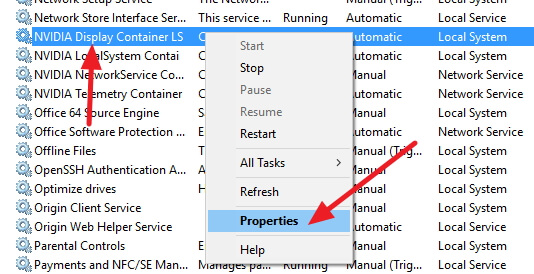
На строке "Тип запуска" выберите "Отключена" (или можете выбрать "Вручную"), потом нажмите "Применить" и "ОК".
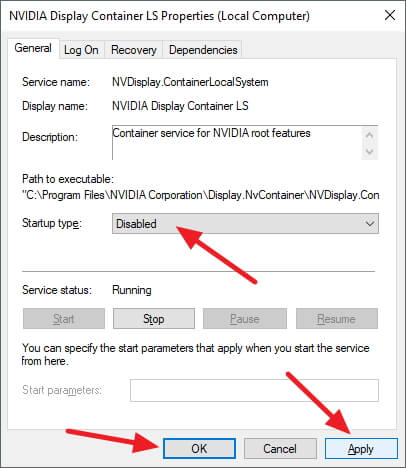
Перезапустите систему, чтобы изменения вступили в силу. Если вы передумали, вы можете снова поменять тип запуска на "Автоматически" и программа будет запускаться как раньше. Также вы можете запустить программу вручную через соответсвующий ярлык программы.
Советы по установке графических драйверов Nvidia
Или вы можете оставить GeForce Experience и не обращать внимания на его работу. Это довольно хорошая программа, если у вас сильный ПК.
Читайте также:

