Отключить уведомления windows 11
Обновлено: 02.07.2024
В операционной системе Windows 11 были значительно переработаны уведомления. Появилось больше настроек, которые позволяют управлять поведением уведомлений. Теперь пользователь может настроить приоритет, отключить звук или полностью отключить все уведомления в Windows 11. В данной статье мы рассмотрим все основные настройки уведомлений в Windows 11.
Полное отключение

Здесь в самом верху будет переключатель, с помощью которого можно включать и отключать уведомления на Windows 11.

Также здесь нужно пролистать настройки в самый конец и отключить там функции « Показывать предложения по настройке устройства » и « Получать советы и предложения при использовании Windows ».

После этого все уведомления на Windows 11 будут полностью отключены.
Отключение звука и экран блокировки
Для этого нужно раскрыть блок « Уведомления » и отключить функцию « Отображать уведомления на экране блокировки ».

Для отключения звука нужно отключить функцию « Разрешить воспроизведение звуков уведомлений ».
Отключение для отдельных приложений
Одним из самых удобных изменений в системе уведомлений Windows 11 является то, что теперь пользователь может отключать уведомления от отдельных приложений, даже не заходя в меню « Параметры ». Теперь это можно сделать прямо на рабочем столе Windows 11.
Для этого при появлении уведомления нужно нажать на кнопку с тремя точками.

Также можно нажать на системные часы в правом нижнем углу экрана, чтобы открыть список всех уведомлений, и после этого нажать на кнопку с тремя точками.



Здесь внизу экрана будет список всех приложений, которые могут присылать уведомления в Windows 11. Здесь нужно найти нужное приложение и переключить его в положение « Выключено ».

Кроме этого, здесь можно настроить поведение уведомлений, от выбранного приложения. Для этого нужно нажать на стрелку вправо напротив приложения.

В результате откроется окно с настройками выбранного приложения. Здесь можно отключить показ баннеров уведомлений на рабочем столе и в центре уведомлений.

Еще одной полезной функцией может быть отключение звукового сигнала от данного приложения.

Фокусировка внимания
Если вы хотите временно отключить уведомления, чтобы они вас не отвлекали от работы, то это можно сделать при помощи функции « Фокусировка внимания ». Для этого нужно нажать на иконку громкости на панели задач и потом включить функцию « Фокусировка внимания ».

Обратите внимание, функция « Фокусировка внимания » имеет несколько режимов работы: « Выключено », « Только приоритет » и « Только будильники ».
Для переключения между этими режимами нужно несколько раз нажать на кнопку « Фокусировка внимания ».

В режиме « Только приоритет » будут отображаться только уведомления от выбранных приложений, список которых можно настроить в меню « Параметры » в разделе « Система – Уведомления – Фокусировка внимания – Настроить список приоритетов ».

При активации режима « Только будильники » будут отключены все уведомления кроме будильников.
Полное отключение через реестр
Если с описанными выше способами возникли какие-то проблемы, то уведомления можно отключить напрямую через реестр Windows 11. Для этого нужно нажать комбинацию клавиш Win-R и выполнить команду « regedit ». После запуска редактора реестра нужно перейти в следующий раздел:
В этом разделе нужно создать DWORD параметр с названием « ToastEnabled » и присвоить ему значение « 0 ».


Чтобы применить настройки нужно перезагрузить компьютер. После перезагрузки уведомления должны быть отключены.
Система уведомлений Windows 11 немного отличается от эквивалента предыдущих версий Windows. И те, которые раньше отключали уведомления в старых версиях ОС, скорее всего, сделают то же самое для Windows 11.

Если вы предпочитаете тишину и покой, которую вы получаете, когда отключаете уведомления для определенных приложений или на системном уровне, мы вам поможем.
Эта статья расскажет вам обо всех способах отключения или повторного включения уведомлений для каждого приложения или только для определенных приложений.
На самом деле в Windows 11 есть несколько способов сделать это:
- Вы можете отключить или включить уведомления на системном уровне в меню «Настройки».
- Вы можете отключить или включить уведомления только для определенных приложений и других отправителей в меню «Настройки».
- Вы можете отключить или включить уведомления на системном уровне через редактор реестра.
- Вы можете отключить или включить уведомления для определенных приложений и других отправителей с помощью Центра уведомлений.
Мы рассмотрели все возможные методы, поэтому не стесняйтесь следовать любому из нижеприведенных руководств, в зависимости от того, как вы хотите настроить поведение уведомлений в Windows 11.
Включение или отключение всех уведомлений Windows 11 через меню настроек
- Нажмите клавишу Windows + I, чтобы открыть меню настроек в Windows 11.
- На главном экране настроек используйте меню слева, чтобы выбрать «Система». Если вы не видите параметры по умолчанию, нажмите кнопку действия в верхнем левом углу.
- Как только вы окажетесь на вкладке «Система», перейдите в правое меню и нажмите «Уведомления».Доступ к настройкам уведомлений в Windows 11
- Затем в специальном меню уведомлений установите переключатель в положение ВЫКЛ, чтобы отключить уведомления от всех ваших приложений, или установите его в положение ВКЛ, если вы хотите получать каждое уведомление.Отключить или включить уведомления
- Как только вы измените переключатель, новое поведение будет применено (перезапускать не нужно). На этом этапе вы можете безопасно закрыть экран настроек.
Включение или отключение определенных уведомлений Windows через меню настроек

- Нажмите клавишу Windows + I, чтобы открыть меню настроек.
- Затем щелкните или коснитесь «Система» в вертикальном меню слева.Доступ к настройкам уведомлений в Windows 11
Примечание. Если вертикальное меню не отображается по умолчанию, нажмите кнопку действия в правом верхнем углу экрана.
Включение или отключение всех уведомлений Windows 11 через редактор реестра

- Нажмите клавишу Windows + R, чтобы открыть диалоговое окно «Выполнить». Затем введите «regedit» в только что появившееся текстовое поле, затем нажмите Ctrl + Shift + Enter, чтобы открыть страницу редактора реестра с правами администратора.Откройте редактор реестра.
- Когда появится запрос на управление учетными записями пользователей, нажмите Да, чтобы предоставить права администратора.
- Как только вы окажетесь в редакторе реестра, используйте меню с левой стороны, чтобы перейти в следующее место: HKEY_CURRENT_USER Software Microsoft Windows CurrentVersion PushNotifications
Примечание. Вы можете либо перейти к этому месту вручную, либо вставить его в панель в верхней части редактора реестра и нажать Enter, чтобы сразу попасть туда.
Включение или отключение определенных уведомлений Windows 11 через Центр уведомлений
Примечание: вы сможете использовать этот метод только в том случае, если приложение, которое у вас уже есть уведомление от приложения, которое вы хотите изменить поведение уведомления по умолчанию.
- Нажмите клавиши Windows + N, чтобы открыть Центр уведомлений в Windows 11.
- Затем нажмите кнопку действия (значок с тремя точками) в верхней части приложения, для которого вы хотите отключить уведомления.Доступ к настройкам уведомлений в Windows 11
- В только что появившемся контекстном меню нажмите «Отключить все уведомления для * имени приложения *».Отключить модификации для Skype

На 6Gb базу таким образом развернул. Всё отлично, автору всего самого доброго и хорошего)

Аноним, Программа, действительно, говно. Видео, снятое айфоном, неизбежно сохраняет в худшем качестве, хоть на максимум все доступные бегунки выверни. При этом файл будет весить в десятки (. ) раз больше, а качество говно! Полностью согласен сохраняет в говно и размером в разы больше. Как так можно испохабить бочку меда ложкой дегтя

Аноним, Здравствуйте, подскажите почему камера не записывает данные при отсутствии сеети. Карта памяти установлена в камере?

Здравствуйте, подскажите почему камера не записывает данные при отсутствии сеети.

ты спамер, клоун

Аноним, Не помогло. Перепробовал всё. Один фиг запрашивает логин и пароль. Любые введи - сработает

спасибо в mi 12 в разделе безопасность

Какая стандартная тема?
Light и Dark

@Timka251
СУПЕР.

Спасибо, чётко-ясно, всё получилось.
Только пользователя с админ-правами не создавал, а включил имеющегося на время.
Однако это может немного раздражать пользователя, если уведомления продолжают появляться, особенно когда вы заняты чем-то важным и не хотите, чтобы вас беспокоили. В таком случае лучше всего вообще отключить уведомления.
В этом пошаговом руководстве мы расскажем, как отключить все уведомления на вашем компьютере с Windows 11. Хотя есть возможность настроить данную функцию таким образом, чтобы не получать уведомления для определенного приложения или набора приложений, мы расскажем вам, как полностью отключить уведомления.
Как отключить все уведомления в операционной системе Windows 11
Шаг 1. Откройте приложение «Параметры» на компьютере с Windows 11. Для этого щелкните меню «Пуск» на панели задач, а затем выберите приложение «Параметры» или нажмите комбинацию клавиш Win + I.

Шаг 2. Когда откроется приложение «Параметры», выберите вкладку «Система» на левой боковой панели.
Шаг 3. Как только вы войдете в раздел «Система», найдите и щелкните плитку «Уведомления» в правой части окна.
Шаг 4. Теперь вы сможете видеть все настройки, связанные с уведомлениями, на вашем экране. Чтобы отключить все уведомления, переведите переключатель «Уведомления» в положение Откл.

Вот и все. После этих простых действий вы отключите уведомления от всех приложений на вашем компьютере с Windows 11, включая собственные приложения Microsoft. Тем не менее вы по-прежнему будете получать уведомления с советами и рекомендациями по использованию компьютера с Windows. Также вам будут приходить уведомления с предложениями по настройке вашего устройства.
Вам также может понравиться
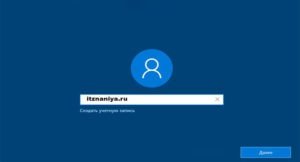
Windows 10 все труднее использовать без учетной записи Microsoft
Как запретить Windows 10 открывать ссылки в Microsoft Edge
Обновление Windows 10 апрель 2020 года: все, что вам нужно знать
Как сделать скриншот в Windows 10 (5 способов)
Нужен ли мне ключ продукта для обновления с Windows 10 до Windows 11?
Как заставить Windows 10 работать быстрее
Добавить комментарий Отменить ответ
* Нажимая на кнопку «Оставить комментарий» Вы соглашаетесь с политикой конфиденциальности.
Читайте также:

