Как поменять имя пользователя на windows 8
Обновлено: 04.07.2024
В этой инструкции по шагам будет показано, как изменить имя локальной учетной записи, а также ваше имя в учетной записи Microsoft в Windows 8.1, а затем подробно расскажу о том, как переименовать папку пользователя, если возникла такая необходимость.
Примечание: самый быстрый и простой способ проделать оба действия в один шаг (потому как, например, смена имени папки пользователя вручную может показаться сложной для начинающего) — создать нового пользователя (назначить администратором, и удалить старого, если не нужен). Для этого, в Windows 8.1 в панели справа выберите «Параметры» — «Изменение параметров компьютера» — «Учетные записи» — «Другие учетные записи» и добавьте новую с необходимым именем (имя папки у нового пользователя будет совпадать с заданным).
Изменение имени локальной учетной записи
Изменить имя пользователя, если вы используете локальную учетную запись в Windows 8.1, проще простого и сделать это можно несколькими способами, сначала самый очевидный.
Прежде всего, зайдите в Панель управления и откройте пункт «Учетные записи пользователей».
Затем просто выберите пункт «Изменение имени своей учетной записи», введите новое имя и нажмите «Переименовать». Готово. Также, будучи администратором компьютера, вы можете поменять имена других аккаунтов (Пункт «Управление другой учетной записью» в «Учетные записи пользователей»).
Смена имени локального пользователя возможно также в командной строке:
Если вы видите примерно то, что на скриншоте, значит команда выполнена успешно и имя пользователя изменилось.
Последний способ изменить имя в Windows 8.1 подходит только для версий Профессиональная и Корпоративная: вы можете открыть «Локальные пользователи и группы» (Win+R и ввести lusrmgr.msc), там дважды кликнуть по имени пользователя и в открывшемся окне изменить его.

Проблема описанных способов смены имени пользователя в том, что меняется, по сути, только отображаемое имя, которое вы видите на экране приветствия при входе в Windows, так что, если вы преследуете некие иные цели, этот способ не подходит.
Меняем имя в учетной записи Microsoft
Если вам потребовалось поменять имя в онлайн учетной записи Microsoft в Windows 8.1, то сделать это можно следующим образом:
- Откройте панель Charms справа — Параметры — Изменение параметров компьютера — Учетные записи.
- Под именем своей учетной записи нажмите «Дополнительные параметры учетной записи в Интернете».
- После этого будет открыт браузер с настройкой параметров вашей учетной записи (при необходимости, пройдите аутентификацию), где, помимо прочего, можно изменить ваше отображаемое имя.
Вот и готово, теперь вас зовут по-другому.
Как изменить имя папки пользователя Windows 8.1
Как я уже писал выше, изменить имя папки пользователя проще всего путем создания нового аккаунта с нужным именем, для которого автоматически будут созданы все необходимые папки.
Если же все-таки требуется переименовать папку у имеющегося пользователя, вот шаги, которые помогут это сделать:
- Вам потребуется еще один локальный аккаунт администратора на компьютере. Если такового нет, добавьте его через «Изменение параметров компьютера» — «Аккаунты». Выберите создание локальной учетной записи. Затем, после того, как она будет создана, зайдите в Панель управления — Учетные записи пользователей — Управление другой учетной записью. Выберите созданного пользователя, затем нажмите «Изменение типа учетной записи» и установите «Администратор».
- Зайдите под аккаунтом администратора, отличным от того, имя папки для которого будет меняться (если создавали, как описано в п.1, то под только что созданным).
- Откройте папку C:\Users\ и переименуйте папку, имя которой хотите изменить (правый клик мышью — переименовать. Если переименование не получилось, проделайте то же в безопасном режиме).
- Запустите редактор реестра (нажать клавиши Win+R, ввести regedit, нажать Enter).
- В редакторе реестра откройте раздел HKEY_LOCAL_MACHINE\ SOFTWARE\ Microsoft\ Windows NT\ CurrentVersion\ ProfileList и найдите там подраздел, соответствующий пользователю, имя папки для которого мы меняем.
- Кликните правой кнопкой мыши по параметру «ProfileImagePath», выберите «Изменить» и укажите новое имя папки, нажмите «Ок».
- Закройте редактор реестра.
- Нажмите Win+R, введите netplwiz и нажмите Enter. Выберите пользователя (которого меняете), нажмите «Свойства» и измените его имя, если нужно и если вы не сделали этого в начале этой инструкции. Также желательно, чтобы было отмечено «Требовать ввод имени пользователя и пароля».
- Примените изменения, выйдите из аккаунта администратора, в котором это проделывалось и, не заходя в изменяемую учетную запись, перезагрузите компьютер.
Когда после перезагрузки вы войдете в свой «старый аккаунт» Windows 8.1, в нем уже будет задействована папка с новым именем и новое имя пользователя, без каких-либо побочных эффектов (правда, могут сброситься настройки оформления). Если созданный специально для этих изменений аккаунт администратора вам больше не нужен, вы можете его удалить через Панель управления — Учетные записи — Управление другой учетной записью — Удаление учетной записи (или запустив netplwiz).
Технологии шагнули очень далеко вперед
Как изменить имя пользователя в Windows 8.1?
Как изменить имя пользователя в Windows 8.1?
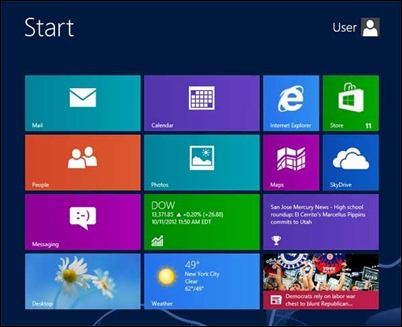
Как изменить имя пользователя отображается в Пуск экран в Windows 8.1?
- открытый Стартовый экран прессование WindowsЗатем щелкните правой кнопкой мыши на пользователь фото отображается в верхнем правом углу его
- В появившемся меню выберите Изменение учетной записи фото
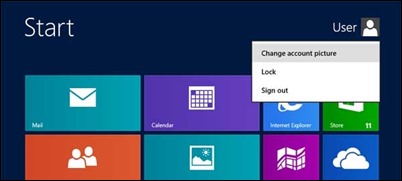
- окно счета открыто, выберите опцию Дополнительные настройки учетной записи в Интернете

- войти учетная запись Microsoft входящий электронная почта si пароль для него, а затем нажмите на ссылку Изменить имя дисплея отображается как пользователь краткий отчет
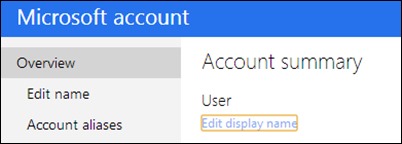
- входить новое наименование вы хотите отобразить в Стартовый экранЗатем нажмите на кнопку Сохранить
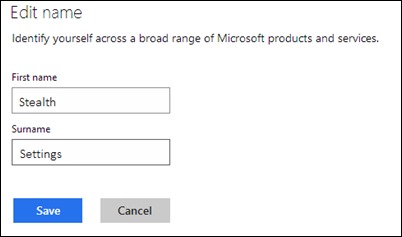
- то рестарт WinXPИ только после регистрации вы заметите, что стартовый экран отобразит новое имя, выбранное для пользователя
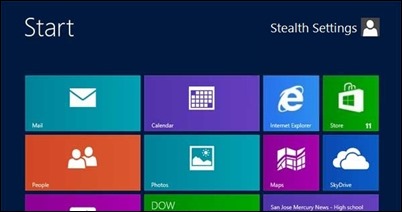
Примечание: Если этот метод не работает, мы предлагаем использовать локального пользователя для отображения нужного имени.
Как мы можем изменить имя пользователя Windows 8.1 Start Screen
Способ первый. Создание новой учетной записи
Первым способом смены имени является создание новой учетной записи. Вкратце процесс можно описать так: создание нового аккаунта, назначение его администратором, переход в новую учетную запись, удаление старого аккаунта с неправильным именем.
Чтобы изменить имя таким способом, достаточно проследовать шагам, описанным ниже:



Шаг 4. Выполнив вышеописанные действия, переходим на стандартное окно, где необходимо заполнить информацию нового пользователя, а также пароль и другую информацию. Заполняем все поля нужными данными и запоминаем пароль.



Шаг 7. Теперь новая учетная запись обладает правами администратора. Достаточно убрать старую учетную запись и пользоваться новой.
Такой способ изменения имени учетной записи позволит не только изменить само имя, но также и изменить имя папки пользователя, которая создается системой автоматически.
Смена имени
Перед тем, как изменить имя пользователя на ОС Windows 7, надо определиться с типом учетной записи. Всего их два: локальная и общая. Чем они отличаются друг от друга? Если вы подключили ОС к аккаунту Майкрософт, то в таком случае у вас общая учетка. А это значит, что изменение параметров производится на специальном интернет-сайте. Если же у вас локальная учетная запись, то поменять параметры можно прямо на компьютере в настройках системы.
Локальный аккаунт
Чтобы сменить название локальной учетки, необходимо зайти в раздел с конфигурациями системы. Для этого:
Общий аккаунт
Пользователи, которые используют общий аккаунт, для смены имени компьютера должны сделать следующее:
Создание записи
Вместо того, чтобы менять название старой учетной записи, можно создать новый аккаунт с желаемым именем. Делается это очень просто. Надо всего лишь:
Вуаля – вы создали новую учетную запись. Теперь надо предоставить ей права администратора Windows 10. Для этого:
«Восьмерку» оснастили практически теми же функциями, что и остальные Виндовс, но добраться до них не очень просто.
Доступ даже к простейшим настройкам несколько запутан, но имея перед глазами пошаговую инструкцию все делается в ней почти так же просто, как и в легендарной «ХР», «Семерке» или последней операционке от Майкрософт с индексом 10.

Ниже представлено подробное руководство о том, как быстро переименовать любого пользователя в Windows 8.
Инструкция
Чтобы сменить имя юзера в ПК на Виндовс 8 или 8.1 можно воспользоваться одним из нижеописанных методов.
Метод 1: Через «ПУ» (Панель управления)
Необходимо выполнить следующие действия:
Метод 2: Через «КС» (Командную строку)

- Открыть «КС» с расширенными полномочиями, клацнув ПКМ по «Пуск»;
- Напечатать в «КС» следующий текст: wmic useraccount where name= «Текущий логин» rename «Новый логин»;
Примечание: В, вышеуказанной команде вместо слов, напечатанных курсивом, следует вписать имена пользователей, т.е. имя того юзера, которое планируется менять и придуманное новое имя.

3. Клацнуть «Ввод»; 4. Готово. Профиль изменен.
Метод 3: Для версий с индексом 8.1 «Корпоративная» и «Профессиональная»

- В меню «Выполнить» напечатать «lusrmgr.msc» и клацнуть «Ввод» (вызов меню описан выше в методе под номером «1» настоявшего руководства);
- Клацнуть по юзеру, имя, которого намереваетесь изменить и ввести новое;
- Кликнуть применить;
- Закрыть запущенные окна и перезапустить ПК или ноутбук;
- Готово.
Изменяем имя пользователя учетки Майкрософт
Чтобы поменять логин пользователя «Восьмерки» в учетке «Microsoft» необходимо осуществить следующие последовательные действия:
Меняем название каталога пользователя
Для переименования каталога юзера, потребуется исполнить следующие этапы действий:

- В разделе под наименованием «Аккаунты» создать дополнительный профиль администратора. В него можно попасть через меню «Изменение параметров ПК», а как в него попасть изложено в предыдущей инструкции выше;
- Затем произвести запуск «ПУ» (описание запуска дано выше – в «Методе 1»);
- Войти в раздел «Учетные записи пользователей»;
- Выбрать дополнительно созданный профиль и клацнуть «Изменение типа учетной записи»;
- Поставить отметку в графу «Администратор»;
- Войти в систему с расширенными полномочиями и развернуть содержимое директории «Users», которая лежит на системном томе обозначенной буквой «С» и задать новое имя каталогу целевого пользователя (чтобы переименовать папку, достаточно открыть ее контекст и клацнут «Переименовать»).

Примечание: Иногда на компьютерах и ноутбуках с Виндовс 8 и 8.1 не получается выполнить переименование описанным выше методом. В таком случае рекомендуется загрузить ПК в безопасном режиме и исполнить описанные действия:
- В меню «Выполнить» вставить «regedit»;
- Клацнуть «Ввод»;
- Развернуть содержимое «HKEY_LOCAL_MACHINE»;
- Открыть директорию под названием «SOFTWARE»;
- Войти в, поддиректорию «Microsoft»;
- Перейти в каталог «Windows NT»;
- Далее в подкаталоге «CurrentVersion» найти «ProfileList», где развернуть паку пользователя;
- Открыть контекст от «ProfileImagePath»;
- Клацнуть «Изменить»;
- Показать месторасположение папки и кликнуть «Ok»;
- Выйти из редактора реестра;
- В «Выполнить» вставить слово «netplwiz»;
- Щелкнуть «Ввод»;
- Клацнуть на юзера и потом на «Свойства»;
- Ввести новое название;
- В окошке учетных записей установить галку в графу «Требовать ввод имени пользователя и пароля» для корректируемого юзера;
- Кликнуть «Применить»;
- Щелкнуть «Ok»;
- Перезапустить ПК выйдя из режима хозяина системы;
- Готово.

При изучении нового интерфейса пользователи операционной системы Windows 8 сталкиваются с множеством разнообразных проблем. Например, некоторые не могут переименовать пользователя операционной системы. В данной статье мы закроем этот пробел в знаниях, рассказав о том, как изменить имя пользователя в Windows 8.
Изменить имя пользователя в Windows 8 также просто, как и в операционной системе Windows 7. Первое что нужно сделать, это открыть Панель управления. В операционной системе Windows 8 панель управления можно открыть несколькими способами.
После такого клика перед вами откроется меню, с помощью которого вы сможете получить доступ к основным функциям операционной системы, среди которых есть и Панель управления.

Способ № 2. Вы можете открыть панель управления с помощью поиска на стартовом экране. Откройте стартовый экран Windows 8 и введите «Панель управления».

Способ № 3. Вы можете открыть Панель управления с помощью меню «Выполнить». Используйте комбинацию клавиш CTRL+R для того чтобы вызвать меню «Выполнить». После этого введите команду «Control Panel» и нажмите клавишу ввода.

После того как вы открыли панель управления, можно приступать к изменению имени пользователя в операционной системе Windows 8. Для этого откройте раздел «Учетные записи и Семейная безопасность».

Дальше необходимо открыть раздел «Учетные записи пользователей».

В открывшемся окне нужно кликнуть по ссылке «Изменение имени своей учетной записи».

В открывшемся коне вы сможете изменить имя пользователя Windows 8.

Для этого достаточно ввести новое имя пользователя и нажать на кнопку «Переименовать». Для того чтобы изменение имени пользователя вступило в силу нужно перезагрузить компьютер.
Вполне логично. У пользователей нет права вносить изменения в системные настройки. Пользователям нужно менять имя из под учетной записи администратора.
Очень часто современный пользователь задает себе вопрос: можно ли изменить мое имя профиля? Ответ на этот вопрос очень прост, конечно, можно. Разработчики ОС Windows предусмотрели такую необходимость. Но теперь необходимо разобраться, как же, все-таки, это сделать.

Изменение имени профиля в операционной системе Windows 8
Сам процесс изменения своего имени можно условно разделить на такие варианты:
- Имя меняется, но в системном хранилище оно остается прежним. Этот вариант очень распространен, но не стоит отдавать ему предпочтение, так как некоторые проблемы, так и останутся не решенными. Например, вы все равно не сможете установить определенную программу, которую не могли установить ранее, в связи с тем, что символы с русского языка небыли исправлены на латинские.
- Абсолютно все данные о вас изменяются, и далее не возникнет сложностей с неправильным названием папок пользователя. Данный путь решения проблемы более сложный и может потребовать определенных знаний.
Теперь необходимо более подробно ознакомится с каждым способом изменения имени для разных вариантов.
Способ 1: главный сайт Microsoft

Способ 2: панель управления
Благодаря данному варианту вы сможете поменять имя на экране при включении и еще в нескольких элементах. Но в хранилище имя останется прежним. Если вас устраивает такой вариант изменений, то проделайте следующие шаги:
Очень распространенная ситуация когда в компьютере сразу несколько учетных записей. Если вам необходимо сменить имя одной из записей, но зашли вы в систему под другим профилем, то это также не вызовет никаких сложностей. Главное условие, это наличие права администрирования. В таком случае вы сможете без проблем вносить любые изменения в записи других юзеров компьютером. Для этого вам необходимо:

Способ 3: специальный инструмент
Данный вариант поможет вам изменить не только имя для приветствия, но и в системном хранилище. Что бы начать работу, вам необходим инструмент «Локальные пользователи и группы». С таким способом могут возникнуть сложности, но описать его все равно стоит. Проделайте такие шаги для начала процесса:

Способ 4: учетные записи пользователей
Аналогичным способом с предыдущим является использование инструмента «Control userpasswords2». Для начала пользования проделайте такие действия:
Способ 5: действия с помощью командной строки
С помощью данного варианта можно в разы уменьшить количество действий описанных выше. Для того чтобы воспользоваться вариантом с использованием «Командной строки» проделайте такие шаги:

- Зажмите клавиши Win+R, и в пустое поле введите команду cmd и нажмите кнопку «Ок».
- В появившуюся строку необходимо написать: wmic useraccount where name="Old Name" rename "New Name" . На месте старого имени укажите предыдущее имя, а на месте нового имени запишите новый никнейм. Для подтверждения проделанных действий нажмите кнопку «Enter». Далее перезапустите ПК.

Таким образом, выше были подробно описаны самые основные варианты, с помощью которых вы сможете переименовать учетную запись пользователя в операционной системе Windows 8. Перед применением любого из предложенных способов, обратите внимание на то, подойдет ли он для полного изменения никнейма.
Читайте также:

