Отключить вход в учетную запись windows 8
Обновлено: 04.07.2024
Для защиты учетной записи на компьютере под управлением Windows 8, как и в предыдущих редакциях ОС, используется пароль. При этом нововведением данной версии системы является то, что помимо стандартного кодового слова она может запрашивать при загрузке пароль от учетной записи Microsoft (получается путем регистрации через Интернет), пин-код или графический ключ.
В том случае, если пользователь не беспокоится за сохранность личных данных и уверен, что посторонний человек не сможет получить доступ к компьютеру, он может отключить пароль у своего аккаунта или вовсе удалить его, ускорив процесс входа.
Мы категорически не рекомендуем этого делать, но понимаем, что в некоторых рабочих ситуациях такая потребность действительно может быть обоснованна.
Учетная запись Microsoft
Если локальная учетная запись на компьютере подключена к учетной записи Microsoft, а владелец компьютера не использует новые возможности системы, вроде магазина приложений Windows или синхронизации параметров с другими устройствами, то сам аккаунт можно убрать, то есть отменить связь. Такая учетная запись будет просто локальной, для которой меры безопасности могут и не применяться.
Чтобы отключить ввод пароля при запуске путём переключения на локальный аккаунт, потребуется:
Далее откроется окно с настройками системы, где нужно перейти в раздел с учетными записями пользователя. В блоке «Ваша учетная запись» необходимо нажать кнопку переключения на локальный аккаунт, а затем подтвердить то, что пользователь действительно хочет удалить связь с идентификатором Microsoft. Это делается путём ввода текущего пароля и игнорированием этого параметра на этапе настройки локальной учетной записи — поля «Пароль» и «Подтверждение» следует оставить пустыми.

Автоматический вход
В Windows 8 также можно отключить пароль с помощью функции автоматического входа, при которой код не будет запрашиваться. Для этого потребуется изменить соответствующий параметр в настройках устройства. Для того, чтобы выполнить эту процедуру и убрать запрос ключа безопасности нельзя воспользоваться упомянутым выше окном «Параметры», поскольку данная настройка скрыта от глаз неопытных людей.
Вызвать окно с дополнительными настройками учетных записей можно с помощью нажатия на клавиатуре сочетания клавиш Win + R , а в появившемся окне следует выполнить ввод команды netplwiz

На экране появится окно, в котором нужно убрать галочку с пункта «Требовать ввод…», а затем нажать на кнопку Применить .

Если такой опции в данном окне вы не обнаружите, то смотрите ниже другой способ!
На экране появится окно, требующее дважды ввести текущий ключ от аккаунта в поля «Пароль» и «Подтверждение». После проведения описанной процедуры, Windows запомнит введенные данные и будет вводить их автоматически при включении устройства, минуя запрос.
Перед тем, как отключить запрос пароля и начать использовать функцию автоматического входа, операционная система Windows должна перезагрузиться. Это позволит ей сохранить введенные данные, а пользователь сможет сразу же убедиться, что ему удалось снять блокировку учетной записи.
Важно понимать, что при выполнении выхода из ОС во время работы, компьютер вновь затребует пройти авторизацию в аккаунте, но не будет просить это делать после отключения и последующего запуска.
Другой способ отключить пароль Windows 8
Итак, если после запуска netplwiz вы не нашли необходимой опции и экран выглядит так:
то не беда, попробуйте другой алгоритм действий.
Здесь мы покажем другой способ добраться до раздела «Ваша учетная запись». Если вы хотите воспользоваться тем же методом, как было указано в начале статьи, то пожалуйста — сделайте это и сразу переходите к пункту 3:

- Щелкните мышью в левый нижний угол, вызвав меню «Пуск». В нем сверху найдите и надавите мышкой на имя и аватар вашей учетной записи.
- Далее щелкните «Сменить аватар».
- Появится окно настроек, в котором выбираем помеченные красными прямоугольниками пункты «Ваша учетная запись», «Отключить». Ваша учетка станет локальной.
- Далее, при создании новой локальной учетной записи поле пароля оставляем пустым.
Отключить ввод пароля при пробуждении
Для этого вместо ранее выбираемого пункта меню в настройках Учетной записи нажмите «Параметры входа» и далее в разделе «Политика паролей» — Изменить .
Дорогие друзья, некоторые из вас перейдя на операционную систему Windows 8 или 8.1, или получив такую операционную систему вместе с купленным компьютером, столкнулись с проблемами. В любых операционных системах есть свои достоинства и недостатки, поэтому я не буду здесь описывать их все, а расскажу лишь сегодня о двух проблемах с которыми сталкиваются пользователи Windows 8.
Создаёт пользователь учётную запись Microsoft, то есть вводит туда имя почтового ящика и пароль. Вот тут пользователя и ожидает неприятный сюрприз. Теперь каждый раз запуская компьютер вам придётся вводить имя пользователя и пароль, эта самая учётная запись и стала теперь служить входом в операционную систему. Зачем вам это имя и пароль для входа, если вы единственный пользуетесь компьютером.
Отключить учетную запись windows 8 для входа в систему
Всё это можно очень легко отключить, не теряя при этом свою учётную запись. В Windows 8 нажимаем одновременно клавиши Windows и клавишу Х (английскую), в Windows 8.1 можно нажать правой клавишей мыши на кнопку «Пуск». В открывшемся меню нажимаем на строчку «Найти».
Попав в Шармбар, вписываем в строчку поиска netplwiz . Нажимаем на значок с изображением и рядом надписью «netplwiz».
В открывшемся окне «Учетные записи пользователей» открываем вкладку «Пользователи», нажимаем на строчку «Администраторы», снимаем галочку в квадрате «Требовать ввод имени пользователя и пароля». Нажимаем «ОК».
В открывшемся окне «Автоматический вход в систему» вводим пароль и подтверждение пароля, строчка пользователь у вас уже будет заполнена автоматически. Нажимаем «ОК», нажимаем «Применить» -> «ОК». Всё, проблема решена. Вас больше не будет доставать пароль при входе в систему.
Отключить спящий режим в windows 8
Ещё пользователи OS Windows 8 столкнулись с такой проблемой, как переход компьютера в спящий режим. То есть когда вы выключили компьютер, но не выдернули шнур питания из розетки, вместо того, чтобы выключиться он перешёл в спящий режим. Сначала нужно узнать отрицательные стороны спящего режима, которые одинаковы хоть на Windows 8, хоть на Windows 7, хоть на Windows ХР. Спящий режим – это снимок всего состояния компьютера на момент отключения. Все эти данные хранятся в файле «hiberfil.sys», который, находится на диске (С) и может иметь размер до нескольких Гб.
Просто удалить этот файл вам не позволит система, но даже если вы его удалите, то он опять образуется при переходе компьютера в спящий режим. Выход есть… Открываете «Панель управления», в строку поиска вписываете «Электропитание».
В открывшемся окне нажимаем «Электропитание».
Там, где написано «Сбалансированная (рекомендуется)» нажимаем на строчку «Настройка схемы электропитания».
В открывшемся окне меняем настройки. «Переводить компьютер в спящий режим» выбираем «Никогда».
Так же меняем «Разрешить гибридный спящий режим» на «Выкл.» и «Разрешить таймеры пробуждения» на «Выкл».
Нажимаем «Сохранить изменения». Закрываем окно.
Теперь нажимаем одновременно клавиши Windows и R. В строку «Открыть» вписываем «regedit», нажимаем клавишу «Enter».
В открывшемся редакторе реестра проходим по ветке HKEY_LOCAL_MACHINE -> SYSTEM -> CurrentControlSet -> Control -> Power.
Открываем параметры HiberFileSizePercent и HibernateEnabled.
Меняем в обоих параметрах значения DWORD на «0» и нажимаем «OK».
Осталось закрыть редактор реестра и перезагрузить компьютер. После перезагрузки можете порадоваться, что на диске (С) прибыло несколько Гб свободного места.
Вот и всё друзья, надеюсь статья будет Вам полезна, если что то не понятно, пишите в комментариях, постараюсь всем ответить, да и вообще буду признателен, если Вы будете оставлять свои отзывы в комментариях. Всем удачи.
Если Вам понравилась статья, буду очень признателен если нажмете на кнопочку «g+».
Нет звука на windows 7 - Нет звука после установки windows 7.
Как сделать загрузочную флешку ultraiso - Как сделать загрузочную флешку с помощью ultraiso.
Где находится файл hosts windows 7 - Где находится файл hosts windows 7 и как изменить.
Как убрать пароль для входа в Windows? В операционной системе Windows 8 есть вариант входа в систему через учетную запись Microsoft. После обновления операционной системы, могут возникнуть проблемы с необходимостью ввода пароля в Windows 8.1, потому что вход в систему без ввода пароля будет невозможен.
Владельцы копий операционной системы Windows 8 могут бесплатно обновить свою операционную систему до версии Windows 8.1, загрузив ее из «Магазина Windows». В этой версии операционной системы Windows внесено некоторое количество изменений.
В частности, была добавлена кнопка «Пуск», также теперь возможна загрузка системы на Рабочий стол сразу, минуя «начальный экран», улучшена синхронизация и т. д.
Почему возник этот вопрос? В процессе обновлении Windows 8 до версии Windows 8.1 возникает такая ситуация, когда вам потребуется ввести пароль от учетной записи Microsoft, если в процессе установки операционной системы на компьютере работает соединение с интернетом.
При новой установке Windows 8.1 также требуется ввести данные учетной записи Майкрософт, если в процессе установки работает соединение с интернетом.
В случае отсутствия соединения с интернетом будет предложено создать локальную учетную запись. Пароль от локальной учетной записи также придется вводить каждый раз перед запуском операционной системы.
При обновлении системы на моем компьютере, открылась страница, на которой было предложено ввести данные своей учетной записи Microsoft. При этом, не было возможности пропустить этот шаг, потому что в это время мой компьютер был подключен к интернету.
Было предложено два варианта: вести данные от существующей учетной записи или создать новую учетную запись. Так как, такая учетная запись у меня была, я ввел свои данные, а затем продолжил установку операционной системы Windows 8.1 на свой компьютер.

После завершения установки системы, открывается плиточный интерфейс — «начальный экран». Теперь появилась возможность сразу осуществлять загрузку компьютера на Рабочий стол в Windows 8.1 без изменения настроек системы, изменив настройки запуска с помощью пары кликов мыши.
После завершения работы на компьютере, операционная система будет отключена от электропитания.
Учетную запись Microsoft необходимо иметь на компьютере для использования «Магазина Windows», OneDrive, для доступа к другим сервисам, также под учетной записью можно входить в Skype. Ваши данные будут синхронизированы на всех устройствах, с которых вы войдете в свою учетную запись.
При входе в систему с помощью локальной учетной записи, также потребуется ввод пароля перед запуском системы.
Поэтому необходимо будет решить следующую проблему: при запуске Windows 8.1, вход без ввода пароля при загрузке.
Для этого необходимо будет кликнуть правой кнопкой мыши по кнопке «Пуск», а в контекстном меню выбрать пункт «Выполнить».
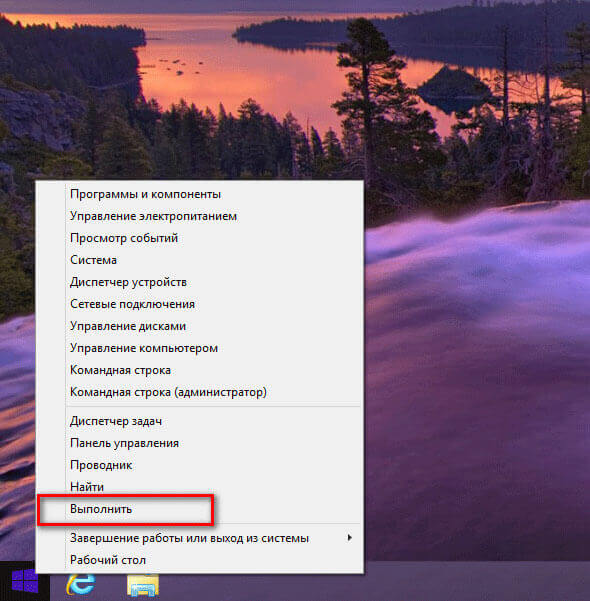
Открыть окно «Выполнить» по другому можно при помощи одновременного нажатия на клавиатуре на клавиши «Windows» и «R».
Затем в окне «Выполнить», в поле «Открыть» необходимо будет ввести выражение: «netplwiz» (без кавычек), а потом нажать на кнопку «ОК».

В окне «Выполнить», в поле «Открыть», также можно ввести другое выражение — «control userpasswords2», все равно после этого будет открыто окно «Учетные записи пользователей».
Еще один способ перейти к учетным записям пользователей: ввести в поле «Поиск» выражение «netplwiz», а после выдачи результата поиска нажать на приложение.
После этого откроется окно «Учетные записи пользователей». В этом окне, во вкладке «Пользователи», следует снять флажок напротив пункта «Требовать ввод имени пользователя и пароля». Далее нажимаете на кнопку «ОК».

После этого откроется окно «Автоматический вход в систему». В этом окне необходимо будет ввести адрес почтового ящика электронной почты пользователя, потом ввести и подтвердить пароль, а затем нажать на кнопку «ОК».
Обратите внимание, что в поле «Пользователь», Windows по умолчанию вводит имя пользователя (никнейм). При использовании локальной учетной записи или учетной записи нужно будет ввести разные данные.
В поле «Пользователь» необходимо будет вводить:
- Локальная учетная запись — вводится имя (никнейм) пользователя.
- Учетная запись — вводится адрес ящика электронной почты.

Если вы думаете, что на этом все закончено, то это значит, что вы настроены слишком оптимистично. После просто перезагрузки операционной системы Windows пароль вводить уже не придется, в том случае, если компьютер не был отключен от электропитания.
Поэтому потребуется сделать еще некоторые настройки. Для этого необходимо будет войти в настройки электропитания системы.
Отключение запроса пароля при пробуждении
Для входа нужно будет кликнуть правой кнопкой мыши по кнопке «Пуск», а в открывшемся контекстном меню нажать на пункт «Управление электропитанием».

В управление электропитанием можно попасть и из панели управления, так как это делается в Windows 8.
В окне «Электропитание», в левой части окна, необходимо будет нажать на ссылку «Запрос пароля при пробуждении».

После этого откроется окно «Системные параметры». В этом окне видно, что в настройках кнопок питания и включение защиты с помощью пароля при пробуждении не активны пункты «Запрашивать пароль (рекомендуется)» и «Не запрашивать пароль». По умолчанию активирован пункт «Запрашивать пароль (рекомендуется)».
Для того, чтобы внести изменения в эти настройки следует нажать на ссылку «Изменение параметров, которые сейчас недоступны».

После этого необходимо будет активировать пункт «Не запрашивать пароль», а затем нажать на кнопку «Сохранить изменения».

Выводы статьи
Пользователь может убрать ввод пароля для входа в операционную систему Windows 8.1, для более быстрого запуска системы на компьютере, если вход осуществляется из учетной записи Майкрософт.
В этой статье я хочу рассмотреть такой вопрос, как отключение учетной записи Microsoft в Windows 8.1.
Когда вы покупаете ноутбук с предустановленной системой или сами устанавливаете ее на свой компьютер, при входе в Windows вас просят зайти с вашей учетной записью Microsoft и ввести пароль. У входа с учетной записью Microsoft в новой операционной системе, есть ряд преимуществ о которых я постараюсь в ближайшее время написать статью. Но для многих постоянный ввод пароля и привязка к учетной записи является не совсем удобным.Эта инструкция не только отключает учетную запись Microsoft, но делает автоматическим вход в систему . Итак, если вы решили отключить учетную запись Microsoft, необходимо сделать следующее:
1.Щелчок правой кнопкой мыши на кнопке start и выбираем Search. То же самое можно сделать одновременным нажатием клавиш Win+S.



4. Откроется окно в котором необходимо ввести текущий пароль

5. В итоге ваша учетная запись будет деактивирована и вход в систему будет выполняться в автоматическом режиме

1.Подводим мышку к правому краю экрана, нажимаем Settings
2. Заходим в Control Panel

3. Выбираем раздел Power Option



В этом уроке мы научимся управлять учётками в Windows 8. Узнаем, как создавать учётные записи пользователей и удалять. Назначать администратора и менять пароль. А также осуществлять вход в систему в качестве гостя, включать и отключать данную опцию.
Управление учётными записями в Windows
И для начала давайте посмотрим, где происходит управление учётными записями на компьютере. Заходим в панель управления Windows 8. И открываем раздел "Учётные записи и Семейная безопасность".

А далее переходим в первый подраздел "Учётные записи".

Тут же хочу дать подсказку. Если, например, у вас Панель управления закреплена в Панели задач, просто кликните правой кнопкой мыши и в выпадающем меню сразу зайдите в искомый пункт. Итак, мы попадаем в окно, где будет отображаться учётная запись администратора и список доступных функций. Отсюда мы и будем вносить изменения в учётные записи пользователей.

Изменение типа своей учётной записи
Давайте попробуем открыть пункт "Изменение типа своей учётной записи". И мы увидим 2 типа. Администратор - кем мы являемся. И Стандартная. Но при необходимости мы сможем переключиться на стандартный тип и сбросить с себя права, только когда назначим другого администратора. Так как в системе в любом случае должен быть админ.

Как войти в систему Windows 8 под учётной записью гостя
Очень часто пользователей волнует вопрос, как зайти в систему компьютера в качестве гостя. Ведь иногда при входе выбор не велик. И Windows требует ввести пароль. А всё дело в том, что возможность входа под учёткой гостя можно включать и выключать.
Поэтому в текущем окне возвращаемся на шаг назад и открываем следующую функцию "Управление другой учётной записью". Откроется окно со списком существующих учёток на данном ПК. Выбираем локальную учётную запись Гость. Она существует по умолчанию, создавать её не требуется.

И возле иконки Гость активируем опцию "отключение или включение учётной записи гостя". Тогда при входе такая возможность безопасного входа в систему будет добавляться. Либо отключаться, если вы не хотите, чтобы зашёл посторонний пользователь.

Как добавить учётные записи в Windows 8
Если вы хотите, чтобы не каждый желающий смог осуществить вход в ПК, а определённые пользователи, то нужно добавить новые учётные записи для них.
Для этого открываем раздел "Изменение учётной записи в окне Параметры компьютера". И сразу замечу, что открыть Параметры ПК можно не только из панели управления, но и из начального экрана, нажав значок шестерёнки.

Итак, смотрим на скриншот и выбираем раздел "Другие учётные записи". А следом жмём "+" и добавляем новую.
После этого откроется окно с полями для заполнения данных. И здесь обратите внимание на выбор. Если у нового пользователя уже имеется адрес электронной почты для входа в Майкрософт, вводим его. А если нет, либо он его забыл, то регистрируем новый.

Для регистрации нового адреса нажимаем ссылку под пустой строкой. И переходим к заполнению полей. Вводим имя и фамилию. Адрес электронной почты. Это outlook, либо иной ящик (для этого жмём ссылку ниже). Создаём сложный пароль, повторяем его. Выбираем страну. И жмём кнопку Далее.

На этом процедура не заканчивается. Вводим дату рождения, отмечаем пол. И пишем действующий номер телефона. Это обязательно, так как на него будет выслан код подтверждения. В последнем поле по желанию можно прописать запасной адрес электронной почты. Пригодится на случай восстановления при утере пароля.

Теперь осталось ввести капчу. Так же проходим далее. Нажимаем в следующем окне под номером телефона "выслать код". Вводим его и кликаем "Готово".
После завершения регистрации новая учётная запись появится в списке. Её можно будет в дальнейшем находить как в Параметрах ПК, так и через Панель управления Windows.
Как удалить учётные записи в Windows 8
Обратите внимание, что под записью отображаются две кнопки. Изменить и Удалить. Таким образом, если вы решите ограничить доступ определённого человека к вашему компьютеру, достаточно удалить его учётную запись. А при нажатии кнопки Изменить, можно управлять правами. По умолчанию будет назначен Стандартный тип учётки. Вы можете добавить права Администратора, либо выбрать пункт Ребёнок, чтобы получить контроль за действиями.

Теперь давайте вновь вернёмся в Панель управления. Откроем пункт "Управление учётными записями". И обнаружим в списке только что созданную учётку. Нажимаем на неё.

И слева от иконки видим список доступных опций. Здесь точно так же можно удалить ненужную запись. Либо изменить права доступа, нажав "Изменения типа учётной записи".

Как изменить пароль учётной записи Windows
Такой вопрос не менее часто можно встретить на просторах интернета. Для того, чтобы сменить пароль, заходим в Параметры компьютера. Сделать это можно разными способами. Например, из начального экрана. И нажимаем символ шестерёнки.

В боковой панели слева выбираем Учётные записи → Параметры входа. И нажимаем кнопку Изменить пароль.

Далее система в целях безопасности предложит ввести действующий пароль. А затем изменить на новый. Обратите внимание, что в этом разделе можно добавить графический ключ. Сохраняйте свои пароли, записывайте. А на этом всё. До новых встреч!
Читайте также:

