Отключить возможность выключения windows 10 rdp
Обновлено: 06.07.2024
📝 Например, стоит задача — запретить пользователям перезагружать ПК, который используется в качестве сервера 1С.
Как для десктопной, так и серверной версий ОС Windows. По умолчанию данные права различаются в этих редакциях.
Как запретить пользователю перезагрузку (выключение) сервера 1С Как запретить пользователю перезагрузку (выключение) сервера 1С1. Локальная политика безопасности
- Права на перезагрузку (выключение) назначаются в « Локальные политики — Назначение прав пользователя — Завершение работы системы ».
- Настройте список групп, кому делегируются эти права. Для запрета — удалите локальную группу «Пользователи» из локальной политики.
2. Редактор групповой политики (gpedit.msc)
Пуск — Выполнить — mmc
Файл — Добавить оснастку — Редактор объектов групповой политики — кнопка Обзор — вкладка «Пользователи» — выбрать «Не администраторы» — Ok — Готово
- Откройте оснастку с областью применения «Не администраторы».
- Скройте от пользователей Windows кнопки выключения и перезагрузки, включив политику « Конфигурация пользователя — Административные шаблоны — Меню “Пуск” и панель задач — Удалить команды “Завершение работы”, “Перезагрузка”, “Сон”, “Гибернация” и запрет доступа к ним ».
✅ После этих настроек пользователи смогут только завершать сеанс, потеряв случайную возможность выключения Windows. Кнопки выключения, сна и перезагрузки сервера станут недоступными.
У пользователей в подавляющем случае не должно быть прав на выключение сервера, даже случайное.
Представьте себе сервер 1С, который внезапно отключается из-за того, что пользователь случайно нажал на кнопку выключения в стартовом меню.
Теперь такого не произойдет. При правильных настройках конечно же.
Но из всякого правила бывают исключения.
Если вы хотите разрешить определенному пользователю (без права администратора) перезагружать ваш Windows Server — действуем от обратного:
- Добавьте учетную запись пользователя в политику «Завершение работы системы».
- Настройку «Удалить команды. » не меняйте.
⚡ Подписывайтесь на канал или задавайте вопрос на сайте — постараемся помочь всеми техническими силами. Безопасной и производительной работы в Windows и 1С.
Как запретить пользователям выключать или перезагружать компьютер
В таких случаях обычно бывает достаточно отключить отображение элементов меню Пуск «Завершение работы», «Перезагрузка» и «Гибернация». Проще всего это сделать через редактор локальных групповых политик. Откройте его командой gpedit.msc, перейдите по цепочке Конфигурация пользователя → Административные шаблоны → Меню «Пуск» и панель задач,найдите и дважды кликните по политике "Удалить и запретить доступ к командам «Завершение работы», «Перезагрузка»” и установите в открывшемся окне переключатель в положение «Включено».
Новые настройки вступят в силу немедленно и, если вы теперь откроете меню Пуск, то увидите, что из всех команд управления питанием остался только один «Выход».Однако пользователь может нажать Ctrl + Alt + Del и завершить работу ПК, нажав кнопку питания на экране входа в систему. Отключать эту комбинацию, пожалуй, не стоит, она может пригодится, а вот скрыть с экрана входа в систему кнопку Power (в Windows 10) так это пожалуйста.
Запустите командой regedit редактор реестра и перейдите в расположение HKEY_LOCAL_MACHINE/SOFTWARE/Microsoft/Windows/CurrentVersion/Policies/System В правой колонке найдите 32-битный параметр типа DWORD с именем shutdownwithoutlogonи измените его значение с 1 на 0.Все, теперь кнопка питания на экране входа в систему недоступна. Остается только команда выключения/перезагрузки shutdown, но и ее выполнение можно запретить. Для этого в редакторе локальных групповых политик перейдите по цепочке настроек Конфигурация пользователя → Административные шаблоны → Система дважды кликните по политике «Не запускать указанные приложения Windows»,
нажмите «Включено» → «Показать»
и введите в окошке «Вывод содержания» имя файла shutdown.exe.
Отныне выполнить команду shutdown нельзя будет ни через окошко Run (Win + R), ни через Проводник. Правда, пользователь по-прежнему сможет выполнять ее в командной строке и консоли PowerShell, но вы можете временно запретить вызов и этих инструментов.
Пользователи подключаются к своим рабочим ПК по RDP с терминального сервера.
Ни как не могу найти статью с инструкцией:
Как отключить возможность выключения ПК при работе через RDP?
Везде инструкции по запрету впринципе кнопок выключения, перезагрузки и т.д.
А мне необходимо убрать возможность выключения ПК при работе по RDP, так как пользователи путаю термины Завершение сеанса и Завершение работы. И вместо завершение сеанса-выключают свои машины. =(
__________________Помощь в написании контрольных, курсовых и дипломных работ здесь
Подключение к ПК через RDP
Доброго времени суток всем, Столкнулся с такой проблемой: Есть два компа: 1-й комп (клиент).
Подключение к ПК через RDP
Доброго времени всем, Столкнулся с такой проблемой: Имеется два компа: Первый комп (ПК1) и.

Подключение через RDP
Есть два компа, не в локальной сети, и на одном стоит роутер с открытым портом 20000. На самом.
RDP через интернет по белому IP
Здравствуйте! В локальной сети стоит сервер на Windows 7. Пропатченный. 2 сетевые. Одна смотрит в.
1.Какие операционные системы вы используете?
2. Какие права и в каких группах состояь пользователи?
3. Клиенты как то подключаются на терминальный сервер и потом на свои рабочие компьютеры или я не так понял? kroniel,
По пункту 1: Win7 Win10
По пункту 2: Пользователи состоят в разных группах для контроля уровней доступа. Так же права у всех разные
По пункту 3: Верно. Пользователи лезут на свои рабочие компы с терминалки.
На самих терминалках у пользователей поумолчанию отключена возможность выключения или перезагрузки серверов. Я нашел статью, где указано, как можно отключить возможность выключения ПК если пользователь не залогинился в Windows. Но не нашел статей, как убрать возможность выключения ПК, если пользователь залогинился на свой рабочий ПК через RDP сессию, а не физически. kroniel, кажется нашел: на скринах. Если добавить группы админов, и не добавлять пользователей, то получается у них не будет возможности выключать ПК удаленно. Протестирую, потом отпишусь. kroniel, Не работает =( сейчас продолжаю тестировать
Вот нащёл пункт в групповой политике. Попробуйте его. kroniel, нее, это не подойдет, так как это политике все равно на RDP. У пользователя в принципе на компе не будет возможности ребутать и выключать рабочий комп, если использовать эту политику. А необходимо только через RDP сессию.
Вот нащёл. Если пользователь в этих группах то он может выключать компьютер.
Удалите лишние группы и всё. kroniel, этот вариант тоже не подходит так как в этой политике речь идет о локальном выключении машины. Я уже эти все политики просматривал с утра) Порылся я в политиках и не нашел ничего такого что ограничивает при rdp соединение.
Пока у меня есть 3 варианта.
1. Заходить на локальный компьютер через терминал от другого пользователя с ограничениями, а если он заходит локально то другой пользователь без ограничения. Можно настроить так что при входе на терминальный сервер автоматически подключался на свой локальный по rdp.
2. Написать скрипт на вход пользователя который будет определять что пользователь зашел удаленно и применять нужные политики или как то ограничивать пункты меню.
3. Прописать в брандмауере правило при входе запускать скрипт который будет проверять кто вошел и применять правила к нему. kroniel, Огромное спасибо! Все же буду ковырять в направлении политики Принудительное удаленное завершение работы
Для отключения возможности удаленного выключения ПК, необходимо в параметр GPO Завершение работы системы добавить группы:
Администраторы
КОНСОЛЬНЫЙ ВХОД (console logon)
Операторы архива (backup operators)
Тогда все работает.
Пользуйтесь =)
В чём разница между работой по RDP и работой по RDP через браузер?
Доброго времени суток, прошу помощи у вас форумчане разобраться со столь непростой ситуацией для.

Выключение ПК через CMD по сети, PING
Нужно в классе, в котором постоянно меняется количество ноутбуков отключать их, желательно по сети.
Подключение к RDP через Powershell
Доброго времени суток! Есть необходимость на Powershell сделать скрипт, который будет выбирать.
Не работает печать через RDP
Всем привет! Проблема такая: юзер не в домене а в рабочей группе, установлена у юзера win xp , к.
Странности с RDP через VPN
Добрый день всем. Имею странную проблему. Топология такова. Есть 2 арендуемых сервера на базе.
RDP работает через раз
Здравствуйте. Возникла такая проблема: перезагрузили сервер (2008/R2) началась проблема с.
Не все пользователи знают о наличии в операционной системе Windows функции удаленного управления компьютером, которая называется «Удаленный рабочий стол Майкрософт» (Microsoft Remote Desktop). С помощью этого инструмента другие пользователи могут просматривать, изменять или удалять файлы, выполнять другие различные действия на вашем ПК.
При использовании этого средства другой пользователь получает управление над вашим ПК и может просматривать файлы и диски или изменять параметры системы на вашем компьютере.
В локальной сети Microsoft Remote Desktop использует сетевой протокол RDP (Remote Desktop Protocol) для удаленного подключения к компьютеру. Имеются возможности для управления другим ПК через Интернет.
В некоторых случаях, такой подход оправдан для помощи в настройке Windows и приложений, для установки одинаковых параметров или в других ситуациях. В целях безопасности, пользователь может отключить удаленное управление компьютером по сети, чтобы обезопасить свои данные от посторонних лиц.
Запрет удаленного доступа поможет сохранить конфиденциальные или приватные данные от доступа к ним посторонних, повысит общую безопасность вашего ПК.
В этой статье вы найдете несколько инструкций с информацией об отключении встроенной функции удаленного управления компьютером в операционных системах Windows 10 и Windows 11. Настройки процесса запрета для удаленного доступа к устройству выполняются одинаково в обоих этих системах.
Этот функционал не относится к другим программам, предназначенных для удаленной помощи, например, TeamViewer или прочих. Чтобы исключить возможность удаленного управления ПК сторонним программным обеспечением, вам достаточно просто удалить подобное приложение с компьютера.
Как отключить удаленный рабочий стол Windows 11
Сначала рассмотрим, как отключить удаленное управление в операционной системе Windows 11. Из параметров системы вы можете воспользоваться самым простым способом, чтобы отключить функцию подключения к удаленному рабочему столу.
Выполните следующие действия:
- Нажмите на клавиши «Win» + «I».
- В окне приложения «Параметры», во вкладке «Система» найдите опцию «Удаленный рабочий стол».

- В окне открывшемся окне настроек, в параметре «Удаленный рабочий стол» установите переключатель в положение «Отключено», если данная опция включена на вашем ПК.

- Подтвердите это действие в окне с предупреждением.
Как отключить удаленный рабочий стол Windows 10
Сейчас мы попробуем запретить удаленный доступ к компьютеру Windows 10. Функция удаленный рабочий стол Windows 10 аналогично отключается в параметрах операционной системы.
- Щелкните правой кнопкой мыши по меню «Пуск».
- В контекстном меню выберите «Параметры».
- В окне «Параметры» нажмите на «Система».
- В параметрах системы перейдите к разделу «Удаленный рабочий стол».

- В опции «Включить удаленный рабочий стол» передвиньте переключатель в положение «Отключено».

- В окне «Отключить удаленный рабочий стол?» нажмите на кнопку «Подтвердить».
Как запретить удаленный доступ к компьютеру
В настройках Windows можно отключить удаленные подключения к своему устройству. Для этого нам понадобится войти в свойства системы.
- Нажмите на клавиши клавиатуры «Win» + «R».
- В диалоговом окне «Выполнить», в поле «Открыть:» введите команду «SystemPropertiesAdvanced» (без кавычек).
- Нажмите на кнопку «ОК».

- В окне «Свойства системы» откройте вкладку «Удаленный доступ».
- В группе «Удаленный рабочий стол» активируйте пункт «Не разрешать удаленные подключения к этому компьютеру», а в группе «Удаленный помощник» снимите галку в пункте «Разрешить подключения удаленного помощника к этому компьютеру».
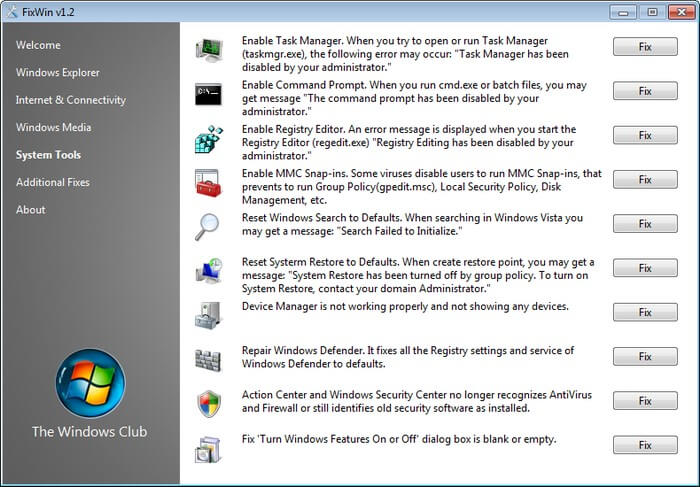
Запрет удаленного доступа к компьютеру в групповых политиках
Подобно предыдущим настройкам, отключить удаленное управление можно с помощью встроенного системного инструмента — Редактора локальной групповой политики, в котором можно изменить многие параметры работы Windows.
- Введите выражение «gpedit.msc» в диалоговое окно «Выполнить».
- Нажмите на клавишу «Enter».
- В открывшемся окне «Редактор локальной групповой политики» пройдите по пути:

- В окне «Разрешить пользователям удаленное подключение с использованием служб удаленных рабочих столов» установите параметр «Отключено».
Отключение функции удаленного подключения в редакторе реестра
Подобные настройки можно применить при помощи редактора реестра Windows. После внесения изменений в системный реестр, поменяются параметры операционной системы, касающиеся удаленного доступа к данному компьютеру.
-
.
- Пройдите по пути:
- Найдите параметр «fDenyTSConnections».

- Щелкните по нему правой кнопкой мыши.
- В контекстном меню выберите «Изменить…».
- В окне «Изменение параметра DWORD (32 бита)», в поле «Значение» укажите «1».

- Нажмите на кнопку «ОК».
- Закройте редактор реестра, а затем выполните перезагрузку ПК.
Запрет удаленного доступа с помощью REG-файла
Если вам затруднительно использовать предыдущий вариант, вручную внося изменения в реестр Windows, вы можете применить необходимые параметры с помощью готового REG-файла. Этот файл реестра применяет все необходимые изменения автоматически. Вам потребуется лишь запустить этот файл.
Данный REG-файл содержит следующие параметры:
- Скачайте ZIP-архив по ссылке с облачного хранилища.
- Распакуйте архив средствами Windows или с помощью стороннего архиватора.
- В папке находятся два файла «Disable_RDP» и «Enable_RDP».
- Щелкните правой кнопкой мыши по файлу «Disable_RDP».
- В контекстном меню нажмите на пункт «Слияние».
- Подтвердите выполнение этой операции.
- Перезагрузите компьютер.
Файл «Enable_RDP» предназначен для установки противоположного значения — включения на ПК функции удаленного рабочего стола Windows.
Отключение удаленного рабочего стола с помощью BAT-файла
Данный способ похож на предыдущий. Нам нужно запустить пакетный файл с расширением «*.bat», который изменит необходимые записи в системном реестре.
Вам потребуется пройти шаги:
- Откройте Блокнот.
- В окно программы вставьте код:
- Войдите в меню «Файл», в контекстном меню нажмите на «Сохранить как…».
- В поле «Тип файла:» выберите «Все файлы».
- В поле «Имя файла:» присвойте любое название для этого файла, например, «rdp_enable.bat». Расширение у этого файла должно быть «.bat».
- Нажмите на кнопку «Сохранить».
- Запустите BAT-файл для внесения изменений на компьютере.
- Перезагрузите систему.
Выводы статьи
В операционной системе Windows имеется встроенная функция, предназначенная для удаленного управления компьютером. Другой пользователь может управлять вашим устройством по сети или через Интернет. Чтобы обезопасить свой ПК от подключения к удаленному рабочему столу, необходимо запретить удаленное подключение. Сделать это можно несколькими способами: в параметрах Windows 11 или Windows 10, в свойствах системы, в локальных групповых политиках, в редакторе реестра.
Читайте также:

