Отличие буфера обмена в ms word от буфера обмена windows
Обновлено: 04.07.2024
В операционных системах Windows, Mac OS или Андроид пользователям компьютера и Интернета была предоставлена возможность работать одновременно в нескольких окнах с несколькими программами.
У пользователей сразу же возник соблазн передачи данных из одних программ (из одних окон) в другие программы (в другие окна).
Действительно, имеешь, например, подходящий текст в формате Блокнота (скажем, с расширением .txt), и это текст вполне пригоден, чтобы его вставить в подготавливаемую презентацию (скажем, в формате PowerPoint). Не перепечатывать же его заново?! Текст уже есть, но в другом формате и в другом окне, в другой программе. Так и хочется его каким-то образом автоматически перенести в другое окно, в другую программу.
Или, например, пользователь ПК сделал фотографию и сохранил ее в формате (например, с расширением .jpg). И теперь надо эту фотку вставить в виде рисунка, например, в текст Word, чтобы «украсить» текст, сделать «книжку с картинками». Подобных примеров, когда есть желание перенести данные из одной программы (из одного окна) в другую программу (в другое окно) можно привести множество. А если есть желания, то должны быть и соответствующие возможности.
Как сделать так, чтобы можно было из одной программы в другую переносить совершенно любые данные: тексты, картинки, графику, чертежи, схемы и даже видео или аудио и пр.?
Что такое Буфер обмена
Разработчики операционных систем придумали довольно оригинальный способ, который может считаться универсальным, пригодным для передачи практически любых данных.
Достаточно в одной программе выделить данные, подлежащие переносу в другую программу, и скопировать их в некую специальную область. Затем в другой программе, куда должны быть перенесены данные, нужно установить курсор в то место, куда данные должны быть помещены, и после этого выполнить процедуру вставки данных из этой специальной области, которые ранее были туда скопированы.
Кстати, процедура копи-паст работает также в пределах одного окна, одной программы, если данные нужно копировать из одного места и вставить в другое место текста, презентации и т.п.
Благодаря внешней простоте подобной процедуры переноса данных из одного окна в другое, эта процедура получила жаргонное наименование «копи-паст». Слово «копипаст» произошло от двух английских слов «copy-paste», что в переводе означает «копировать-вставить».
Специальная область, в которую данные сначала копируются, а потом оттуда восстанавливаются (вставляются), получила название «буфер обмена» (по-английски «clipboard», переводится так же – «буфер обмена»).
Здорово придумано: пользователю даже не надо задумываться, что такое буфер обмена, каким образом выделенные данные туда попадают, и потом каким образом эти данные восстанавливаются из буфера обмена в окне другой программы или в другом месте той же программы.
Операции «Копировать» или «Вырезать», а потом «Вставить» и связанный с этими операциями буфер обмена являются стандартными функциями операционных систем Windows, Mac OS или Андроид.

Схема работы буфера обмена в Windows, Mac, Android
Как правило, в буфер обмена информация попадает, когда пользователь использует одну из двух операций:
- «Копировать» (горячие клавиши Ctrl+C) или
- «Вырезать» (Ctrl+X).
А из буфера обмена пользователь извлекает информацию с помощью операции «Вставить» (Ctrl+V).
Таким образом, буфер обмена является промежуточным хранилищем информации, которое занимает некоторую часть оперативной памяти компьютера. Оперативная память предназначена для временного хранения информации.
Стандартный буфер обмена как часть оперативной памяти способен сам себя очищать, например, при выключении компьютера или при помещении туда новой информации.
Операции буфера обмена «Копировать» и «Вставить»
Многие программы имеют в своем арсенале возможностей пункты меню и кнопки «Копировать» («Copy»), а также пункты меню и кнопки «Вставить» («Paste»).
Как правило, из-за частого применения этих пунктов, данные пункты меню находятся чаще всего в самом главном меню программ, а кнопки «Копировать» («Copy») и «Вставить» («Paste») могут иметь довольно большой размер и могут быть хорошо заметными (рис. 1).

Рис. 1. Кнопки «Вставить» и «Копировать» в программе Microsoft Word
1 на рис. 1 – кнопка «Копировать» в программе Word, которая будет активна только в том случае, когда выделен текст (или картинка), и, следовательно, есть объект для копирования и помещения его в буфер обмена,
2 на рис. 1 – кнопка «Вставить».
Многие контекстные меню, которые появляются при щелчке правой кнопкой мыши (ПКМ) по выделенному фрагменту документа (текст, рисунок и т.п.) имеют опции «Копировать» и «Вставить», поскольку это часто применяемые действия пользователей ПК при работе с программами (рис. 2).

Рис. 2. Пункты контекстного меню «Копировать» и «Параметры вставки» в программе Microsoft Word
Заменой кнопок «Копировать» и «Вставить» (1 и 2 на рис. 1) являются пункты контекстного меню точно с такими же названиями (1 и 2 на рис. 2).
Все ли так просто?
Чаще всего пользователь применяет копирование и вставку для переноса данных из одного места программы в другое место или из одной программы в другую, даже не задумываясь, как это делается. И почти в 100% случаев получается адекватный результат: данные из одной программы переносятся без искажений в другую программу или из одного места они переходят в другое в пределах одной программы.
Но могут быть и исключения. И тогда применение буфера обмена может привести к искажению данных, если неправильно пользоваться предоставленными возможностями. Это случается редко, но все-таки может случиться. Разберем примеры «искажения» данных, а точнее, примеры неправильной работы с буфером обмена.
Буфер обмена или буфер обмана на примере Excel
Пользователи электронных таблиц Excel знают, что в ячейках программы Excel могут храниться не только цифры, но и формулы для их вычисления. А в самих ячейках высвечиваются данные, полученные в результате вычислений по этим формулам. Теперь представьте себе, что мы ставим курсор в такую ячейку с формулой, жмем «Копировать» и данные помещаем в буфер обмена.
Затем ставим курсор в другую свободную ячейку и жмем «Вставить». Что должно попасть в эту свободную ячейку? Формула, которая стояла в прежней ячейке, из которой мы копировали данные в буфер обмена? Или число, которое стояло в прежней ячейке? Если формула, то результат вставки будет один (вставленная формула сработает, и в ячейке появится число, являющееся результатом вычисления по этой формуле). Если же вставится число, то результат вставки – это число, полностью равное тому, которое стояло в ячейке, из которой производилось копирование.
Понятно, что в итоге в новой ячейке мы можем увидеть либо одно число (если вставилась формула), либо другое (если вставилось число). Значит, мы можем получить как «правильный», так и «неправильный» результат. То есть мы или получим точный ответ из буфера обмена, или получим неточный ответ уже из «буфера обмана»!
Как не ошибиться? Надо знать, ЧТО по умолчанию вставляется из буфера обмена в той или иной программе. Именно знать. Для этого надо про это где-то прочитать (в справке к программе, например), или поэкспериментировать самостоятельно. Если не знать, то можно получить неверные данные, опираясь на возможности уже не буфера обмена, а «буфера обмана»!
В приведенном примере с программой Excel опытные пользователи этой программы знают, что по умолчанию в ячейку вставляется формула, а не значение. Если же нужно из буфера обмена вставить все-таки значение, а не формулу, то надо пользоваться дополнительным меню вставки, и выбирать из него «Вставить значение» (цифра 1 на рис. 3) или воспользоваться «Специальной вставкой» (цифра 2 на рис. 3 и рис. 4):

Рис. 3. Вставка значения в новую ячейку (вместо формулы) (цифра 1) или использование «Специальной вставки» (цифра 2)

Рис. 4. Окно «Специальная вставка» программы Excel для выбора вариантов вставки скопированных данных из буфера обмена в новую ячейку.
Как видим на рис. 4 в новую ячейку можно вставить не только значения или формулы, но и форматы данных, формулы и значения вместе с форматами и пр., а также примечания к ячейкам, условия на значения, и в том числе добавить дополнительные операции для обработки данных.
Вот так можно с одной стороны окончательно запутаться с вроде бы простым буфером обмена, с которым обычные пользователи чаще всего делают две операции «Копировать» и «Вставить». С другой стороны, можно получить множество дополнительных возможностей, если эти возможности предусмотрены в программе, пользующейся буфером обмена.
О буфере обмена Microsoft Office, в том числе, 2010, 2013, 2016
Развернутые, расширенные функции по управлению буфером обмена предлагаются в пакете Microsoft (сокращенно MS) Office. Это позволяет делать программа «Буфер обмена», встроенная в пакет MS Office. (В этот пакет входит набор программ: текстовый редактор Word, электронные таблицы Excel, презентации PowerPoint, базы данных Access и другие).
С помощью буфера обмена в MS Office можно осуществлять копирование и вставку не один раз и не раз за разом, а многократно.
В буфере обмена может храниться до 24 копий текстовых и графических элементов, которые в свою очередь затем можно вставлять все сразу, либо по одному, либо иным способом.
Обращение к возможностям буфера обмена, которое осуществляется из любой программы пакета MS Office, показано ниже на рис. 5 на примере Excel.
Из одного буфера обмена можно вставлять данные в разные программы офиса: Word, Excel, PowerPoint и др. Проще говоря, можно картинку скопировать один раз, после чего она будет помещена в программу «Буфер обмена» MS Office. Затем эту картинку можно поместить из буфера обмена и в редактор Word, и в таблицу Excel, и в презентацию PowerPoint.

Рис. 5. Буфер обмена в Excel
Подробнее про буфер обмена для офиса 2010, в частности, про его включение и отключение, про настройку его видимости, информация с официального сайта на русском языке:
Официальный сайт Microsoft на русском языке о буфере обмена для Office 2013 и 2016:
Программа «Буфер обмена» в MS Office иначе еще называют менеджером буфера обмена. Есть и другие специальные программы для операционных систем, называемые менеджерами буфера обмена, которые предназначены для расширения возможностей стандартного буфера обмена.
Возвращаясь к стандартным возможностям обычного буфера обмена, который есть в Windows, Mac OS или Андроид, отметим, что в нем сохраняются последние данные, которые туда были скопированы.
Если копировать в буфер обмена несколько раз подряд, то вставить можно будет только данные, которые туда были скопированы последний раз, а все предыдущие копии автоматически стираются из стандартного буфера обмена.
Таким образом, при необходимости многократного использования стандартного буфера обмена нужно после каждой операции «Копировать» сразу же использовать операцию «Вставить». Многократно подряд скопировать, и потом многократно подряд вставить (даже если это кажется более удобным вариантом работы), пользуясь стандартными возможностями буфера обмена, нельзя.
Буфер обмена в Word
Специальные вставки есть не только в довольно сложной и многофункциональной программе Excel, но и в том же Ворде (рис. 6), а также во многих других программах. И об этом надо помнить, если активно пользоваться буфером обмена, чтобы он не превратился в итоге в «буфер обмана».


Рис. 6.2. Специальная вставка из буфера обмена в программе Microsoft Word
Вставить данные можно напрямую, без буфера обмена
И еще хотелось бы отметить следующее. Вставлять данные в программы можно не только из буфера обмена. Картинки можно вставлять из файлов, тексты можно тоже вставлять из файлов, в таблицы можно вставлять графики и диаграммы и многое-многое другое. Здесь уже буфер обмена не при чем! И меню «Вставка» в том же Ворде (рис. 7) тоже не имеет не малейшего отношения к вставке данных из буфера обмена, хоть это меню записывается одинаково с наименованием кнопки «Вставить», предназначенной для вставки из буфера обмена.

Рис. 7. Меню «Вставка» программы Microsoft Word, НЕ имеющее отношения к вставке из буфера обмена
На рис. 7 видно, что в Word в меню «Вставка», которое НЕ связано с буфером обмена, входят:
- страницы,
- таблицы,
- рисунок,
- клип,
- диаграммы,
- колонтитулы,
- надписи,
- символы
- и т.д.
Таким образом, пользуясь буфером обмена, пользователь ПК может вставлять данные, ранее скопированные туда из другого места той же программы или из другой программы. И это никак не связано с другими возможностями вставки других данных, которых, как видим, тоже немало.
Что значит «Буфер обмена содержит большой фрагмент»?
После завершения работы с программами в буфере обмена остаются последние скопированные данные. Даже после закрытия программы, из которой данные были скопированы, эти данные останутся в буфере обмена, и их можно использовать для вставки в другие программы (в другие окна).
Если эти данные в буфере обмена занимают много места (например, скопирован большой текст, объемная картинка и др.), то при выходе из программы может быть выдано предупреждение о том, что в буфере обмена остался большой объем информации (рис. 8).

Рис. 8. Предупреждение, что в буфере обмена остался большой объем информации.
В этом случае пользователь должен принять решение, оставлять ли эти данные или буфер обмена нужно «почистить» одновременно с закрытием программы, из которой эти данные были скопированы.
1 на рис. 8 – если нажать «Да», тогда данные останутся в буфере обмена, программа Word будет закрыта.
2 на рис. 8 – клик по «Нет», данные будут удалены из буфера обмена, Word будет закрыт.
3 на рис. 8 – если щелкнуть «Отмена», тогда ничего не изменится, ибо пользователь передумал очищать буфер обмена и закрывать Word.
Решение, какую из трех кнопок выбрать, остается за пользователем.
Если данные из буфера обмена удалить, то их уже нельзя будет вставить в другие программы. А если оставить, то вставить их будет возможно, но при этом на хранение большого объема данных в буфере обмена потребуется много ресурсов ПК. Тут уж пользователь должен определиться, что он хочет: сохранить данные в буфере обмена или сохранить ресурсы оперативной памяти на своем устройстве для дальнейшей работы.
Не забывайте! Копировать тексты, картинки и прочую информацию из Интернета без указания ссылки на источник можно только для личного использования. Если же скопированная информация повторно выкладывается в Интернет БЕЗ указания ссылки на источник информации, то это является нарушением авторских прав и может повлечь неприятные последствия.
На уроке 15 мы говорили о причине появления лишних стилей. И одна из причин появления лишних стилей – это неумение правильно пользоваться таким явлением, как буфер обмена и, в частности, такой возможностью, как специальная вставка из буфера обмена.
По окончании урока вы сможете:
- Рассказать, что такое буфер обмена
- Применить специальную вставку из буфера обмена
Буфер обмена – это часть памяти компьютера, в которой можно сохранить информацию, которую вы скопировали. По мере необходимости скопированную информацию можно извлекать из буфера обмена и вставлять в выбранное нами место.
1. Буфер обмена. Возможности буфера обмена
Скачайте документ тут. Откройте документ.
Скопированную информацию можно вставлять много раз.
Буфер обмена един для всех программ, установленных на компьютере. Вы можете скопированный текст вставить в графический редактор Visio или CorelDraw. Скопированная информация храниться в буфере обмена, до тех пор, пока вы не скопируете что-нибудь новое. Новое затирает старое.
Но у офисных программ есть замечательная особенность: сохранение в буфере обмена до 24 (!) фрагментов. Причём, не важно каких: размер, вид, объём – всё это не важно. Одно копирование – один фрагмент. Воспользуемся этой особенностью.
- Лента Главная → группа команд Буфер обмена → кнопка группы. Откроется окно Буфера обмена.
- Выберите команду Параметры → Установите галочки:
- Собирать данные без отображения буфера обмена Office
Данные в количестве до 24 фрагментов будут собираться в буфере обмена вне зависимости открыто окно Буфера обмена или нет. Если вы скопировали больше 24 раз, то информация, скопированная первой, исчезнет, и так по кругу.
Интересная особенность: если вы копируете информацию в другой неофисной программе (например, вы работаете в графическом редакторе), то эта информация в количестве до 24 фрагментов будут собираться в буфере обмена Office. Тогда как в программе, в которой вы работаете в настоящий момент, будет доступен только последний скопированный фрагмент.
Если бы вы знали, как часто меня выручала информация, собранная в буфере обмена Office!
- Показать значок буфера обмена Office на панели задач

Буфер обмена настраивается один раз. Если вы закроете окно Буфера обмена, то настройки сохраняться. Закрывается Буфер обмена повторным щелчком ЛМ по кнопке группы (Лента Главная → группа команд Буфер обмена → кнопка группы):Если вам необходимо вставить фрагмент, скопированный ранее, то откройте окно Буфера обмена (вы уже знаете, как это делается). Далее из списка скопированный фрагментов выберите нужный вам фрагмент и щёлкните на нём ЛМ – фрагмент вставиться из буфера обмена.

Обратите внимание: на выбранном вами фрагменте появляется кнопка выпадающего меню. Щёлкните ЛМ по кнопке выпадающего меню и вы увидите две команды на выбор: Вставить и Удалить. Командой Удалить вы удаляете этот фрагмент из буфера обмена:
| Запомните! | Скопированная информация хранится в буфере обмена до тех пор, пока вы не перезагрузите или выключите компьютер. |
2. Буфер обмена. Специальная вставка
Очень часто нам бывает нужна операция «Скопировать из документа – вставить в новый документ». Даже очень часто. Но эта операция является причиной появления лишних стилей в документе (см. Урок 15. Лишние стили текста). Ведь вместе с текстом мы копируем символ конца абзаца, а именно он заключает в себе всю характеристику абзаца (Стиль абзаца).
Если нам нужно вставить один абзац, то можно, перетаскивая мышку, выделить текст без символа конца абзаца, скопировать и вставить в новый документ, что мы и делали на Уроке 15. А если нам нужно скопировать несколько абзацев? Ведь в этом случае мы поневоле копируем символы конца абзаца, а с ними тащим в наш новенький чистенький документ кучу ненужных нам стилей, в чём мы уже с вами убедились на прошлом уроке. В этом случае нас выручит специальная вставка буфера обмена.
Вы открыли Учебный файл_Специальная вставка?

- Выделите весь текст (см. Урок 2. Я предпочитаю тройной щелчок ЛМ по полосе выделения)
- Скопируйте весь текст любым известным вам способом (я предпочитаю сочетание клавиш Ctrl+C).
- Создайте новый документ (я уже не напоминаю, что режим «Непечатаемые символы» и рабочее окно Стили должны быть заданы всегда).
- Лента Главная → группа команд Буфер обмена → кнопка Вставить → чёрный треугольник выпадающего меню.
Раскроется меню Параметры вставки:
Пройдитесь курсором по четырём кнопкам в раскрывшемся окне параметры вставки.
Первая кнопка
В этом случае мы притащим в новый документ все стили текста, которые только есть в старом документе. Оно нам надо?
Вторая кнопка даёт такую картину:Третья кнопка даёт такую картину:
Как видите, есть риск получить в список стилей Встроенный стиль.

Четвёртая кнопка даёт такую картину:
- Новые стили в области задач Стили не появились,
- Автоматическая нумерация списков превратилась в обычный текст.

Выбирайте, какой кнопкой специальной вставки Буфера обмена вы будете пользоваться.
Я предпочитаю кнопку
На мой взгляд, она самая безопасная в смысле «недопущения» в новый документ ненужных мне стилей.

В продолжении темы «Фишки Windows 10» рассмотрим расширенные возможности буфера обмена, а также создание снимков экрана и их редактирование «на лету».
Практически каждый пользователь Windows 10 сталкивается с такой функцией, как буфер обмена. Он позволяет быстро копировать данные в различных приложениях, избегая рутинной работы. Снимки экрана также упрощают задачу, помогая сохранить информацию с экрана компьютера в формате изображения для дальнейшего использования. Например, для заметок, социальных сетей, документов или медиаконтента.
Буфер обмена
Что такое буфер обмена? Это своего рода промежуточное хранилище данных, целью которого является перенос или копирование информации между различными приложениями, используя при этом стандартные функции операционной системы Windows — «Копировать» (Ctrl + C), «Вырезать» (Ctrl + X), «Вставить» (Ctrl + V).

При использовании обычного буфера обмена вы можете вставить только последние скопированные данные. Те данные, которые вы копировали ранее, не хранятся в буфере обмена. Но если вы пользователь Windows 10, то можете воспользоваться расширенным буфером обмена, также его называют мультибуфером обмена. По умолчанию функция отключена.
Чтобы воспользоваться функционалом, нажмите на кнопку «Пуск». В «Параметрах» надо выбрать кнопку «Система», а в ней — «Буфер обмена». Переведите ползунок в положение «Вкл». Там же можно настроить синхронизацию с другими устройствами, где активирована ваша учетная запись Microsoft. Для этого надо залогиниться под тем аккаунтом, который вы хотите использовать, и включить автоматическую синхронизацию.
Вы также можете включить буфер обмена быстрой комбинацией клавиш «Win + V».

Если ранее у вас не был активирован расширенный буфер обмена, система сообщит вам об этом в отдельном окне и предложит включить данный функционал.

После нажатия на кнопку «Включить» в окне появятся ранее скопированные данные, если таковые были, либо буфер будет чист.

В буфере обмена вы можете видеть все скопированные данные, включая изображения. Использовать их можно в любое время и в любом порядке. Размер файла в буфере (текст, HTML и изображения) ограничен 4 МБ. Стоит помнить, что буфер обмена очищается при выключении/перезапуске ПК. В этом случае в нем останутся только закрепленные блоки данных. Кроме того, при переполнении буфера (если в нем окажется более 25 элементов) журнал очищается автоматически, удаляя в первую очередь самые старые данные, если они не были закреплены.
Для выбора необходимых данных достаточно найти их в буфере и выбрать левой кнопкой мыши. У каждого элемента есть меню, в которое можно попасть, нажав на «. » в соответствующем блоке.

Меню дает возможность удалить сохраненные ранее данные или закрепить для того, чтобы информация всегда находилась в начале списка мультибуфера. Это удобно, когда у вас много скопированной информации и не хочется искать необходимую для вставки.
Практическое применение мультибуфера обмена
В обычном буфере обмена для копирования множества данных вам наверняка пришлось бы не раз переключиться на окно источника информации, а затем на окно приложения, куда эти данные необходимо вставить. Нетрудно запутаться в порядке действий или подустать.
При использовании расширенного буфера обмена вам достаточно в окне источника данных скопировать сразу все необходимые фрагменты, после чего перейти в окно приложения, куда надо вставить данные, и в необходимом вам порядке использовать скопированные фрагменты.
Для примера, на следующих снимках экрана была использована статья из Википедии. По кусочкам скопированы блок со значением слова, а также разделы «География» и «Экономика».

Вот как выглядит расширенный буфер обмена после вызова «Win + V».

После копирования переходим в необходимое приложение и по очереди вставляем данные. Можно увидеть, что копируется даже форматирование текста и ссылки. Аналогично можно использовать копирование и вставку в фоторедакторе или в некоторых видеоредакторах.

Если вы работали за чужим компьютером, не забудьте очистить историю в буфере обмена. Особенно это важно, если там могли остаться ваши пароли, данные банковских карт или другая конфиденциальная информация. Для этого кликните по меню «Пуск», зайдите в «Параметры», выберите «Система» и «Буфер обмена», найдите пункт «Очистить данные буфера обмена». Можно удалить историю гораздо быстрее, если нажать комбинацию клавиш «Win + V» и выбрать команду «Очистить всё» в выпадающем меню.
Потенциал нового буфера обмена безграничен и может использоваться повсеместно: в работе, хобби или для общения в соцсетях. Более того, его возможности предоставляют нам бесплатно, чем не могут похвастаться многие сторонние приложения.
Расширенные снимки экрана и их редактирование на лету
При помощи снимка экрана можно сохранить в любом формате изображения для вставки в редакторы, соцсети и документы. В Windows для создания снимка экрана принято использовать клавишу Print Screen, которая находится возле цифрового блока клавиатуры.

Прежде нажатие на кнопку копировало снимок экрана в буфер обмена, откуда он мог быть вставлен в какой-либо редактор. В памяти ПК он не сохранялся по умолчанию. В редактор вставлялось полностью все изображение, даже если вам нужна была только часть снимка. Как следствие, снимок экрана приходилось обрезать в фоторедакторе, сохранять — и вновь забивать им буфер обмена.
Windows 10 позволяет нам расширить возможности работы со снимками экрана и делает это быстрее, удобнее и практичнее. ОС с лихвой избавляет от необходимости использовать сторонние приложения.
Снимок экрана конкретного окна
Предположим, в разных местах экрана у вас открыто несколько окон различных приложений. Все они имеют разные размеры. Но вам нужен снимок одного конкретного окна. Для этого достаточно нажать мышкой на необходимое окно, чтобы сделать его активным. А затем с помощью комбинации «Alt + Print Screen» получить снимок выбранного окна. Изображение попадает в буфер обмена.

Снимок всего экрана, который сразу сохраняется в папку изображений
На случай, если вам необходимо сделать снимок всего экрана и сразу сохранить в память вашего ПК, минуя вставку в редакторы, достаточно использовать комбинацию «Win + Print Screen».

Найти ваш снимок экрана вы сможете в папке «Снимки экрана», которая в свою очередь находится в папке «Изображения».

Это крайне удобный и очень быстрый способ зафиксировать содержимое экрана, не тратя время на редакторы и придумывание имени файла.
Снимок экрана и его редактирование на лету
Windows 10 оснащена быстрым редактором снимков экрана, что позволяет не отвлекаться на сторонние редакторы. Этот редактор позволяет выбрать область снимка экрана, после чего предложит отредактировать его. Воспользуйтесь комбинацией клавиш «Win + Shift + S».

После нажатия этой комбинации, экран немного потемнеет, обозначая, что вы находитесь в режиме быстрого снимка экрана. Вверху по центру будут находиться кнопки выделения зоны будущего снимка экрана: «Прямоугольник», «Лассо» (возможность обвести любую фигуру для копирования), «Окно» (аналог комбинации «Alt + Print Screen»), «Весь экран». И кнопка отмены — на случай если вы вовсе передумали делать снимок экрана. По стандарту стоит последний использованный инструмент или «Прямоугольник», если вы впервые используете эту панель.

Как только вы сделали снимок экрана, в углу вашего трея (там, где находятся часы) появится уведомление о том, что снимок экрана скопирован в буфер обмена.

Если сразу нажать на уведомление, откроется редактор снимка экрана. Кроме того, редактор можно открыть, запустив программы «Ножницы» или «Набросок на фрагменте экрана». Их можно найти в списке «Все программы». Редактор «Ножницы» позволяет сделать снимок экрана с задержкой до 5 секунд.

В верхней панели вы можете видеть инструменты для обработки снимка экрана.

- Рукописный ввод
- Ручка
- Карандаш
- Маркер
- Ластик
- Линейка/Транспортир
- Обрезка
Это минимально необходимый инструментарий для выделения необходимой информации. В примере ниже текст выделен полупрозрачным желтым маркером, а логотип обведен синей ручкой. Вы можете регулировать толщину линий и цвет, нарисовать отрезок или окружность, либо вырезать часть изображения.

В правой части верхней панели есть кнопки для работы с готовым снимком экрана. Среди них:

После редактирования и сохранения снимка экрана в памяти ПК или в буфере обмена, можно сразу продолжить работу в вашем приложении.
Мы проверили лишь некоторые способы работы с буфером обмена и снимками экрана в Windows 10. Использование расширенного буфера избавит вас от бесконечных переключений между окнами приложений. Для обработки снимков экрана и работы с буфером обмена не придется запускать сторонние приложения, что дополнительно увеличит продуктивность. И эти возможности предоставлены бесплатно и всегда находятся под рукой. Также вы можете использовать мультиоконность и множественные виртуальные рабочие столы. О них мы рассказывали в данной статье.
В своей работе я часто сталкиваюсь с необходимостью иметь несколько вариантов текста, находящегося в буфере обмена. Думаю, я не один такой, кто хотел бы получить больше возможностей и увеличить эффективность работы с буфером обмена, и потому хочу рассказать об одной замечательной программе ClipDiary, возможности которой вас приятно удивят.
Напомню стандартные приёмы работы с буфером обмена Windows:
- Ctrl+C или Ctrl+Insert – скопировать выделенный фрагмент в буфер обмена
- Ctrl+X или Shift+Delete – вырезать, т.е. скопировать в буфер обмена и удалить из текста
- Ctrl+V или Shift+Insert – вставить последний скопированный элемент
Также можно пользоваться контекстным меню правой кнопки мышки:
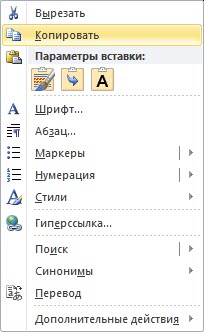
Я лично пользуюсь только комбинациями с «Insert», по-моему так намного удобнее, может просто не все знают об этом. На некоторых клавиатурах на кнопках «C», «V», «X» уже нанесены обозначения, чтобы не забыть как ими пользоваться. Но у стандартного метода есть недостаток, ведь вставить можно только последний скопированный элемент, т. е. каждый новый текст затирает предыдущий.
Программа для работы с буфером обмена
Скачайте и установите программку ClipDiary.
Программа бесплатная для домашнего использования. При первом запуске появится мастер-помощник, который сам покажет все возможности программы, а также поможет настроить её. В главном окне программы можно открыть текущий буфер обмена с помощью иконки внизу экрана.
Здесь же всё автоматически. Нажимаем назначенную комбинацию клавиш один или несколько раз, пока не найдёте скопированный текст, и он сразу вставляется в документ. Единственно, чего мне не хватает, так это чтобы можно было связать горячую клавишу с одним конкретным словосочетанием, которое приходится часто вставлять. Приходится много раз нажимать кнопки, пока не доберёшься до чего нужно по списку.
Выглядит это вот так:
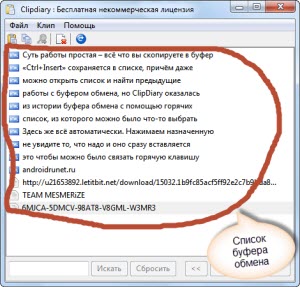
В списке перечислены все последние скопированные элементы. Свои горячие клавиши я настроил вот таким образом:

Соответственно, я могу перемещаться по истории с помощью комбинаций «Ctrl+Shift+Insert» и «Ctrl+Shift+Home», пока не увижу в маленьком всплывающем окошке текст, который я ранее копировал, например фразу «Я лично пользуюсь только»

А с помощью кнопок «Ctrl+Shift+End» я могу зайти в буфер обмена, открыв главное окно программы.
Читайте также:

