Отправить адресат не работает windows 10
Обновлено: 05.07.2024
Возможности по умолчанию
Данный пункт меню содержит несколько значений по умолчанию, другие добавляются в зависимости от подключаемых к ПК устройств и установленных программ. Среди стандартных наибольшее удивление может вызвать пункт «Получатель факса». Да, оказывается Windows умеет отправлять факсы. Но только кто ими сегодня пользуется?
Впрочем, есть и полезные инструменты. Так пункт «Сжатая ZIP-папка» поможет вам заархивировать выделенные файлы (без установки программ-архиваторов), а «Рабочий стол (создать ярлык)» возможно является той опцией, которую хоть раз опробовало большинство пользователей Windows. Здесь же отображаются подключенные съемные носители и «Устройство Bluetooth», если таковой модуль установлен, благодаря чему можно быстро скопировать файлы на другое устройство.
Аналогичным образом можно отправлять файлы не только в «Документы», но и в любую папку, которую захотите. Остается только это настроить. Актуально это будет, если вы часто переносите какие-то документы в конкретную папку.
Как настроить


Удобство под курсором мыши
Особо удобной эта возможность будет в случае, если вы используете портативные (portable) версии программ, которые не требуют установки, но и не создают записей в реестре и не доступны через команду контекстного меню «Открыть с помощью». Также такие приложения не открывают файлы двойным кликом. Но добавляя ярлыки портативных программ в папку SendTo вы сможете быстро открывать файлы через правую кнопку мыши.
Таким образом, мы разобрались, что настраивается данная опция достаточно легко и может оказаться по-настоящему удобной. Копируйте файлы в заданную вами директорию, открывайте изображения сразу в нужных вам графических редакторах, даже если они портативные, и выполняйте другие привычные действия немножко быстрее, чем прежде.

Получатель Send to Email в Windows 10 отсутствует? Во-первых, попробуйте восстановить Microsoft Office. Outlook, как жизненно важная часть пакета, может быть проблемой. Кроме того, попробуйте установить Microsoft Outlook в качестве почтового клиента по умолчанию. Кроме того, попробуйте удалить файл DLL, который настраивает интеграцию с Outlook.
Найти подробное объяснение каждого шага ниже.
Как включить получателя электронной почты в Windows 10?
1. Ремонт Microsoft Office
Microsoft Office поставляется со встроенной опцией для быстрого восстановления программных файлов на случай, если с приложением что-то пойдет не так. Попробуйте вариант ремонта, прежде чем переходить к другим решениям. Вот как это сделать.
- Нажмите Windows Key + R, чтобы открыть Run.
- Введите Control и нажмите Enter, чтобы открыть панель управления.
- Перейдите в Программы > Программыи компоненты.
- Выберите Microsoft Office из установленных программ.
- Нажмите на кнопку Изменить (рядом с опцией Удалить).
- Интерфейс восстановления Office покажет два варианта восстановления.
Быстрый ремонт — сначала выберите эту опцию. Он устраняет большинство проблем быстро, без необходимости подключения к интернету.
Online Repair — если опция Quick Repair не сработала, попробуйте Online Repair. Это исправляет все проблемы, но занимает немного больше времени и требует подключения к Интернету для работы. - Выберите опцию « Восстановить» и нажмите « Восстановить», чтобы продолжить.
- Средство восстановления Office будет искать проблемы и исправлять их автоматически.
2. Установите Microsoft Outlook в качестве почтового клиента по умолчанию
Windows по умолчанию устанавливает почтовое приложение в качестве почтового клиента по умолчанию. Если вы используете Outlook, вы можете столкнуться с ошибкой проводника, если клиент Outlook не является почтовым клиентом по умолчанию на вашем компьютере. Вот как это сделать.
3. Удалить MSMAPI32.DLL
Следующим шагом является удаление файлов MSMAPI.32.DLL с установочного диска. Этот файл связан с клиентом Microsoft Outlook. После удаления файла Outlook создаст новый файл в том же месте. Вот как это сделать.
- Откройте «Проводник».
- Перейдите в следующее место на диске c: в зависимости от версии Windows.
Для 32-разрядных >> C: -> Программные файлы (x86) -> Общие файлы -> Система -> MSMAPI -> 1033
Для 64-разрядных >>C: -> Program Files -> Common Files -> system -> MSMAPI -> 1033 - Если вы не можете найти файл MSMAPI в указанном выше местоположении, перейдите в это местоположение:
C: -> Программные файлы (x86) -> Microsoft Office -> root -> vfs -> ProgramFilesCommonX86 -> SYSTEM -> MSMAPI -> 1033 - Внутри папки найдите Msmapi32.dll. Щелкните правой кнопкой мыши Msmapi32.dll и выберите « Удалить».
- Закройте проводник.
- В строке «Кортана / поиск» введите fixmapi.exe.
- Выберите «Запустить Fixmapi.exe ».
- Перезапустить Outlook. Outlook создаст файл msmapi32.dll и запустится.
4. Переустановите Microsoft Office
Вы также можете решить эту проблему, переустановив Microsoft Office. Удаление приложения Microsoft Office приведет к удалению любых поврежденных файлов в системе и устранению проблемы после новой установки.
Чтобы удалить Microsoft Office, выполните следующие действия.
5. Другие решения, чтобы попробовать
Если у вас установлено несколько языков для Office, измените язык отображения в Outlook на ваш второй язык и проверьте, устраняет ли это ошибку.

Возможности по умолчанию
Данный пункт меню содержит несколько значений по умолчанию, другие добавляются в зависимости от подключаемых к ПК устройств и установленных программ. Среди стандартных наибольшее удивление может вызвать пункт «Получатель факса». Да, оказывается Windows умеет отправлять факсы. Но только кто ими сегодня пользуется?

Впрочем, есть и полезные инструменты. Так пункт «Сжатая ZIP-папка» поможет вам заархивировать выделенные файлы (без установки программ-архиваторов), а «Рабочий стол (создать ярлык)» возможно является той опцией, которую хоть раз опробовало большинство пользователей Windows. Здесь же отображаются подключенные съемные носители и «Устройство Bluetooth», если таковой модуль установлен, благодаря чему можно быстро скопировать файлы на другое устройство.
Аналогичным образом можно отправлять файлы не только в «Документы», но и в любую папку, которую захотите. Остается только это настроить. Актуально это будет, если вы часто переносите какие-то документы в конкретную папку.
Как настроить


Удобство под курсором мыши
Особо удобной эта возможность будет в случае, если вы используете портативные (portable) версии программ, которые не требуют установки, но и не создают записей в реестре и не доступны через команду контекстного меню «Открыть с помощью». Также такие приложения не открывают файлы двойным кликом. Но добавляя ярлыки портативных программ в папку SendTo вы сможете быстро открывать файлы через правую кнопку мыши.

Таким образом, мы разобрались, что настраивается данная опция достаточно легко и может оказаться по-настоящему удобной. Копируйте файлы в заданную вами директорию, открывайте изображения сразу в нужных вам графических редакторах, даже если они портативные, и выполняйте другие привычные действия немножко быстрее, чем прежде.
При желании, вы можете изменить ярлыки имеющихся (но в данном случае — не всех, только для тех, которые являются ярлыками с соответствующей стрелочкой у значка) пунктов меню в свойствах ярлыков.
Для изменения иконок других пунктов меню вы можете использовать редактор реестра:
- Перейдите в раздел реестра
- Создайте подраздел, соответствующий нужном пункту контекстного меню (список будет далее), а в нем — подраздел DefaultIcon.
- Для значения «По умолчанию» укажите путь к иконке.
- Перезагрузите компьютер или выйдите из Windows и снова зайдите.
- — Адресат
- — Сжатая ZIP-папка
- — Документы
- — Рабочий стол (создать ярлык)
SendTo Menu Editor не требует установки на компьютер и очень проста в использовании (не забудьте переключить язык на русский в Options — Languages): в ней вы можете удалить или отключить имеющиеся пункты, добавить новые, а через контекстное меню — изменить иконки или переименовать ярлыки.

Дополнительная информация
А вдруг и это будет интересно:
Почему бы не подписаться?
Рассылка новых, иногда интересных и полезных, материалов сайта remontka.pro. Никакой рекламы и бесплатная компьютерная помощь подписчикам от автора. Другие способы подписки (ВК, Одноклассники, Телеграм, Facebook, Twitter, Youtube, Яндекс.Дзен)
22.12.2018 в 06:52
14.08.2019 в 13:24
Здравствуйте, добавил пункт «проводник» в меню рабочего стола, в выпадающем списке, пункты системных дисков… подскажите пожалуйста, как прописать путь к нужным мне иконкам, расположенным , ну на пример, в imageres.dll? и вообще как правильно копировать путь к файлам содержащимся в библиотеках DLL
14.08.2019 в 15:46
Здравствуйте. Путь к иконкам в DLL будет указываться так (пример для imageres):
%SystemRoot%System32imageres.dll,1
в примере — используется 2-я иконка из библиотеки, т.к. отсчет начинается с 0. причем считаются они не как принято слева направо и сверху вниз (если говорить о стандартном диалоговом окне), а сначала сверху вниз и далее слева направо (т.е. по столбцам, а не строкам).
15.08.2019 в 10:00
Спасибо за подсказку! Очень утомился считать, каким номером будет нужная иконка, но получилось! И все же , может подскажете программку, которая корректно сможет показать путь к искомому файлу (в данном случае значку), в библиотеке? Пробовал открывать dll прогой Anolis Resourcer, но почему то когда я прописывал путь в ред.реестра, который отображался в проге, по факту в контекстном меню отображалась совсем другая иконка… пришлось прописывать так — … Что я делаю не правильно? Где зарыта собака?
15.08.2019 в 15:12
Если честно — не знаю, требует эксперимента (а сам провести не могу сейчас). Вообще, думаю, можно найти программку просмотра ресурсов из DLL, у которой индексы будут совпадать с теми, что Windows использует, но конкретного приложения не подскажу.
15.08.2019 в 10:10
и где можно поддержать проект? много полезного почерпнул! и пока для меня самый лучший сайт! а вы Dmitry самый адекватный админ, особенно для меня, как новичка! Спасибо!
15.08.2019 в 15:13
Спасибо за отзыв. Насчет поддержки: remontka.pro/donate/
15.10.2019 в 10:56
15.10.2019 в 14:30
Здравствуйте.
Боюсь, способов подсказать не смогу. Судя по всему, действительно иерархия больше не поддерживается в этом меню. Создание папок в меню позволяет лишь отправлять в этим самые папки (даже если внутри есть ярлыки), сторонний софт для редактирования этого меню тоже не предлагает нужных вам механизмов.
№2 04-10-2007 23:33:57
№3 05-10-2007 06:49:07
В программах по умолчанию идет речь только про OutlookExpress. В outlook НЕ стоит что он почтовик по умолчанию. Менял несколько раз.
Board footer
Powered by PunBB
Modified by Mozilla Russia
Copyright © 2004–2011 Mozilla Russia
Язык отображения форума: [Русский] [English]
Как редактировать контекстное меню пуск Windows 10

Среди различных новшеств, впервые представленных в Windows 10 есть одно с почти только положительными отзывами — контекстное меню Пуск, которое можно вызвать нажатием правой кнопкой мыши по кнопке «Пуск» или сочетанием клавиш Win+X.
По умолчанию меню уже содержит многие элементы, которые могут пригодиться — диспетчер задач и диспетчер устройств, PowerShell или командную строку, «программы и компоненты», завершение работы и другие. Однако, при желании можно добавить собственные элементы (или удалить ненужные) в контекстное меню Пуск и иметь быстрый доступ к ним. О том, как редактировать элементы меню Win+X — подробно в этом обзоре. См. также: Как вернуть панель управления в контекстное меню Пуск Windows 10.
Примечание: если вам требуется просто вернуть командную строку вместо PowerShell в меню Win+X Windows 10 1703 Creators Update, сделать это можно в Параметры — Персонализация — Панель задач — пункт «Заменить командную строку оболочкой PowerShell».
Использование бесплатной программы Win+X Menu Editor
Самый простой способ редактировать контекстное меню кнопки Пуск Windows 10 — использовать стороннюю бесплатную утилиту Win+X Menu Editor. Она не на русском языке, но, тем не менее, очень проста в использовании.
- После запуска программы вы увидите уже присутствующие в меню Win+X пункты, распределенные по группам, так же, как это видно в самом меню.
- Выбрав любой из пунктов и нажав по нему правой кнопкой мыши, вы можете изменить его расположение (Move Up, Move Down), удалить (Remove) или переименовать (Rename).
- Нажав «Create a group» вы можете создать новую группу элементов в контекстном меню Пуск и добавить элементы в нее.
- Добавить элементы можно с помощью кнопки Add a program или через меню правого клика мышью (пункт «Add», элемент будет добавлен в текущую группу).
- Для добавления доступны — любая программа на компьютере (Add a program), предустановленные элементы (Add a preset. Опция Shutdown options в данном случае добавит сразу все опции завершения работы), элементы панели управления (Add a Control Panel Item), инструменты администрирования Windows 10 (Add an administrative tools item).
- По завершении редактирования нажмите кнопку «Restart explorer» чтобы перезапустить проводник.
После перезапуска проводника вы увидите уже измененное контекстное меню кнопки Пуск. При необходимости вернуть исходные параметры этого меню, используйте кнопку Restore Defaults в правом верхнем углу программы.

Изменение пунктов контекстного меню Пуск вручную
Все ярлыки меню Win+X находятся в папке %LOCALAPPDATA%MicrosoftWindowsWinX (вы можете вставить этот путь в поле «адреса» проводника и нажать Enter) или (что то же самое) C: Users имя_пользователя AppData Local Microsoft Windows WinX.

Сами ярлыки располагаются во вложенных папках, соответствующих группам пунктов в меню, по умолчанию это 3 группы, причем первая — самая нижняя, а третья — верхняя.

К сожалению, если создать ярлыки вручную (любым способом, которым это предлагает сделать система) и поместить в папки контекстного меню пуск, в самом меню они не появятся, поскольку там отображаются только специальные «доверенные ярлыки».
Однако, возможность изменить собственный ярлык необходимым образом существует, для этого можно использовать стороннюю утилиту hashlnk. Далее — рассматриваем порядок действий на примере добавления пункта «Панель управления» в меню Win+X. Для других ярлыков процесс будет тем же самым.
Аналогичным образом с помощью hashlnk вы можете подготовить любые другие ярлыки для помещения в меню Win+X.
На этом завершаю, а если вам известны дополнительные способы изменить пункты меню Win+X, буду рад увидеть их в комментариях.
1.Нажмите клавиши Win+R


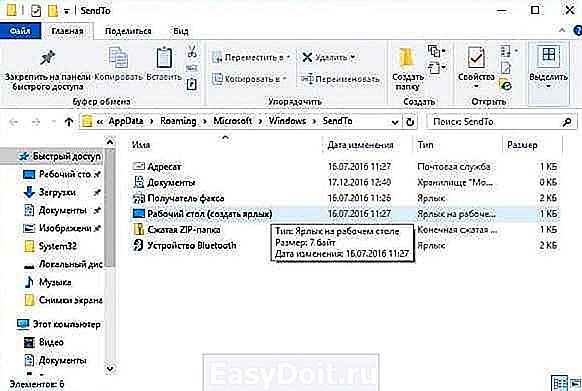



Уберите лишнее с названия ярлыка, или назовите его по другому и нажмите Enter.


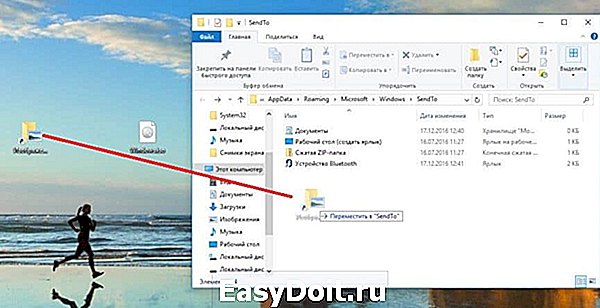


Для того, чтобы удалить указанный пункт контекстного меню потребуется воспользоваться редактором реестра Windows 10, шаги будут следующими.

Если он все еще отображается, просто перезагрузите компьютер или перезапустите проводник: для перезапуска проводника можно открыть диспетчер задач, выбрать в списке «Проводник» и нажать кнопку «Перезапустить».

В контексте последней версии ОС от Майкрософт может пригодиться и этот материал: Как удалить Объемные объекты из проводника Windows 10.
А вдруг и это будет интересно:
Почему бы не подписаться?
Рассылка новых, иногда интересных и полезных, материалов сайта remontka.pro. Никакой рекламы и бесплатная компьютерная помощь подписчикам от автора. Другие способы подписки (ВК, Одноклассники, Телеграм, Facebook, Twitter, Youtube, Яндекс.Дзен)
28.10.2017 в 08:18
Спасибо! Нужная информация.
28.10.2017 в 08:43
Здравствуйте. Будьте добры, напишите , как в W10 в контекстном меню добавить создать «портфель»
28.10.2017 в 09:03
29.10.2017 в 18:23
Хотелось бы, чтобы в статьях приводились ссылки не так: «HKEY_CLASSES_ROOT * shellex ContextMenuHandlers», а без пробелов + полный путь, чтобы можно просто скопировать и вставить в адресную строку Реестра, сразу же перейдя в нужный раздел.
30.10.2017 в 09:59
На некоторых путях длинных в некоторых браузерах вылазят такие пути без пробелов за границы экрана. Да, конечно, я знаю overflow:auto, но не везде оно удобно применимо, особенно в списках. Но вообще подумаю ещё..
05.12.2017 в 07:53
05.12.2017 в 09:26
Не могу такого способа предложить и, боюсь, нет его.
29.07.2018 в 08:35
Пропал из контекстного меню к папкам Общий доступ, как вернуть?
Вадим Стеркин
Меню «Открыть с помощью» для нескольких файлов
Иногда требуется открыть сразу несколько файлов в программе, отличной от той, что используется для этого типа файлов по умолчанию. Простейший пример — вы хотите воспроизвести несколько музыкальных композиций в другом проигрывателе.
Если выделить несколько файлов и щелкнуть по ним правой кнопкой мыши, то в меню не окажется пункта «Открыть с помощью». В Windows 7 он доступен только для одного файла.
Можно, конечно, открыть проигрыватель и перетащить в него файлы мышью. Но все-таки иногда меню будет удобнее. Например, это актуально для программ, группирующих окна на панели задач, либо при недостаточном навыке работы с тачпадом.
Это делается очень просто.
- Создайте ярлык к программе, в которой вы хотите открывать файлы. Щелкните по исполняемому файлу правой кнопкой мыши и выберите в меню пункт Создать ярлык.
- В Пуск – Поиск введите shell:sendto (о командах shell я уже рассказывал). Откроется папка SendTo, содержащая несколько ярлыков.
- Скопируйте или переместите ярлык в эту папку.
Можно не ограничиваться ярлыками программ. Если у вас есть любимые папки, их ярлыки тоже можно поместить в папку SendTo, что позволит копировать и перемещать в них файлы.
Но не спешите создавать ярлыки папок – возможно, они уже есть в меню, просто скрыты по умолчанию.
Поскольку в корне профиля находятся все основные пользовательские папки, вы сразу получаете к ним доступ. Таким образом, для часто используемых папок можно задействовать ярлыки из папки SendTo, а для остальных пользовательских папок – вызов контекстного меню с нажатой клавишей SHIFT.
Выше я обещал показать подтверждение того, что правкой реестра тоже можно достичь желаемого результата. На втором рисунке видно, что у меня в расширенном контекстном меню два пункта для редактора Notepad++. Нижний пункт – это следствие собственной интеграции программы в контекстное меню, а верхний пункт (скрытый по умолчанию) я сделал сам, чтобы открывать файлы с повышенными правами. Но это – тема для отдельного рассказа, и он обязательно появится на страницах моего блога.
Копирование и перемещение файлов и папок
Удерживайте клавишу SHIFT в момент щелчка по ярлыку, и файл или папка будут перемещены в указанное расположение.
Вы можете отметить интересные вам фрагменты текста, которые будут доступны по уникальной ссылке в адресной строке браузера.
Об авторе
Вадим является владельцем этого блога, и большинство записей здесь вышло из-под его пера. Подробности о блоге и авторе здесь.
Вас также может заинтересовать:
Подпишитесь на бесплатные уведомления о новых записях и получите в подарок мою книгу об ускорении загрузки Windows!
Читайте также:

