Отсутствует модуль windows media components
Обновлено: 05.07.2024
X64 Components – один из самых мощных и универсальных пакетов, который представляет собой не что иное, как дополнение к некоторым довольно известным программным продуктам типа Vista Codec Package и Windows 7 Codecs. Принципиально данное программное обеспечение рассчитано на работу и использование в операционных системах с архитектурой 64 бита.
Основные возможности программы X64 Components
Для начала стоит остановиться на размере установочного дистрибутива. Он имеет объем все лишь 17,81 Мб. В этом нет ничего удивительного, поскольку, как вы уже поняли , программа представляет собой всего лишь некое неофициальное дополнение.
Что касается установки и использования данного программного продукта, то здесь все не так просто, как кажется на первый взгляд. Для того, чтобы пакет заработал, в первую очередь, необходимо удалить предыдущую установленную 32-битную версию. Зато, после установки вы сможете получить полный контроль над всеми параметрами звуковой и видео системы компьютера, включая синхронизацию с Windows Media Center, который используется в операционных системах серии Windows 2000, 2003, XP, Vista и 7. Самое интересное заключается в том, что после инсталляции этого программного пакета вы можете даже выбирать, какую версию проигрывателя Windows Media Player использовать. Но и это еще не все. Возможности программы таковы, что она позволяет использовать быстрое переключение настроек аудио выхода, к примеру, с распространенного в последнее время формата 5.1 даже на формат 7.1, что на сегодняшний день, является одним из самых интересных решений в области ноу-хау и хай-тек.
Что касается последнего релиза, то надо отдать должное разработчикам, поскольку, они исправили некоторые ошибки, присутствующие в программном обеспечении, а также, обновили четыре категории основных фильтров. Среди них представлены LAV.51.3+, Gabests 5834, MediaInfo 7.59 и ffdshow 4478, который входит в стандартный набор плагина под названием DirectX.
Для тех, кто не знает, дадим некоторую справочку. Дело в том, что такого типа кодеки, декодеры и сплитттеры используются для воспроизведения большинства аудио и видео форматов. Даже сама операционная система не имеет их в стандартном наборе. Кодеки типа K-Lite тоже не всегда поддерживают операционные системы Windows последних поколений. Именно для таких систем и был разработан этот программный пакет. Хотя, принципиально нового он не несет ничего, тем не менее, он позволяет использовать все преимущества 64-битных систем. Если такая система вас не устраивает по какой-то причине, к примеру, из-за низкой производительности компьютера, всегда можно сделать шаг в сторону использования проигрывателя для операционных систем с архитектурой 32 бита.
Большинство пользователей ОС от Microsoft используют на своем ПК дефолтный проигрыватель Windows Media Player для воспроизведения музыки. Он вполне хорош по функциональности и имеет сравнительно красивый дизайн интерфейса. Однако иногда некоторых функций в плеере все же не хватает. Ну, например проигрыватель не имеет возможности быстрого редактирования тегов для отдельных музыкальных фалов. Решается эта проблема просто – установкой дополнительных модулей в Windows Media Player. О том, как это сделать и где взять модули мы сейчас вам и расскажем.
Устанавливаем и настраиваем плагин Media Player Plus
Меню проигрывателя Windows Media Player, как уже говорилось выше, довольно функционально и разнообразно, однако все же некоторые, для многих удобные инструменты в нем отсутствуют. С помощью бесплатного плагина Media Player Plus мы попытаемся их восполнить.
Первым делом плагин необходимо скачать. Седлать это можно как на нашем сайте, так и на сайте разработчика.
После загрузки плагина следует сразу же его установить. Делается это просто, так же как и установка любой другой программы: закройте проигрыватель Windows Media Player, щелкните два раза по загруженному файлу WMPPlus-2.6.exe, выполните все подсказки мастера установки приложений. По завершению процесса инсталляции модуля можно переходить к его настройке.
Некоторые модули для Windows Media Player будут сразу же активированы после инсталляции Media Player Plus, остальные мы включим самостоятельно и настроим их.
Запускаем проигрыватель Microsoft и видим, что помимо него запустились дополнительные настройки.

Настройки Media Player Plus!
Как видно на рисунке выше в настройках Media Player Plus! в меню Library уже активирован пункт “Enable “Find as you type””, который переводится как “Поиск при вводе”. Этот модуль для плеера выполняет поиск во время запроса, например названия композиции, так же как это происходит современных браузерах (Firefox, Chrome и тп.). В этом же меню можно активировать чекбокс с полезным модулем “Disable group headers in the Library Pane”, который отключит группу заголовки в панели плеера библиотеки.
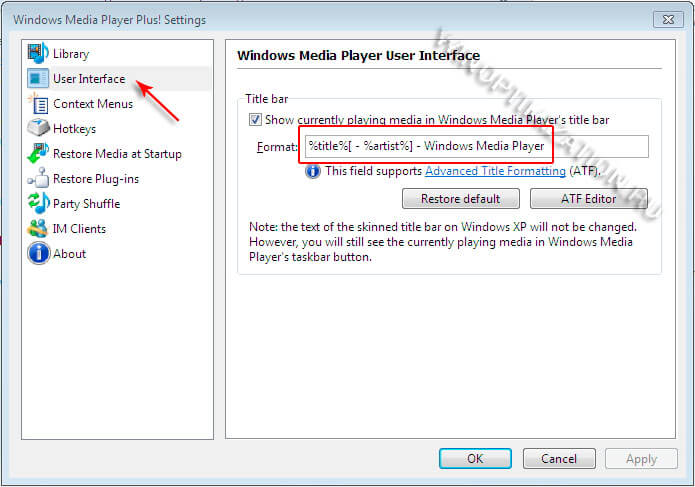
В категории меню “Use Interface” также уже активирован модуль, который отображает название проигрываемой дорожки в заголовке плеера. Вы можете отключить его, если он вам не нужен, или изменить формат вывода заголовка. По умолчанию он будет отображаться как “Название трека – Исполнитель – Название проигрывателя”.
Еще одной полезной категорией меню, является “Restore Media at Startup”, в которой можно активировать модуль “Restore last active playlist”. C помощью этой функции можно запрограммировать поведение плеера по своему желанию. Предположим при просмотре фильма, вам кто-то позвонил, вы отвлеклись и поставили просмотр на паузу. После того как вы поговорите по телефону, и нажмете кнопку воспроизведения, плеер начнет показ фильма с момента за (в нашем примере) 10 секунд до остановки.

Собственно данный плагин для Windows Media Player добавляет еще массу полезных настроек, но все мы из рассматривать не будем. Поэкспериментируйте, чтобы настроить плеер под свои нужды. Только после внесения изменений в плагин, не забывайте нажимать кнопку “Применить”, что последние вступили в силу.
ТоМа1, это определенный набор кодеков (диск пытались установить какой - обучающее что-то?)
Брать, думаю, лучше с офсайта.
Кроме того, посмотрите этот (или этот - только для Семерки) набор.
И поищите на самом диске - обычно производители дисков добавляют то, чего может не хватать в системе
Чайник - тоже USER
Когда человек приобретает компьютер , он спрашивает антивирус установлен. это его волнует больше всего. Вирусы кругом одни вирусы( а что это такое знает кто нибудь, и кто их видел эти страшные вирусы)У меня вопрос к здешним старожилом, у кого нибудь из вас был заражён компьютер вирусом и если был то как вам помог установленный у вас в системе антивирус.
Добавлено (01.04.2012, 18:07)
---------------------------------------------
Пользуюсь этим набором Combined-Community-Codec-Pack-2011-11-11 СССР
Увы, но когда я приобретал первый комп, то меня интересовал только гарантийный срок. Следующий собирал сам, исходя из соотношения цена-качество.
Когда покупал ноутбук, больше интересовал вопрос на сколько он будет дешевле, если я куплю его без установленной ОС вообще. Плел что-то типа того, что я супер-пупер Линуксоид и мне их Семерка домашняя базовая вообще не нужна. Систему снесли, полторы тысячи деревянных скинул. При этом SLIC 2.1 в BIOS остался - спокойно поставил Ultimate, на ней и сижу.
aleksandrom, себе любимому не ловил вирусы ни разу, но в период, когда было интересно все - специально запускал на комп. Антивирь, на котором сижу очень давно - DrWeb, начинал еще с четверки. Хотя пробовал и Панду, и Каспера, и NOD, и Avast. Не пришлись ко двору, привык к доктору. С вирусами сталкивался только на чужих машинах, причем в большинстве случаев их проникновения вина не антивиря, а пользователя - что-то нажал, что-то отключил, спрашивали "разрешить?", я разрешил и т.д.
Пару раз попадался KIDO - там пропустил его NOD.
Чайник - тоже USER

1. Загрузите кодеки автоматически

- В диалоговом окне «Параметры» выберите вкладку «Проигрыватель» и установите флажок «Загружать кодеки автоматически».
Примечание. Если вы не можете найти «Загрузить кодеки автоматически» на вкладке «Проигрыватель», перейдите к следующему исправлению.
3. Выберите Применить и ОК, чтобы сохранить изменения.
Попробуйте воспроизвести мультимедийный файл, который вызвал ошибку «Проигрыватель Windows Media не может воспроизвести файл».
2. Установите кодеки отдельно.
Если включение автоматической загрузки кодеков не помогло (или если вы не смогли найти его в списке параметров проигрывателя Windows Media), вам необходимо установить необходимые медиакодеки вручную.
- Загрузите Пакет кодеков K-Lite. Существует четыре версии: базовая, стандартная, полная и мега. Базовая или стандартная версия должны быть достаточно хороши.
Запустите установщик K-Lite Codec Pack.
Сохраняйте настройки по умолчанию во время настройки кодека K-Lite. Однако, когда вы встречаетесь с экраном «Параметры установки», установите Windows Media Player в качестве предпочтительного видеоплеера и предпочтительного аудиоплеера.

Если у вас возникли проблемы с установкой пакета кодеков K-Lite, попробуйте Комбинированный пакет кодеков сообщества или Пакет кодеков для медиаплеера вместо.
3. Установите правильное аудиоустройство.
Иногда вы увидите ошибку «Проигрыватель Windows Media не может воспроизвести файл», если проигрыватель Windows Media использует неправильное устройство вывода звука. Вы можете исключить это, перейдя в Параметры WMP.
-
Откройте меню «Инструменты» в проигрывателе Windows Media. Затем выберите Параметры.
Перейдите на вкладку «Устройства».
В разделе «Устройства» выберите «Динамики» и нажмите кнопку «Свойства».

- Выберите то же устройство воспроизведения, которое вы видите при выборе значка динамика на панели задач.

- Выберите Применить и ОК, чтобы сохранить изменения.
Попробуйте воспроизвести аудио- или видеофайл и посмотрите, помогло ли это.
4. Обновите аудио и видео драйверы.
Устаревшие аудио- и видеодрайверы могут создавать всевозможные проблемы при воспроизведении музыкальных и видеофайлов в проигрывателе Windows Media и других мультимедийных проигрывателях в целом. Если вы продолжаете получать ошибку «Проигрыватель Windows Media не может воспроизвести файл», попробуйте обновить их.
Обновите аудио драйверы
-
Щелкните правой кнопкой мыши меню «Пуск» и выберите «Диспетчер устройств».
Разверните раздел Звуковые, видео и игровые устройства.
Щелкните аудиоустройство правой кнопкой мыши и выберите Обновить драйвер.

-
Выберите параметр «Автоматический поиск драйверов», чтобы загрузить и установить последние версии аудиодрайверов.
Обновите любые другие аудиоустройства в развернутом разделе.
Обновите драйверы видео
-
Разверните раздел «Адаптеры дисплея» в диспетчере устройств.
Щелкните видеоустройство правой кнопкой мыши и выберите Обновить драйвер.

-
Выберите параметр «Автоматический поиск драйверов», чтобы загрузить и установить последние версии видеодрайверов.
Повторите эти действия для любых других видеоустройств в разделе «Адаптеры дисплея».
Совет: Если диспетчер устройств не может обновить ваши аудио- или видеодрайверы, использовать средство обновления драйверов вместо этого на работу.
5. Обновите Windows 10.
-
Откройте меню «Пуск» и выберите «Настройка».
Выберите «Обновление и безопасность» и перейдите на вкладку «Центр обновления Windows».
Выберите Проверить наличие обновлений.

Если вы видите какие-либо обновления, выберите Загрузить и установить или Установить сейчас. Кроме того, выберите Просмотр дополнительных обновлений (если вы видите эту опцию) и примените все доступные перечисленные обновления аудио и видео устройств.
6. Отключить / включить WMP
По-прежнему возникают проблемы с ошибкой «Проигрыватель Windows Media не может воспроизвести файл»? Попробуйте переустановить Windows Media Player. Поскольку программа является встроенным компонентом Windows 10, вы должны использовать панель компонентов Windows, чтобы удалить и добавить его обратно.
-
Откройте меню «Пуск», введите «Включить или выключить функции Windows» и выберите «Открыть».
Прокрутите вниз и разверните Функции мультимедиа.
Снимите флажок рядом с проигрывателем Windows Media и нажмите кнопку ОК, чтобы удалить проигрыватель Windows Media.
Снова откройте окно «Возможности Windows», установите флажок рядом с проигрывателем Windows Media и нажмите «ОК», чтобы переустановить проигрыватель Windows Media.
7. Проверьте реестр Windows.
Реестр Windows содержит набор конкретных записей, которые часто используются проигрывателем Windows Media для воспроизведения аудио- и видеофайлов. Проверьте правильность значений в этих записях. Мы рекомендуем вам сделать резервную копию реестра Windows прежде чем идти вперед.
-
Нажмите Windows + R, чтобы открыть окно «Выполнить». Затем введите regedit и выберите ОК.
Скопируйте и вставьте следующий путь в адресную строку вверху окна редактора реестра:
Убедитесь, что папка выбрана на левой панели навигации.
Убедитесь, что следующие записи реестра содержат значения, перечисленные ниже:

Если вы видите другое значение в записи реестра, вы должны изменить его. Для этого щелкните запись правой кнопкой мыши, выберите «Изменить», измените значения на указанные выше и выберите «ОК».
8. Используйте другой медиаплеер.
Формат аудио или видео, который вы пытаетесь воспроизвести, может быть полностью несовместим с проигрывателем Windows Media. Попробуйте использовать альтернативный мультимедийный проигрыватель для типов файлов, которые вызывают появление ошибки «Проигрыватель Windows Media не может воспроизвести файл». Варианты включают встроенное приложение Movies & TV в Windows 10, Media Player Classic (который поставляется с пакетом кодеков K-Lite) и Медиаплеер VLC.
9. Сбросить Windows 10.

Чтобы инициировать сброс операционной системы, перейдите в Пуск> Настройки> Обновление и восстановление> Восстановление. Вы можете сохранить свои данные нетронутыми во время процедуры сброса, но обязательно создать резервную копию ваших данных заранее.
Хорошо, вышеупомянутые вопросы могут быть описаны как Windows Media Player, не рабочие проблемы. Ничего не происходит, когда вы нажимаете значки из Windows Media Player, верно? Так что вы можете сделать, если Windows Media Player перестал работать? Просто читай и учись.

Проигрыватель Windows Media не работает
Часть 1: 5 способов устранения неполадок проигрывателя Windows Media, не работающего в Windows 7/8/10
Если ваш проигрыватель Windows Media не открывается или работает нормально, вы можете попробовать следующие решения. В некоторой степени это также хороший способ выяснить истинную причину, по которой проигрыватель Windows Media не отвечает.
Способ 1. Запустите средство устранения неполадок проигрывателя Windows Media
Шаг 1 Найдите настройки проигрывателя Windows Media.
Шаг 2 Удерживайте и нажмите одновременно клавиши «Windows» и «R», чтобы открыть окно «Выполнить».
Шаг 3 Запустите определенное средство устранения неполадок в зависимости от ваших потребностей.
Получить средство устранения неполадок библиотеки проигрывателя Windows Media: введите «msdt.exe –id WindowsMediaPlayerLibraryDiagnostic» в поле «Выполнить».
Устранение неполадок с настройками проигрывателя Windows Media: введите «msdt.exe –id WindowsMediaPlayerLibraryConfigurationDiagnostic» в поле «Выполнить».
Получить средство устранения неполадок DVD-плеера Windows Media: введите «msdt.exe –id WindowsMediaPlayerDVDDiagnostic» в поле «Выполнить».
Шаг 4 Выберите «Далее», чтобы устранить неполадки проигрывателя Windows Media, не работающего в Windows 10, Windows 8 или Windows 7.

Способ 2. Управление пакетом обновления в Windows 10
Шаг 1 Удерживайте и нажимайте клавиши «Windows» и «I», чтобы получить настройки Windows.
Шаг 2 Выберите вариант «Обновление и безопасность».
Шаг 3 Выберите «История обновлений», а затем «Удалить обновление». Найдите «Обновление безопасности для Microsoft Windows (KB4015583)» и удалите его.
Шаг 4 Выберите «Проверить наличие обновлений». Убедитесь, что вы установили обновление KB4015438.
Шаг 5 Перезагрузите компьютер, чтобы проверить, работает ли Windows Media Player или нет.

Способ 3: зарегистрировать некоторые файлы DLL снова
Шаг 1 Нажмите одновременно клавиши «Windows» и «X», чтобы открыть окно «Командная строка».
Шаг 2 Введите «regsvr32 vbscript.dll». Нажмите клавишу «Ввод», чтобы перейти к следующей строке.
Шаг 3 Введите «regsvr32 jscript.dll». Нажмите клавишу «Ввод».
Шаг 4 Запустите «regsvr32 wmp.dll». Нажмите «Enter» на клавиатуре.

Способ 4: сбросить настройки проигрывателя Windows Media по умолчанию
Шаг 1 Откройте меню «Пуск». Выберите «Панель управления»> «Программы»> «Программы и компоненты»> «Включить или отключить функции Windows».
Шаг 2 Отключите «Windows Media Player» в подпапке «Media Features».
Шаг 3 Нажмите «ОК» для подтверждения.
Шаг 4 Нажмите «Перезагрузить сейчас», чтобы перезагрузить компьютер.
Шаг 5 Снова найдите окно «Функции Windows».
Шаг 6 Включите «Windows Media Player» и выберите «OK», чтобы выйти из окна.

Способ 5: удалить файлы Windows Media Player WMDB
Шаг 1 Откройте «Сервисы» в меню «Пуск».
Шаг 2 Отключите параметр «Служба общего доступа к проигрывателю Windows Media».
Шаг 3 Перейдите в «% Userprofile% \ AppData \ Local \ Microsoft \ Media Player».
Шаг 4 Удалите все связанные файлы о «Windows Media Library (.wmdb)».
Шаг 5 Откройте Windows Media Player, чтобы проверить.

Часть 2: Windows Media Player не работает? Вот твоя лучшая альтернатива
На самом деле, вы можете запустить Aiseesoft Blu-Ray плеер как лучшая альтернатива Windows Media Player.
Что вы можете получить от Windows Media Player Альтернатива
- Воспроизведите диск Blu-ray, папку Blu-ray, диск DVD, папку DVD, файл ISO и обычные HD / SD-видео на вашем компьютере с Windows или Mac.
- Установите аудиодорожку / канал, видеодорожку, дорожку субтитров и другие параметры перед воспроизведением DVD.
- Делайте скриншоты во время воспроизведения видео с настроенным размером экрана.
- Сверхбыстрая скорость загрузки и множественные настройки параметров воспроизведения.
Как играть Blu-ray Disc на вашем компьютере с Windows
Шаг 1 Запустите проигрыватель Blu-ray для Windows
Запустите альтернативный проигрыватель Windows Media после установки. Теперь вы можете подключить внешний Blu-ray привод к вашему компьютеру. Вставьте диск Blu-ray в правильное место.

Шаг 2 Загрузите диск Blu-ray
Выберите вторую опцию «Открыть диск» в главном интерфейсе. Выберите целевой диск Blu-ray в появившемся окне. Нажмите «ОК», чтобы сохранить изменения и выйти из окна.

Шаг 3 Воспроизвести диск Blu-ray
Рано, вы можете получить окно воспроизведения видео. Настройте звуковую дорожку, субтитры и другие заголовки. Увеличьте или уменьшите громкость в зависимости от ваших потребностей. Теперь вы можете щелкнуть значок «Воспроизвести» внизу, чтобы начать просмотр видео в кинотеатре.

Часть 3: Ваш Smart Video Converter для конвертирования DVD в MP4 и другие совместимые форматы
На самом деле, вы можете запустить Aiseesoft Video Converter Ultimate, чтобы лучше конвертировать DVD и видео файлы. Другими словами, вы можете конвертировать, улучшать и редактировать видео и музыкальные файлы в высоком качестве. После того, как проигрыватель Windows Media перестал работать в Windows 10 и других версиях Windows, вы можете использовать этот альтернативный проигрыватель Windows Media для обработки файлов мультимедиа.
Более того, вы можете конвертировать эти видео в совместимые форматы. Позже все будет намного проще, чем раньше. Вы можете использовать любой видеопроигрыватель для просмотра фильмов в автономном режиме без несовместимых проблем. Таким образом, когда вы столкнулись с тем, что проигрыватель Windows Media не работает с ошибкой выполнения сервера, вы можете использовать эту программу, чтобы обойти все проблемы.
Основные характеристики Video Converter для Windows
- Преобразование домашнего DVD в видеоформаты 2D / 3D.
- Конвертируйте видео и аудио более 1000 форматов.
- Предлагайте мощные фильтры редактирования с окном предварительного просмотра.
- Улучшите качество видео одним кликом.
- Добавить внешние субтитры и мульти-аудио треки к вашему видео.
- Предоставьте настройки по умолчанию для iPhone, Android, PSP, Apple TV и других популярных устройств.
- Поддержка пакетных преобразований.
Как конвертировать DVD в MP4 и другие совместимые форматы в высоком качестве
Шаг 1 Запустите альтернативу Windows Media Player
Бесплатно скачать Windows DVD конвертер, Запустите программу после установки. Теперь откройте дисковод DVD и вставьте в него диск DVD. Вскоре встроенный DVD-привод обнаружит его автоматически.

Шаг 2 Применить эффекты редактирования видео (необязательно)
Выберите «Загрузить диск» в верхнем меню, чтобы добавить видео файл DVD. Позже вы можете увидеть все доступные видео в основном интерфейсе. Нажмите «Изменить», чтобы получить доступ ко всем фильтрам редактирования. Есть 6 различных разделов, которые вы можете получить.
Например, когда вы находите раздел «Улучшение», вы можете увеличить разрешение, оптимизировать яркость и контрастность, удалить видеошумы и уменьшить дрожание видео всего за один клик. При необходимости выберите «Применить ко всем». Наконец, выберите «Применить», чтобы выйти из окна «Редактировать».

Шаг 3 Конвертировать DVD в MP4
Выберите опцию «Профиль» внизу. Теперь вы можете выбирать из различных профилей. Чтобы быть более конкретным, вы можете выбрать устройство вывода напрямую. В течение этого времени вы можете выбрать «MP4» из категории «Общее видео». Кроме того, вы можете нажать «Настройки», чтобы настроить параметры вывода видео и звука. Наконец, нажмите «Конвертировать», чтобы быстро конвертировать DVD в MP4.

Если у вас все еще не работает проигрыватель Windows Media после вышеуказанных решений, самое время использовать новый конвертер видео и редактор. Определенно, Aiseesoft Video Converter Ultimate - ваш первый выбор. Просто бесплатно скачайте и попробуйте этот видео конвертер для Windows прямо сейчас!
Что вы думаете об этом посте.
Рейтинг: 4.5 / 5 (на основе голосов 52)
03 декабря 2018 г. 08:00 / Автор: Эндрю Миллер в Игрок
Хотите узнать больше о Windows DVD Player и найти хороший Windows DVD Player для Windows 10 / 8.1 / 8/7? Найдите лучший DVD-плеер для Windows здесь.
Какое самое лучшее бесплатное и простое программное обеспечение для редактирования видео для пользователей Windows 10/8/7? Эта страница показывает вам 10+ программ для редактирования видео.
В этом документе показано, как конвертировать аудио в MP3, конвертировать видео в аудио с помощью мощного Aiseesoft Audio Converter для Windows.
Читайте также:

