Отсутствуют лицензии на продукт windows server
Обновлено: 04.07.2024
Проблемы при лицензировании терминальных серверов
Ситуация такая, ранее я развернул новую терминальную ферму Remote Desktop Services High Availability на базе Windows Server 2019 с определенным количеством RDSH хостов. Решил через месяц добавить еще несколько сервер подключений и после ввода их в состав RDS фермы и подключившись на каждый из них я увидел ошибку получения лицензий в виде формулировки:
Не указан сервер лицензирования удаленных рабочих столов. Службы удаленных рабочих столов прекратят работать через 91 день, если не будет указан сервер лицензирования. На сервере посредника подключений
Самое интересное, что у меня при разворачивании RDS фермы был добавлен сервер лицензирования, который мы специально устанавливали под Windows Server 2019. Давайте разбираться в чем дело.
Диагностика и устранение проблем с лицензированием служб удаленных рабочих столов
Если у вас проблема с лицензированием RDSH хостов, то первым делом вы должны проверить ваши настройки RDS фермы через оснастку управления. В списке "Deployment Server" убедитесь, что у вас добавлены нужные сервера лицензирования RDS и нет лишних. В моем примере было добавлено три сервера лицензирования Remote Desktop Services. Один из них был точно с нужными лицензиями, а вот остальные были под вопросом.

Зайдите на каждый из серверов, который предоставляет лицензии и проверьте, что для нужной операционной системы у вас есть лицензии. Делается это через оснастку "Средство диагностики и лицензирования удаленных рабочих столов (RD License Manager)". Как оказалось на одном из серверов вообще не было лицензий на Windows Server 2019, а на втором их было 0. Исходя из этого, данные сервера нужно удалить из RDS развертывания.

Для удаления выбираем "Задачи (Tasks) - Remove RD Licensing Servers".

Выделяем нужные сервера и переносим их в правую область, я специально не стал удалять саму роль лицензирования (Uninstall the RD Licensing role service from the selected server), так как они раздавали лицензии для других версий Windows.

Если тут все привели в порядок, то следующим шагом вам необходимо подключиться к нужному участнику RDS фермы, где есть проблемы с получением лицензий и так же проверить, что выдает вам оснастка "Средство диагностики и лицензирования удаленных рабочих столов (RD License Manager)". Тут вы можете встретить несколько разновидностей ошибок:
Этому серверу узла сеансов удаленных рабочих столов недоступны лицензии, и средство диагностики лицензирования удаленных рабочих столов обнаружило проблемы с лицензированием на этом сервере.Льготный период использования сервера узла сеансов удаленных рабочих столов еще не истек, но этот сервер не настроен на использование хотя бы одного сервера лицензирования. В английской редакции будет вот такая формулировка "Licensing mode for the Remote Desktop Session Host is not configured. Remote Desktop Service will stop working in 100 days. Remote Desktop Services will stop working because this computer is past grace period and has not contacted at least a valid Windows Server 2019 license server. Click this message to open RD Session Host Server Configuration to use Licensing Diagnosis."
В данном примере не видно ни одного сервера раздающего лицензии.

Сервер узла сеансов удаленных рабочих столов находится в режиме лицензирования для пользователя и режиме перенаправителя Нет, но на сервере лицензирования не установлено лицензий со следующими атрибутами "Версия продукта Windows Server 1016 - 2019"
В данном примере на добавленных серверах лицензирования RDS просто нет лицензий для нужной редакции. Данные сервера нужно удалить и добавить актуальные.

Удалить текущие, неправильные сервера лицензирования вы можете через реестр, но нужно понять как они прилетают на сервер и как были добавлены, если в ручную, то это одно дело, если через групповые политики, то другое. Для начала я вам советую выяснить какие политики применяются к данному серверу, посмотрите как это делается. В моем случае и в правду была общая политика на данной OU, где задавались два неправильных сервера лицензирования.
Напоминаю, что если вы не помните или не знаете, где у вас установлены лицензии и кто из серверов является сервером лицензирования RDS ферм, то вы можете посмотреть как это находится по ссылке слеваНапоминаю, что это делается при редактировании GPO политики в ветке
Конфигурация компьютера\Административные шаблоны\Компоненты Windows\Службы удаленных рабочих столов\Узел сеансов удаленных рабочих столов\Лицензирование - Использовать указанные серверы лицензирования удаленных рабочих столов (добавляем имя нашего сервера) (Computer Configuration\Administrative Templates\Windows Components\Remote Desktop Services\Remote Desktop Session Host\Licensing - Use the specified Remote Desktop license servers )Та же ветка будет участвовать в настройке локальных политик, если это необходимо, вызвать их можно через окно выполнить, введя там gpedit.msc.

Так же задайте тут сразу режим лицензирования для всей RDS фермы, через настройку:
Конфигурация компьютера\Административные шаблоны\Компоненты Windows\Службы удаленных рабочих столов\Узел сеансов удаленных рабочих столов\Лицензирование - Задать режим лицензирования удаленных рабочих столов (выбираем тип лицензий)(Computer Configuration\Administrative Templates\Windows Components\Remote Desktop Services\Remote Desktop Session Host\Licensing - Set the Remote licensing mode)
Далее вам нужно произвести обновление групповой политики, в случае с локальной она должна применится сразу. Проверяем появление ваших лицензий. Как видите нужные мне лицензии были добавлены и режим лицензирования настроен.

Удаление старых серверов лицензирования через реестр
Может получиться ситуация, что у вас сервера лицензирования были добавлены не через политику, как того требует инфраструктура Active Directory, а через реестр, либо может быть ситуация, что в реестре остались мусорные записи, которые политикой не получается перезаписать. В таких ситуациях вам необходимо самостоятельно проверить вот эту ветку реестра. Запустите окно выполнить и введите в нем regedit, чтобы открыть редактор реестра.
HKEY_LOCAL_MACHINE\SOFTWARE\Policies\Microsoft\Windows NT\Terminal Servicesтут нужно найти ключ LicenseServers, именно он и отвечает за список серверов лицензирования, которые назначаются для службы удаленных рабочих столов. Убедитесь, что у вас тут стоит правильное значение. При необходимости его можно поменять, и значения будут применены без необходимости перезагружать сервер.

Еще можете проверить вот такую ветку реестра:
HKEY_LOCAL_MACHINE\SOFTWARE\WOW6432Node\Policies\Microsoft\Windows NT\Terminal ServicesТут то же может быть ключ LicenseServers.

Если необходимо задать режим лицензирования на устройства или пользователя с помощью реестра, то вы это легко сможете сделать в ветке:
HKLM\SYSTEM\CurrentControlSet\Control\Terminal Server\RCM\Licensing CoreТут будет ключ реестра LicensingMode, который может содержать три значения:
- 2 - Задает режим лицензирования на устройство
- 4 - Задает режим лицензирования на пользователя
- 5 - Режим лицензирования не настроен

Как настроить сервер лицензирования удаленных рабочих столов на узле сеанса удаленных рабочих столов через PowerShell
Так же вы можете управлять и просматривать значения настроек сервера лицензирования RDS через оболочку PowerShell, для этого вы можете воспользоваться вот такими командлетами.
- Проверка настроен ли сервер лицензирования
$obj.GetSpecifiedLicenseServerList()

- Задать нужный сервер лицензий через PowerShell
$obj.SetSpecifiedLicenseServerList("FQDN вашего сервера лицензий")
В процессе выполнения вы можете получить ошибку:
Исключение при вызове "SetSpecifiedLicenseServerList" : "Недопустимая операция " (“Exception … Invalid operation” или $obj.setspecifiedlicenseserverlist invalid operation)С большой вероятностью у вас уже задана настройка через групповую политику, поэтому идет такой конфликт. Тут либо отключать политику через gpedit.msc или менять значение в самой политике. Речь идет о данной ветке "Конфигурация компьютера\Административные шаблоны\Компоненты Windows\Службы удаленных рабочих столов\Узел сеансов удаленных рабочих столов\Лицензирование - Использовать указанные серверы лицензирования удаленных рабочих столов (Administrative Templates\Windows Components\Remote Desktop Services\Remote Desktop Session Host\Licensing)"
Так же убедитесь, что вы выполняете команду в режиме администратора и имея административные права на данном сервере.
В данной статье рассмотрим ошибку подключение к удаленному рабочему столу (RDP / RDS) Windows Server, которая может сопровождаться следующей ошибкой: Подключение к удаленному рабочему столу. Удаленный сеанс отключен, поскольку отсутствуют доступные серверы лицензирования удаленных рабочих столов, которые могли бы провести лицензирование. Обратитесь к администратору сервера.

1) Сервер не лицензирован на терминальные лицензии RDS.
- Для лицензирования терминального сервера можете воспользоваться инструкцией в нашей прошлой статье.
2) На сервере закончились доступные лицензии для подключения клиентских ПК. Например у Вас было куплено 10 RDS лицензий (User CAL / Device CAL) и Вы исчерпали доступный лимит на подключения. В этом случае, Вам необходимо приобрести дополнительные лицензии для новых подключений.
3) Возможно у Вы использовали временную лицензию RDS и она у Вас истекла, временная (триальная лицензия) выдается на 180 дней. Либо если Вы ранее активировали купленную лицензию RDS, но у Вас параллельно до этого была активирована временная бесплатная лицензия. Возможно клиентский ПК подключается именно к временной лицензии, а не к активированной.
Для сброса временной лицензии откройте редактор реестра горячими клавишами Win + R => regedit.exe и удалите ветку реестра: HKEY_LOCAL_MACHINE\Software\Microsoft\MSLicensing
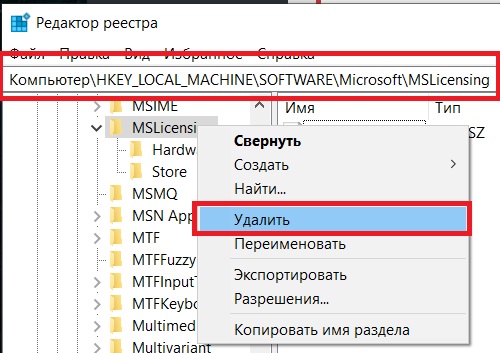
Закройте редактор реестра и далее запустите приложение mstsc.exe с правами администратора на клиентском ПК во избежании ошибок подключения. Но данный способ поможет только на 120 дней. Далее ошибка повторится.
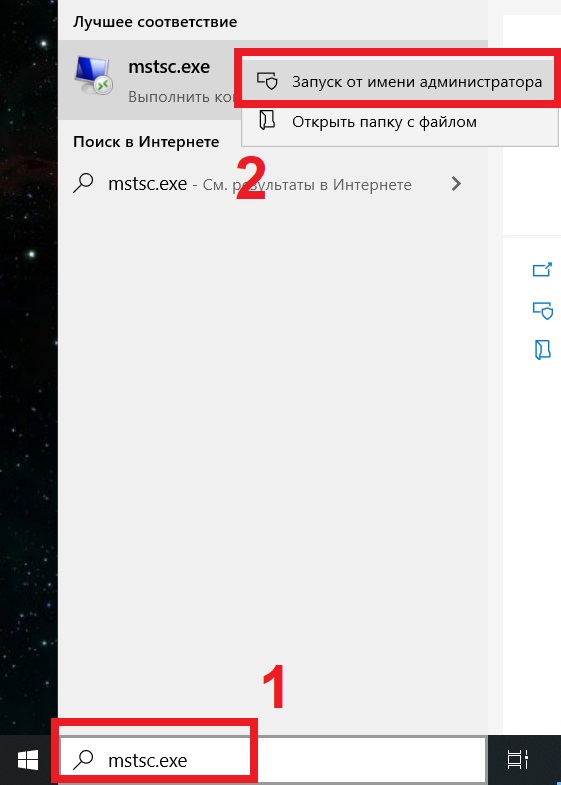
Чтобы ошибка не повторялась, мы рекомендуем приобрести клиентские лицензии RDS / RDP, если у Вас их еще нет и активировать систему именно бессрочной лицензией. Для этого:
- Вам нужен ключ активации RDS User CAl или Device CAL, приобрести его можете в нашем каталоге.
- Удалите Все следы прошлой активации RSS по следующей инструкции.
- И активируйте сервер ключом для RDS, сделать это можете по инструкции.
4) Ошибка может так же заключаться в том, что у Вас установлена лицензия User CAL, но на сервере не установлен домен. User CAL (на пользователя) работает только при работающем домене, для серверов без домена нужен Device CAL. Если у Вас уже активирован "User CAL", то в настройках режима лицензирования смените параметр "На пользователя" на "На устройство". Подробнее в нашей прошлой статье.



В этой статье мы рассмотрим особенности лицензирования операционной системы Windows Server 2019, 2016 и 2012 R2 с точки зрения новой модели лицензирования Microsoft. Также мы рассмотрим правила и порядок лицензирования при использовании Windows Server в качестве гостевой ОС в виртуальных машинах, в том числе в кластерах с поддержкой возможности миграции виртуальных машин между гипервизорами (технологии VMWare VMotion, Hyper-V Live Migration и т.п.).
Начиная с Windows Server 2012 Microsoft стала кардинально менять и, самое главное, упрощать модель лицензирования своей серверной платформы с учетом современных реалий широкого использования виртуализации.
Редакции WindowsServer
В большинстве случаев при обсуждении модели лицензирования целесообразно рассматривать Standard и Datacenter редакции Windows Server.
В Windows Server 2012 R2 функционал редакций Standard и Datacenter практически идентичен за исключением лицензионных прав на запуск виртуальных машин. Это означает, что необходимую редакцию нужно выбирать, основываясь только на количестве виртуальных машин на физическом хосте (сервере), а не от наличия/отсутствия необходимого функционала.
- В Windows Server 2012 R2 Standard – лицензия позволяет запустить не более двух виртуальных машин;
- В Windows Server 2012 R2 Datacenter – на одном физическом хосте с этой лицензией можно запустить неограниченное количество виртуальных машин (напомним, что такие виртуальные машины можно активировать по упрощенной схеме с помощью функции автоматической активации виртуальных машин — AVMA).
По сути, при выборе редакции Windows Server 2012 R2 нужно в первую очередь основываться на том нужна, или не нужна вам виртуализация.
Лицензия Windows Server 2016/2019 Standard позволяет вам запустить до двух ВМ с Windows Server на одном физическом хосте.
В Windows Server 2016 и 2019 в редакции Datacenter поддерживаются ряд полезных технологий, которые полезны при широком использовании возможностей виртуализации и интеграции в облако Azure. Например, в редакции WS 2016 Datacenter поддерживаются:
Примечание. Мы не рассматриваем редакции Essentials и Foundation, т.к. из-за ориентации на малые предприятия, в этих ОС заложен ряд специфических ограничений и отсутствуют права на виртуализацию. Также отметим, что редакция Web Server была упразднена окончательно.Лицензирование процессоров в Windows Server 2012 R2
В Windows Server 2012 R2 – одна лицензия позволяла запускать ОС на одном одно- или двух-процессорном сервере. Т.е одна лицензия покрывает до двух процессоров (сокетов), расположенных в одном физическом сервере (ядра процессорами не являются!). Нельзя разделить одну лицензию на два однопроцессорных сервера (в этом случае придется приобрести две лицензии Windows Server). Например, если в одном физическом сервере установлено более двух процессоров, нужно купить по 1 лицензии на каждую пару процессов. Так, например, для 4-х процессорного сервера, понадобится 2 лицензии Windows Server 2012 R2.

Лицензирование ядер в Windows Server 2016 и 2019
В Windows Server 2016 и Windows Server 2019 Microsoft перешла от модели лицензирования физических процессоров на модель лицензирования ядер (Core-based). Это связано с тенденцией производителей CPU и серверов наращивать не количество процессоров, а количество ядер на одном процессоре и нежеланием Microsoft лишаться прибыли при массовом использовании многоядерных серверов. Особенности лицензирования современных версий Windows Server 2016 и 2019 (подробно рассматривается в этой статье):
- 1 лицензия Windows Server 2016 позволяет лицензировать 2 физических ядра сервера (т.е. Microsoft продает двух ядерные лицензии);
- Стоимость одной 2-x ядерной лицензии в 8 раз снижена по сравнению с одной процессорной лицензией для Windows Server 2012 R Но на физический сервер нужно приобрести минимум 8 таких лицензий (на 16 ядер) – это минимальный пакет на 1 сервер. Таким образом стоимость лицензирования одного физического 2-х процессорного сервера с количеством ядер на CPU до 8 не изменилась;
Лицензирование виртуальных машин в WindowsServer
Если вы планируете использовать свой физический сервер в качестве гипервизора, на котором запущены ВМ с Windows Server, вам нужно выбирать редакцию в зависимости от количества ВМ, которые будут запущены на вашем сервере.
Если вы запускаете на гипервизоре ВМ с ОС не от Microsoft, они не учитываются при лицензировании.Например, у вас имеется двух процессорный сервер с 16 ядрами. Если приобрели 8 лицензий Windows Server 2019 Standard и лицензировали вся физический ядра сервера. Это значит, вы имеете право запускать до 2 ВМ с Windows Server на лицензированном физическом хосте. Лицензия Datacenter позволяет запустить на лицензированном хосте неограниченное количество виртуальных ОС.
Что делать, если на сервере с лицензией Standard вам понадобится запустить более двух виртуальных машин? Вам придется приобрести нужное количество лицензий исходя из следующего соображения: одна лицензия Standard позволяет запустить 2 виртуальные машины.
Например, вы хотите лицензировать двухпроцессорный (по 8 ядер на каждом) сервер с четырьмя виртуальными машинами. В модели лицензирования ядер в Windows Server 2016 Standard вам нужно приобрести 16 двухъядерных лицензий Window Server Standard ( 2 комплекта лицензий, закрывающих физические ядра) или 8 двухъядерных лицензий Datacenter (как сменить редакцию Windows Server на более высокую без переустановки).

Отметим, что порядок покрытия лицензиями такой: сначала покрываются физические ядра, а лишь затем экземпляры виртуальных машин.
На основании текущих прайсов Microsoft на Windows Server можно сделать вывод, что покупка редакции Datacenter экономически выгодна, если на одном физическом хосте вы планируете запустить более 14 виртуальных машин. Если количество ВМ меньшее, выгоднее приобрести несколько лицензий Standard, закрывающих ваши потребности по ядрам и виртуальным машинам.
Если вы используете виртуализацию на своем физическом сервере с Windows Server 2016, вы можете использовать хостовую ОС только для обслуживания и управления роли Hyper-V и виртуальных машин. Т.е. вы не сможете установить на физический сервер Windows Server 2016, запустить на нем две ВМ и получить три полноценных сервера под свои задачи. В терминологии Microsoft физической инстанс ОС называется POSE (physical operating system environment), а виртуальные – VOSE (virtual operating system
environment).
Лицензирование Windows Server с учетом возможности миграции виртуальных машин между физическими серверами
Далее рассмотрим особенности лицензирования в том случае, если виртуальная машина с Windows Server ОС может перемещаться между физическими серверами в ферме виртуализации (с помощью VMWare VMotion, Hyper-V Live Migration и т.п.).
Примечание. В соответствии с лицензионной политикой Microsoft виртуальные машины могут быть запущены не только на платформе гипервизора Hyper-V, но и на любой другой на ваш выбор, например VMWare, XEN и пр. Т.е. если вы лицензировали физический сервер, купили 8 двухъядерных лицензий WS Standard и установили на него VMWare ESXi/ Hypervisor, вы можете запустить на нем 2 виртуальные машины с Windows Server 2019 Standard.Для большинства серверных продуктов Microsoft покупка Software Assurance (SA) предоставляет право переносить лицензию между физическими хостами. Но Windows Server является исключением из этого правила. Согласно условиям лицензионного соглашения, лицензию между хостами можно переносить не чаще чем 1 раз в 90 дней.
Как же лицензировать ферму их нескольких физических хостов с гипервизорами, в которой ВМ могут перемещаться между серверами? В такой схеме вам придется на каждый физический сервер приобрести количество лицензии, покрывающее максимальное количество виртуальных машин, которые могут быть запущены на нем в любой момент времени (с учетом ситуации, когда все виртуальные машины фермы «соберутся» на одном хосте). Т.е. лицензии на виртуальные машины привязаны к физическому хосту и не переезжают между хостами вместе с ВМ.


В случае с редакцией Datacenter на каждый физический хост будет достаточно по одному комплекту лицензии, закрывающей все ядра (в минимальной конфигурации 8 двухъядерных лицензий Datacenter), т.к. такая лицензия позволяет запустить неограниченное количество ВМ.
Таким образом вы должны выбирать наиболее выгодный тип лицензии следует в зависимости от планируемого количества ВМ в ферме.
Примеры расчета лицензий Windows Server для виртуализации
Ниже приведены несколько примеров расчета лицензий Windows Server на физические сервера при использовании виртуализации.
Пример 1. Имеется Hyper-V кластер из 5 серверов. На каждом 2 процессора по 20 ядер. На каждом будут работать 10 виртуальных машин.
Т.к. 5 серверов объединены в HA кластер Hyper-V, значит потенциально на каждом хосте при миграции оказаться могут 50 виртуальных машин. Соответственно, выгоднее приобрести лицензии Datacenter.
Количество лицензий на 1 сервер:
- Общее кол-во ядер – 40
- Количество 2 ядерных лицензий (WinSvrDCCore 2019 SNGL OLP 2Lic NL CoreLic) – 20
Общее кол-во 2 ядерных лицензий WinSvrDCCore на 5 серверов – 100.
Пример 2. В филиале установлен 1 сервер с 2 сокетами по 4 ядра, на котором запущено 4 виртуальных машины. Сколько лицензий Windows Server нужно приобрести?
На сервере имеется 8 ядер. Согласно условиям лицензирования – вам нужно покрыть минимум 16 ядер. Значит вам нужно купить 8 лицензий Windows Server 2016 (WinSvrSTDCore 2 Core). Это позволит запустить 2 ВМ. Чтобы запустить еще 2 ВМ нужно купить еще один комплект лицензий для ядер.
Таким образом для лицензирования нужно 16 2-х ядерных лицензий Windows Server (WinSvrSTDCore 2019 SNGL OLP 2Lic NL CoreLic) или 2 16-ядерные лицензии (WinSvrSTDCore 2019 SNGL OLP 16Lic NL CoreLic).
Доброго времени суток! Иногда при подключении у к серверу терминалов через клиент «Подключение к удаленному рабочему столу», может возникнуть ошибка: «Удаленный сеанс отключен, поскольку отсутствуют клиентские лицензии удаленного рабочего стола.» В данной статье я хочу описать причины возникновения данной ошибки и предложу возможные решения этой проблемы.
Итак, при подключению к серверу терминалов по протоколу RDP возникает ошибка: «Удаленный сеанс отключен, поскольку для данного компьютера отсутствуют клиентские лицензии удаленного рабочего стола.»

- Для службы удаленных рабочих столов на сервере терминалов не настроен сервер лицензирования.
- На сервере лицензирования не осталось клиентских лицензий доступа (CAL).
Рассмотрим эти ситуации более подробно, а также обозначим способы их устранения .
1. Настройка сервера лицензирования
Об установке сервера терминалов, а также о настройке сервера лицензирования удаленных рабочих столов и об активации лицензий можно прочитать в статьях:
Если прежде подключение через удаленный рабочий стол к серверу терминалов работало, то возможно данному клиенту была выдана временная лицензия на 180 дней, и срок этой лицензии уже истек. Для того чтобы заново получить временную лицензию необходимо на клиентской машине удалить из реестра сведения о действующей просроченной лицензии.


Настоятельно рекомендуется при любом изменении реестра делать его копию, для восстановления работоспособности Windows либо программ в случае возникновении проблем.
В запустившемся редакторе реестра необходимо удалить следующий каталог:

После удаления, нужно обязательно запустить клиента «Подключение к удаленному рабочему столу» с правами «Администратора», для того чтобы в реестре прописалась новая временная лицензия.

2. Нехватка CAL-лицензий
Если на сервере лицензирования, который лицензирует данный сервер терминалов, закончились лицензии, необходимо дождаться пока кто-либо освободит лицензию, либо приобрести и активировать необходимое число CAL-лицензий.
Просмотреть общее, занятое и доступное количество лицензий можно в оснастке «Лицензирование сервера терминалов». Чтобы открыть данную оснастку в MS Windows Server 2008 нужно последовательно зайти в меню «Пуск» — «Администрирование» — «Службы удаленных рабочих столов» — «Диспетчер лицензирования удаленных рабочих столов»

Далее следует выбрать свой сервер лицензирования, нажать «Действие» и «Создать отчет». Этот отчет покажет:
- дату и время создания отчета;
- область отчета, например Domain, OU=Sales или All trusted domains;
- число Клиентских лицензий служб удаленных рабочих столов «на пользователя», установленных на сервере лицензирования;
- число Клиентских лицензий служб удаленных рабочих столов «на пользователя», выданных сервером лицензирования с учетом заданной области отчета.

Созданные отчеты отображаются на вкладке «Отчеты» в Диспетчере лицензирования удаленных рабочих столов.

Смотрите также:
В данной статье будет подробно описан набор действий, который необходимо выполнить для получения программной лицензии для клиента «1С:Предприятие» версии 8.3 (в версиях 8.2 и 8.1 набор действий аналогичен) в автоматическом режиме. …
Наряду с аппаратными LPT и USB-ключами типа HASP4 Net, программные продукты «1С:Предприятие» могут быть защищены от копирования при помощи системы программного лицензирования. Данная система обеспечивает совместную работу пользователей без каких-либо дополнительных физических…
Читайте также:

