Пк не поддерживает miracast windows 10 что делать
Обновлено: 29.06.2024
Что мы можем сделать с этим? Прежде чем углубиться в решения, давайте несколько минут поговорим о том, что же такое Miracast.
Проще говоря, Miracast работает точно так же, как кабель HDMI, но без необходимости подключать его.
Эта функция позволяет зеркально отображать различные экраны устройств, например планшеты, ноутбуки, на мониторах, телевизорах или проекторах без использования кабеля USB.
Возможности практически безграничны.
Итак, достаточно теории, и давайте вернемся к поиску необходимых вам решений.
Что делать, если Miracast не поддерживается графическими драйверами?
- Проверить совместимость с Miracast
- Настройте Miracast
- Проверьте подключение к Wi-Fi
- Отключите свой VPN
- Переустановите сетевые драйверы .
1. Проверьте совместимость Miracast
Теперь мы собираемся проверить, соответствуют ли ваш сетевой адаптер и видеокарта этой задаче.
Проверьте сетевой адаптер .

- Нажмите клавишу Windows + R, чтобы открыть диалоговое окно Выполнить . Затем введите в поле powershell и нажмите Enter ;
- В окне Powershell введите следующую команду: Get-netadapter | выберите Name, ndisversion и нажмите Enter , чтобы проверить, правильно ли установлена версия драйвера сетевого адаптера;
- Если отображаемое возвращаемое значение превышает 6.30, значит, ваш компьютер включен и работает для поддержки Miracast в отношении сетевых возможностей;
- Закройте PowerShell.
Проверьте свою видеокарту
- Нажмите клавишу Windows + R, чтобы открыть диалоговое окно «Выполнить». В этом окне запуска введите dxdiag и нажмите Enter , чтобы открыть страницу диагностики DirectX;
- Открыв страницу, разверните вкладку Показать и найдите в нижней части столбца Драйверы Модель драйвера . Если модель драйвера не поддерживает WDDM 1.3 или выше, ваша система несовместима с подключением Miracast.
2. Настройте Miracast

- Во-первых, вы захотите включить выбранное устройство, на которое хотите проецировать;
- Нажмите клавишу Windows + I и выберите Устройства ;
- В разделе Bluetooth и другие устройства нажмите Добавить Bluetooth или другое устройство ;
- Нажмите Беспроводной дисплей или док;
- Щелкните на устройстве отображения, чтобы проецировать на него компьютер с Windows 10;
- Все готово, наслаждайтесь.
3. Проверьте ваше соединение Wi-Fi
Miracast использует Wi-Fi Direct, поэтому единственное, о чем стоит беспокоиться, это то, что ваши устройства подключены к одной сети.

- Нажмите клавишу Windows + R, чтобы открыть окно «Выполнить»;
- Затем введите ms-settings: network-wifi и нажмите Enter , чтобы открыть меню Настройки сети и интернета ;
- Теперь убедитесь, что Wi-Fi включен.
4. Отключите ваш VPN
Некоторые сторонние решения VPN будут регулярно отклонять соединения от Wi-Fi Direct. Так что это хорошая идея, чтобы отключить VPN для решения любых проблем с подключением.
Кроме того, вы также можете отключить антивирус и брандмауэр. Не забудьте активировать средства безопасности как можно скорее, чтобы защитить свой компьютер.
5. Переустановите ваши сетевые драйверы
Если ошибка продолжает появляться, то лучшим решением будет просто удалить и переустановить сетевые драйверы.
В некоторых случаях вы имеете дело с поврежденными драйверами или неправильной установкой, поэтому лучшим решением будет их переустановка.

- Нажмите клавишу Windows + R, введите в поле devmgmt.msc и нажмите Ввод ;
- В Диспетчере устройств нажмите меню Сетевые адаптеры , затем щелкните правой кнопкой мыши Адаптер беспроводной сети и выберите Удалить устройство. ;
- Перезагрузите компьютер;
- При запуске Windows переустановит ваши сетевые драйверы;
- Тебе хорошо идти.
Мы надеемся, что эти исправления могут вам помочь. А пока на какие устройства вы проецируете сейчас? Дайте нам знать в разделе комментариев ниже.
Стандарт беспроводных дисплеев Miracast позволяет пользователю отображать изображение с одного устройства на другое. Например, пользователи могут зеркально отразить дисплей своего ноутбука на экране рабочего стола или телевизора с включенным Miracast. Miracast похож на беспроводной кабель HDMI, который позволяет пользователям подключать устройства для проецирования своих дисплеев.

Что такое Miracast?

Miracast - это беспроводная технология, которая позволяет пользователю отображать экран с одного устройства на другое. Его можно описать как беспроводной кабель HDMI. Однако он работает только как протокол зеркального отображения экрана. Предположим, вы хотите использовать Miracast для потоковой передачи видео с ПК на телевизор. Экран вашего ПК должен быть постоянно включен. Miracast не имеет «умного» компонента.
Для использования Miracast вам понадобится USB-флешка Wi-Fi, или ваше устройство должно иметь встроенные функции Wi-Fi.
Эта проблема может возникнуть по следующим причинам:
- Графическое оборудование Intel отключено.
- Wi-Fi отключен.
- Одно из устройств не включено для зеркалирования.
- Беспроводной адаптер вынужден 5 ГГц.
- Cisco AnyConnect или подобное программное обеспечение останавливает соединение Miracast. Соединение Miracast не может быть установлено, потому что стороннее программное обеспечение со встроенной функцией VPN определяет технологию Micracast как угрозу безопасности «раздельного туннеля».
Ноябрьское обновление 2021:
Теперь вы можете предотвратить проблемы с ПК с помощью этого инструмента, например, защитить вас от потери файлов и вредоносных программ. Кроме того, это отличный способ оптимизировать ваш компьютер для достижения максимальной производительности. Программа с легкостью исправляет типичные ошибки, которые могут возникнуть в системах Windows - нет необходимости часами искать и устранять неполадки, если у вас под рукой есть идеальное решение:

Запустите средство диагностики DirectX (dxdiag)

- Когда откроется страница средства диагностики DirectX, перейдите на вкладку «Вид» и найдите водитель модель в нижней части столбца Драйверы на правой панели. Если модель драйвера не имеет статуса WDDM 1.3 или выше, ваша система не оборудована для подключения Miracast.
- Вы можете выйти из страницы DxDiag.
- Затем щелкните правой кнопкой мыши Пуск, выберите Windows PowerShell, чтобы открыть окно PowerShell.
- Скопируйте и вставьте приведенную ниже команду в окно Powershell, затем нажмите Enter, чтобы убедиться, что у вас установлена правильная версия драйвера сетевого адаптера:
- Get-netadapter | выберите имя, отклик
- Если возвращенная версия Ndis выше 6.30, ваш компьютер оснащен поддержкой Miracast из сетевого расположения.
- Вы можете выйти из окна Powershell.
Изменение беспроводного адаптера на Авто

Вы можете решить проблему «Ваш компьютер не поддерживает Miracast», сбросив для выбора беспроводного режима значение Авто. Вот краткое руководство, как это сделать:
Шаг 1: Нажмите кнопки Windows + R, чтобы открыть диалоговое окно «Выполнить». Затем введите devmgmt.msc и нажмите OK, чтобы открыть диспетчер устройств.
Шаг 2. Раскройте раскрывающееся меню «Сетевой адаптер», щелкните правой кнопкой мыши адаптер беспроводной сети и выберите «Свойства».
Шаг 3: Перейдите на вкладку «Дополнительно», выберите свойство «Выбор беспроводного режима» и установите значение «Авто».
Шаг 4: Нажмите OK и дождитесь восстановления сетевого подключения.
Затем перезагрузите компьютер и проверьте, можете ли вы использовать функцию Miracast.
Убедитесь, что Wi-Fi включен на обоих устройствах.
Хотя это очевидно, многие пользователи решили проблему, обнаружив, что компонент Wi-Fi был отключен на одном (или на обоих) устройствах, участвующих в попытке подключения Miracast.
Поскольку он использует Wi-Fi Direct, он не обязательно требует подключения обоих устройств к одной и той же сети, но вы должны убедиться, что Wi-Fi включен на всех устройствах.
- Чтобы убедиться, что Wi-Fi включен на ПК с Windows 10, нажмите Windows + R, чтобы открыть диалоговое окно «Выполнить».
- Затем введите или вставьте «ms-settings: network-wifi» и нажмите Enter, чтобы открыть вкладку Wi-Fi в меню «Настройки сети и Интернета».
- Если вы находитесь на вкладке Wi-Fi, убедитесь, что переключатель, связанный с Wi-Fi, включен.
CCNA, веб-разработчик, ПК для устранения неполадок
Я компьютерный энтузиаст и практикующий ИТ-специалист. У меня за плечами многолетний опыт работы в области компьютерного программирования, устранения неисправностей и ремонта оборудования. Я специализируюсь на веб-разработке и дизайне баз данных. У меня также есть сертификат CCNA для проектирования сетей и устранения неполадок.

Miracast — одна из технологий для беспроводной передачи изображения и звука на телевизор или монитор, простая в использовании и поддерживаемая многими устройствами, в том числе, компьютерами и ноутбуками с Windows 10, при наличии соответствующего Wi-Fi адаптера (см. Как подключить телевизор к компьютеру или ноутбуку по Wi-Fi).
В этой инструкции — о том, как включить Miracast в Windows 10 для подключения телевизора в качестве беспроводного монитора, а также о причинах того, что такое подключение не удается и способах их исправления. Обратите внимание, что и ваш компьютер или ноутбук с Windows 10 может быть использован в качестве беспроводного монитора.
Подключение к телевизору или беспроводному монитору по Miracast
Для того, чтобы включить Miracast и передавать изображение на телевизор по Wi-Fi, в Windows 10 достаточно нажать клавиши Win+P (где Win — клавиша с эмблемой Windows, а P — латинская).
Внизу списка вариантов проецирования дисплея выберите «Подключение к беспроводному дисплею» (о том, что делать, если такого пункта нет — см. далее).

Начнется поиск беспроводных дисплеев (мониторов, телевизоров и подобных). После того, как нужный экран будет найден (обратите внимание, что для большинства телевизоров, требуется их предварительно включить), выберите его в списке.

После выбора начнется подключение для передачи по Miracast (может занять некоторое время), а затем, если всё прошло гладко, вы увидите изображение монитора на вашем телевизоре или другом беспроводном дисплее.
Если Miracast не работает в Windows 10
Несмотря на всю простоту необходимых действий для включения Miracast, часто не все работает так как ожидается. Далее — возможные проблемы при подключении беспроводных мониторов и способы устранить их.
Устройство не поддерживает Miracast
Если пункт «Подключение к беспроводному дисплею» не отображается, то обычно это говорит об одной из двух вещей:
- Имеющийся Wi-Fi адаптер не поддерживает Miracast
- Отсутствуют необходимые драйвера Wi-Fi адаптера

Если ваш ноутбук, моноблок или компьютер с Wi-Fi адаптером были выпущены до 2012-2013 года, можно предположить, что дело именно в отсутствии поддержки Miracast (но не обязательно). Если они более новые, то с большей вероятностью дело в драйверах адаптера беспроводной сети.
В этом случае основная и единственная рекомендация — зайти на официальный сайт производителя вашего ноутбука, моноблока или, возможно, отдельного Wi-Fi адаптера (если вы приобретали его для ПК), загрузить официальные драйверы WLAN (Wi-Fi) оттуда и установить их. Кстати, если вы не устанавливали вручную драйверы чипсета (а положились на те, что Windows 10 установила сама), их лучше так же установить с официального сайта.
При этом, даже если официальные драйверы для Windows 10 отсутствуют, следует попробовать те, что представлены для версий 8.1, 8 или 7 — на них Miracast так же может заработать.
Не удается подключиться к телевизору (беспроводному дисплею)
В этой ситуации может помочь установка последних официальных драйверов на Wi-Fi адаптер (как описывалось выше, обязательно попробуйте), но, к сожалению, не всегда.
Причем для этого случая четких решений у меня нет, есть только наблюдения: такая проблема чаще всего возникает на ноутбуках и моноблоках с процессорами Intel 2-го и 3-го поколения, то есть не на самом новом оборудовании (соответственно, используемые в этих устройствах Wi-Fi адаптеры тоже не новейшие). Также случается, что на данных устройствах подключение Miracast работает для одних телевизоров и не работает для других.
Отсюда могу вынести лишь предположение, что проблема с подключением к беспроводным дисплеям в данном случае может быть вызвана не полной поддержкой более используемого в Windows 10 или со стороны телевизора варианта технологии Miracast (или каких-то нюансов этой технологии) со стороны более старого оборудования. Еще один вариант — неправильная работа этого оборудования именно в Windows 10 (если, например, в 8 и 8.1 Miracast включался без проблем). Если ваша задача — просматривать фильмы с компьютера на телевизоре, то вы можете настроить DLNA в Windows 10, это должно сработать.
На этом все, что я могу предложить на текущий момент времени. Если у вас есть или были проблемы с работой Miracast для подключения к телевизору — делитесь в комментариях как проблемами, так и возможными решениями. См. также: Как подключить ноутбук к телевизору (проводное подключение).
А вдруг и это будет интересно:
08.08.2019 в 10:49
Добрый день.
Есть возможность организовать по этой технологии подключение нескольких телевизоров к одному ноуту или надо искать другое техническое решение?
09.08.2019 в 09:07
03.11.2019 в 21:12
Получается эта функция не работает по проводному соединению с роутером (стационарный комп) ?!
04.11.2019 в 10:21
Здравствуйте. Нет, не работает, только Wi-Fi.
14.11.2019 в 11:27
Спасибо, полезная инфа
08.01.2020 в 21:16
08.01.2020 в 22:02
Забыл сказать: установка сторонних кодеков K-Lite на работоспособность Miracast, вроде бы, никак не повлияла.
09.01.2020 в 22:23
10.02.2020 в 16:43
Спасибо.Чёткая и очень развёрнутая информация. Красавчики.))
05.03.2020 в 18:38
19.03.2020 в 23:01
07.04.2020 в 17:49
28.04.2020 в 17:36
А я сам сломал и сам починил) Отключил в устройствах вот это : Microsoft Wi-Fi Direct Virtual Adapter . А именно он отвечает за подключение к беспроводным дисплеям и проецирование на компьютер.
17.05.2020 в 15:21
22.05.2020 в 18:14
здравствуйте, раньше была эта функция 2 недели назад ничего не обновлял и не скачивал и вдруг она пропала что делать??
23.05.2020 в 11:12
06.10.2020 в 22:47
Есть ли способ автоматического подключения беспроводного монитора при включении ПК?
07.10.2020 в 14:06
11.10.2020 в 10:47
Как подключить пк по miracast, если пк подключён к роутеру по LAN, а телевизор по вайфай
Видеокарта: gtx 1650
Роутер: Keenetic Start
12.10.2020 в 13:52
ПК вообще без Wi-Fi адаптера? Тогда никак. Но фильмы, хранящиеся на ПК можно на ТВ по DLNA воспроизводить.
05.12.2020 в 20:14
Ноут без видимых апдейтов и т.д. перестал видеть ТВ, при этом с телефона в хроме все прекрасно транслируется, а с ноута никак. Все перекопал, но так и не нашел проблему, кто сталкивался?
04.02.2021 в 23:21
Модель драйвера WDDM 1.2. Я так понимаю, что для использования ТВ в качестве второго дисплея для меня один выход — кабель HDMI ?
05.02.2021 в 05:53
А драйвер при этом единственный который доступен? Нет ничего более нового на оф. сайте?
21.09.2021 в 03:52
Правильно ли я понимаю, что в современных WiFi адаптерах во всех миракаст поддерживается? То есть, если я куплю USB WiFi адаптер, смогу ли я подключить десктоп к телевизору через миракаст?
21.09.2021 в 15:24
Некоторые пользователи сталкивались с «Ваш ПК или мобильное устройство не поддерживает Miracast, поэтому оно не может проецироваться без проводов» ошибка при попытке подключения через адаптер беспроводного дисплея Microsoft с помощью Miracast. Большинство затронутых пользователей сообщают, что эта ошибка возникает даже после того, как они убедились, что они отвечают всем требованиям для запуска Miracast. Ошибка чаще всего встречается в Windows 10 и Windows 8.

«Ваш ПК или мобильное устройство не поддерживает Miracast, поэтому оно не может проецироваться без проводов»
Что такое Miracast?
Miracast является отраслевым стандартом, который позволяет устройствам обнаруживать друг друга без использования кабелей HDMI. Вы можете использовать его для беспроводного зеркалирования содержимого экранов ваших устройств. Вы можете думать о Micracast как о беспроводном кабеле HDMI.
Что является причиной того, что ПК или мобильное устройство не поддерживает ошибку Miracast?
Проблема с Miracast (помимо отсутствия «умного» компонента) заключается в том, что он довольно ненадежен, а требования и его конфигурация довольно запутаны для некоторых пользователей.
Если вы пытаетесь решить эту конкретную проблему, эта статья предоставит вам список проверенных действий по устранению неполадок. Ниже представлен набор методов, которые другие пользователи в аналогичной ситуации использовали для решения проблемы.
Чтобы максимально эффективно использовать время, начните с метода 1, где мы проверяем, способна ли текущая система поддерживать Miracast, а затем переходим к следующему, если тесты установили, что это так.
Замечания: Прежде чем приступить к устранению неполадок, имейте в виду, что для технологии Miracast вам необходим физический способ беспроводной передачи сигнала (встроенные функции Wi-Fi или USB-ключ Wi-Fi).
Способ 1. Убедитесь, что ваш компьютер совместим с MiraCast
Прежде чем приступить к изучению любых других способов устранения неполадок, важно убедиться, что ваше устройство оборудовано для поддержки подключения MiraCast.
- Нажмите Windows ключ + R открыть диалоговое окно «Выполнить». Затем введите «PowerShellИ нажмите Войти открыть новое окно Powershell.
Диалог запуска: powershell - В открывшемся окне Powershell введите следующую команду и нажмите Enter, чтобы убедиться, что у вас установлена правильная версия драйвера сетевого адаптера:
- Если вернулся NdisVersion выше 6,30, Ваш компьютер оснащен поддержкой Miracast с точки зрения сети. Вы можете закрыть окно Powershell сейчас.
Убедитесь, что NdisVersion составляет 6,3 или выше
Замечания: Если твой NdisVersion ниже 6.3, вы можете открыть новый Бежать диалоговое окно (Windows ключ + R) и введите devmgmt.msc. Затем попробуйте обновить адаптер беспроводной сети. Для этого перейдите в раздел «Сетевые адаптеры» и щелкните правой кнопкой мыши Обновить драйвер. Если это не сработает, вы можете прекратить выполнение остальных процедур, описанных ниже, поскольку ваше устройство несовместимо с Miracast.
Убедившись, что ваш компьютер готов поддерживать соединение с Miracast, вы можете перейти к следующим методам, приведенным ниже, где мы исследуем различные стратегии восстановления.
Способ 2: убедитесь, что Wi-Fi включен на обоих устройствах
Хотя это кажется очевидной вещью, многим пользователям удалось решить проблему, обнаружив, что компонент Wi-Fi на одном (или обоих) устройствах, участвующих в попытке подключения Miracast, был отключен.
Поскольку он использует Wi-Fi Direct, вам не обязательно подключать оба устройства к одной и той же сети, но вам нужно убедиться, что Wi-Fi включен на всех устройствах.
Чтобы убедиться, что Wi-Fi включен на ПК с Windows 10, нажмите Windows ключ + R открыть диалоговое окно «Выполнить». Затем введите или вставьте «мс-настройки: сети WiFiИ нажмите Войти чтобы открыть вкладку Wi-Fi сеть интернет Меню настроек.
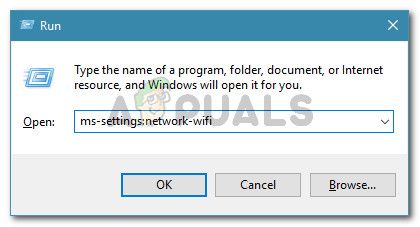
Доступ к меню настроек Wi-Fi в Windows 10
Когда вы окажетесь на вкладке Wi-Fi, убедитесь, что переключатель, связанный с Wi-Fi, включен На.
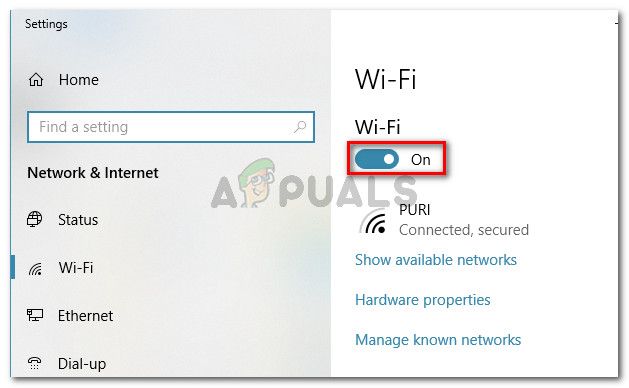
Убедиться, что Wi-Fi включен
Если этот метод не подходит для вашей текущей ситуации, перейдите к следующему способу ниже.
Способ 3: включить встроенную графику Intel и обновить ее до последней версии
Поскольку для создания соединения Miracast вам нужна поддерживаемая встроенная графическая карта Intel, проблема может возникнуть из-за того, что интегрированное графическое решение отключено в настройках BIOS.
Как правило, это поведение применяется по умолчанию, если вы покупаете систему, которая поставляется с выделенным графическим процессором. Шаги включения выделенной видеокарты Intel будут отличаться в зависимости от производителя вашей материнской платы, но есть некоторые точки соприкосновения.
Чтобы получить доступ к настройкам BIOS, вам нужно нажать кнопку BIOS в начале процедуры запуска. На большинстве машин ключ BIOS является одним из Клавиши F (F2, F4, F8, F10) или Del key (на компьютерах Dell). Вы также можете выполнить онлайн-поиск с помощью «ключ bios + производитель вашей материнской платы«.
Как только вы получите доступ к настройкам BIOS, ищите продвинутый (Экспертные настройки или что-то подобное) и найдите запись с именем или похожим на Расширенные настройки чипсета. Далее выберите «Конфигурация южного моста» и измените Основной графический адаптер в IGP> PCI> PCI-E.

Включение встроенной видеокарты
На ASUS BIOS вы можете включить интегрированную карту Intel, перейдя в Дополнительно> Системный агент> Конфигурация / Конфигурация графики и включить IGPU Multi-Monitor установка.
Замечания: Как видите, каждая материнская плата имеет разные пути и записи, что позволит вам включить встроенную графическую карту. Вам нужно будет принять модель вашей материнской платы или найти точные шаги в Интернете.
Если вы включили встроенную графику Intel из BIOS, и ошибка все еще происходит, перейдите к следующему способу ниже.
Способ 4. Изменение беспроводного адаптера на Авто
Некоторые пользователи обнаружили, что в их случае «Ваш ПК или мобильное устройство не поддерживает Miracast» ошибка произошла, потому что их беспроводной адаптер был вынужден на 5 ГГц или 802.11blg вместо того, чтобы быть установленным Авто.
Очевидно, это может создать проблему с Miracast, вызывающим ошибку, когда пользователь пытается соединить два устройства вместе. Вы можете легко устранить проблему, установив режим беспроводной связи обратно на Авто. Вот краткое руководство о том, как это сделать:
- Нажмите Windows ключ + R открыть диалоговое окно «Выполнить». Далее введите «devmgmt.mscИ нажмите Войти открыть Диспетчер устройств.
- В диспетчере устройств разверните Сетевые адаптеры раскрывающееся меню, щелкните правой кнопкой мыши на Адаптер беспроводной сети и нажмите на свойства.
- в свойства экран вашего адаптера беспроводной сети, перейдите к продвинутый выберите вкладку «Выбор беспроводного режима» и установите для нее значение Авто.
- Нажмите Хорошо и дождитесь восстановления сетевого подключения.
Установка выбора беспроводного режима на Авто
Как только вы нажмете Хорошо перезагрузите компьютер и посмотрите, сможете ли вы использовать функцию Miracast при следующем запуске.
Метод 5: Отключить решение VPN (если применимо)
Судя по нескольким пользовательским отчетам, кажется, что несколько сторонних VPN-решений (включая Cisco AnyConnect) отказываются от WiFi Direct (базовой технологии, стоящей за Miracast). Как правило, эти сторонние поставщики включат WiFi Direct как уязвимость безопасности «Split Tunnel», заставив систему отключить эту функцию.
Если этот метод не применим к вашему конкретному сценарию, перейдите к следующему способу ниже.
Способ 6: удаление драйвера беспроводного сетевого адаптера
Некоторым пользователям удалось решить проблему, переустановив драйвер беспроводного сетевого адаптера. Несколько пострадавших пользователей сообщили, что после удаления драйвера и перезапуска компьютера Miracast больше не отображал Ваш ПК или мобильное устройство не поддерживает Miracast ошибка.
Вот краткое руководство по переустановке драйвера беспроводного сетевого адаптера:
- Нажмите Windows ключ + R открыть Бежать диалоговое окно. Затем введите «devmgmt.mscИ нажмите Войти открыть диспетчер устройств.
Диалог запуска: devmgmt.msc - В диспетчере устройств разверните Сетевые адаптеры меню, затем щелкните правой кнопкой мыши на вашем Адаптер беспроводной сети и нажмите на Удалитьустройство.
Удаление драйвера беспроводного сетевого адаптера - Вас снова попросят подтвердить удаление драйвера. При нажатии Удаление, драйвер будет удален, и вы потеряете соединение с Интернетом, если вы подключены по беспроводной сети.
Нажмите «Удалить», чтобы удалить драйвер беспроводного сетевого адаптера. - Перезагрузите машину. При следующем запуске Windows автоматически переустановит отсутствующий драйвер, и вы восстановите подключение к Интернету. Затем вы можете попытаться воссоздать соединение Miracast, чтобы увидеть, была ли проблема решена.
Читайте также:

