Папка загрузки windows 10 как вернуть прежний вид
Обновлено: 30.06.2024
Папка Загрузки удалена или пропала в Windows 10? Мы расскажем о 3 эффективных решениях и об одном профессиональном программном обеспечении для восстановления файлов. Скачайте и следуйте руководству по восстановлению удаленных или потерянных папки Загрузки и данных в Windows 10/8/7.
Пропала папка Загрузки, что делать!?
"Кто-нибудь знает, как восстановить папку Загрузки в Windows 10? Я случайно удалил её на днях, и вчера пытался скачать одну программу. Но после загрузки я не смог получить доступ к папке Загрузки, чтобы найти скаченную программу. Возможно ли восстановить папку после удаления? Подскажите, пожалуйста."
Как восстановить удаленные, потерянные или отсутствующие папку Загрузки и данные
Папка Загрузки - это папка по умолчанию, которая используется в качестве папки для сохранения загруженных файлов, программного обеспечения или программ, скачанных в интернете. Вы можете получить доступ к большинству загруженных файлов и данных именно в данной папке. Там автоматически сохраняются все загруженные файлы, программы и программное обеспечение. В результате, если вы потеряли некоторые ранее загруженные файлы или папки, вы можете попытаться найти их в папке Загрузки.
Часть 1. Восстановление удаленной или отсутствующей папки загрузок в Windows 10/8/7
В этой части мы бы хотели предоставить полезные и эффективные решения по восстановлению удаленной или отсутствующей папки Загрузки в Windows 10, 8 или 7. Выборочно следуйте любому из ниже рекомендуемых методов для восстановления папки Загрузки:
Способ 1. Замените отсутствующую папку Загрузки с помощью Проводника
1. Откройте Проводник и перейдите к C:\Users\Default;
2. Щелкните правой кнопкой мыши на Загрузки в правой боковой панели и выберите Копировать;
3. Перейдите к C:\Users\имя новой(целевой) папки, и щелкните правой кнопкой мыши на папку;
4. Выберите "Вставить".
Затем отсутствующая папка загрузок будет заменена, и вы сможете использовать ее правильно снова.
Способ 2. Восстановление папки Загрузки по умолчанию через файл desktop.ini
Этот метод подходит для восстановления всех пользовательских папок в "C:\Users\%USERNAME%", так что если вы потеряли другие папки, такие как музыка или видео и т.д., вы также можете применить это руководство для восстановления.
Давайте посмотрим, как восстановить папку Загрузки по умолчанию с помощью файла desktop.ini:
1. Нажмите и удерживайте Win+R, чтобы открыть диалоговое окно запуска;
2. Введите: shell:downloads и нажмите Enter;
3. В разделе Параметры задайте отображение файлов защищенной операционной системы;
4. Скачайте файл desktop.zip, содержащий desktop.ini; (Вы можете напрямую использовать Google для поиска и загрузки файлов.)
Примечание: Шаг 3 должен быть сделан перед загрузкой и извлечением содержимого этого zip-файла. В противном случае, вы просто увидите пустой архив при открытии desktop.zip.
5. После извлечения содержимого desktop.zip, щелкните правой кнопкой мыши на desktop.zip, на тот что .txt файл, выберите Свойства;
6. На вкладке Общие нажмите кнопку Разблокировать и выберите ОК;
7. Замените desktop.ini-файл в C:\Users\%USERNAME%\Downloads с тем, который вы извлекли из desktop.zip файла, а затем закройте папку;
Примечание: подтвердите действия в дополнительных диалоговых окнах, которые могут появиться в процессе, в том числе, предупреждая об опасности перемещения системных файлов;
8. Запустите командную строку от имени администратора и введите: attrib +r - s-h %USERPROFILE%\Downloads /S /D и нажмите Enter;
9. Закройте командную строку и перезагрузите Windows.
После чего вы сможете найти и использовать папку Загрузки.
Способ 3. Восстановление папки Загрузки в исходную версию путем восстановления системы
Восстановление системы поможет вам полностью решить проблему потери или удаления папки Загрузки в Windows 10, 8 или 7. Настоятельно рекомендуем всем пользователям Windows, заблаговременно создать резервную копию системы и данных в случае непредвиденных ошибок.
Ниже мы расскажем вам, как выполнить восстановление системы в Windows 10, в целях восстановления папки Загрузки в исходную версию:
1. Перейдите на веб-сайт загрузки программного обеспечения Microsoft и создайте установочный носитель Windows 10;
2. Вставьте установочный носитель с ПК и перезагрузите компьютер;
3. На экране Установка Windows выберите Восстановить компьютер;
4. На экране выбор параметра выберите Устранение неполадок > Безопасный режим > Дополнительные параметры > Восстановление системы.
После чего вы сможете использовать папку Загрузки снова.
Часть 2. Восстановление потерянных данных папки Загрузки в Windows 10/8/7
После восстановления потерянной или исчезнувшей папки Загрузки вы можете проверить, потеряны ли загруженные файлы, папки или программы и т. д.
Если вы всё таки потеряли некоторые личные файлы в папке Загрузки, всё же не стоит беспокоиться! Профессиональное программное обеспечение для восстановления данных поможет вам. Надежная и рекомендуемая программа восстановления данных - EaseUS мастер восстановления данных послужит наилучшим решением, к тому же вы можете скачать её прямо здесь и сейчас:
EaseUS Data Recovery Wizard для Windows позволяет восстановить всё, что вы потеряли из-за удаления, форматирования, вирусной атаки, сбоя системы или по другим причинам. Установите программу и следуйте руководству ниже для восстановления данных папки Загрузки или любого другого расположения:
Шаг 1. Скачайте и запустите программу восстановления

Шаг 2. Сканирование и поиск папки "Загрузки"
После сканирования проверьте и найдите папку Загрузки здесь:
Удаленные файлы: в основном, при удалении папки Загрузки, она отображается в этом разделе.
Или вы можете напрямую использовать опцию "Поиск", чтобы найти папку.

Шаг 3. Восстановление папки Загрузки
Выберите папку и нажмите кнопку "Восстановить", чтобы сохранить её в безопасном место на вашем компьютере.

Последние статьи - Также в программе EaseUS
Если вы случайно отформатировали жесткий диск и потеряли важные данные, есть спо…
Ваш внешний жесткий диск, USB-носитель или SD-карта внезапно стали RAW и нужно к…
Вам представлена лучшая программа для восстановления данных жесткого диска 2018 …
Общая информация Есть различные причины по которым, файлы на устройствах хранен…
Проводник позволяет пользователям группировать файлы по дате, размеру файла, типу, размеру или нет. Однако теперь пользователи Windows 10 сообщили, что их файлы в Папка загрузок сгруппированы по Дата изменена, и они не смогли восстановить его к предыдущему / стандартному виду дисплея. Это может произойти из-за ошибки или если пользовательские настройки были установлены по умолчанию после Центра обновления Windows.

В этом представлении все файлы сгруппированы по дате и отображаются в порядке убывания.
При группировании по дате все файлы и папки разделяются на удобные для пользователя даты. Например, если вы скачали файл сегодня, он будет сгруппирован под Сегодня раздел. Файлы, загруженные на прошлой неделе, будут сгруппированы в На прошлой неделе, и так далее. Проще говоря, ваши самые последние файлы всегда будут отображаться сверху.
Теоретически это упрощает поиск недавно загруженных файлов. Однако группировка «Дата изменения» делает файлы более загроможденными. Более того, поиск файлов может быть немного сложнее, если они не были загружены недавно. Например, когда файлы группируются по дате, даже если файлы отсортированы по типам, они все равно сгруппированы по датам.
Запустите проводник и перейдите в папку «Загрузки». Для этого вы можете нажать на опцию «Загрузки» в разделе «Быстрый доступ».
Щелкните значок Вид вкладка, затем нажмите на Группа по раскрывающееся меню и выберите Никто из списка.

Файлы будут восстановлены в любой вид, установленный для папки «Загрузки».
Теперь вы также можете заметить Сохранить как В диалоговом окне по-прежнему отображаются элементы, сгруппированные по дате. Просто щелкните правой кнопкой мыши любую пустую область в диалоговом окне и выберите «Группировать по нет».
После применения изменений все файлы не сортируются и становятся прежними. Но файлы и папки будут классифицированы по датам, измененным снова через несколько минут или при перезагрузке ПК. Чтобы установить его постоянно, действуйте, как описано ниже.
Затем переключитесь на Group (none), как описано выше.
Нажмите на Вид на ленте проводника> Параметры> Изменить папку и параметры поиска, чтобы открыть Свойства папки характеристики.
Переключитесь на Вид таб.

Нажмите Применить к папкам кнопка, за которой следует Да.
Нажмите Подать заявление > Ok.
Вот и все, ребята. Это должно помочь.
Связанное чтение: Windows 10 забывает настройки просмотра папок.
Пользователи Windows 10, которые обновились до 1903 года, имеют странные проблемы, их папка «Загрузки» выглядит немного иначе. Файлы теперь сгруппированы по относительному времени, например, файлам, которые были загружены неделю назад, месяц назад или ранее в этом году.
Исправляем макет
Откройте папку «Загрузки» и щелкните правой кнопкой мыши в любом месте. В контекстном меню перейдите к Группировать по & gt (нет). Это приведет к удалению группировки по времени из папки «Загрузки».

Структура папок вернется к тому, что была до того, как вы обновлен до 1903 года.
Эта группа по опция не нова в Windows 10 1903. Она была частью Windows целую вечность. Единственная ошибка здесь заключается в том, что Windows 10 решила включить ее для папки Downloads самостоятельно.До этого файлы в папке не сортировались, и, возможно, некоторые пользователи даже не подозревали об их существовании.
Возможно, вы видели группу по своему усмотрению, но не обращали на нее внимания или не использовали ее. Он может группироваться не только по времени, но и другие параметры в подменю могут оказаться полезными.
Эти же параметры доступны для всех папок, поэтому возникает вопрос: почему папка «Загрузки»?
Папка Downloads обычно состоит из файлов. Все приложения, которые могут загружать файлы, загружают их в него по умолчанию. Поскольку в папку сохранено так много файлов, а пользователи не всегда меняют имя файла перед его сохранением, этот метод группировки на самом деле является хорошим способом их сортировки.
Возможно, вы не помните, как назывался загруженный вами файл, но у вас может быть некоторое представление о том, когда вы его загрузили.
Если это было неделю назад или в прошлом месяце, файлы будут сгруппированы соответствующим образом, и у вас будет меньше подмножества файлов для просмотра.
Если вы позже поймете, что такая группировка была полезна для папку «Загрузки», или вы предпочитаете использовать ее для разных папок, опция тут же. Щелкните правой кнопкой мыши папку и выберите «Группировать по & gt, Дата изменения».
Windows 10 после установки автоматически задает адреса, по которым располагаются конкретные файлы. Но в процессе использования системы нередко возникает необходимость внести изменения в стандартные настройки. Делается это для удобства и ускорения работы с программами. Чаще всего у пользователей возникает вопрос, как можно изменить папку «Загрузки» в Windows 10, так как последняя располагается в неудобном месте.
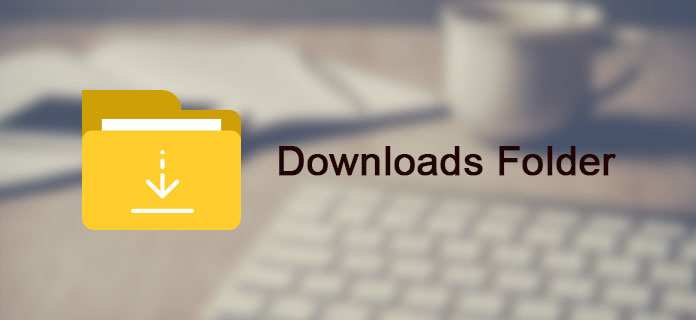
Где находится папка по умолчанию в Windows 10?
Путь папки с загрузками Windows устанавливает автоматически. Чтобы найти расположение скачиваемой с интернета информации, нужно открыть:

- Выбрать раздел с именем пользователя (учетной записи).
- Открыть «Downloads».

Данную системную папку используют как браузеры, так и другие программы, посредством которых можно скачивать файлы.
Изменить путь для загрузки информации бывает удобно, если компьютером одновременно пользуются несколько человек, каждый из которых входит под собственной учетной записью. Сделать это можно разными способами.
Перенос папки загрузок через свойства папки
Чтобы перенести скачиваемую информацию на другой диск или в иной раздел (в частности, удобно использовать данную папку, если та размещается на Рабочем столе), нужно:
- Через «Проводник» найти требуемый раздел («Загрузки» либо «Download»).

- Кликнуть правой клавишей мыши по иконе.
- Из выпадающего меню выбрать «Свойства».

- В новом окне открыть «Расположение» и вручную прописать путь, по которому будут направлены скачиваемые файлы. Также это можно сделать, нажав на «Переместить» и выбрав соответствующий маршрут.

- Нажать «Применить» и подтвердить внесенные изменения.

Выполнить описанную операцию можно проще. Для переноса нужно кликнуть на папку с загрузками и зажать «Shift». После этого нужно перетащить данный раздел в нужную директорию. Но стоит учесть, что при таком переносе информация скопируется. То есть «Загрузки» будут располагаться одновременно в двух директориях.

Через Редактор системного реестра
Прежде чем применять данный метод, рекомендуется создать новую точку сохранения Windows. Это объясняется тем, что изменения, внесенные в Редактор, могут негативно отразиться на работоспособности операционной системы. Некоторые манипуляции могут привести к тому, что Windows в целом либо отдельные программы (процессы) перестанут запускаться.
- Вызвать данный Редактор, зажав одновременно клавиши «Win» и «R» и прописав в новом окне «regedit».

- Ввести в адресную строку: «HKEY_CURRENT_USER\Software\Microsoft\Windows\CurrentVersion\Explorer\Shell Folders».

- В правом столбце Редактора найти «374DE290-123F-4565-9164-39C4925E467B».
- Кликнуть правой кнопкой и выбрать «Изменить».

- Вручную вбить новый адрес для скачиваемых файлов.
Этот вариант переноса удобнее предыдущего, так как все программы, которые скачивают информацию, будут автоматически перенастроены на новое расположение загрузочной папки.
Изменение папки в браузерах
Microsoft Edge
Чтобы настроить путь для скачиваемых файлов в Edge, потребуется вызвать меню с настройками, нажав на троеточие в углу экрана. Далее нужно зайти в дополнительные параметры и найти пункт «Загрузки». Здесь отображается путь, по которому отправляется вся информация, загружаемая с интернета. Чтобы поменять адрес, нужно нажать на «Изменить» и выбрать соответствующий раздел.

Google Chrome
Чтобы переназначить направление для загружаемой информации в Chrome, нужно также нажать на троеточие и перейти в настройки браузера. Далее необходимо:
- Найти раздел «Дополнительно» (располагается внизу экрана).
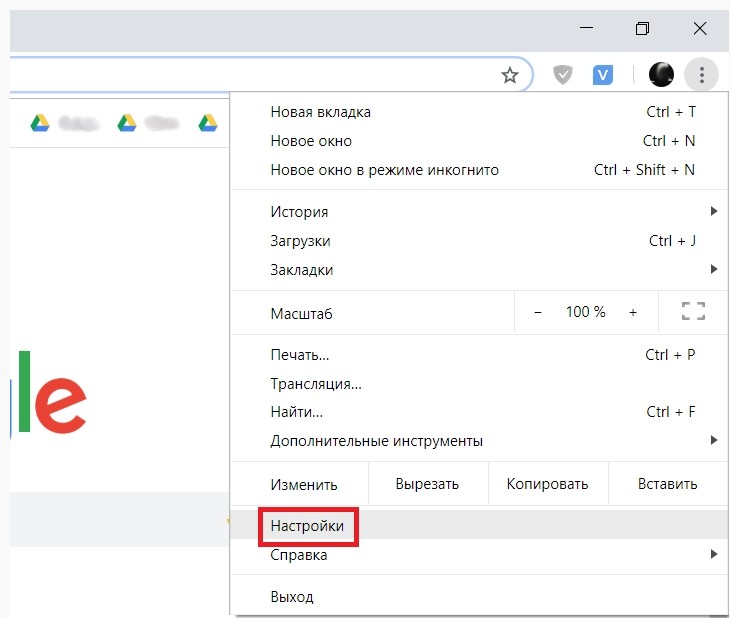
- В новом разделе опуститься вниз и выбрать «Скачанные файлы».
- Нажать на «Изменить» и задать новый путь.
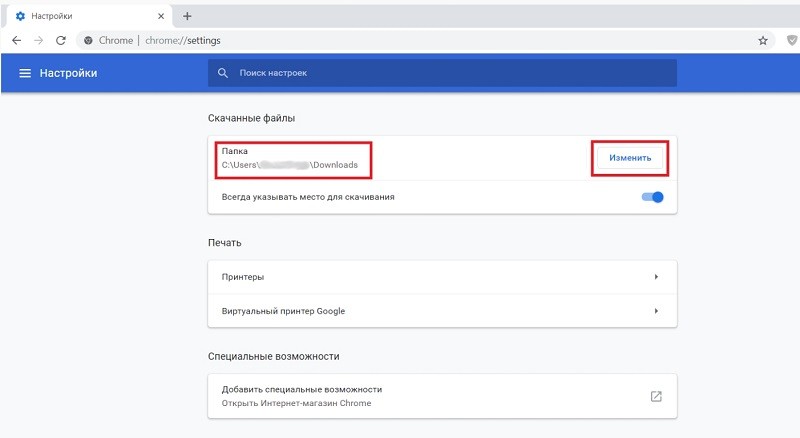
После внесения таких изменений браузер будет загружать информацию по установленному маршруту вне зависимости от того, какие настройки установлены в операционной системе.
Firefox
В Firefox меню с настройками скрывается в верхнем углу, где располагаются три горизонтальные полоски. В данном браузере для того, чтобы переместить загружаемые файлы в новую директорию, необходимо выбрать вкладку «Основное» и перейти в раздел «Файлы и приложения».

В открывшемся окне будет указан текущий путь для загрузок. Сменить этот маршрут можно, нажав на «Обзор» и выбрав подходящую папку. Как и Chrome, Firefox сохраняет файлы по указанному пути, не «обращая внимания» на системные настройки.
Читайте также:

