Параметры проводника в windows 7
Обновлено: 05.07.2024
Откройте “Панель управления“: один из способов в строке поиска введите “Панель управления” и выберите ее из найденных результатов. 2. Возле “Просмотр” выберите “Мелкие значки” => откройте “Параметры Проводника”.
Где найти Параметры папок в Windows 7?
Как изменить вид Проводника в Windows 7?
Вы можете изменять параметры отображения, для каждой конкретной папки и система их запомнит. Достаточно щелкнуть правой кнопкой мыши на свободном месте и в контекстном меню «Вид» выбрать нужный режим. Альтернативный вариант это нажать мышкой на черную стрелку и перемещая ползунок, выбрать нужный вид.
Как открыть Проводник в Windows 7?
Как открыть проводник Windows
- С помощью клавиатуры, открыть проводник можно нажав комбинацию клавиш Windows+E.
- В операционной системе Windows 7 и более ранних, можно щелкнуть правой кнопкой мыши на кнопке Пуск и в открывшемся меню выбрать «Проводник» или «Открыть проводник Windows».
Как зайти в параметры Windows?
Итак, откройте «Пуск» и взгляните на левую нижнюю часть меню – там вы увидите значок шестеренки, позволяющий перейти в «Параметры».
Как открыть настройки проводника?
Откройте “Панель управления“: один из способов в строке поиска введите “Панель управления” и выберите ее из найденных результатов. 2. Возле “Просмотр” выберите “Мелкие значки” => откройте “Параметры Проводника”.
Как найти свойства папки?
Свойства папки находятся в разделе «Параметры Проводника». Чтобы их посмотреть можно воспользоваться классической панелью управления windows 10. Войдя в нее увидите раздел – параметры проводника. Нажмите на него и перейдите на вкладку «Вид».
Как изменить вид Проводника в Windows 10?
Изменяем вид по умолчанию Проводника Windows 10
Как изменить вид значков на правой панели проводника?
Настройка размера ярлыков на рабочем столе
Достаточно щелкнуть правой кнопкой мыши на свободном месте рабочего стола Windows и в появившемся контекстном меню выбрать пункт «Вид». Правда, возможных настроек внешнего вида иконок, здесь несколько меньше. Но что делать, если получающиеся размеры значков вас не устраивают.
Как изменить вид папок в Windows 7?
Где находится папка проводник?
Как открыть проводник в
Введите проводник. Вы должны увидеть значок папки в верхней части окна «Пуск». Нажмите Проводник. Это значок в виде папки в верхней части окна «Пуск».
Как зайти в проводник?
Как запустить Проводник Windows
Для запуска программы нужно просто щелкнуть левой кнопкой мыши на ее ярлыке, который находится на панели задач. Запуск проводника с помощью кнопки «Пуск». Для запуска программы нужно щелкнуть правой кнопкой мыши на кнопке «Пуск», в появившемся меню выбрать пункт «Открыть проводник».
Как восстановить работу проводника в Windows 7?
В главном меню диспетчера задач выберите «Файл» — «Новая задача» (Или «Запустить новую задачу» в последних версиях Windows) и введите explorer.exe, после чего нажмите «Ок». Рабочий стол Windows, проводник и все его элементы снова загрузятся.
Как войти в параметры Windows 10?
Итак, откройте «Пуск» и взгляните на левую нижнюю часть меню – там вы увидите значок шестеренки, позволяющий перейти в «Параметры».
Как войти в параметры Windows 7?
Как открыть путём запуска апплета «Выполнить»
Как зайти в параметры Windows 10?
1 способ. Щелкните ПКМ по кнопке «Пуск», в меню выберите «Система». Вас автоматически перебросит в раздел «О системе». Здесь представлена информация о процессоре, ОЗУ и характеристиках Windows.

Проводник в Windows является штатным средством навигации операционной системы по файлам и папкам жестокого диска компьютера. Иногда его называют обозреватель или эксплорер по названию его файла explorer.exe, но его не стоит путать с браузером интернет эксплорер (internet explorer) предназначенным для просмотра веб-страниц в сети интернет. Они являются близкими родственниками, и даже исполняемый файл интернет эксплорера имеет схожее имя iexplore.exe.
Проводник в Windows запускается автоматически при загрузке операционной системы. Рабочий стол это тоже Проводник, который показывает содержимое определенной папки, просто он имеет вид отличный от всех остальных. Другими словами, все ярлыки программ и файлы (кроме некоторых системных, таких как «Мой компьютер», «Корзина» и т.д.) которые вы видите на своем рабочем столе, хранятся в папке.
Папок таких две, первая имеет адрес C:\Пользователи\Общие\Общий рабочий стол или по другому C:\Users\Public\Desktop в ней хранятся данные для всех пользователей компьютера. Вторая папка с адресом C:\Пользователи\Имя пользователя\Desktop или C:\Users\Имя пользователя\Desktop хранит ярлыки и файлы конкретной учетной записи на компьютере. В итоге на рабочем столе Windows отображается совокупность этих двух папок, поэтому у разных пользователей компьютера, количество элементов на рабочем столе может быть различным.
Поэтому если вдруг произойдет крах обозревателя или вы сами завершите процесс explorer.exe, вы не только не сможете переходить штатными средствами по файловой системе компьютера, но и лишитесь рабочего стола Windows.
Мы немного ушли в сторону от цели нашего рассказа, вернемся непосредственно к настройке внешнего вида Проводника в Windows 7. Вот так выглядит типичное окно Проводника при настройке вида «Обычные значки».

Вы можете изменять параметры отображения, для каждой конкретной папки и система их запомнит. Достаточно щелкнуть правой кнопкой мыши на свободном месте и в контекстном меню «Вид» выбрать нужный режим. Альтернативный вариант это нажать мышкой на черную стрелку и перемещая ползунок, выбрать нужный вид. Так же через контекстное меню правой кнопки мыши, можно настроить сортировку и группировку элементов в данной папке.
Настройка отображения области перехода в Проводнике
Слева в окне Проводника выводится панель Область переходов, позволяющая быстро переместиться в некоторые системные области компьютера. Вы можете так же добавить свои элементы, к которым вам требуется частый доступ через контекстное меню правой кнопки мыши. Например, если ей щелкнуть на пункте «Избранное» и выбрать пункт «Добавить текущее расположение в избранное», то ссылка на папку, которая у вас открыта в данный момент будет добавлена в «Избранное».

Если вдруг, вам она почему то мешает, ее можно легко отключить, достаточно щелкнуть по кнопке «Упорядочить» и в открывшемся меню пройти по пути «Представление» ⇒ «Область переходов» и снять с нее флажок.

Настройка области пред просмотра в Проводнике
В том же пункте меню «Представление» можно выполнить еще некоторые настройки внешнего вида Проводника, снимая или ставя соответствующие флажки. Отметив пункт «Область предпросмотра» вы увидите в правой части обозревателя область с надписью «Выберите файл для предварительного просмотра». Теперь при выделении одиночного файла, его содержимое будет отображаться в этой панели. Размеры области можно настраивать, достаточно подвести указатель мыши к разделительной линии, он примет вид двунаправленной стрелки, нажмите левую кнопку мыши и удерживая ее, перемещайте мышь в сторону. Когда граница переместится в нужное положение, отпустите кнопку мыши.

Настройка панели область сведений в Проводнике
Внизу окна Проводника есть специальная панель, отображающая некоторые характеристики текущей папки или выделенных объектов в текстовой форме.

Если она вам не нужна, то это тоже очень просто настраивается в Проводнике. Достаточно снять флажок пункта «Область сведений» в уже хорошо знакомом нам меню «Упорядочить» ⇒ «Представление».

Так же в верхней части Проводника нам доступны кнопки быстрого доступа к некоторым действиям, таким как «Добавить в библиотеку», «Общий доступ», «Воспроизвести все» и так далее. Все эти действия можно выполнить и другими способами, кнопки нужны только для ускорения работы человека за компьютером.
Настройка отображения меню в Проводнике
В пункте «Упорядочить» ⇒ «Представление» остался последний не рассмотренный нами пункт меню, который называется «Строка меню». Если его отметить, то в окне экплорера появится дополнительное верхнее меню.

Если вы не хотите, чтобы строка меню была постоянно видна, то ее можно скрыть и вызывать в случае необходимости клавишей F10 .
Как мы уже не однократно отмечали, в компьютере одни и те же действия часто можно выполнить множеством способов. Данное меню дублирует многие действия контекстного меню по правой кнопке мыши и некоторые моменты работы с ним, мы уже рассматривали в этой статье. Здесь мы рассмотрим только пункт меню, отвечающий за отображение внешнего вида файлов и папок в Проводнике Windows. Выберите «Сервис» ⇒ «Параметры папок. », в открывшемся окне можно настроить некоторые параметры отображения окна, работы мыши и поиска. Кстати его можно вызвать и по-другому, достаточно выполнить «Упорядочить» ⇒ «Параметры папок и поиска».
Различных настроек здесь много, но мы хотели рассмотреть настройки отображения файлов и папок в Проводнике. Возможно, вы обращали внимание, что вес некоторых папок бывает больше, чем сумма веса файлов в ней находящихся. Возможную причину, почему файл может занимать на диске места больше, чем ему требуется, мы уже рассматривали и причина кроется в размере кластера.
Однако это не единственная возможная причина. Дело в том, что при настройках Проводника по умолчанию, в нем не отображаются скрытые и системные файлы и папки. Это сделано, с целью защитить компьютер от неумелых действий начинающих пользователей, поскольку такие скрытые данные обычно очень важны для нормальной работы операционной системы и программ.
Как настроить показ скрытых файлов в Проводнике
Чтобы Проводник показывал скрытые файлы, открываем окно «Параметры папок» и на вкладке «Вид» отмечаем переключатель «Показывать скрытые файлы, папки и диски», нажимаем OK. Теперь элементы с атрибутом скрытый, появятся в обозревателе и будут отображаться бледным цветом.
Данные имеющие атрибут системные, критически важны для нормальной работы компьютера и новичкам доступ к ним не нужен, но если вам почему-либо необходимо их увидеть, нужно дополнительно снять флажок «Скрывать защищенные системные файлы (рекомендуется). В итоге настройки должны иметь такой вид.

Как показывать расширение файла в Проводнике

Вот и все, что мы хотели рассказать вам сегодня о настройке Проводника Windows под себя. Остальные настройки вида папки не так интересны и смысл их понятен из названия. При желании вы можете сами с ними поиграться, и посмотреть на получаемый результат.
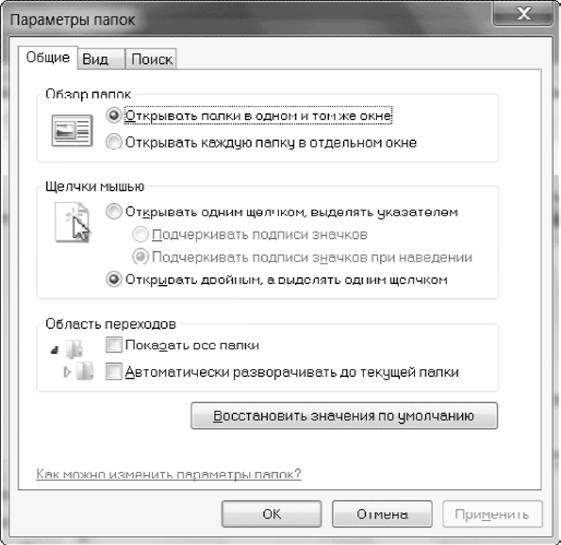
Рис. 4.16. Общие параметры отображения папок Рассмотрим настройки, которые содержит данное окно.
Общие параметры
На вкладке Общие имеются три области, которые определяют наиболее важные особенности работы с Проводником.
• Обзор папок. Открывать каждую папку в отдельном окне не очень удобно, поэтому советую установить переключатель в положение Открывать папки в одном и том же окне.
• Щелчки мышью. По умолчанию для открытия объектов используется двойной щелчок. Устанавливайте открытие одинарным щелчком, если вы привыкли к этому способу, работая в предыдущих версиях Windows. В этом случае вы можете дополнительно настроить способ подчеркивания подписей значков.
• Область переходов. В этой группе имеются два флажка для настройки панели навигации Проводника:
Параметры внешнего вида папок
Когда вы впервые открываете в Проводнике какую-либо папку, к ней будут применены параметры отображения в соответствии с одним из шаблонов: Общие элементы, Документы, Изображения, Музыка и Видео. Для папок, входящих в состав стандартных библиотек, соответствующие шаблоны устанавливаются автоматически, а для других папок вы можете задавать шаблоны вручную. Для этого щелкните правой кнопкой мыши на значке папки, выполните команду Свойства и перейдите на вкладку Настройка (рис. 4.17).

Рис. 4.17. Вкладка Настройка окна Свойства папки
На вкладке Настройка вы можете узнать текущий шаблон папки в списке Оптимизировать эту папку и при необходимости изменить его. Чтобы сменить шаблон не только для текущей папки, но и для всех вложенных папок, установите флажок Применять этот же шаблон ко всем подпапкам. На этой же вкладке можно выбрать для отображения папки фоновый рисунок и сменить ее значок.
Если вы вручную настроите внешний вид определенной папки, вид других папок с тем же шаблоном не изменится. Для изменения внешнего вида всех папок с определенным шаблоном нужно выполнить следующие действия.
1. Откройте любую папку с нужным шаблоном и настройте ее внешний вид по своему усмотрению.

Рис. 4.18. Вкладка Вид окна Параметры папок
3. Для изменения внешнего вида всех папок данного шаблона нажмите кнопку Применить к папкам.
Аналогично можно настроить внешний вид папок других типов, а для восстановления вида папок по умолчанию используйте кнопку Сброс вида папок.
Проводник — программа, присутствующая по умолчанию во всех версиях Windows, которая позволяет пользователю работать со всеми файлами, находящимися в памяти жесткого диска: перемещать, копировать, группировать, удалять, сортировать и переименовывать их. Проводник можно настроить, заменить, перезапустить, изменить его интерфейс и параметры работы. Но со временем с ним могут начаться проблемы: проводник перестанет запускаться, начнет тормозить или самостоятельно перезагружаться. Как его открыть и устранить проблемы в работе, читайте далее.
Как открыть проводник в Windows 7
В Windows 7 существует несколько способов, позволяющих перейти к работе с проводником.
C рабочего стола
По умолчанию на рабочем столе расположен ярлык «Компьютер», кликнув по нему дважды левой кнопкой мыши, вы перейдете к проводнику. Этот ярлык может отсутствовать, если вы удалили его вручную.

С помощью комбинации клавиш
Самый быстрый способ — зажать одновременно клавиши Win + E на клавиатуре. При одновременном нажатии эти горячие клавиши вызовут проводник.

Через меню «Пуск»
Через программу быстрого запуска
Через выполнение команд
Восстановление приложения
Через некоторое время проводник может начать зависать, тормозить, перезапускаться самостоятельно или вовсе перестать запускаться. Может перестать работать сама программа, то есть вы не сможете просмотреть папки и файлы, но бывают и более сильные последствия: перестанет запускаться Windows, процесс запуска будет зависать на появлении пустого рабочего стола с наличием одного лишь фонового рисунка. Связано это с тем, что операционная система постоянно обращается к файлам системы, которые хранятся в проводнике, а если он не работает, то системе некуда обращаться, и она зависает.

Но большинство ошибок, связанных с проводником, вы можете устранить самостоятельно, воспользовавшись нижеприведенными инструкциями. Сначала рассмотрим самые распространенные ошибки, причины их появления и способы устранения этих проблем, а потом подробно остановимся на более серьезных и редких ошибках.
Проверка на вирусы
Возможно, ваш компьютер заражен вирусами, глушащими функции проводника. Просканируйте систему на наличие вирусов и, если они будут найдены, удалите их. В том случае, если вирусов не было, переходите к следующему пункту.

Проверка драйверов
Для работы проводника необходима видеокарта, так как она отвечает за отображение всего, что происходит на компьютере. Возможно, драйвера видеокарты, установленные на компьютере, устарели или слетели, поэтому стоит обновить их вручную.
Автоматическое восстановление
В Windows есть встроенная функция, позволяющая в автоматическом режиме просканировать все файлы системы и восстановить их, если в этом есть надобность. Запустить эту функцию можно следующими шагами:
Проверка загруженности компьютера
Может быть, что процессор, видеокарта или жесткий диск вашего компьютера излишне перегружен, из-за этого проводник может тормозить и не запускаться, так как для него не хватает ресурсов компьютера.
Поиск поврежденных файлов
Файлы, находящиеся на жестком диске, могут быть повреждены. Когда проводник натыкается на поврежденный файл, то пытается прочесть его, но не может этого сделать. Из-за этого проводник застопоривается и не может продолжить работу. Возможно, причина ваших проблем именно в этом, поэтому стоит сделать так, чтобы проводник пропускал эти файлы:
Устранение конфликтов
Проводник может конфликтовать со сторонними программами, установленными на компьютере. Чтобы убедиться, в этом ли проблема, загрузите компьютер в безопасном режиме: начните перезагрузку и, когда начнется момент включения, нажмите клавишу F8 на клавиатуре и выберите безопасный режим в способах загрузки. В безопасном режиме включается минимальное количество программ, необходимое для работы системы. Если в этих условиях проводник будет работать нормально, то дело в сторонних приложениях или процессах. Единственный способ, узнать в каком именно элементе проблема — отключать все поочередно и методом подбора проверять, какое приложение мешает проводнику.

Отключение конфликтующих дополнений
Некоторые сторонние программы встраивают свои дополнения в проводник. Если в этих дополнениях появится ошибка или конфликт, то проводник может начать зависать или перестать включаться. Самый легкий способ просмотреть и отключить все эти дополнения — использовать программу ShellExView.

Запустив программу, отсортируйте все находящиеся в ней расширения по столбцу «Тип». Пролистайте список до того момента, когда в столбце «Тип» появится значение «Контекстное меню». Отключите все дополнения, произведенные не Microsoft, выделяя их и нажимая клавишу F7, перезагрузите компьютер и проверьте, заработал ли проводник или нет.

Устранение проблемы: проводник самостоятельно перезапускается
Сначала выполните все вышеприведенные инструкции, если ни одна из них не поможет, то выполните следующие действия:
Почему тормозит проводник
Тормозить проводник может из-за большой нагрузки на жесткий диск, процессор и видеокарту или из-за загруженности памяти на жестком диске. Если в вашем случае актуальна первая причина, то отключите как можно больше лишних процессов и программ, если вторая — то освободите место на жестком диске, особенно внимательно проследите за памятью на основном разделе диска, на котором установлена сама операционная система.

Что делать, если из-за проводника перестает работать Windows
Если из-за того, что проводник выключается при запуске, не работает Windows, то попробуйте загрузиться в безопасном режиме (во время включения компьютера нажмите на клавиатуре F8 и выберите безопасный режим загрузки), а после перейдите к папке C:\Windows\ProgramData\srtserv и замените ее на точно такую же папку, взятую с другого компьютера с той же версией операционной системы и ее разрядностью. После этого загрузите компьютер в обычном режиме.

Если во время загрузки пропал рабочий стол
Вся информация о рабочем столе также хранится в проводнике, поэтому если он перестанет работать, то и рабочий стол не станет открываться. Иногда, достаточно вручную запустить соответствующий проводнику процесс, чтобы избавиться от этой проблемы, сделать это можно несколькими способами.
Запуск процесса через диспетчер задач
Выполнение команды для запуска проводника
Изменение параметров реестра
Видеоурок: как восстановить проводник
Что делать, если ничего не помогло
Если вы выполнили все вышеперечисленные инструкции, и ни одна из них не помогла вам устранить проблему, то остается два выхода: переустановить систему или откатить ее. Под откатом системы подразумевается восстановление ее до того момента, когда она еще полноценно функционировала. Восстановление осуществляется с помощью контрольных точек, созданных вами или системой в автоматическом режиме.

Перезапуск
Перезапуск проводника стоит производить в двух случаях: если программа зависла, или если вы установили какое-либо дополнение, которое начнет работать только после перезагрузки.
- Выключение проводника осуществляется так: одновременно зажмите на клавиатуре клавиши Ctrl+Shift, а после кликнете по пустому месту в области меню «Пуск», откроется меню, в котором нужно выбрать функцию «Выход из проводника». Этим действием вы отключите процесс explorer.exe.
- Чтобы запустить проводник обратно, откройте диспетчер задач. В верхней его части разверните меню «Файл» и выберите пункт «Запустить новую задачу».
- В открывшемся окошке пропишите значение explorer.exe, чтобы включить проводник. Готово, на этом перезагрузка проводника окончена.
Как переустановить
Переустановить проводник можно, заменив его на другой файл. Переустановкой стоит заниматься, только если вы уверены, что файл explorer.exe на вашем компьютере поврежден, и при этом у вас есть качественный explorer.exe для вашей версии и разрядности Windows, взятый с другого компьютера.
Детальная настройка
Настройка проводника позволяет изменить его внешний вид, функции и стиль группировки файлов, в нем находящихся. Одни параметры проводника можно изменить, используя стандартные его настройки, расположенные в самом проводнике, а другие — через сторонние программы, позволяющие настроить проводник намного детальнее и сильнее изменить его внешний вид.
Стандартные настройки
Остальные настройки проводника выполняются в нем же, но не несут пользы среднестатистическому пользователю, они нужны для тех, кто более профессионально работает с файлами системы. Но стандартные настройки проводника не достаточно гибки, чтобы настроить внешний вид и другие параметры, поэтому воспользуемся сторонней программой для удовлетворения этих целей.
Дополнительные настройки
Аналоги проводника
Существует множество сторонних аналогов стандартному проводнику Windows, каждый из них имеет примерно одинаковый набор функций, но разный дизайн. Например, можно взять самый популярный проводник — Total Commander .

Total Commander отличается гибкими настройками интерфейса, возможностью разбивки и объединения файлов, изменения параметров панели быстрого доступа и закладок, наличием истории, хранящей ваши действия некоторое время.

Подбирать проводник нужно в первую очередь по дизайну, так как остальные параметры у всех популярных проводников практически одинаковы.
Проводник с Mac OS для Windows
Если вам нравится дизайн проводника с Mac OS, то вы можете скачать и установить Finder style for Windows, чтобы изменить визуальное отображение иконок, папок и разделов в стандартном проводнике Windows. Для установки вам понадобятся два файла: основной, который заменит дизайн, и дополнительный, который заменит значения в реестре, чтобы система не потеряла нужные ей файлы.

Как открыть файл FTP
По умолчанию файлы формата FTP будут открываться в браузере, обычно, в Internet Explorer. Чтобы файлы подобного типа открывались в окне самого проводника, необходимо изменить его настройки:
Очищение истории поиска
В проводнике есть поисковая строка, в которой отображаются ваши последние запросы. Чтобы их удалить, перейдите к поисковой строке, с помощью стрелочек на клавиатуре переместить к запросу, который хотите удалить, и нажмите клавишу Delete на клавиатуре.

Удаление файла
Удаление файла, находясь в проводнике, можно произвести двумя способами: кликнув по нему правой кнопкой мыши и выбрав функцию «Удалить», или нажать клавишу Delete на клавиатуре, предварительно выделив файл.

Просмотр размера папки
Удаление библиотеки
Библиотека представляет собой встроенные в панель быстрого доступа проводника разделы, состоящие из папок «Загрузки», «Изображение» и т.д. Поскольку все эти разделы расположены на основном разделе жесткого диска, где места и так не много, большинство пользователей не используют их, создавая папки для хранения своей библиотеки на диске D, F и т.д.

Неиспользуемая библиотека Windows лишь занимает место в панели быстрого доступа, поэтому ее стоит отключить:
Как закрепить папку в проводнике
Закрепление папки в панели быстрого доступа
От проводника зависит как работа с файлами, так и работа самой системы. Если перестанет работать проводник, то и сама система может начать не отвечать. Проводник можно заменить на другой, но старый при этом отключать не стоит. Если вы не хотите менять проводник, то можете настроить его вручную, используя стандартные функции и сторонние программы.
Читайте также:

