Параметры проводника в windows 8
Обновлено: 03.07.2024
После установки всех необходимых драйверов можно приступать к настройке Windows. Так как данный курс я ориентирую в первую очередь на начинающих, то в этой и следующей заметках речь пойдет о первичных настройках и важных, с моей точки зрения, функциях операционной системы.
Итак, в первую очередь обратимся к программе Проводник, которая является файловым менеджером, то есть приложением, позволяющим нам работать с файлами на носителях информации, подключенных к компьютеру.
Как правило, начинающие ничего не изменяю в настройках программы, однако, для того чтобы полностью контролировать ситуацию с файлами и папками на компьютере, многие опытные пользователи предпочитают изменять настройки Проводника. Речь здесь идет об отображении скрытых и системных файлов.
Дело в том, что Windows по умолчанию «прячет» файлы и папки относящиеся к системе. Изменение или удаление этих папок или файлов в них может привести к проблемам в работе системы и поэтому разработчики справедливо решили, что рядовым пользователям нечего там делать. Но довольно часто при устранении проблем возникает необходимость изменить или что-то удалить из этих папок, поэтому стоит знать, как включить их отображение.
Открываем Проводник и на вкладке Вид переходим в Параметры.
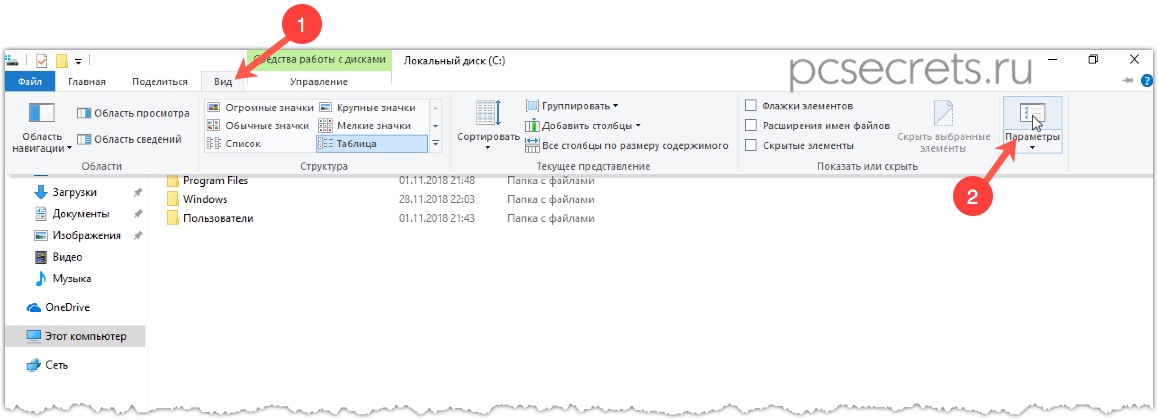
В открывшемся окне снова переходим на вкладку Вид и в разделе Файлы и папки убираем галочку (чек-бокс) с пункта Скрывать защищенные системные файлы.




Именно благодаря расширению операционная система понимает, какой файл какой программой нужно открывать. При установке программ на компьютер каждая программа сообщает операционной системе с какими типами файлов ( то есть с какими расширениями) программа умеет работать. Этот процесс можно назвать регистрацией типов файлов в системе, а значит данная опция подразумевает, что расширения файлов, которые понятны операционной системе, отображаться в программе Проводник не будут.
С одной стороны это удобно, ведь в программе Проводник можно переключить вид отображение на табличный и здесь мы увидим колонку «Тип», в которой будет указывать тип файла.

Однако мне проще работать с расширениями, поэтому я данную опция включаю.
Если мы теперь перейдем на диск C, то увидим множество папок, которых ранее там не было.

Вновь появившиеся папки имеют более прозрачные значки и это указывает на то, что они являются скрытыми. С файлами ситуация аналогичная.
Скрыть папку или файл может не только система, но и мы, как пользователи, можем это проделать с любой нашей папкой или файлом. Дело в том, что у файлов и папок есть атрибуты.
Для просмотра атрибутов нужно вызвать свойства файла или папки из контекстного меню.

У системных файлов, то есть файлов, которые важны для Windows, подобные атрибуты изменять нельзя, но можно увидеть их наличие.

У менее важных папок или у файлов и папок, которые были созданны пользователем, эти атрибуты доступны для изменения.
Соответственно, управлять отображением файлов и папок, которые имеют атрибут «Скрытый» мы можем через Параметры программы Проводник. Таким образом в скрытых папках можно хранить, например, резервные копии операционной системы или какие-то другие файлы, которые вам не нужны в повседневной работе.


Постепенно вы ознакомитесь с большинством расширений и быстро сможете определять назначение файлов только по ним.
Ну а так как рабочий стол по сути своей является папкой, которая в свою очередь находится в папке-профиле пользователя, то эти файлы с настройками содержатся в ней.
Само собой, неудобно иметь подобные файлы в видимой области, поэтому я обычно отключаю отображение системных файлов и включаю их лишь при необходимости. Тоже самое касается и скрытых файлов и папок. Их слишком много, особенно на диске C и, чтобы они не мельтешили в Проводнике, я отключаю их отображение.
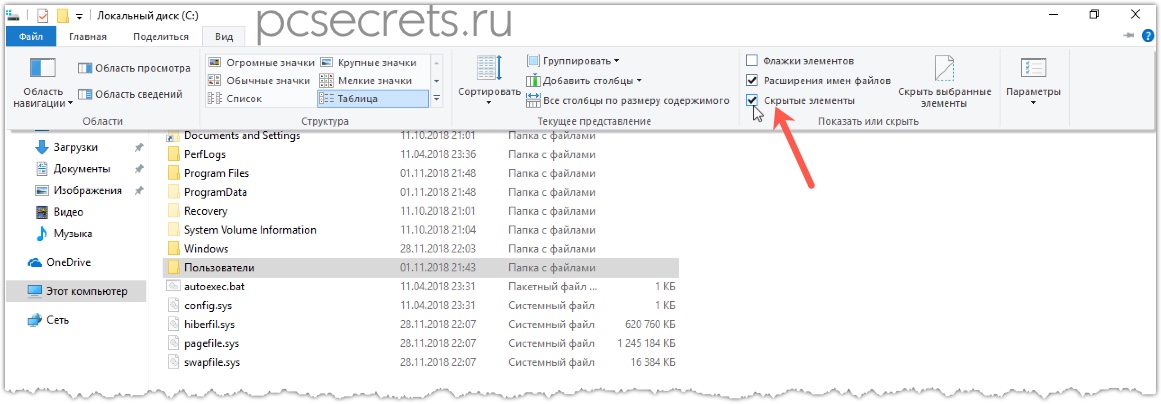
Этот чек-бокс включает отображение скрытых файлов, поэтому не обязательно заходить в параметры программы Проводник для изменения этих настроек. Но все же я рассказал о параметрах, так как там есть и другие опции, которые могут быть вам полезны. Поэкспериментируйте с ними самостоятельно и не бойтесь что-то испортить. Если произведенные вами настройки вам не понравятся, то нажатие кнопки Восстановить значения по умолчанию вернут все на круги своя…

Кстати, отображением расширений тоже можно управлять через вкладку Вид.
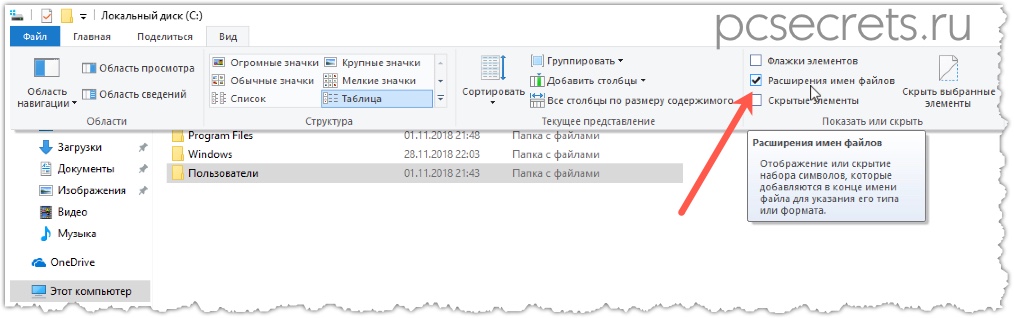
В Windows 10 наиболее важные параметры Проводника были вынесены на эту вкладку.
Итак, переходим к новому уроку и сегодня мы будем знакомиться с программой ПРОВОДНИК, которую очень часто задействуют при работе за компьютером.
Проводник Windows – это программа так называемый файловый менеджер, позволяющий как просматривать, так и управлять файлами и папками не только компьютера, но и подключенных к нему съёмных устройств. Через проводник можно копировать и перемещать, создавать и удалять, открывать и переименовывать файлы и папки.
Но для того, чтобы научится управлять файлами давайте узнаем, как устроен этот файловый менеджер.
Проводник в операционной системе Windows 8.1 потерпел многочисленные изменения по сравнению с предыдущими версиями Windows , поэтому давайте разбираться.
Запустить Проводник Windows можно несколькими способами. Рассмотрим два способа:
- Щелкните два раза левой кнопкой мыши по ярлыку Этот компьютер на рабочем столе
- Щелкните один раз лекой кнопкой мыши по значку Проводник на панели задач

В результате запустится окно программы (изображение ниже) о котором и пойдет речь на протяжении данного урока.
Проводник визуально можно разделить на пять частей:
- Шапка, или строка заголовка.
- Панель инструментов (ЛЕНТА).
- Панель навигации.
- Поиск файлов.
- Основная рабочая область.

Пройдемся более подробно по каждой из частей.
Шапка, или строка заголовка.
Она включает в себя:
- панель быстрого доступа
- заголовок окна
- кнопки управления окном
Панель быстрого доступа изначально была реализована для удобства пользователя, но в итоге мало у кого прижилась. Многие ее не то чтобы не используют, а вовсе не замечают. С помощью кнопки настроек можно добавлять или удалять некоторые команды.

Заголовок в этой программе динамический, то есть он меняется в зависимости от того, в какой папке вы находитесь и отображает название данной папки.
Ну а кнопки управления окном (свернуть, развернуть, закрыть) Вам должны быть знакомы, поскольку мы их рассматривали в прошлом уроке.
Панель инструментов.
Еще эту панель называют Лентой. Здесь сосредоточены все инструменты, позволяющие работать с программой. Для того чтобы отобразить ленту снимите галочку Свернуть ленту в настройках быстрого доступа (изображение выше)
Содержимое ленты может меняться в зависимости от выбранной папки или файла.
Попрактикуемся с возможностями Ленты мы в следующем уроке, когда будем изучать манипуляции с файлами и папками. Сейчас же простой обзор программы Проводник.
Панель навигации.
Содержит в себе стрелки назад/вперед и путь до места (папки) в котором мы находимся.
Здесь в принципе все должно быть понятно. Стрелочка влево возвращает на шаг назад, вправо - соответственно на шаг вперед, ну и сама навигация. Ниже мы подробнее затронем эту часть.
Поиск файлов.
Здесь название говорит за себя. Если вдруг по каким-либо причинам Вы забудете куда сохранили файл, то по названию данного файла его можно поискать с помощью этого поля.
Основная рабочая область
Главная область программы которая в свою очередь делится еще на две части:
- Левая часть - меню навигации позволяющее быстро передвигаться по папкам.
- Правая часть - отображает содержимое папки выбранной в левой части.
Ну и пару слов о правой части, поскольку большинство пользователи для навигации используют именно ее.
Нажав по названию основной папки ЭТОТ КОМПЬЮТЕР (левая часть) в правой части окна проводника отобразятся две категории:

Категория проводника под названием ПАПКИ была создана автоматически при установке системы для удобства пользователя. Данная группа объединяет в себе папки, которые по мнению разработчиков являются наиболее посещаемыми.
- ВИДЕО предназначена для хранения видеозаписей.
- ДОКУМЕНТЫ - хранить какие-либо текстовые документы.
- ЗАГРУЗКИ предназначается для файлов и папок загруженных с интернета.
- ИЗОБРАЖЕНИЯ - логично бы было держать фотографии либо изображения,
- МУЗЫКА соответственно для песен.
- РАБОЧИЙ СТОЛ хранит в себе элементы рабочего стола. То есть получается, что рабочий стол – это тоже папка, которая в свою очередь хранит в себе другие папки и файлы.
Вторая категория – УСТРОЙСТВА И ДИСКИ отображает все физические и виртуальные устройства вставленные в компьютер. То есть если вставить в юсб гнездо компьютера флешку, то после определения системой и присвоения ей буквы она отобразится в данной категории.
Каждому устройству системой присваивается буква. Это обязательное условие. Если ваш компьютер первый раз присвоил флешке например букву "Е", то это не значит что при следующем подключении флешки к компьютеру ей присвоится та же самая буква. Просто знайте это чтобы было меньше путаницы.
Вот так в общих чертах устроен проводник. В следующем уроке при рассмотрении папок и файлов мы научимся разбираться в его возможностях, так что до встречи в следующем уроке.
Один из основных элементов нашей Windows ПК - это File Explorer. С помощью этой важной утилиты мы можем получить доступ ко всем папкам и файлам, которые у нас есть на нашем компьютере, поэтому для нас нормально использовать ее регулярно. При открытии и доступе к его меню конфигурации у нас есть разные способы, которые мы рассмотрим ниже.
При открытии Меню конфигурации Windows File Explorer , у нас есть разные способы, некоторые более простые, а другие немного более сложные, но никогда не бывает слишком много знать их все на случай, если они могут понадобиться в какой-то момент. Разнообразие очень велико, поэтому мы всегда можем выбрать тот, который нам больше всего подходит или более удобен в использовании.

Что мы находим в разделе "Параметры папки" проводника
Проводник Windows - это инструмент, с помощью которого у нас есть доступ ко всей информации, имеющейся на нашем компьютере, поэтому мы можем иметь информацию обо всем, что мы сохранили. Благодаря его использованию мы можем видеть все файлы и папки вместе со всей информацией о них, которую мы должны контролировать.
С помощью различных опций, которые мы находим в его меню конфигурации, мы можем выполнять различные задачи, такие как настройка внешнего вида браузера или ускорение поиска, который мы выполняем через него. В меню параметров папки проводника есть три вкладки, такие как Общие, Просмотр и Поиск.
Общий раздел меню настроек
В этом разделе мы можем выбрать, как мы хотим открыть проводник. Мы также можем настроить как мы хотим исследовать папки , так как мы можем открывать их в одном окне или в разных окнах. Другой вариант - настроить действия при щелчке по элементу, имея возможность выбрать, нужно ли сделать один щелчок, чтобы открыть его, или двойной щелчок. Кроме того, мы находим действия, связанные с Конфиденциальность, что позволяет нам выбрать, хотим ли мы отображать часто используемые файлы и папки в быстром доступе. Наконец, мы можем стереть вашу историю и восстановить значения по умолчанию.
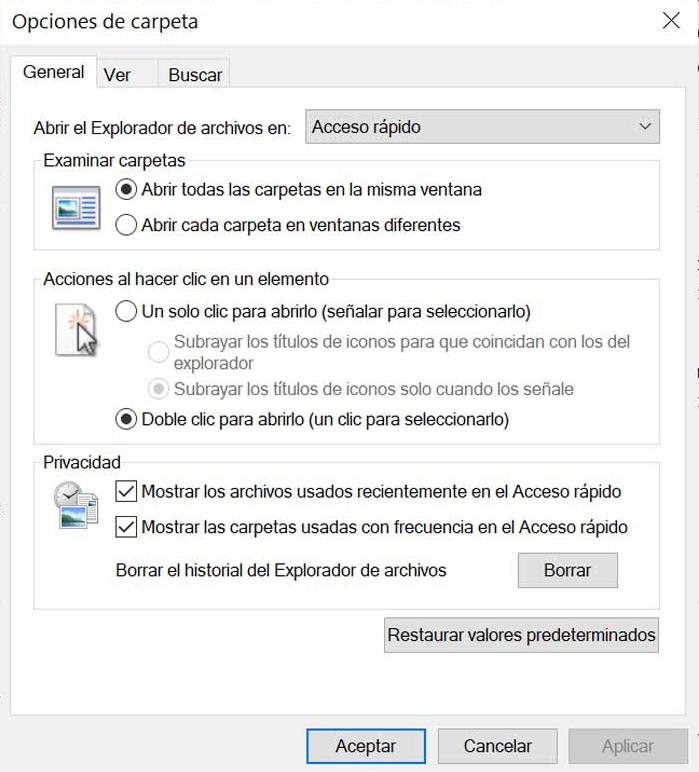
Раздел просмотра, для выполнения действий, связанных с отображением
В этом разделе мы находим различные элементы, относящиеся к как мы хотим это визуализировать . Вот почему мы находим опцию просмотра папки, где мы можем применить представление с деталями или значками ко всем папкам этого типа. В нем также есть раздел «Расширенные настройки», относящийся как к файлам и папкам, так и к панели навигации. Мы можем отмечать различные элементы, которые мы хотим показать или которые мы предпочитаем скрыть.
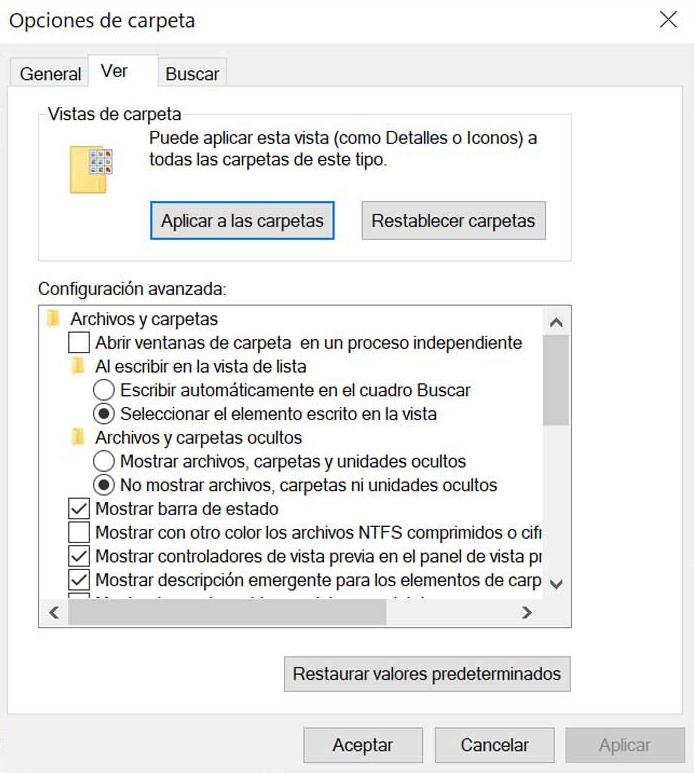
Поиск, для выполнения действий, связанных с разделом поиска.
Наконец, мы находим раздел поиска. Здесь мы можем выполнить некоторые действия по умолчанию связанные с поисками делаем из проводника. Например, мы можем решить, не хотим ли мы использовать индекс при поиске системных файлов в папках с файлами или какие элементы включать в неиндексированные местоположения. Наконец, это позволит нам отменить все внесенные нами изменения и восстановить заводские значения.
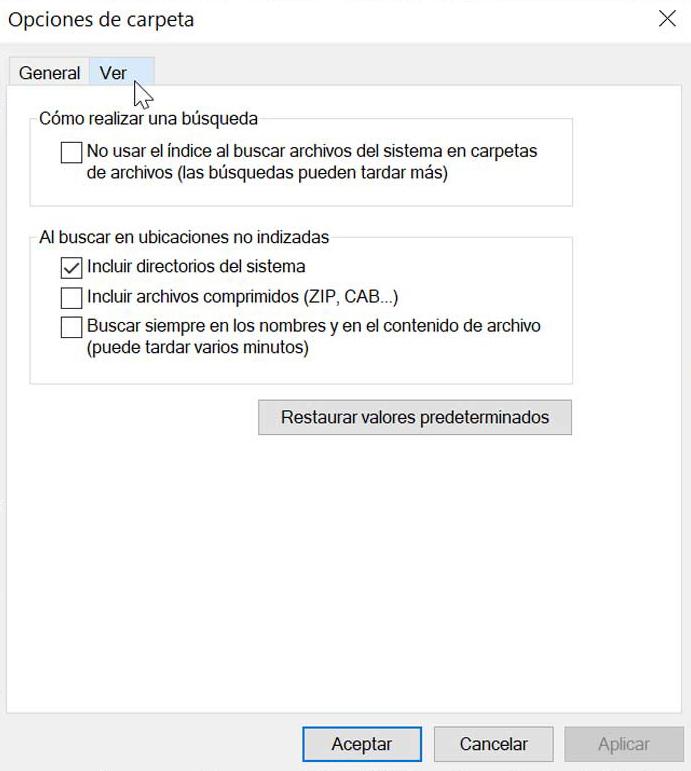
Различные способы открыть проводник
В случае, если мы захотим открыть проводник, у нас будет несколько способов, чтобы мы всегда могли выбрать те, которые нас больше всего интересуют, и мы рассмотрим их ниже.
Окно поиска Windows
Еще один из простейших вариантов - использовать поле поиска, расположенное рядом с меню «Пуск», чтобы запустить настройки проводника. Здесь мы должны написать непосредственно «Параметры проводника», и результат появится, и мы выберем его, чтобы он появился немедленно.

Использование панели управления
Панель управления Windows также позволяет нам открывать настройки проводника. Для этого пишем Панель управления в поле поиска меню Пуск. В правом верхнем углу в разделе «Просмотр по» мы меняем его на «маленькие значки». В новом представлении мы можем найти раздел «Параметры проводника», который появится непосредственно при нажатии на него.
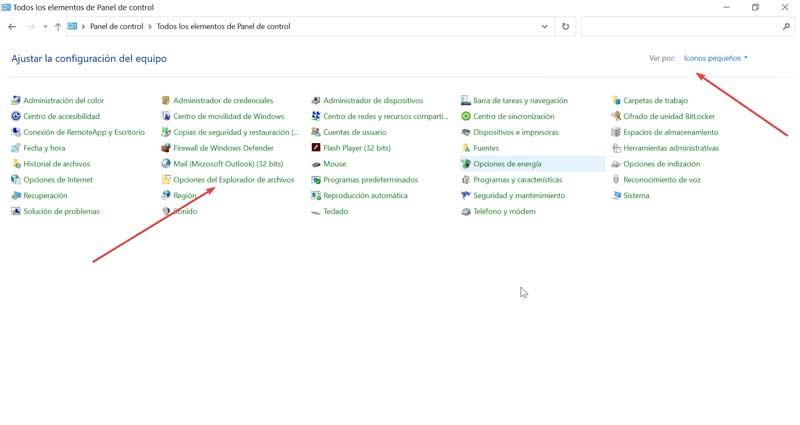
Использование меню "Файл" в проводнике
Открыв проводник, мы также можем получить простой доступ к его меню параметров. Для этого нам просто нужно щелкнуть вкладку «Файл» в верхнем левом углу и щелкнуть ссылку «Изменить папку и параметры поиска», и она откроется напрямую.
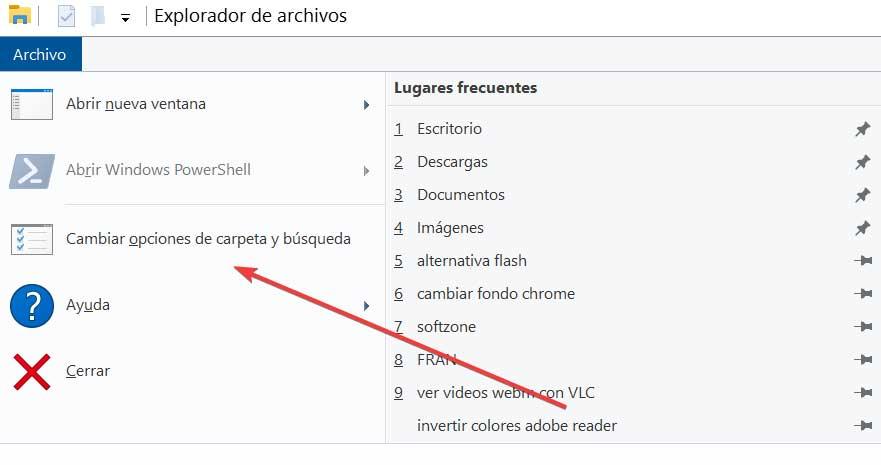
Через раздел "Просмотр проводника"
Если мы откроем проводник вместе с возможностью использования вкладки «Файл», мы также сможем открыть меню «Настройки» из вкладки «Просмотр». После того, как мы щелкнем по нему, мы выбираем значок «Параметры», который мы находим в правом верхнем углу, и, наконец, «Изменить папку и параметры поиска», и он откроется автоматически.
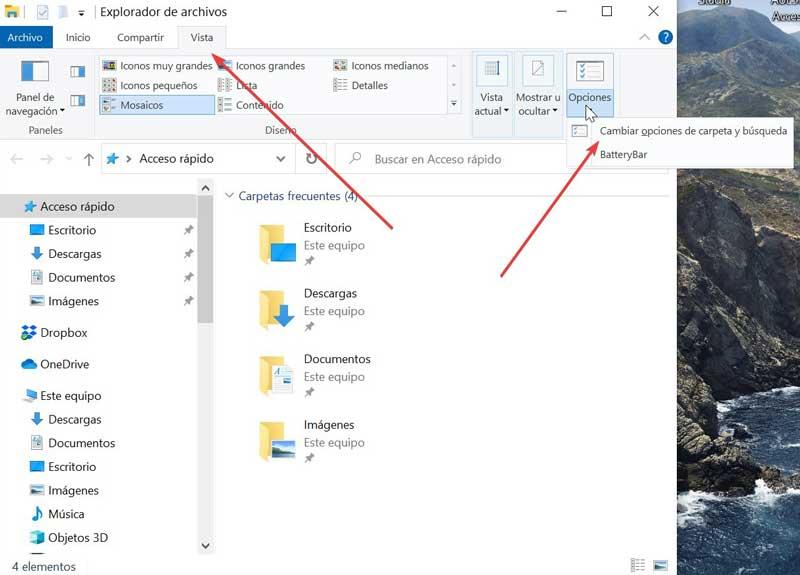
Использование функции "Выполнить"
С помощью функции «Выполнить» мы также можем просто запустить проводник Windows. Для этого активируем приложение с помощью сочетания клавиш «Windows + R». После нажатия появится окно «Выполнить», где нам просто нужно будет написать эту команду и нажать «ОК»:
rundll32.exe shell32.dll,Options_RunDLL 0
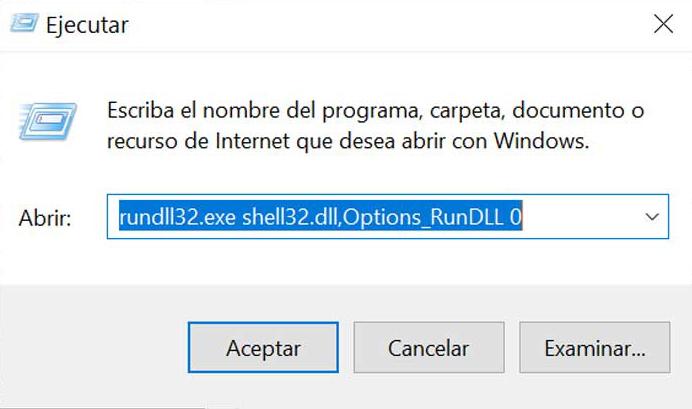
Используя командную строку
Хотя многие пользователи могут не знать о его существовании или не использовать его слишком часто, правда в том, что из командной строки или Windows CMD можно запустить раздел конфигурации проводника. Для этого просто введите командную строку в поле поиска меню «Пуск». Когда он появится в результатах, нажмите «Запуск от имени администратора». Как только появится новое окно, мы должны написать следующую команду:
Нажимаем Enter и сразу видим, как на нашем рабочем столе открывается меню Windows Explorer Options.
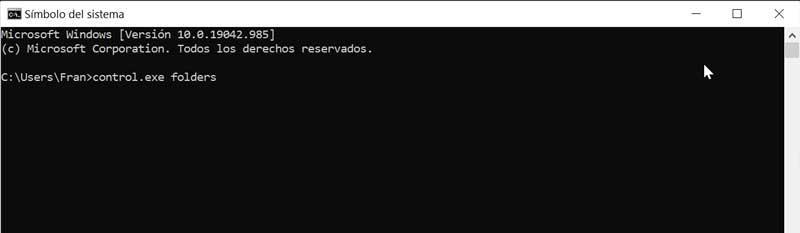
Использование PowerShell
Так же, как и с CMD, мы также можем использовать PowerShell, чтобы напрямую открывать раздел конфигурации проводника Windows. Для этого набираем powershell в поле поиска меню «Пуск». Как только он появится, мы должны нажать «Запуск от имени администратора». После выполнения PowerShell мы пишем следующую команду:
Нажимаем Enter и мы увидим, как сразу откроется меню File Explorer Configuration.
Windows 8.1, помимо других доработок и усовершенствований получила значительно удобный и функциональный проводник. В новой версии ОС компания Microsoft уделила этому инструменту максимум внимания. Рассмотрим новые «фишки», которые получил проводник, способные значительно улучшить работу пользователя.
Контекстное управление в зависимости от типа выделенного объекта
Благодаря новому Ribbon-интерфейсу, адаптированному для работы с тачскрином, система управления получила значительное улучшение и большую функциональность. При выделении диска на вкладке «Управления» пользователю доступен ряд системных команд.

А если выбирается программный файл (*.ехе), на этой вкладке появляется совершенно другой набор команд, который не нужно искать в дебрях свойств контекстного меню:

При выделении мультимедиа-файла получаем в «управлении» соответственно другой набор функций.

Доступ к часто посещаемым местам
Теперь проводник стал более интеллектуальным – он присматривается к действиям пользователя и запоминает историю посещений, предлагая быстрый доступ к «ТОП-10» ваших мест. Этот пункт доступен прямо в меню «Файл».

Тем пользователям, которые не пользуются папкой «Избранное» вполне могут ее отключить в «Свойствах папки».

Возможность запуска командной строки от имени администратора
Тем, кто пользуется командной строкой, по достоинству оценят данную опцию проводника.

Добавление индивидуальных команд
На панель быстрого доступа можно добавить абсолютно любую команду из меню, для этого на ней нужно кликнуть правой кнопкой мыши и выбрать соответствующий пункт выпадающего меню.

Команды из панели можно выполнить с помощью коротких клавиш «Alt+цифра». Соответствующий номер будет назначен команде в том порядке, в котором она была добавлена на панель, отредактировать его нельзя.

Изменения способа просмотра папки
Для представления вида папки в проводнике Windows 8.1 появился целый раздел меню, позволяющий удобно настроить под себя желаемый способ отображения.

Нажатием «Ctrl+колесико мыши» можно прокрутить все варианты.
Отказавшись от классической кнопки «Пуск» в Windows 8.1, Microsoftна панели задач сделала возможность назначить список установленных приложений. Кликаем правой кнопкой, выбираем «Панели – создать панель инструментов».

В строке «Выбор папки» пишем команду «shell:Common Programs».

Теперь получаем раздел «Программы» на панели.

Вместо послесловия
Надеемся, что наш обзор позволит вам лучше познакомиться с возможностями проводника в Windows 8.1, сделав работу более комфортной и эффективной.
Читайте также:

