Параметры загрузки windows 10
Обновлено: 16.05.2024
Если компьютер стал работать медленно и нестабильно, то обычно пользователи прибегают к стандартным процедурам: проверяют систему на вирусы, выполняют перезагрузку и запускают проверку диска на ошибки. Но что делать, если ПК продолжает испытывать проблемы работоспособности, а вы никак не можете определить их причину?
В самых экстремальных случаях, ряд пользователей выбирают полную переустановку Windows, предполагая, что все проблемы связаны именно с операционной системой. Другие пользователи пытаются удалить и переустановить приложения, считая, что неполадки возникают из-за стороннего ПО.
Тем не менее, есть более простой способ диагностики программных ошибок, которые могут вызывать проблемы производительности. Данный способ связан с использованием «чистой» загрузки Windows - это режим загрузки, когда загружаются исключительно критически важные драйвера и службы операционной системы.
На официальном сайте Microsoft сообщается:
«Чистая» загрузка системы применяется для запуска Windows с минимальным набором драйверов и программ из автозагрузки. Это помогает устранить конфликты программного обеспечения, возникающие при установке программы или обновления либо при запуске программы в Windows 10, Windows 8.1, Windows 8, Windows 7 или Windows Vista. «Чистая» загрузка также позволяет устранить неполадки или выяснить, какой конфликт является причиной проблемы.
Варианты загрузки
Прежде всего, убедитесь, что вы вошли в систему с помощью учетной записи администратора, потому что вам нужно внести изменения в систему, которые недоступны для ограниченных аккаунтов.
Существует несколько параметров загрузки, которые вы можете настроить перед выполнением «чистой загрузки» Windows. Нажмите клавишу Windows + R и введите msconfig. В диалоговом окне «Конфигурация системы» на вкладке «Общая» выберите один из доступных вариантов запуска - Обычный запуск, Диагностический запуск или Выборочный запуск.

- Обычный запуск используется при повседневном использовании компьютера. В этом режиме загружаются все настроенные драйвера и службы Microsoft и сторонних приложений.
- Диагностический запуск позволяет загружать только основные устройства и службы, которые помогают изолировать ошибку и по возможности определить источник проблемы.
- Выборочный запуск предлагает множество дополнительных опций - пользователь может сам настраивать какие компоненты будут загружены (службы, программы в автозагрузке) и может использовать оригинальную конфигурацию загрузки. Если данные параметры загрузки помогут восстановить производительность системы, то ручная настройка «чистой» загрузки больше не потребуется.
Как выполнить «чистую» загрузку
Если вы хотите использовать проверенный временем метод «чистой» загрузки, то в разделе Конфигурация системы на вкладке Службы и установите флажок Не отображать службы Microsoft. Это означает, что на вашем компьютере будут отображаться только службы, не созданные Microsoft. Отключите все из них, но запомните текущую конфигурации служб (запишите, сделайте скриншот), чтобы после «чистой» загрузки восстановить службы в том же порядке.

После отключения ненужных служб, откройте вкладку Автозагрузка и нажмите на ссылку «Открыть диспетчер задач». Отключите все элементы, но снова сохраните информацию об исходной конфигурации для последующего восстановления.

Теперь вы можете закрыть все окна и перезагрузить компьютер. Если система загружается корректно, и исходная производительность системы восстановлена, то проблемы связаны со сторонним ПО. В противном случае, придется настраивать Windows.
Совет. Если в режиме «чистой» загрузки система работает корректно, это свидетельствует о том, что причиной сбоя была одна или несколько программ, которые Вы отключили. В такой ситуации методом исключения, т.е. включая программы и службы по одной, выполняя перезагрузку и проверяя работу, можно определить программу, влияющую на работу. Выявив программу, которая влияет на работу, либо оставьте её отключенной, либо удалите, либо свяжитесь с её разработчиком для дальнейшего решения вопроса.
После этого не забудьте восстановить конфигурацию и вернуться в обычный режим загрузки. Кроме того, после «чистой» загрузки вы можете удалить любое приложение, которое, по вашему мнению, может быть источником проблемы и негативно сказывается на производительности системы.
Для того, чтобы отключить режим «чистой» загрузки, на вкладке Общие окна программы Конфигурация системы выберите пункт Обычный запуск. Затем нажмите ОК, затем Перезагрузка.
Инженеры Microsoft реализовали в Windows хранилище загрузки, известное ещё как Boot Configuration Data (BCD), и меню загрузки. Первое содержит в себе идентификаторы загрузчиков всех имеющихся на ПК операционных систем, а второе считывает их и выводит в виде перечня ОС, доступных для запуска. Это значительно облегчает жизнь пользователю, на компьютере которого стоит несколько систем. Ему не нужно что-то мудрить, чтобы переключиться между ними. Достаточно перезагрузить компьютер и выбрать нужную из представленного списка. Как и другие части ОС Windows, меню загрузки поддаётся настройке. В этом руководстве перечислены доступные способы редактирования данного раздела.
Примечание: практически все действия, описанные в этом руководстве, нужно выполнять из-под учётной записи с правами администратора. В противном случае вы должны знать пароль от неё.
Редактирование меню загрузки Windows 10 в окне загрузчика
Меню загрузки Windows 10 обладает небольшим разделом настроек. Он предоставляет минимальный набор опций — изменение значения таймера автоматического запуска основной системы, смена ОС, загружаемой по умолчанию, а также дополнительный раздел с режимами старта системы и функцией выключения компьютера.

-
Чтобы получить доступ к этим настройкам, вам нужно нажать на пункт Изменить значения по умолчанию или выбрать другие параметры во время отображения экрана со списком доступных для запуска систем.
Редактирование меню загрузки Windows 10 в параметрах системы
В дополнительных параметрах системы, зайти в которые можно через свойства ОС, находится раздел Загрузка и восстановление. Он хранит в себе небольшой список функций для редактирования меню загрузки, который подойдёт нетребовательным пользователям. Так с его помощью вы можете выбрать, какая операционная система будет загружаться по умолчанию, выставить время отображения списка установленных систем или вовсе выключить таймаут, а также активировать вывод вариантов восстановления.

Чтобы попасть в указанный раздел, вам нужно сделать следующее:
Редактирование меню загрузки Windows 10 в Конфигурация системы
Если вам необходимо немного больше возможностей по настройке, вы можете попробовать утилиту Конфигурация системы. Помимо упомянутых настроек, она предлагает функцию удаления загрузочных записей операционных систем, опцию для вывода информации об ОС, возможность запустить Windows без графической оболочки, выбрать параметры загрузки безопасного режима и ещё несколько второстепенных функций.
Отредактировать меню загрузки с помощью Конфигурация системы можно следующим образом:
Как отредактировать меню загрузки Windows 10 с помощью EasyBCD
EasyBCD — бесплатная утилита, предоставляющая широкий выбор возможностей для редактирования меню загрузки. В сравнении с ней все стандартные системные инструменты (кроме Командной строки) смотрятся весьма примитивно.
Эта компактная программа позволяет:
- Удалять ОС из списка доступных для запуска.
- Добавлять новые записи Windows (в том числе и устаревших), Linux / BSD, Mac.
- Добавлять записи для установки систем с помощью ISO-образов или отдельных разделов жёсткого диска.
- Переименовывать записи операционных систем.
- Выставлять систему по умолчанию.
- Изменять положение записей в списке.
- Устанавливать язык меню загрузки.
- Выбирать оболочку интерфейса загрузчика (Metro или более раннюю от Windows Vista / 7).
- Выставлять длительность таймаута.
- Архивировать и восстанавливать настройки хранилища загрузки (BCD).
- Просматривать содержимое BCD и меню загрузки.
Интерфейс программы полностью локализован на русский, а сама она достаточно простая в использовании и не требует от пользователя никаких сверхъестественных способностей.
Как добавить запись системы в меню загрузки
Как удалить запись системы из меню загрузки
Как переименовать запись системы в меню загрузки
Как переместить запись системы в меню загрузки
Как выбрать систему для загрузки по умолчанию
Как изменить время отображения меню загрузки
Как изменить язык меню загрузки
Как отредактировать меню загрузки Windows 10 с помощью командной строки
Если вы не доверяете сторонним программам и стараетесь пользоваться исключительно системными инструментами, тогда вам стоит опробовать способы редактирования меню загрузки Windows 10 с помощью командной строки.
Создание или восстановление резервной копии хранилища загрузки Windows
Перед выполнением всех действий создайте резервную копию хранилища загрузки, чтобы вы могли восстановить его в случае необходимости. Создать бекап BCD вы можете следующим образом:
Как добавить запись системы в меню загрузки
Как удалить запись системы из меню загрузки
- Введите команду bcdedit, чтобы получить список всех записей установленных ОС. Обратите внимание на пункт displayorder в разделе Диспетчер загрузки Windows. В нём перечислены уникальные коды всех операционных систем. Их порядок точно такой же, как и пунктов установленных систем в меню загрузки.
- Наберите команду bcdedit /delete . Вместо ИД вам нужно вставить код записи, которую собираетесь удалить. Его вы можете получить из пункта displayorder. Данная команда уберёт запись не только из диспетчера загрузок, но и из хранилища. Если нужно удалить запись с именем (к примеру, ), а не в виде комбинации букв и цифр, тогда команда должна выглядеть так: bcdedit /delete /f. Как и во всех остальных случаях, на место ИД нужно вставить идентификатор.
- Если вы желаете лишь на время исключить её из списка, тогда выполните команду bcdedit /displayorder /remove. Запись исчезнет из него, но при этом останется в хранилище, что позволит при необходимости восстановить её.
Как изменить порядок отображения систем в меню загрузки

Для редактирования положения записей в загрузчике используйте команду bcdedit /displayorder . Вместо всех ИД укажите реальные коды записей в той последовательности, в которой вы хотите видеть их во время запуска компьютера.
Как выбрать систему для загрузки по умолчанию

Всё, что вы должны сделать, это выполнить команду bcdedit /default с указанием кода системы в фигурных скобках.
Как переименовать систему в меню загрузки

Для изменения названия операционной системы используйте команду bcdedit /set description "Новое имя".
Как изменить время отображения меню загрузки

Чтобы установить оптимальное время отображения меню загрузки наберите команду bcdedit /timeout time, где time — время таймаута в секундах.
Вот, собственно, и все основные способы редактирования меню и хранилища загрузки в операционной системе Windows 10.
Если компьютер стал работать медленно и нестабильно, то обычно пользователи прибегают к стандартным процедурам: проверяют систему на вирусы, выполняют перезагрузку и запускают проверку диска на ошибки. Но что делать, если ПК продолжает испытывать проблемы работоспособности, а вы никак не можете определить их причину?
В самых экстремальных случаях, ряд пользователей выбирают полную переустановку Windows, предполагая, что все проблемы связаны именно с операционной системой. Другие пользователи пытаются удалить и переустановить приложения, считая, что неполадки возникают из-за стороннего ПО.
Тем не менее, есть более простой способ диагностики программных ошибок, которые могут вызывать проблемы производительности. Данный способ связан с использованием «чистой» загрузки Windows - это режим загрузки, когда загружаются исключительно критически важные драйвера и службы операционной системы.
На официальном сайте Microsoft сообщается:
«Чистая» загрузка системы применяется для запуска Windows с минимальным набором драйверов и программ из автозагрузки. Это помогает устранить конфликты программного обеспечения, возникающие при установке программы или обновления либо при запуске программы в Windows 10, Windows 8.1, Windows 8, Windows 7 или Windows Vista. «Чистая» загрузка также позволяет устранить неполадки или выяснить, какой конфликт является причиной проблемы.
Варианты загрузки
Прежде всего, убедитесь, что вы вошли в систему с помощью учетной записи администратора, потому что вам нужно внести изменения в систему, которые недоступны для ограниченных аккаунтов.
Существует несколько параметров загрузки, которые вы можете настроить перед выполнением «чистой загрузки» Windows. Нажмите клавишу Windows + R и введите msconfig. В диалоговом окне «Конфигурация системы» на вкладке «Общая» выберите один из доступных вариантов запуска - Обычный запуск, Диагностический запуск или Выборочный запуск.

- Обычный запуск используется при повседневном использовании компьютера. В этом режиме загружаются все настроенные драйвера и службы Microsoft и сторонних приложений.
- Диагностический запуск позволяет загружать только основные устройства и службы, которые помогают изолировать ошибку и по возможности определить источник проблемы.
- Выборочный запуск предлагает множество дополнительных опций - пользователь может сам настраивать какие компоненты будут загружены (службы, программы в автозагрузке) и может использовать оригинальную конфигурацию загрузки. Если данные параметры загрузки помогут восстановить производительность системы, то ручная настройка «чистой» загрузки больше не потребуется.
Как выполнить «чистую» загрузку
Если вы хотите использовать проверенный временем метод «чистой» загрузки, то в разделе Конфигурация системы на вкладке Службы и установите флажок Не отображать службы Microsoft. Это означает, что на вашем компьютере будут отображаться только службы, не созданные Microsoft. Отключите все из них, но запомните текущую конфигурации служб (запишите, сделайте скриншот), чтобы после «чистой» загрузки восстановить службы в том же порядке.

После отключения ненужных служб, откройте вкладку Автозагрузка и нажмите на ссылку «Открыть диспетчер задач». Отключите все элементы, но снова сохраните информацию об исходной конфигурации для последующего восстановления.

Теперь вы можете закрыть все окна и перезагрузить компьютер. Если система загружается корректно, и исходная производительность системы восстановлена, то проблемы связаны со сторонним ПО. В противном случае, придется настраивать Windows.
Совет. Если в режиме «чистой» загрузки система работает корректно, это свидетельствует о том, что причиной сбоя была одна или несколько программ, которые Вы отключили. В такой ситуации методом исключения, т.е. включая программы и службы по одной, выполняя перезагрузку и проверяя работу, можно определить программу, влияющую на работу. Выявив программу, которая влияет на работу, либо оставьте её отключенной, либо удалите, либо свяжитесь с её разработчиком для дальнейшего решения вопроса.
После этого не забудьте восстановить конфигурацию и вернуться в обычный режим загрузки. Кроме того, после «чистой» загрузки вы можете удалить любое приложение, которое, по вашему мнению, может быть источником проблемы и негативно сказывается на производительности системы.
Для того, чтобы отключить режим «чистой» загрузки, на вкладке Общие окна программы Конфигурация системы выберите пункт Обычный запуск. Затем нажмите ОК, затем Перезагрузка.
У вас есть несколько способов загрузить Windows 11/10 в среду восстановления Windows. Но это зависит от состояния операционной системы. Например, работает ли Windows? Или у вас проблемы даже с доступом к рабочему столу? Как бы то ни было, описанные ниже методы вам подойдут.
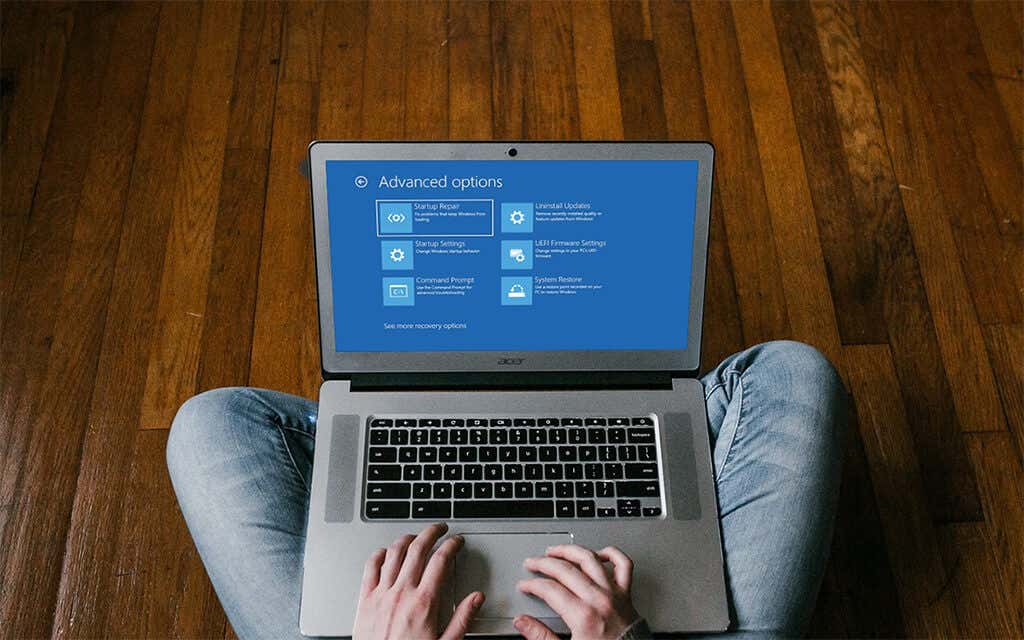
После загрузки среды восстановления Windows прочтите, чтобы узнать больше о параметрах восстановления системы, которые можно использовать для исправления Windows 11/10.
Единственное, что вам нужно сделать, это нажать и удерживать клавишу Shift при выборе параметра «Перезагрузка».

Приложение «Настройки» в Windows 11 и Windows 10 имеет специальный параметр для перезагрузки компьютера в среду восстановления Windows. Использовать описанный выше метод быстрее, но он может быть полезен, если у вас есть проблема с меню Пуск.
Начните с нажатия Windows + I, чтобы открыть приложение «Настройки». Затем перейдите в раздел «Система» (или «Обновление и безопасность» в Windows 10)> «Восстановление» и выберите параметр «Перезагрузить сейчас» в разделе «Расширенный запуск».

Загрузка через экран безопасности
Вы также можете получить Windows 11/10 для загрузки в параметрах восстановления вашей системы через Экран безопасности. Это лучший метод для работы с операционной системой, которая постоянно зависает.
Нажмите Ctrl + Alt + Del, чтобы открыть экран безопасности. Затем выберите значок питания в правом нижнем углу экрана, удерживайте нажатой клавишу Shift и выберите «Перезагрузить».

Загрузка через экран блокировки
Если у вас возникли проблемы со входом в Windows 11 или Windows 10, вы можете попробовать загрузиться в среду восстановления Windows через экран блокировки. Снова выберите значок питания и выберите «Перезагрузить», удерживая нажатой клавишу Shift.
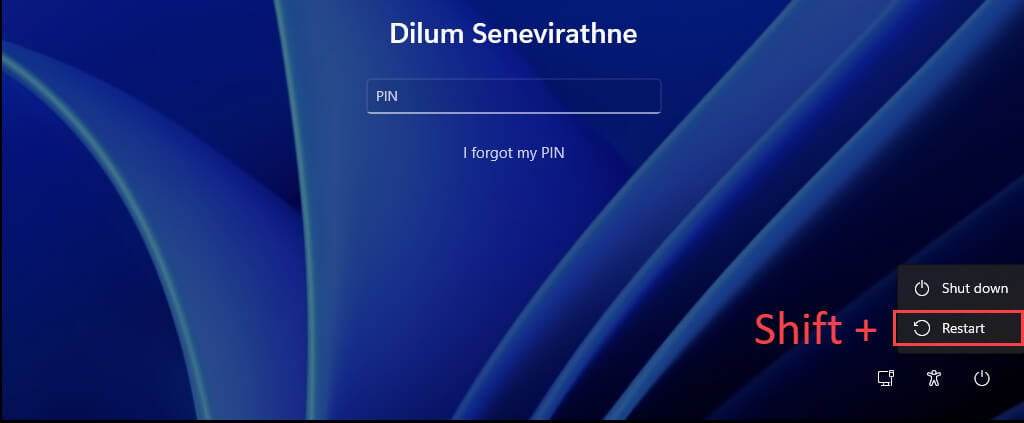
Загрузка через Windows PowerShell
В Windows PowerShell Консоль (доступ к которой можно получить из списка программ в меню «Пуск») предлагает другой способ загрузки среды восстановления Windows. Просто введите следующую команду и нажмите Enter:
выключение / r / o

По умолчанию Windows должна загрузиться в WinRE в течение 30 секунд. Если у вас возникнут проблемы, попробуйте повторно запустить команду с дополнительными параметрами. Это принудительно закрывает все программы и мгновенно перезагружает операционную систему:
выключение / r / o / f / t 0
Загрузка с помощью кнопки аппаратного восстановления
Также можно получить доступ к WinRE, нажав определенную функциональную клавишу (например, F11, F10 или F9) на вашем ПК сразу при запуске. Не ожидайте, что он будет работать на каждом настольном компьютере или ноутбуке.

Загрузка с помощью автоматического восстановления
Если Windows 11 или Windows 10 не загружается или зависает при запуске, вы можете заставить свой компьютер войти в среду восстановления Windows, принудительно выключив его три раза. Для этого нажмите и удерживайте кнопку питания, пока экран не погаснет.
После третьей попытки под логотипом Windows 11/10 на экране должны появиться слова «Подготовка к автоматическому восстановлению». Когда будет предложено войти в WinRE, выберите «Дополнительные параметры».

Загрузка с установочного носителя
Если у вас есть установочный USB-накопитель Windows 11/10 или диск, вы можете использовать его для входа в среду восстановления Windows. При условии, что вы настроили компьютер для загрузки с USB или DVD, нажмите любую клавишу, когда ваш компьютер попросит вас сделать это при запуске.
В программе установки Windows, которая затем появится впоследствии, выберите «Далее»> «Восстановить компьютер».
Использование параметров восстановления системы Windows
После входа в среду восстановления Windows необходимо выбрать «Устранение неполадок»> «Дополнительные параметры», чтобы получить доступ к параметрам восстановления системы. Или вы можете выбрать «Продолжить» для загрузки Windows 11/10 или «Выключить компьютер», чтобы выйти и выключить компьютер.

Восстановление при загрузке: предлагает вашему компьютеру выполнить серию автоматического восстановления и помогает устранить проблемы, препятствующие загрузке Windows 11 или Windows 10. Лучше всего запустить это пока устранение ошибок синего экрана смерти (BSOD).
Параметры запуска: это позволяет изменить поведение операционной системы при запуске по умолчанию. Например, вы можете использовать его для запуска Windows 11/10 в безопасном режиме.

Командная строка: загружает консоль командной строки. Вы можете использовать его для выполнения различных инструментов командной строки, таких как Проверка системных файлов и проверьте Дисковую утилиту.
Удалить обновления: если проблема возникла сразу после применения обновления функции или качества для Windows 11/10, этот параметр позволяет выполнить откат.
Настройки прошивки UEFI: помогает получить доступ к Настройки прошивки UEFI быстро.
Восстановление системы: если вы настроили восстановление системы в Windows 11/10, этот параметр позволяет отменить вредоносные изменения, вернув компьютер в более раннее состояние.
Образ для восстановления системы: позволяет использовать образ восстановления системы для восстановления данных на вашем компьютере.
Сбросить этот компьютер: этот параметр доступен после выбора Устранение неполадок в WinRE. Вы можете использовать его для сброса Windows 10 или Windows 11 до заводских настроек. Вы также получаете возможность сохранить личные данные в неприкосновенности.

Начните исправлять Windows 11/10
Использование параметров восстановления системы в среде восстановления Windows не является решением всех проблем, возникающих в Windows 11 и Windows 10. Если вы продолжаете испытывать проблемы, вы можете предпринять этот дополнительный шаг и переустановить Windows с нуля.
Читайте также:

