Перейдите в каталог с конфигурацией системы linux
Обновлено: 06.07.2024
Если вы новичок в Linux, тогда с большой вероятностью вы начали использовать командную строку. Если знать команды Linux, то с терминалом довольно легко работать. Именно поэтому большинство системных администраторов Linux предпочитают работу в терминале. Так как сделать что-то через терминал гораздо быстрее чем через GUI.
В этой статье мы покажем и расскажем наиболее часто используемые и важные команды Linux, которые вы должны знать и помнить. Надеемся что данная статья про команды Linux станет для вас хорошей шпаргалкой.
Системные команды Linux
Эти команды используются для просмотра информации и управления, связанной с системой Linux.
1. uname
Команда Uname используется в Linux для поиска информации об операционных системах. В Uname существует много опций, которые могут указывать имя ядра, версию ядра, тип процессора и имя хоста.
Следующая команда uname с опцией a отображает всю информацию об операционной системе.
2. uptime
Из следующей команды мы можем понять, что система работает в течение последних 36 минут.
$ uptime
15:52:37 up 36 min, 1 user, load average: 0.03, 0.07, 0.04
Полное руководство команды Uptime
3. hostname
Вы можете отобразить имя хоста вашей машины, введя hostname в своем терминале. С помощью опции -i вы можете просмотреть ip-адрес компьютера. А с помощью параметра -d вы можете просмотреть доменное имя.
4. last
$ last
leni pts/0 10.0.76.162 Mon Dec 2 12:32 - 13:25 (00:53)
setiwik tty1 Mon Dec 2 09:31 still logged in
reboot system boot 2.6.32-358.23.2 Mon Dec 2 09:20 - 13:25 (04:05)
5. date
В Linux команда date используется для проверки текущей даты и времени системы. Эта команда позволяет задать пользовательские форматы для дат.
6. cal
По умолчанию команда cal отображает календарь текущего месяца. С помощью опции -y вы можете просмотреть календарь на весь год.
7. w
По умолчанию команда w отображает, кто в данный момент вошел в систему на вашем компьютере и что они делают.
$ w
01:36:19 up 2:08, 2 users, load average: 0.00, 0.00, 0.00
USER TTY FROM LOGIN@ IDLE JCPU PCPU WHAT
root pts/0 39.177.9.194 23:29 3.00s 0.02s 0.00s w
setiwik pts/1 59.177.9.193 01:35 11.00s 0.00s 0.00s -bash
8. whoami
Команда Whoami выводит имя пользователя, вошедшего в систему в данный момент. Это похоже на команду id -un .
9. reboot
Команда reboot используется для перезагрузки системы Linux. Вы должны запустить эту команду из терминала с правами суперпользователя sudo.
10. shutdown
По умолчанию компьютер (сервер) выключится через 1 минуту. Вы можете отменить расписание, выполнив команду: shutdown -c
$sudo shutdown
Shutdown scheduled for Fri 2021-04-09 13:45:51 UTC, use 'shutdown -c' to cancel.
$
Команды Linux, взаимодействующие с оборудованием
Эти команды используются для просмотра аппаратных аспектов операционной системы Linux и управления ими.
11. dmesg
Команда Dmesg печатает свои данные, считывая кольцевой буфер ядра. Данные могут представлять собой информацию о процессоре, жестком диске, принтере, клавиатуре, памяти и драйверах.
Ответ в терминале :
12. lshw
Отображает информацию о конфигурации оборудования системы. Команда Lshw должна выполняться от имени привилегированного пользователя root или sudo, в противном случае она будет сообщать только частичную информацию.
13. lsblk
Отображает информацию о блочном устройстве машины, связанную с устройством. Команда Lsblk с помощью опции -a вы можете просматривать все блочные устройства.
$ lsblk
NAME MAJ:MIN RM SIZE RO TYPE MOUNTPOINT
sda 8:0 0 28.5G 0 disk /
sdb 8:16 0 1024M 0 disk [SWAP]
14. free
Команда free используется в Linux для проверки объема свободной оперативной памяти в системе. Так же команда free показывает пространство подкачки, буферное и кэш-пространство.
$ free
total used free shared buff/cache available
Mem: 4022216 723872 1359820 157988 1938524 2661636
Swap: 524284 247820 276464
15. lspci
16. lsusb
Команда Lsusb используется для отображения информации о шинах USB и подключенных к ним устройствах.Вы можете найти утилиту lsusb в пакете usbutils.
17. dmidecode
Команда Dmidecode считывает системную таблицу DMI (Интерфейс управления рабочим столом). Используется для отображения информации об оборудовании и BIOS. Выходные данные dmidecode содержат несколько записей из таблицы DMI. Эта таблица содержит описание аппаратных компонентов систем, а также другую полезную информацию, такую как серийный номер, версия BIOS и т. д.
Для использования требуется привилегия root или sudo.
В следующем примере показаны сведения о bios.
18. hdparm
Следующая команда выполнит проверку скорости чтения на диске sda:
Команды Linux, связанные со статистикой
Этот набор команд используется для просмотра различных видов статистики системы Linux.
19. mpstat
Команда Mpstat используется для показа статистики процессора и помогает отслеживать загрузку процессора в вашей системе. Это будет более полезно, если ваша система имеет несколько процессоров.
$ mpstat -P 0
Linux 3.2.0-57-generic (USERNB01) 12/12/2013 _x86_64_ (2 CPU)
03:54:00 PM CPU %usr %nice %sys %iowait %irq %soft %steal %guest %idle
03:54:00 PM 0 3.82 0.01 1.16 3.88 0.00 0.06 0.00 0.00 91.06
20. vmstat
По умолчанию vmstat работает следующим образом:
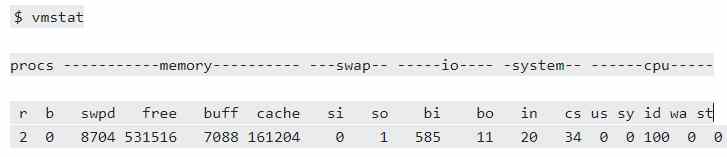
Команда Linux vmstat
21. iostat
22. tcpdump
Когда вы используете tcpdump без какой-либо опции, он будет анализировать трафик на всех интерфейсах.
23. lsof
Чтобы просмотреть список файлов открытых определенным пользователем, используйте опцию -u .
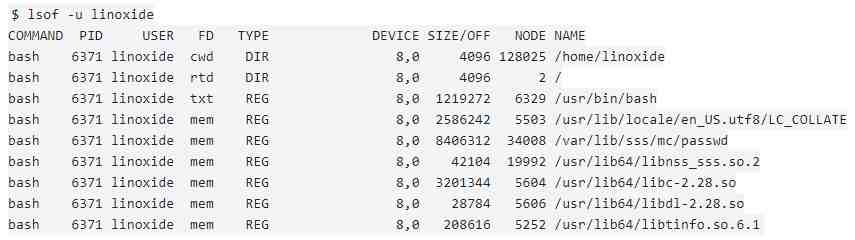
Команда Lsof в системе Linux
24. watch
Команда Linux watch может использоваться для регулярного повторения команды.
Команды Linux для работы с пользователями
Эти команды используются для управления пользователями Linux.
25. id
26. last
Команда last в Linux используется для проверки ранее вошедшего пользователя на вашем сервере. О ней мы писали выше.
27. who
28. groupadd
Команда Groupadd используется для создания группы в Linux.
29. useradd
30. userdel
31. usermod
Команда Linux usermod используется для изменения атрибутов существующего пользователя. Атрибутами пользователя являются домашний каталог, оболочка, дата истечения срока действия пароля, группы, UID и т.д.
32. passwd
Команды Linux, для работы с файлами
Эти команды используются для обработки файлов и каталогов.
33. ls
Очень простая, но мощная команда, используемая для отображения файлов и каталогов. По умолчанию команда ls отобразит содержимое текущего каталога.
34. pwd
Пример ример ниже:
[setiwik@li53-41 fsfreeze-hook.d]$ pwd
/usr/share/qemu-kvm/qemu-ga/fsfreeze-hook.d
35. mkdir
В Linux мы можем использовать команду mkdir для создания каталога.
По умолчанию, запустив mkdir без какой-либо опции, он создаст каталог в текущем каталоге.
$ mkdir account
$ ls -l
total 4
drwxrwxr-x. 2 linoxide linoxide 4096 Feb 8 08:04 account
$
36. cat
В следующих примерах команды cat отобразится имя дистрибутива Linux и версия, которая в настоящее время установлена на сервере.
$sudo cat /etc/redhat-release
CentOS Linux release 8.0.1905 (Core)
37. rm
Когда файл больше не нужен, мы можем удалить его, чтобы сэкономить место. В системе Linux мы можем использовать для этого команду rm.
38. cp
Команда Cp используется в Linux для создания копий файлов и каталогов.
39. mv
Когда вы хотите переместить файлы из одного места в другое и не хотите их дублировать, требуется использовать команду mv. Подробнее можно прочитать ЗДЕСЬ.
40.cd
Команда Cd используется для изменения текущего рабочего каталога пользователя в Linux и других Unix-подобных операционных системах.
41. Ln
Команда Ln использует следующий синтаксис:
ln -s [target directory or file] [symlink shortcut]
42. touch
Команда Touch используется в Linux для изменения времени доступа к файлам и их модификации. Мы можем использовать команду touch для создания пустого файла.
43. more
44. head
Команда head используется для печати первых нескольких строк текстового файла. По умолчанию команда head выводит первые 10 строк каждого файла.
45. tail
Как вы, возможно, знаете, команда cat используется для отображения всего содержимого файла с помощью стандартного ввода. Но в некоторых случаях нам приходится отображать часть файла. По умолчанию команда tail отображает последние десять строк.
46. gpg
47. cksum
Команда Cksum используется в Linux для показа контрольной суммы CRC и количества байтов, содержащихся в этом файле.
48. diff
Команда Diff используется для сравнения двух файлов строка за строкой в терминале.
49. sort
Команда sort используется в Linux для сортировки содержимого текстового файла строка за строкой.
50. uniq
51. wc
Команда Linux wc подсчитывает количество байтов, символов, слов и строк в файле.
52. dir
Команда Dir используется для вывода списка содержимого каталога.
53. tee
54. tr
Команда tr (translate) используется в Linux в основном для перевода и удаления символов. Его можно использовать для преобразования прописных букв в строчные, сжатия повторяющихся символов и удаления символов.
Команды Linux, связанные с процессом
Эти команды используются для обработки процессов Linux
55. ps
56. pmap
Команда pmap отображает карту использования памяти процесса или нескольких процессов. Pmap сообщает информацию об адресном пространстве или карте использования памяти процесса.
57. top
Команда top в Linux отображает запущенные процессы в системе. Эта команда широко используется для мониторинга нагрузки на сервер.
58. kill
Команда kill используется в Linux и других Unix-подобных операционных системах для завершения процессов без необходимости выхода из системы или перезагрузки компьютера.
59. killall
Команда killall может использоваться для отправки сигнала определенному процессу, используя его имя. Это означает, что если у вас запущено пять версий одной и той же программы, команда killall уничтожит все пять.
60. pkill
Аналогично команде killall, pkill посылает сигнал для завершения процесса с его именем. Начиная с Centos 7 рекомендуется использовать pkill.
61. fg и bg
Мы можем запускать задания в фоновом режиме без какого-либо вмешательства пользователя. Процессы, которые были остановлены каким-либо сигналом прерывания, могут быть продолжены в фоновом режиме с помощью команды bg. Команда fg похожа на команду bg, за исключением того, что вместо отправки команды в фоновом режиме она запускает их на переднем плане, занимает текущий терминал и ожидает завершения процесса.
Команды Linux, связанные с правами доступа к файлам
Эти команды используются для изменения разрешений файлов
62. chmod
Права доступа к файлам применяются на трех уровнях: владелец, члены группы и другие. Команда chmod используется для изменения этих разрешений.
63. chown
Команда chown в Linux используется для изменения владельца и группового владения файлами и каталогами.
64. chgrp
Команда Chgrp используется для изменения групповой принадлежности файла, в отличие от команды chown, которая позволяет изменять права собственности пользователя и группы.
Команды Linux для работы с сетью
Эти команды используются для просмотра и редактирования сетевых конфигураций, связанных с аспектами системы
65. ifconfig
Команда ifconfig используется для отображения и установки IP-адреса для сетевых интерфейсов в Linux. На данный момент ifconfig устарел в пользу iproute2.
Шпаргалка и сравнение команды iproute2 ЗДЕСЬ.
66. ip
67. ethtool
Команда ethtool используется для отображения/изменения настроек адаптера Ethernet. Вы можете изменить скорость сетевой карты, автоматическое согласование, настройку пробуждения по локальной сети, дуплексный режим с помощью этого инструмента в Linux.
68. mii-tool
Команда mii-tool позволяет системным администраторам Linux изменять или проверять сетевую карту.
69. ping и ping6
Команды ping и ping6 используются для отправки эхо-запросов хосту и для проверки соединения ipv4 и ipv6.
70. whois
В Linux команда whois используется для получения информации о домене, такой как владелец домена, контактная информация владельца и серверы имен.
71. dig
Dig выполняет поиск DNS и отображает ответы, возвращенные с запрошенных серверов имен.
72. host
73. wget
74. netstat
75. nslookup
Команды связанные с сжатием и архивированием
Эти команды используются для сжатия и распаковки файлов.
76. tar
77. gzip
Команда Gzip сжимает файлы в один файл с расширением .gz.
Команды Linux связанные с установкой пакета
Эти команды используются для управления пакетами Linux.
78. rpm
79. make
Команда Make используется для создания исполняемых программ и библиотек из исходного кода.
80. yum
81. Apt
Поиск Связанных Команд Linux
Эти команды используются для поиска файлов и шаблонов
82. grep
Команда grep позволяет выполнять поиск текста или строки в файле или в консоли.
83. locate
84. find
85. ssh
SSH используется для входа на удаленную машину и для выполнения команд на удаленной машине. Всякий раз когда данные отправляются на сервер через ssh, информация автоматически шифруется.
86. telnet
Команды Linux, Связанные С Передачей Файлов
Эти команды используются для копирования файлов из одной системы в другую систему
87. scp
$ scp examples.txt user@192.168.1.10:/home/user/account
88. rsync
Rsync синхронизирует файлы и каталоги между локальными и удаленными машинами. Он может рекурсивно копировать файлы и каталоги, копировать символические ссылки, сохранять (разрешения, группу, время изменения и принадлежность) идентификатор файла.
Команды Linux для работы с локальными дисками
Эти команды используются для просмотра статистики диска.
89. df
Команда df отображает использование дискового пространства для файловых систем Linux. Она так же отображает общий объем и свободное дисковое пространство, доступное в смонтированных файловых системах.
90. fdisk
Команда Fdisk используется в Linux для просмотра существующих разделов, создания нового раздела, удаления или изменения существующих разделов.
91. du
92. findmnt
Команда findmnt используется для перечисления смонтированных файловых систем в Linux. Эта команда будет искать конкретную файловую систему в /etc/fstab, /etc/mtab или /proc/self/mountinfo.
93. mount
Заключение
В этой статье мы провели обзор большинства команд Linux. Вы так же можете положиться на справочные материалы Linux, для получения дополнительной информации. Я надеюсь, что эта статья была полезна для вас.
Команды Linux могут показаться пугающими на первый взгляд, если вы не привыкли использовать терминал. Для выполнения операций и процессов в вашей системе Linux существует огромное количество команд.
Независимо от того, являетесь ли вы новичком в Linux или опытным пользователем, полезно иметь список общих команд под рукой. В этом руководстве вы найдете часто используемые команды Linux , а также загружаемую шпаргалку (так называемый cheatsheet ) с синтаксисом и примерами.
Список команд Linux
Важное замечание: В зависимости от настроек вашей системы для выполнения некоторых из приведенных ниже команд может потребоваться запуск sudo .
Информация об оборудовании
Показать информацию о процессоре:
Показать свободную и использованную память с:
Список информации о конфигурации оборудования:
Показать информацию о блочных устройствах:
Показать устройства PCI в древовидной схеме:
Отображение USB-устройств в виде древовидной диаграммы:
Показать информацию об оборудовании из BIOS:
Показать информацию о диске:
hdparm -i /dev/disk
Провести тест скорости чтения на устройстве/диске:
hdparm -tT /dev/[device]
Проверка на нечитаемые блоки на устройстве/диске:
badblocks -s /dev/[device]
Поиск
Поиск определенного паттерна в файле:
grep [pattern] [file_name]
Рекурсивно искать паттерн в каталоге:
grep -r [pattern] [directory_name]
Найти все файлы и каталоги, связанные с конкретным именем:
Вывести список имен, начинающиеся с указанного символа a в указанном месте /folder/location, с помощью команды find :
find [/folder/location] -name [a]
Просмотр файлов, размер которых превышает указанный размер + 100M в папке:
find [/folder/location] -size [+100M]
Файлы
Список файлов в каталоге:
Список всех файлов (включая скрытые):
Показать каталог, в котором вы сейчас работаете:
Создать новый каталог:
Удалить каталог рекурсивно:
rm -r [directory_name]
Рекурсивно удалить каталог без подтверждения:
rm -rf [directory_name]
Скопировать содержимое одного файла в другой файл:
cp [file_name1] [file_name2]
Рекурсивно скопировать содержимое одного файла во второй файл:
cp -r [directory_name1] [directory_name2]
Переименовать имя_файла1 в имя_файла2:
mv [file_name1] [file_name2]
Создать символическую ссылку на файл:
ln -s /path/to/[file_name] [link_name]
Создать новый файл:
Показать содержимое файла:
Показать первые 10 строк файла:
Показать последние 10 строк файла:
gpg -c [file_name]
Показать количество слов, строк и байтов в файле:
Навигация
Подняться на один уровень вверх в структуре дерева каталогов:
Перейти в каталог $ HOME:
Изменить местоположение на указанный каталог:
Сжатие файлов
Заархивировать существующий файл:
tar cf [compressed_file.tar] [file_name]
Извлечь заархивированный файл:
tar xf [compressed_file.tar]
Создайте сжатый gzip tar-файл:
tar czf [compressed_file.tar.gz]
Сжать файл с расширением .gz:
Передача файлов
Скопировать файл в каталог сервера через ssh:
scp [file_name.txt] [server/tmp]
Синхронизировать содержимое каталога с резервным каталогом:
rsync -a [/your/directory] [/backup/]
Пользователи
Показать подробности об активных пользователях:
Показать последние системные логины:
Показать, кто в данный момент вошел в систему:
Показать, какие пользователи вошли в систему и их активность:
Добавить новую группу:
Добавить нового пользователя:
Добавить пользователя в группу:
usermod -aG [group_name] [user_name]
Изменить информацию о пользователе:
Установка пакета
Список всех установленных пакетов с yum :
yum list installed
Найти пакет по связанному ключевому слову:
yum search Перейдите в каталог с конфигурацией системы linux
Показать информацию и краткую сводку о пакете:
yum info [package_name]
Установить пакет с помощью менеджера пакетов >YUM:
yum install [package_name.rpm]
Установить пакет с помощью менеджера пакетов >DNF:
dnf install [package_name.rpm]
Установить пакет с помощью менеджера пакетов >APT:
apt-get install [package_name]
Установить пакет .rpm из локального файла:
rpm -i [package_name.rpm]
Удалить пакет .rpm:
rpm -e [package_name.rpm]
Установить программное обеспечение из исходного кода:
tar zxvf [source_code.tar.gz]
cd [source_code]
./configure
make
make install
Процессы
Показать снимок активных процессов:
Показать процессы в древовидной диаграмме:
Показать карту использования памяти процессами:
Показать все запущенные процессы:
Завершить процесс Linux с заданным идентификатором:
Завершить процесс с определенным именем:
Завершите все процессы, помеченные как proc:
Список и сводка остановленных заданий в фоновом режиме:
Перевод последней фоновой задачи в активный режим:
Перевод конкретной задачи в активный режим:
Список файлов, открытых запущенными процессами:
Системная информация
Показать информацию о системе:
Показать информацию о релизе ядра:
Показать, как долго работает система, включая среднюю нагрузку:
Показать имя хоста системы:
История перезагрузки системы:
Показать текущее время и дату:
Запрос и изменение системных часов:
Показать текущий календарь (месяц и день):
Список залогиненых пользователей:
Показать текущего пользователя:
Показать информацию о конкретном пользователе:
Использование диска
Показать свободное и использованное пространство на смонтированных системах:
Показать свободные иноды (inode) на смонтированных файловых системах:
Показать разделы диска, размеры и типы:
Показать использование диска для всех файлов и каталогов:
Показать использование диска в каталоге, в котором вы находитесь:
Показать целевую точку монтирования для всей файловой системы:
mount [device_path] [mount_point]
Подключиться к хосту как пользователь:
Подключиться к хосту через SSH порт по умолчанию 22:
Подключиться к хосту, используя определенный порт:
ssh -p [port] user@host
Подключиться к хосту через telnet порт по умолчанию 23:
Разрешение файлов
Назначить права на чтение, запись и выполнение всем:
chmod 777 [file_name]
Дать владельцу право на чтение, запись и выполнение, а также разрешение на чтение и выполнение для группы и других пользователей:
chmod 755 [file_name]
Назначить полное разрешение владельцу, а также разрешение на чтение и запись для группы и других пользователей:
chmod 766 [file_name]
Изменить владельца файла:
chown [user] [file_name]
Изменить владельца и групповое владение файлом:
chown [user]:[group] [file_name]
Список IP-адресов и сетевых интерфейсов:
Назначить IP-адрес интерфейсу eth0:
ip address add [IP_address]
Отображение IP-адресов всех сетевых интерфейсов:
Показать активные (прослушиваемые) порты:
Показать порты tcp и udp и их программы:
Показать больше информации о домене:
Показать DNS информацию о домене:
Обратный поиск по домену:
Обратный поиск IP-адреса:
dig -x [ip_address]
Поиск IP для домена:
Показать локальный IP-адрес:
Сочетания клавиш Linux
Убить процесс, запущенный в терминале:
Остановить текущий процесс:
Вырезать одно слово перед курсором и добавить его в буфер обмена:
Вырезать часть строки перед курсором и добавить ее в буфер обмена:
Вырезать часть строки после курсора и добавить ее в буфер обмена:
Вставить из буфера обмена:
Вызвать последнюю команду, которая соответствует предоставленным символам:
Запустите ранее вызванную команду:
Выйти из истории команд без выполнения команды:
Запустить последнюю команду еще раз:
Выйти из текущей сессии:
Заключение
Чем чаще вы используете команды Linux, тем лучше вы их запомните. Не переживайте о запоминании их синтаксиса - используйте наш шпаргалку.

Терминал и текстовые команды — главный способ управления операционной системой Linux. Особенно, если речь идет о сервере – на него редко ставят графический интерфейс, и вся работа выполняется исключительно через командную строку. Поэтому любому администратору важно знать хотя бы с десяток ключевых команд для терминала Линукс, нужных для навигации в системе и базового управления файлами. В этом материале мы их как раз разберем.
Базовые команды для работы с терминалом
То, что поможет при работе с консолью в целом.
- clear — очищает всю выведенную в консоль информацию. Пригодится на тот случай, если терминал будет забит выводом других команд или содержимом ранее открытых документов. Помогает «начать с чистого листа».
- history — отображает ранее введенные команды. По умолчанию показывает 10 последних, но при желании это значение можно изменить, добавив в качестве параметра любое число. Например, history 17, чтобы показать 17 последних выполненных операций.
- whatis — вкратце описывает любую установленную программу. Вводим whatis и скармливаем ей в качестве аргумента название интересующей утилиты. Чтобы узнать, что такое wget, напишем whatis wget и получим краткую справку одной строкой.
- man — демонстрирует подробное руководство по выбранной программе или команде. Чтобы выяснить, как работает wget и какие опции для него доступны, введем man wget. Получим массивное полотно со всей документацией для выбранной утилиты. P.S. Выйти из нее можно нажав на клавишу Q.

Команды для управления правами на файлы и директории
Все, что нужно для разрешения проблем, связанных с правами в Linux.
- sudo — выдает права суперпользователя. Используется перед любой другой командой в терминале, если нужно выполнить ее от имени администратора. Многие программы и операции запускаются исключительно при наличии этих прав, так что sudo используется часто. Например, чтобы обновить список пакетов в Ubuntu, введем: sudo apt-get update. При этом система запросит пароль администратора.
- sudo su — переводит терминал в режим суперпользователя. В нем каждая введенная команда будет восприниматься системой так, будто перед ней ввели sudo. Помогает запускать несколько скриптов и утилит, требующих права администратора, без необходимости постоянно корректировать их или вводить пароль от учетной записи.
- sudo gksudo — используется для запуска графических утилит от имени администратора. В Windows для этого есть специальная кнопка в контекстном меню, а в Linux — префикс. Синтаксис такой:
Команды для управления пользователями
Linux — многопользовательская система. Ей одновременно могут управлять несколько людей. Поэтому здесь достаточно сложная система добавления и редактирования учетных записей.
- useradd — создает новую учетную запись. Например, мы хотим добавить пользователя с именем Timeweb. Для этого вводим: useradd Timeweb. Но свежесозданному аккаунту нужен не только логин, но и пароль. С помощью опций можно задать дополнительные характеристики новому пользователю.
- passwd — задает пароль для учетной записи, работает вкупе с предыдущей командой. То есть сразу после создания аккаунта, пишем: passwd Timeweb (в вашем случае может быть любой другой пользователь). После этого система попросит придумать и указать пароль для новой учетной записи. По ходу набора пароля в терминале не будут отображаться даже звездочки, но он все равно учитывает каждую нажатую клавишу. Продолжайте набирать пароль вслепую.
- userdel — удаляет выбранную учетную запись. Синтаксис простейший:
Установка, удаление и обновление пакетов
Для установки программ в Linux используются менеджеры пакетов. Они разнятся от дистрибутива к дистрибутиву, поэтому команды для управления ими тоже отличаются. Рассмотрим наиболее популярные.
Debian/Ubuntu
- sudo apt-get install название пакета — устанавливает программу на выбор. Главное знать, как она называется.
- sudo apt remove название пакета — стирает с жесткого диска имеющийся в системе пакет.
- sudo apt-get update — обновляет информацию о пакетах, имеющихся в системе, и тех, что хранятся в подключенных репозиториях.
- sudo apt-upgrade — обновляет установленные пакеты до самых свежих версий, доступных в подключенных репозиториях.
Red Hat Linux/CentOS
- sudo dnf install название пакета — устанавливает программу на выбор.
- sudo dnf upgrade — обновляет установленные пакеты до самых свежих версий.
- sudo dnf remove название пакета — стирает с жесткого диска имеющийся в системе пакет.
Команды для навигации и базовой работы с файлами
Самый крупный список в статье. Содержит в себе практически все мелкие утилиты и инструменты для взаимодействия с файлами и папками. Причем речь идет не только об их изменении, но и о получении информации о них.

- ls — покажет содержимое директории, в которой вы находитесь. Если после команды ввести адрес конкретной папки, то она покажет то, что хранится в ней. При добавлении аргумента -R в выводе команды появятся файлы из поддиректорий.
- cd — change directory, что в переводе означает «сменить директорию». Из названия понятно, что с помощью этой команды можно перемещаться между папками. Вписываем ее, а потом адрес: cd /user/test/dir/111. Есть сокращенные варианты: cd- для перемещения в предыдущую директорию или cd (без аргументов) для прыжка в домашнюю папку.
- pwd — укажет полный путь до директории, в которой вы находитесь. Если вы перепрыгнули на рабочий стол с помощью cd, то pwd покажет что-то в духе /home/Polzovatel/Desktop.
- file — расскажет, что перед вами изображение, директория или текстовый документ, а также предоставит информацию о них (для изображений, например, это данные EXIF).
- mv — mv применяется для перемещения файлов из одной папки в другую. Перенесем файл timeweb.txt из домашней директории на рабочий стол: mv timeweb.txt /home/имя учетной записи/Desktop. Эту же команду используют, чтобы поменять имя файла. Для этого надо не указывать папку для перемещения, а просто ввести новое название для документа:
- cp — используем, если нужно не переместить файл, а создать его копию в другой директории. Работает так же, как и mv. Указываем путь до файла, который нужно скопировать, и путь до директории, куда копируем:


- zip — упаковывает файлы в архив в формате .zip. Синтаксис для создания zip-архива такой: zip название архива.zip путь до файла, который надо упаковать. К примеру:
- unzip — напрямую связан с zip, но выполняет противоположную функцию. Извлекает файлы из архива. Работает по тому же принципу – вводим команду, а потом путь до архива, который надо распаковать.
- find — продвинутая команда по поиску объектов в файловой системе Linux. Можно искать элементы как по названию, так и по иным характеристикам. Например, указать тип файла: find -type d -name Timeweb. Такая команда покажет все директории с именем Timeweb.
- grep — find ищет файлы и директории, а grep ищет текст в их содержимом. Как вариант, можно отыскать слово «тест» в документе «test.txt». Для этого введем следующую команду: cat test.txt | grep тест. cat перед grep необходим, чтобы вывести найденную информацию в консоль. В противном случае grep найдет искомый контент, но не покажет его.

Вот, что написано в тестовом документе

Что в терминал выводит cat

И что выводит grep
- diff — сокращение от слово difference. Показывает разницу между двумя текстовыми файлами. Для сравнения используется такой синтаксис: diff название первого файланазвание второго файла. К примеру, diff text-1.txt text-2.txt
- mount — монтирует образ или раздел диска. Для использования нужно лишь указать путь к разделу или образу, который нужно смонтировать.
- unmount — выполняет противоположную задачу.
Команды для отображения базовой информации и управления системой
Утилиты, делящиеся разного рода справочной информацией с администратором компьютера.

- df — показывает, сколько пространства занято на подключенных дисках и разделах. По умолчанию отображает данные в килобайтах. Можно переключиться на мегабайт, добавив параметр -m. Это выглядит так: df -m.
- du — расскажет, сколько места занимает конкретный файл или папка. Чтобы узнать, насколько тяжелая директория Desktop, введем: du
На этом все. Это список команд, которыми я хотел бы поделиться с новичками. Я разобрал основное, что будет важно в самом начале работы. Ну а вы всегда можете воспользоваться документацией, открывающейся через man, и подробнее ознакомиться с любой из команд или утилит.
Для пользователей из мира Windows взаимодействие с командной строкой в Linux поначалу может показаться несколько пугающей и запутанной затеей. Однако использовать её не так уж и сложно. В этой статье мы рассмотрим наиболее распространенные команды в Linux.
Навигация по файловой системе
При навигации по файловой системе в Linux можно использовать как абсолютный, так и относительный пути к ресурсу.
Абсолютный (или полный) путь начинается с корневого каталога, обозначаемого символом / , а относительный путь начинается с текущего каталога (в котором в данный момент работает пользователь).
Команда pwd
Результатом будет путь к текущему рабочему каталогу:
Команда cd
Чтобы перейти в другой каталог, вы можете использовать абсолютный или относительный путь. Например, перейти в папку Downloads, расположенную в текущем каталоге, можно как через относительный путь:
Так и через абсолютный путь:
Две точки .. обозначают родительский каталог или каталог уровнем выше текущего. Предположим, что в данный момент вы находитесь в каталоге /usr/local/bin. Чтобы перейти в каталог /usr/local (на один уровень выше текущего каталога), необходимо ввести:
Чтобы подняться на два уровня вверх:
Чтобы вернуться к предыдущему рабочему каталогу, используйте символ тире – в качестве опции:
Если каталог, который вы хотите изменить, имеет пробелы в своем имени, то вы должны либо взять путь в кавычки, либо использовать символ обратной косой черты \ :
$ cd имя\ каталога\ с\ пробелами
Работа с файлами и каталогами
Команда ls
Чтобы вывести содержимое конкретного каталога, достаточно указать путь к этому каталогу в качестве параметра:
По умолчанию, команда ls отображает только имена файлов и каталогов. Для более подробного вывода применяется опция -l :
Выходные данные будут содержать информацию о типе файла, разрешениях, количестве ссылок на него, владельце, группе, размере, дату и имя файла:
-rw-r--r-- 1 root root 337 Oct 4 11:31 /etc/hosts
По умолчанию, команда ls не показывает скрытые файлы (файлы, имена которых начинаются с точки . ). Чтобы отобразить все файлы, включая скрытые, используйте опцию -a :
Для вывода списка всех файлов в подкаталогах используйте опцию -R :
Команда file
Файлы в Linux не обязаны всегда иметь расширения для того, чтобы с ними можно было работать. Поэтому пользователю иногда трудно определить, что за файл перед ним. Команда file помогает решить данную проблему, отображая информацию о типе файла на основе его содержания:
/etc/fstab: ASCII text
Команда file может работать и с директориями, например:
/tmp/: sticky, directory
Команда touch
Команда touch используется для создания новых пустых файлов, а также для обновления временных меток в уже существующих файлов и каталогов.
Чтобы создать новый файл, используйте команду touch с именем (создаваемого) файла в качестве параметра:
Если файл уже существует, команда touch изменит отметку о времени последнего доступа (или изменения) к нему.
Команда mkdir
В качестве параметров команда mkdir может принимать одно или несколько имен каталогов. Если параметром является имя каталога без полного пути, то новый каталог создастся в текущем рабочем каталоге.
Для создания родительских каталогов используется опция -p :
Вышеприведенная команда создаст полную структуру каталогов.
При использовании команды mkdir с опцией -p , она создает каталог только в том случае, если он изначально отсутствует.
Команда rmdir
Команда ln
$ ln -s имя_файла имя_ссылки
Если в качестве параметра указан только файл, команда ln создаст в текущем рабочем каталоге ссылку на этот файл с тем же именем, что у файла.
Команда rm
Чтобы удалить файл или символьную ссылку, используйте команду rm и имя файла в качестве параметра:
Также в качестве параметров допускается указывать одно или несколько имен файлов или каталогов.
Опция -i указывает команде rm запрашивать у пользователя подтверждение перед удалением файла:
rm: удалить пустой обычный файл 'file.txt'?
Опция -d используется для удаления одного или нескольких пустых каталогов:
Опция -f указывает команде rm никогда не запрашивать подтверждения у пользователя и игнорировать несуществующие файлы.
Примечание: Будьте очень осторожны с командой rm -rf и дважды проверьте, в каком каталоге вы находитесь, т.к. вызов rm -rf безвозвратно (и без дополнительного подтверждения) удалит все файлы и папки из него.
Команда cp
$ cp file file_backup
Чтобы скопировать файл в другой каталог, укажите абсолютный или относительный путь к целевому каталогу. Если в качестве места назначения указано только имя каталога, то скопированный файл будет иметь то же имя, что и исходный файл.
$ cp file.txt /backup
По умолчанию, если файл назначения существует, он будет перезаписан.
Чтобы скопировать каталог, вместе с его файлами и подкаталогами, используйте опцию -R или -r :
$ cp -R Pictures /opt/backup
Команда mv
Чтобы переименовать файл, необходимо указать имя целевого файла, а затем его новое имя:
$ mv file.txt file1.txt
Синтаксис перемещения каталогов такой же, как и при перемещении файлов. Чтобы одновременно переместить несколько файлов и каталогов, укажите конечный каталог в качестве последнего параметра:
$ mv file.tx1 file1.txt /tmp
Команда tar
Команда tar является наиболее часто используемой командой для объединения нескольких файлов в один *.tar-архив — распространенный формат файлов Linux (похожий на формат .zip), причем процедура сжатия для него не является обязательной.
Предположим, что нам нужно создать .tar-архив каталога /etc, для этого необходимо использовать следующую команду:
$ tar -cvf myarchive.tar /etc
Опция -c указывает команде tar на то, что мы создаем .tar-файл, опция -v отображает список обрабатываемых файлов, а опция -f применяется для указания имени архивного файла.
Если вы хотите добавить файл к уже существующему .tar-архиву, то вместо опции -c используется опция -r . Например, давайте добавим к нашему архиву myarchive.tar файл /etc/fstab:
$ tar -rvf myarchive.tar /etc/fstab
Примечание: К уже сжатому .tar-файлу добавить новый файл или каталог не получится.
Извлечение в текущую папку файлов и каталогов из архивного файла выполняется с помощью опции -x :
$ tar -xvf myarchive.tar
Опция -C дает пользователю возможность самостоятельно указывать путь для извлекаемых файлов:
$ tar -xvf myarchive.tar -C /tmp/
Команды zip и unzip
Команда zip применяется для сжатия файлов в .zip-архив, а команда unzip — для извлечения заархивированных файлов из .zip-архива.
Чтобы создать архив из нескольких файлов, просто укажите имя создаваемого архива и перечислите список помещаемых в него файлов:
$ zip newarchive.zip file1 file2 file3
Если вы хотите сжать каталог вместе с вложенными в него файлами, то необходимо использовать опцию -r :
$ zip –r newarchive.zip /home/diego/mydocs/
Также, цифрами от 0 (без сжатия, быстро) до 9 (максимальное сжатие, медленно) вы можете указывать степень сжатия будущего архива. По умолчанию, используется 6-й уровень сжатия:
$ zip -9 –r newarchive.zip /home/diego/mytxtfiles/
Для извлечения содержимого архива в текущий каталог используется команда unzip :
Опция -d позволяет распаковать содержимое архива в указанную папку, например:
$ unzip myarchive.zip –d /tmp/
Команда find
Команда find выполняет поиск файлов и каталогов в заданном каталоге. Например, следующая команда будет искать файл с именем notes.txt в каталоге /home и его подкаталогах:
$ find /home/ -name notes.txt
Команда df
Команда du
Владение файлами и права доступа
Команда chmod
При использовании числового режима вы можете установить разрешения для владельца, группы и всех остальных при помощи заданного набора чисел. Разрешения на запись, чтение и выполнение имеют следующие числовые значения:
x (выполнение) = 1
нет разрешений = 0
Совокупность разрешений для определенного класса пользователей описывается суммой соответствующих значений разрешений. Например, чтобы дать владельцу файла права на чтение и запись, а также только права на чтение членам группы и всем другим пользователям, необходимо выполнить:
$ chmod 644 имя_файла
Только пользователь root, владелец файла или пользователь с правами sudo могут изменять права доступа к файлу.
Для рекурсивного изменения прав всех файлов и папок в заданном каталоге, используйте команду chmod с опцией -R :
$ chmod -R 755 имя_каталога
Команда chown
Чтобы изменить владельца файла, достаточно выполнить:
$ chown имя_пользователя имя_файла
Чтобы изменить как владельца, так и группу файла, вызовите:
$ chown имя_пользователя:имя_группы имя_файла
Используйте опцию -R , чтобы рекурсивно обработать все файлы и каталоги в заданном каталоге:
$ chown -R имя_пользователя:имя_группы имя_каталога
Команда sudo
Чтобы использовать sudo , просто добавьте префикс sudo перед именем команды:
Управление пользователями и группами
Команда uname
Команда uname с опцией -a выведет подробную информацию о вашей системе: имя машины, версия операционной системы, ядра и т.д.
Команды useradd и passwd
Команда useradd позволяет создавать новых пользователей. Чтобы создать новую учетную запись пользователя, вызовите команду useradd вместе с именем нового пользователя:
После создания пользователя установите ему пароль, выполнив команду passwd:
Команда userdel
Команда userdel используется для удаления учетной записи пользователя:
Опция -r удаляет домашний каталог пользователя и связанные с ним данные:
$ userdel -r имя_пользователя
Команды groupadd и groupdel
Команда groupadd используется для создания новой группы. Просто укажите название группы в качестве параметра:
Чтобы удалить группу, используйте команду groupdel с именем группы в качестве параметра:
Команда usermod
Чтобы добавить существующего пользователя в группу, используйте команду usermod с опцией -G и именем группы:
$ usermod -a -G sudo ravesligroup
Управление процессами
Команда top
Команда kill
Если у вас есть зависшая программа, то вы можете вручную завершить её работу, послав с помощью команды kill соответствующий сигнал.
Всего существует 64 различных сигнала, но самыми популярными являются два:
SIGTERM (15) — сигнал завершения работы программы, при котором ей дается некоторое время, чтобы сохранить свой прогресс и данные.
SIGKILL (9) — сигнал, требующий от программы немедленного завершения. Все несохраненные данные при этом будут потеряны.
Например, зная PID нужного вам процесса, послать ему сигнал можно следующим образом:
В этом примере параметр -9 отвечает за сигнал SIGKILL (9), а 3501 — это идентификатор (PID) нужного вам процесса.
Работа с сетью
Команда ping
Команда ping применяется в тех случаях, когда необходимо проверить состояние подключения к серверу. Например:
Данная команда проверит, сможете ли вы подключиться к сайту Ravesli, а также измерит и отобразит время отклика.
Команда wget
Команда hostname
Команда hostname используется для проверки имени вашего хоста. Добавление опции -I в её конец покажет его IP-адрес.
Работа с текстом
Команда head
Команда head используется для просмотра первых строк любого текстового файла. По умолчанию она будет показывать первые десять строк, но с помощью опции -n вы можете изменить это число. Например, для отображения только первых пяти строк, введите:
$ head -n 5 filename.txt
Команда tail
Команда tail отображает последние десять строк текстового файла:
$ tail -n filename.txt
Команда diff
$ diff file1.txt file2.txt
Команда grep
$ grep blue notepad.txt
Вышеприведенная команда будет искать слово blue в файле notepad.txt и выведет все строки, в которых содержится искомое слово.
Команда echo
$ echo "Hello, world!" >> name.txt
Команда cat
Установка и удаление пакетов
Менеджер пакетов — это инструмент, который позволяет устанавливать, обновлять, удалять и иным образом управлять пакетами программного обеспечения, специфичными для дистрибутива Linux. Различные дистрибутивы Linux имеют различные менеджеры и форматы пакетов.
Только root или пользователь с привилегиями sudo может устанавливать и удалять пакеты.
apt (Ubuntu и Debian)
Перед установкой нового пакета сначала необходимо обновить информацию о пакетах:
Индекс apt — это база данных, содержащая записи доступных в репозиториях пакетов, подключенных в вашей системе.
Чтобы обновить установленные пакеты до последних версий, выполните:
Установка пакетов так же проста:
$ apt install имя_пакета
Чтобы удалить установленный пакет, введите:
$ apt remove имя_пакета
dnf (CentOS и Fedora)
Чтобы установить новый пакет в дистрибутивах от Red Hat, вы можете использовать команду yum или dnf:
$ dnf install имя_пакета
Начиная с CentOS 8, dnf заменил yum в качестве менеджера пакетов по умолчанию, при этом dnf обратно совместим с yum .
Чтобы обновить установленные пакеты до последних версий, введите:
Удаление пакетов так же просто, как:
$ dnf remove имя_пакета
Справка
Параметр help
Команда man
Команда man применяется для отображения страницы руководства по заданной команде:
Например, чтобы открыть главную страницу справки по команде cd , вы должны ввести:
Для навигации по справочным страницам используйте клавиши со стрелочками вверх и вниз. Также вы можете нажать:
клавишу Enter для перемещения на одну строку за раз;
клавишу (Пробел) для перехода к следующему экрану;
клавишу b для возврата на один экран назад;
клавишу q для выхода из справочной страницы.
Команда history
Если вы используете Linux в течение определенного периода времени, вы быстро заметите, что можете выполнять десятки (если не сотни) команд каждый день. Таким образом, запуск команды history особенно полезен, если вы хотите просмотреть ранее введенные команды:
Команда whereis
Команда whereis отображает полный путь к исполняемому файлу программы (или к исходным файлам, если они присутствуют в системе). Например:
gcc: /usr/bin/gcc /usr/lib/gcc /usr/share/gcc
Дополнительно
Команда clear используется для очистки терминала, если он загроможден слишком большим количеством данных от прошлых команд
Нажатие на клавишу TAB (табуляция) приведет к автоматическому дополнению того, что вы в данный момент набираете в терминале. Например, если вам нужно перейти в папку Documents, то начните вводить команду cd Docu , а затем нажмите на клавишу TAB и терминал автоматически дополнит команду до cd Documents .
Сочетания клавиш:
Ctrl+C — останавливает и завершает команду;
Ctrl+Z — ставит выполнение команды на паузу;
Ctrl+S — временно приостанавливает вывод информации в терминал;
Ctrl+Q — продолжает вывод информации в терминал;
Ctrl+A — перемещает вас в начало строки;
Ctrl+E — перемещает вас в конец строки.
Вы можете запускать несколько команд в одной строке, отделяя их с помощью символа ; , например:
$ Command1; Command2; Command3
Если вместо ; использовать && , то следующая команда выполнится только после успешного выполнения предыдущей.
Читайте также:

